I když se svět každým rokem stává digitálnějším, fyzická pošta zůstává důležitým způsobem komunikace s ostatními – zejména pro firmy. Sada Google Apps má velký výběr nástrojů a doplňků, které vám pomohou zjednodušit proces vytváření obálek. Vše, co potřebujete, je tiskárna, Windows nebo Apple PC a přístup k prohlížeči, jako je Google Chrome, nebo aplikacím pro iOS a Android.
Zde je návod, jak tisknout obálky pomocí Dokumentů Google.
Jak tisknout obálky pomocí Dokumentů Google
Existuje několik obálek doplňky pro Dokumenty Google, které umožňují vytvářet a tisknout obálky. V tomto tutoriálu budeme používat Doplněk hromadné korespondence.
Poznámka:Mail Merge vám umožní provést 20 sloučení až 30 řádků v jejich bezplatné zkušební verzi.
Krok 1: Otevřete dokument
Otevřete dokument Dokumentů Google tak, že přejdete do webové aplikace Dokumenty Google (nebo aplikace pro chytré telefony) a kliknete na Nový dokument Google.
Krok 2: Otevřete hromadnou korespondenci a vyberte velikost obálky
Pokud doplněk Hromadná korespondence ještě nemáte, můžete jej nainstalovat pomocí následujících kroků. Pokud je již nainstalován, přejděte ke kroku 5.
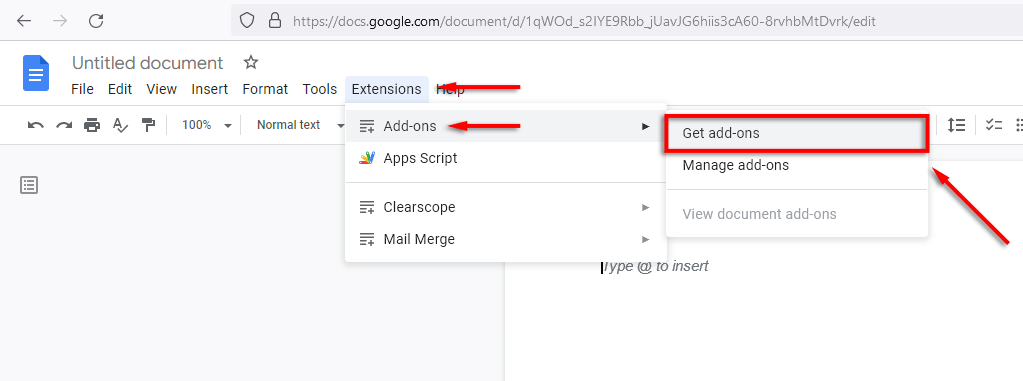

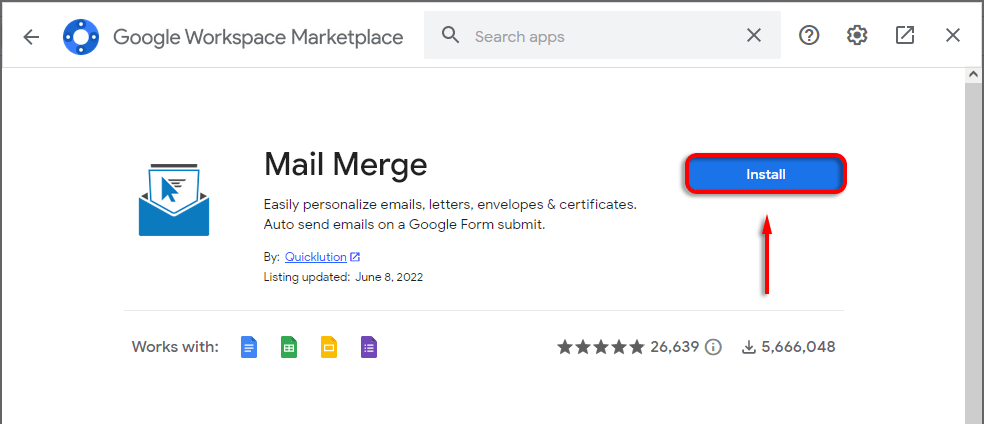


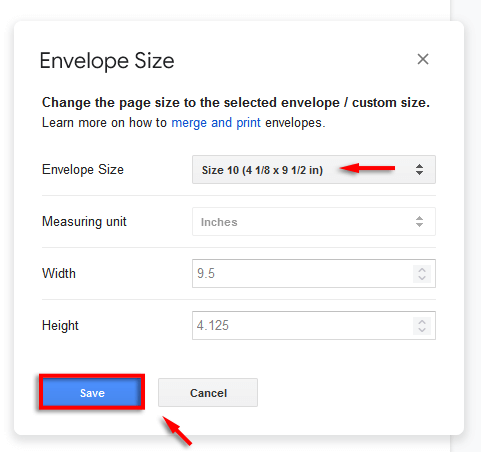
Poznámka:Pokud nemůžete vytvořit šablonu obálky tímto způsobem, vyberte Soubor>Nastavení stránky. Zde můžete nastavit Orientacia Velikost papíru, než přejdete k dalšímu kroku.
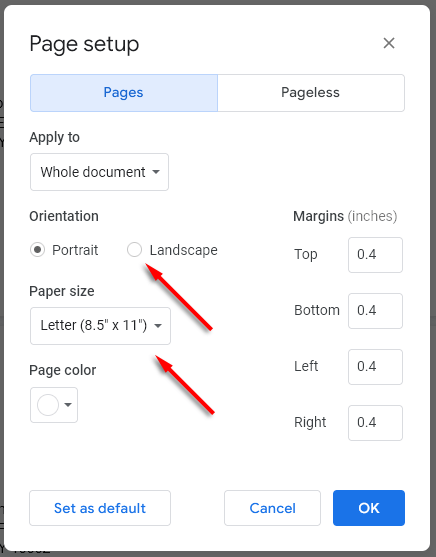
Krok 3: Přizpůsobte si obálku
Dalším krokem je úprava dokumentu a přidání povinných polí, včetně adresy příjemce a zpáteční adresy. Chcete-li to provést, použijte Nástroje pro úpravy Dokumentů Google jako v normálním dokumentu. Například:
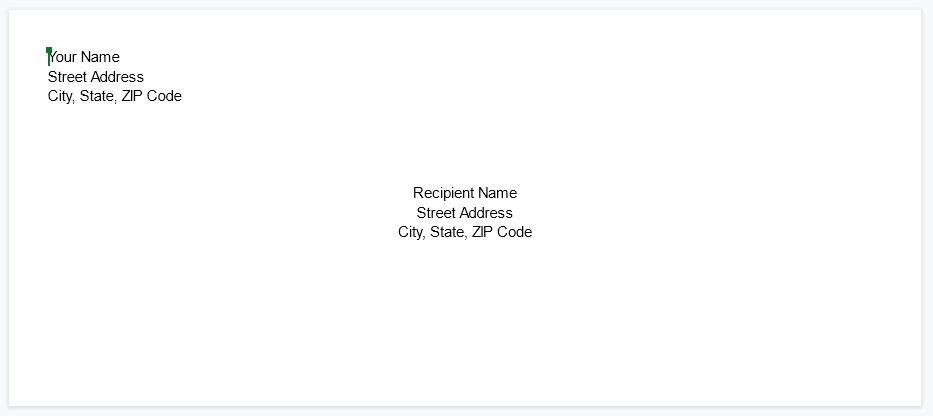
Poznámka:Přidejte vlastní písma, barvy a značky a přizpůsobte si obálku.
Krok 4: Přidejte slučovací pole
Pokud tisknete sérii obálek ze seznamu adresátů, můžete přidat slučovací pole a proces urychlit vytvořením šablony obálky Dokumentů Google (namísto přidávání jednotlivých podrobností do každé obálky). Postup:
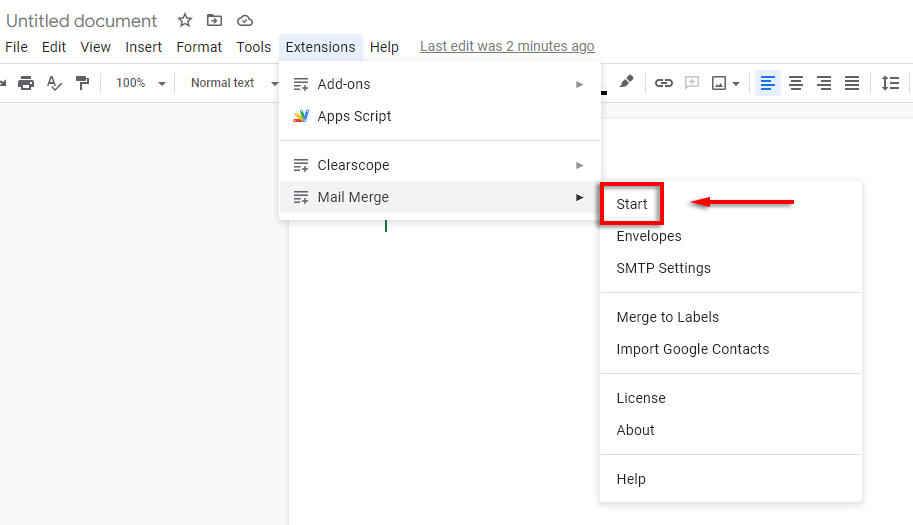
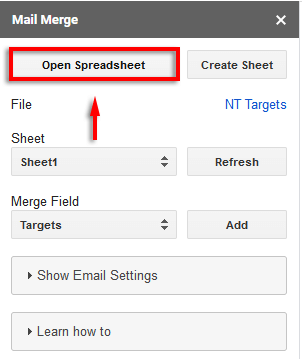
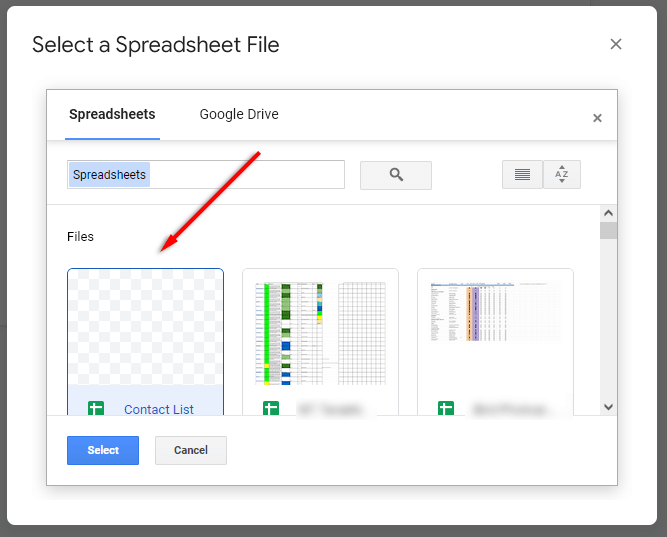
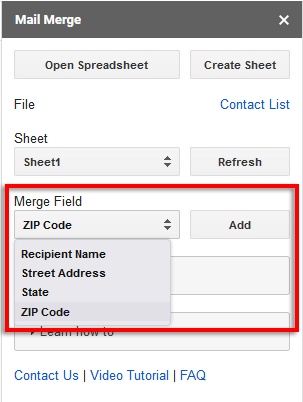
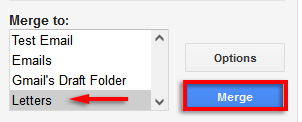
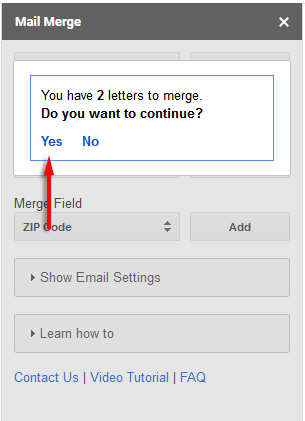
Krok 5: Otevřete nový dokument a vytiskněte
Po dokončení procesu otevřete obálkový dokument. Zobrazí se všechny nově vytvořené obálky v seznamu. Znovu zkontrolujte, zda je vše správně naformátováno..
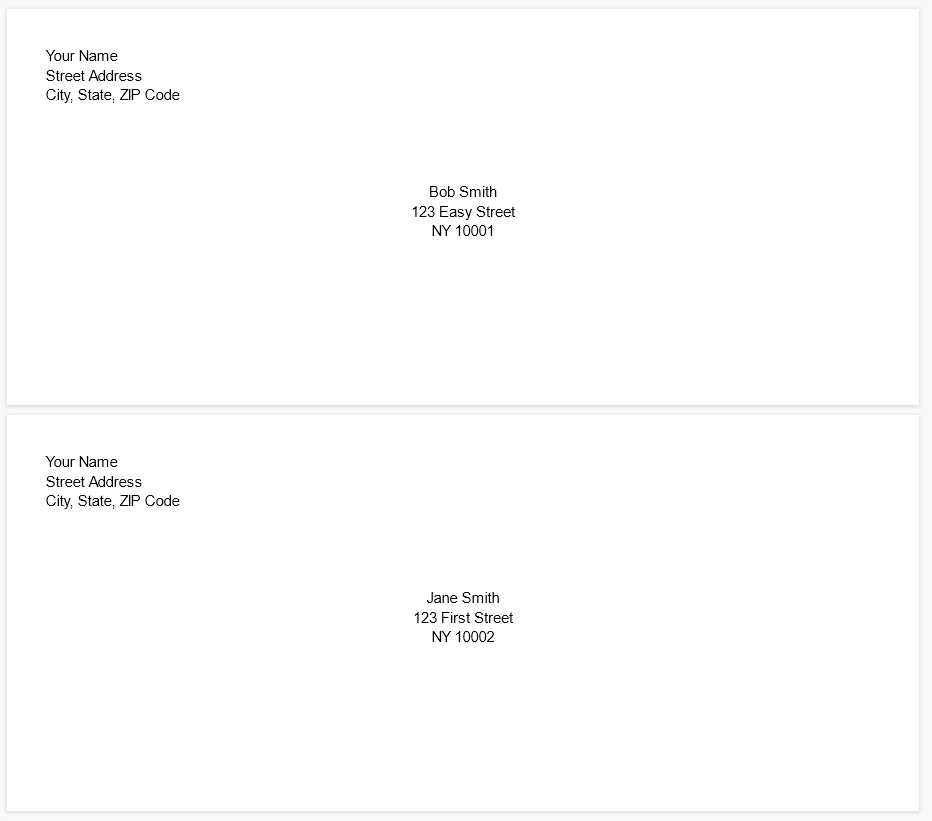
Pokud ano, je čas vytisknout:
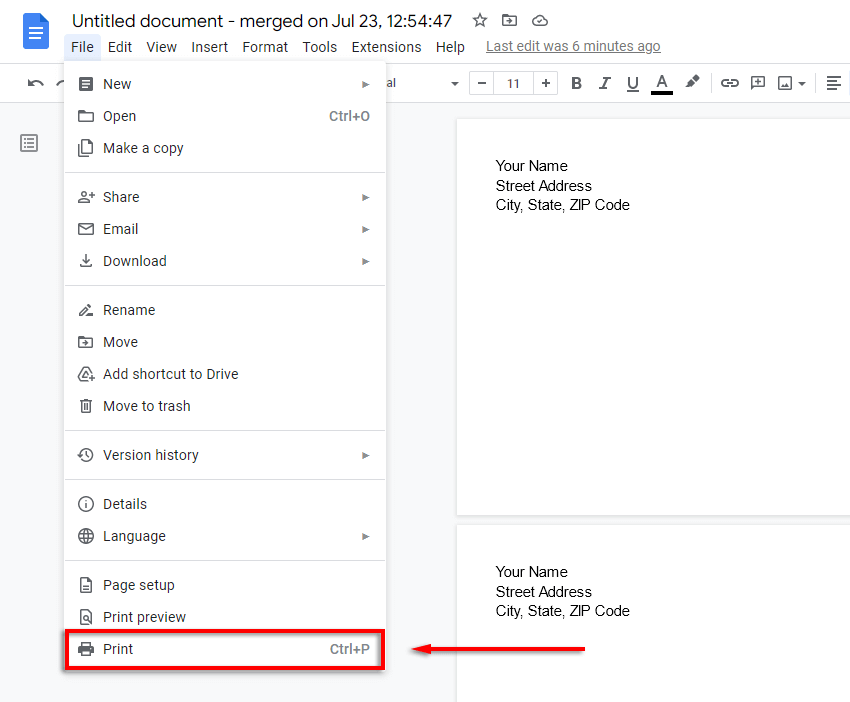
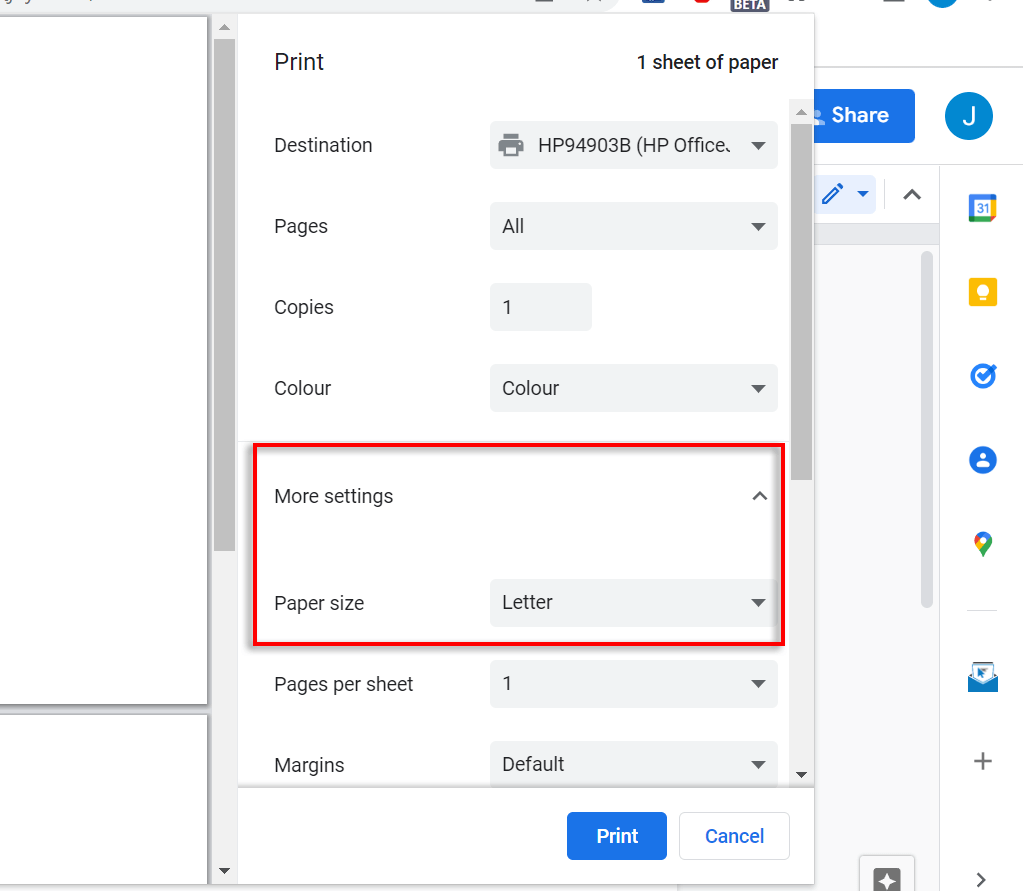
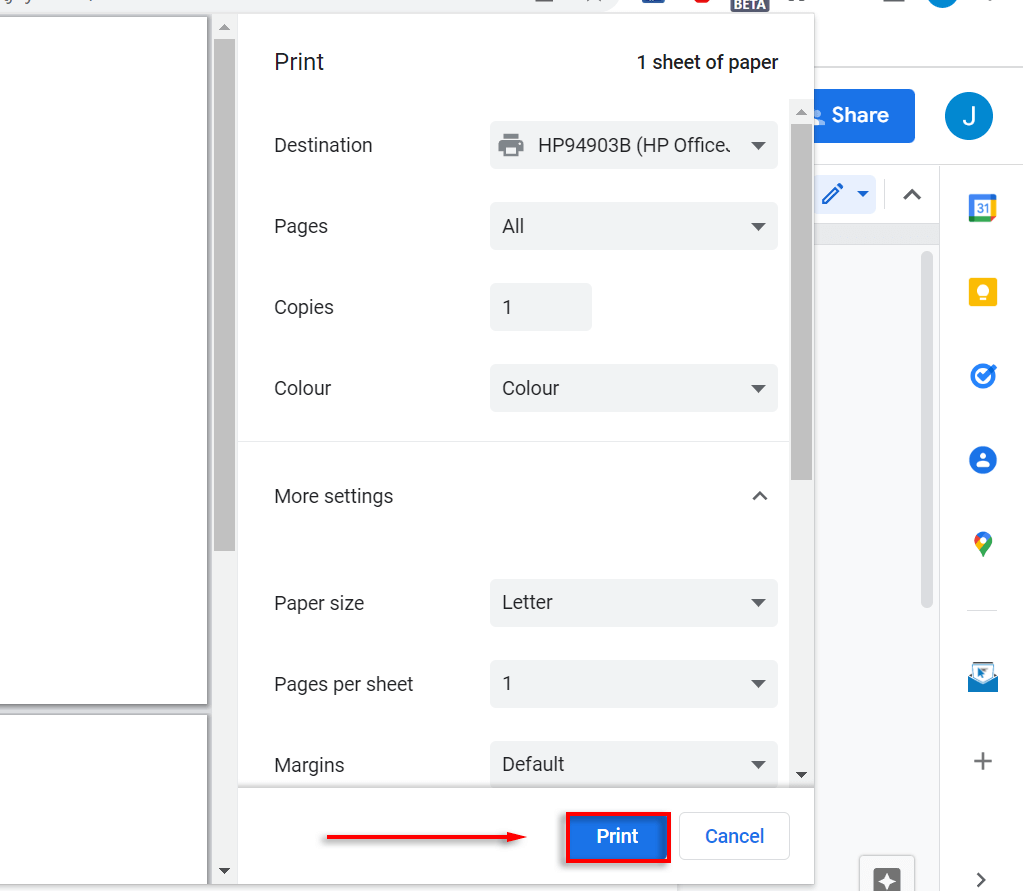
Odesílání pošty nebylo nikdy jednodušší
S tímto výukovým programem byste měli být schopni snadno vytisknout tolik obálek, kolik chcete. Použili jsme hromadnou korespondenci, protože je to jeden z nejpopulárnějších a nejznámějších doplňků Dokumentů Google. Existuje však spousta bezplatných možností, pokud použijete bezplatnou zkušební verzi a cena se vám zdá příliš strmá.
.