Google Cursive je jednou z aplikací pro poznámky předinstalované na mnoha Chromeboocích s dotykovou obrazovkou. Jedná se o relativně novou ručně psanou aplikaci pro psaní poznámek od společnosti Google, která je exkluzivní pro Chromebook. Je to progresivní webová aplikace (PWA) přístupné prostřednictvím prohlížeče Google Chrome. Ukážeme vám, jak na Chromebooku nastavit a používat kurzívu Google.
Jak na Chromebooku používat kurzor
Jak již bylo zmíněno, Google Cursive je na Chromeboocích s dotykovou obrazovkou předinstalován. Ve spouštěči nebo v zásuvce aplikace Chromebooku by měla být zkratka aplikace „Kurzivní“.
Stiskněte ikonu Vyhledatnebo Spouštěča do vyhledávacího pole zadejte „kurzivní“. Zkratka aplikace Cursive by měla být ve výsledcích vyhledávání.
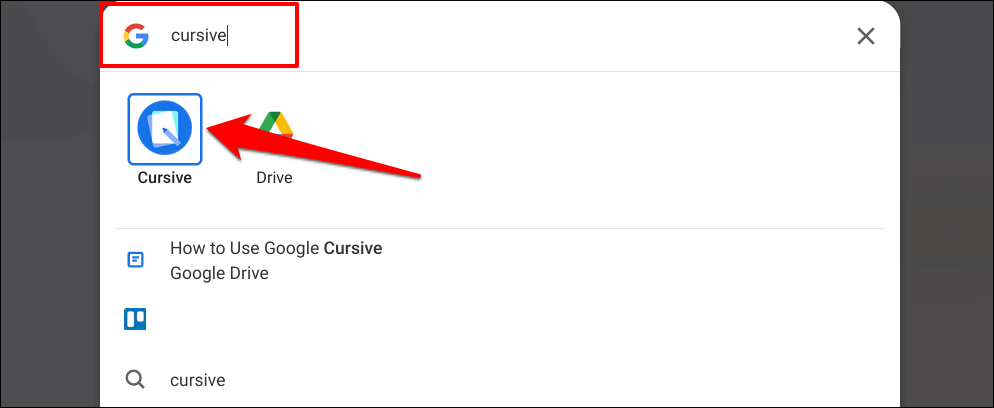
Google Cursive původně debutoval na HP Chromebook x2 11 v roce 2021. Aplikace funguje téměř na všech modelech Chromebooků nové generace a verzích Chrome OS. Pokud váš Chromebook nemá předinstalovanou aplikaci Cursive, nainstalujte ji podle následujících kroků.
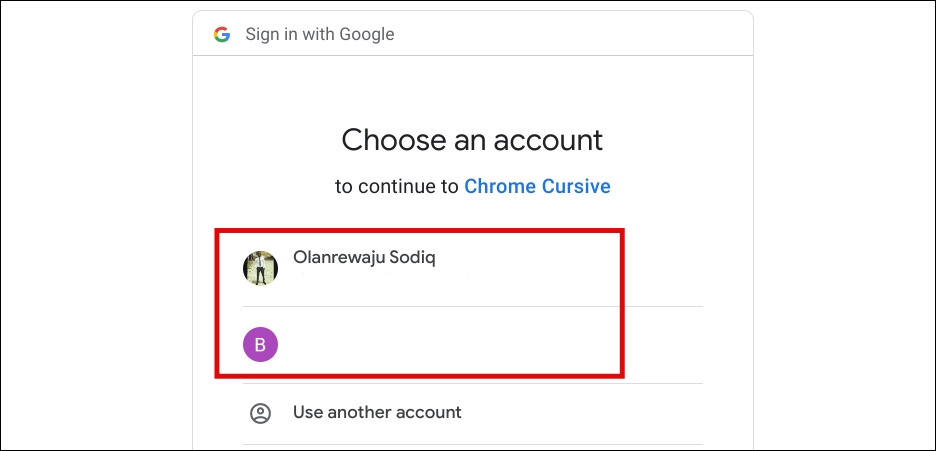
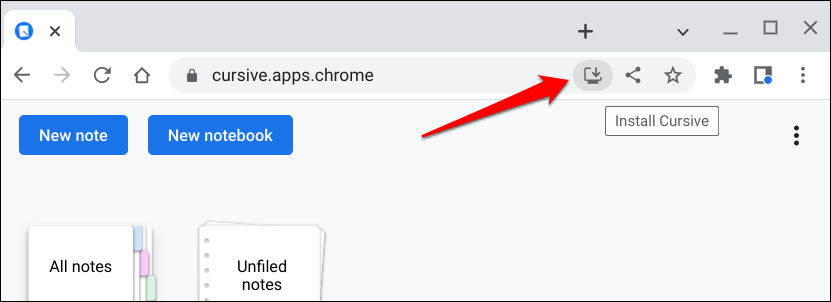
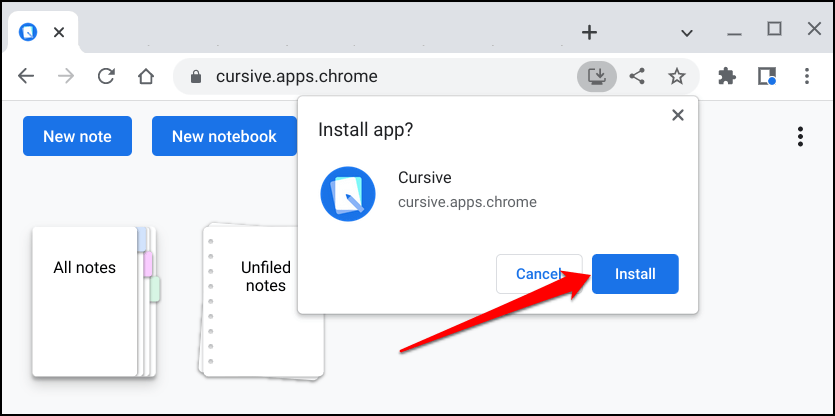
Google Cursive PWA funguje offline bez připojení Wi-Fi. Váš Chromebook však musí mít připojení k internetu, aby bylo možné synchronizovat poznámky a poznámkové bloky s vaším účtem Google.
Zkratka webové aplikace Google Cursive by nyní měla být dostupná ve spouštěči vašeho Chromebooku. Při prvním otevření Cursive doporučujeme vybrat možnost Rychlá prohlídka. Zobrazí se vám přehled základních funkcí a funkcí aplikace a jak je používat.
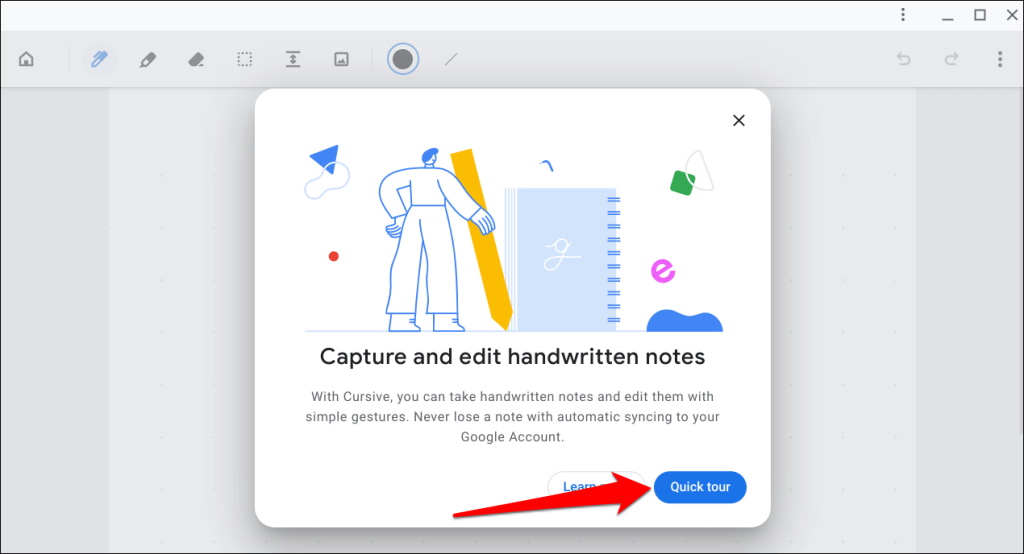
Pokud jste prohlídku neabsolvovali, stále máte přístup ke krátkému výukovému programu v aplikaci. Klepněte na ikonu tří tečekv pravém horním rohu hlavního panelu aplikace, vyberte Nápovědaa zvolte Prohlídka funkcí..
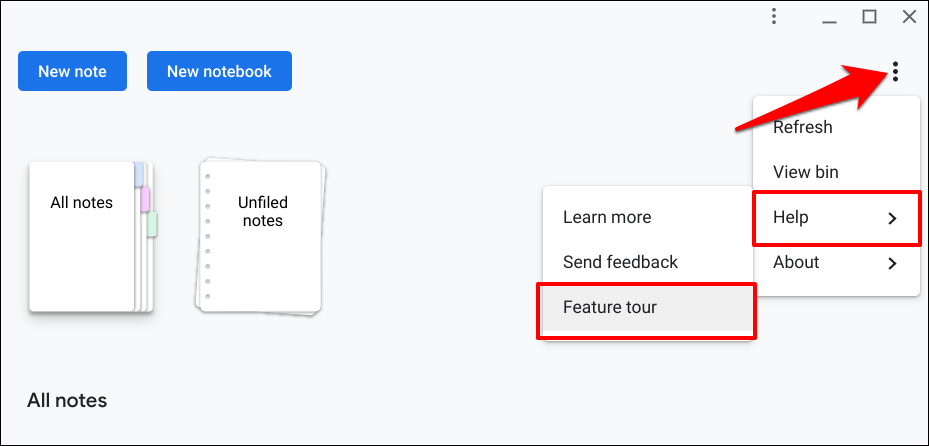
Na hlavním panelu aplikace najdete dvě možnosti: Nová poznámkaa Nový poznámkový blok.
Poznámky jsou dokumenty s ručně psaným obsahem – texty, náčrty, obrázky, kresby atd. Na druhou stranu poznámkové bloky jsou vícestránkové dokumenty se sbírkou poznámek. Představte si poznámky a poznámkové bloky jako pracovní listy a sešity v aplikaci Microsoft Excel.
Vytváření poznámek pomocí Google Cursive
Otevřete Cursive a vyberte Nová poznámka. Tím se spustí plátno, kde můžete vytvářet a upravovat poznámky.
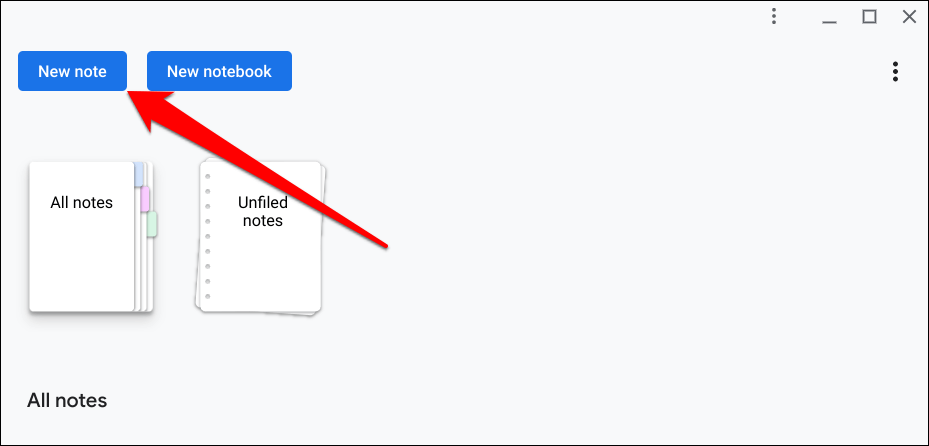
Na plátně si všimnete tečkovaných čar. Pokud chcete, můžete změnit styl pozadí.
Klepněte na ikonu nabídky se třemi tečkamiv pravém horním rohu, vyberte Změnit pozadía vyberte preferovaný styl pozadí.
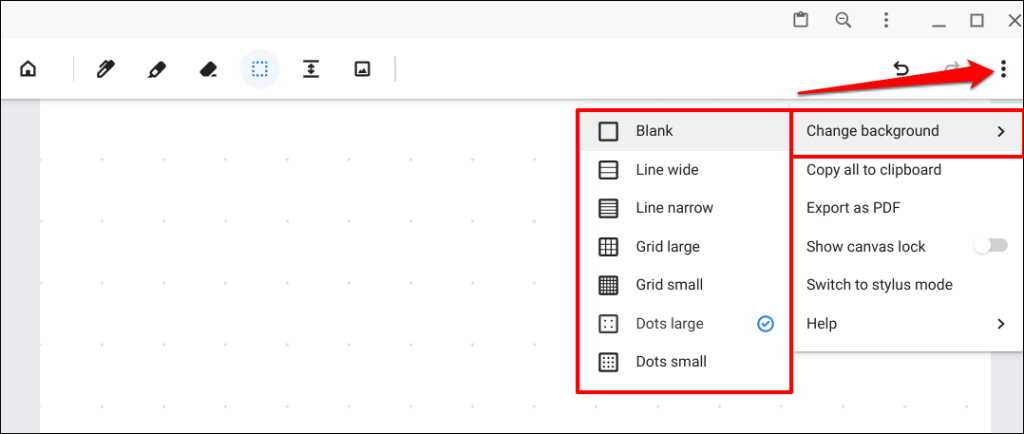
Jak používat Google Cursive Pen Tool
Nástroj pero je to, co používáte k psaní a kreslení v Google Cursive. Vyberte ikonu perana panelu nástrojů a načmárejte texty na plátno prstem nebo stylusem.

K výběru, přesunutí a odstranění obsahu (textů a kreseb) na plátně můžete také použít pero. Vyberte ikonu pera, čmárejte přes obsah a klepnutím na zářící čmáranice obsah odstraňte.

Chcete-li přesunout obsah po plátně, nakreslete přes obsah kruh a přetáhněte zářící kruh.
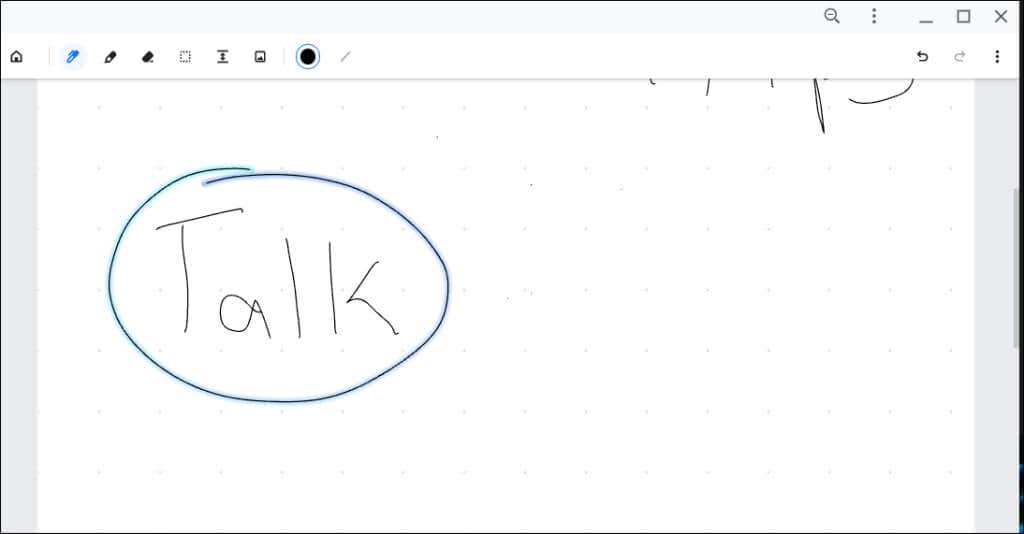
Nakreslete vodorovnou čáru a přetáhněte zářící čáru dolů, abyste zvětšili (vodorovný) prostor mezi obsahem na plátně.
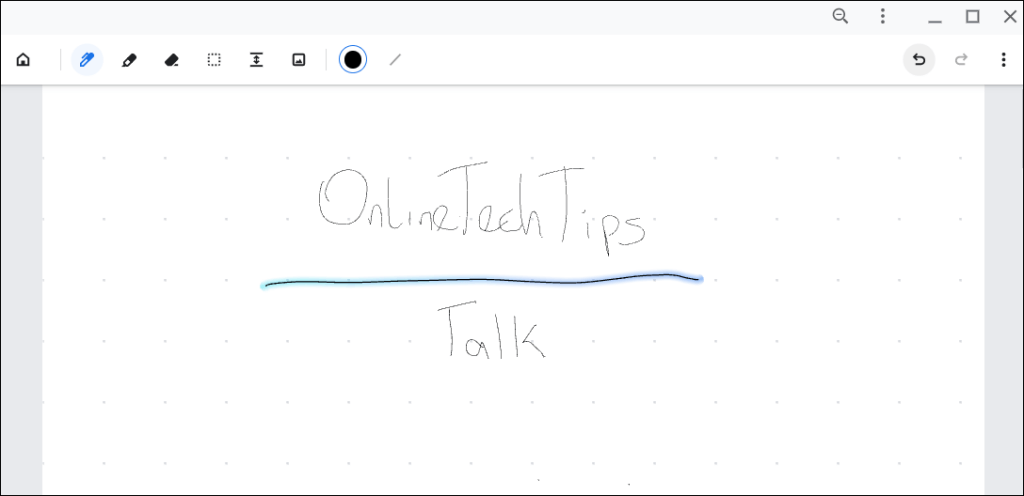
Výběrem možností Paleta barevnebo Tloušťka tahuna panelu nástrojů změňte barvu nebo tloušťku svých klikyháků.
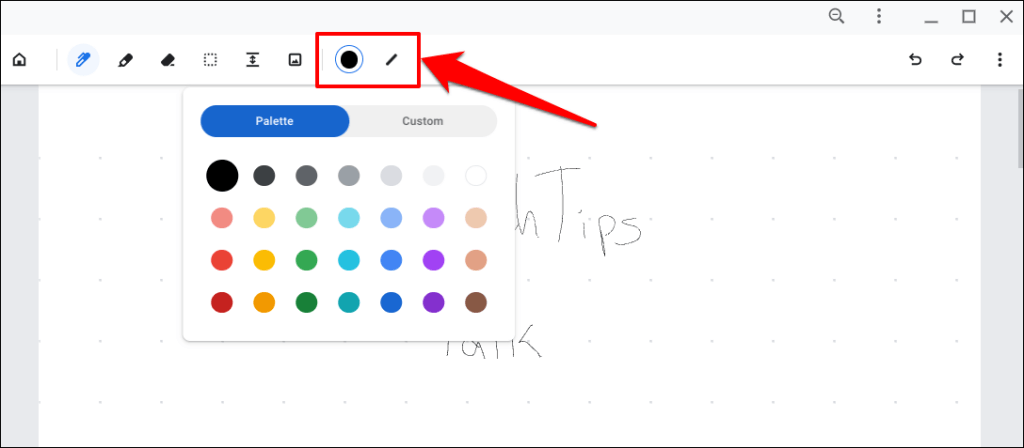
Jak používat Google Cursive's Highlighter
Nástroj Zvýrazňovač upozorňuje na důležitý obsah na vašem plátně pomocí barev s nízkou neprůhledností. Funguje podobně jako nástroj Pero.
Vyberte ikonu Zvýrazňovačena panelu nástrojů a načmárejte přes obsah, který chcete zvýraznit.
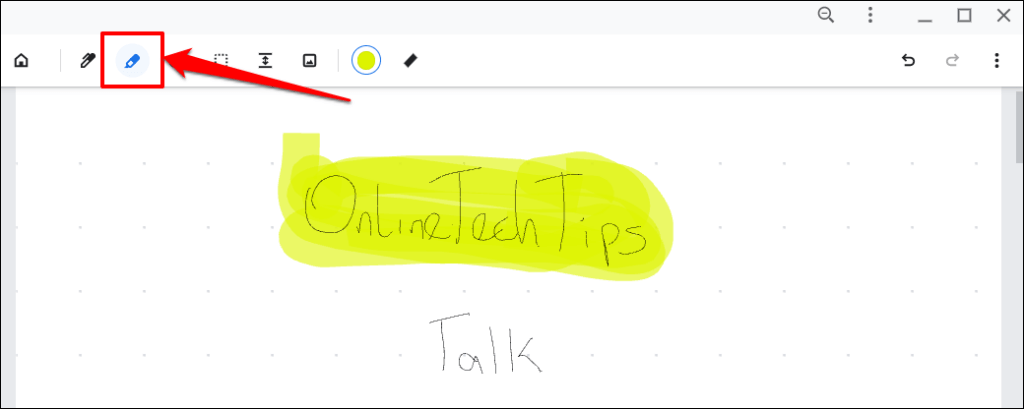
Můžete také změnit barvu a tloušťku nástroje Zvýrazňovač v Google Cursive.
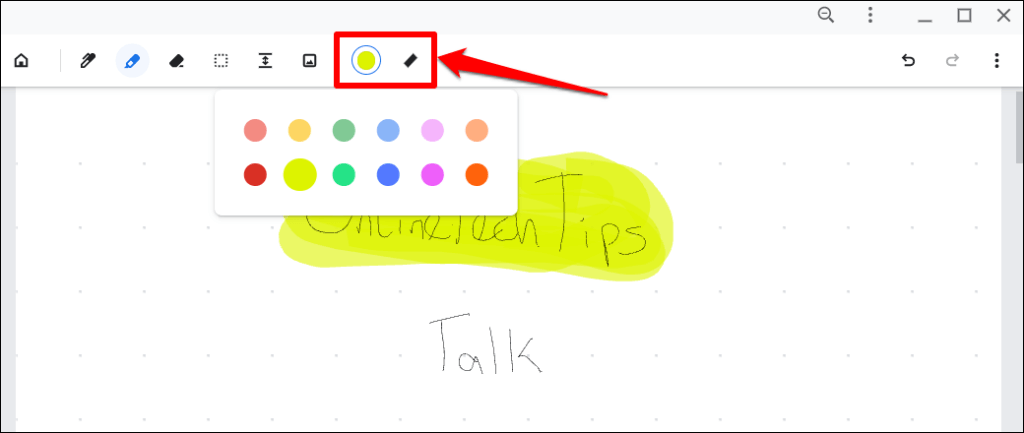
Vymazání obsahu v Google Cursive
Na panelu nástrojů vyberte nástroj Gumaa načmárejte přes obsah, který chcete z poznámky vymazat..
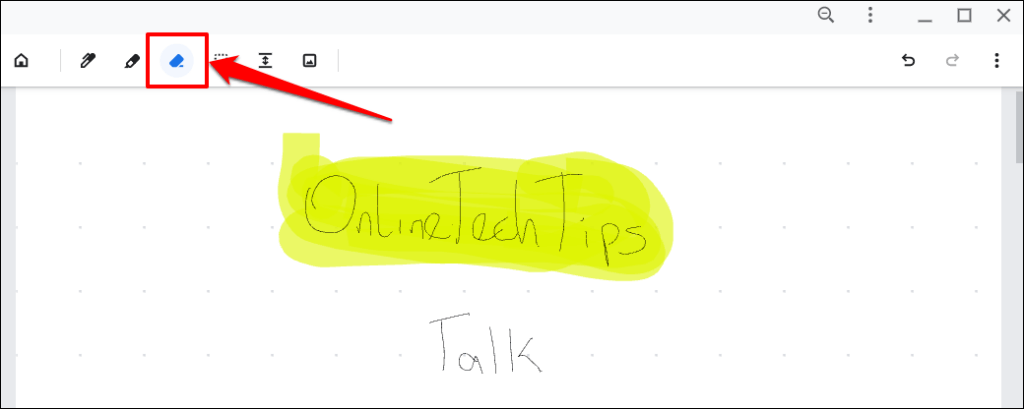
Nástroj Guma může odstranit cokoli na plátně kromě obrázků. V další relaci se dozvíte, jak přidávat a mazat obrázky v Google Cursive.
Správa obrázků v Google Cursive
Klepněte na ikonu Vložit obrázekna panelu nástrojů, vyberte obrázek v aplikaci Soubory a vyberte možnost Otevřít.
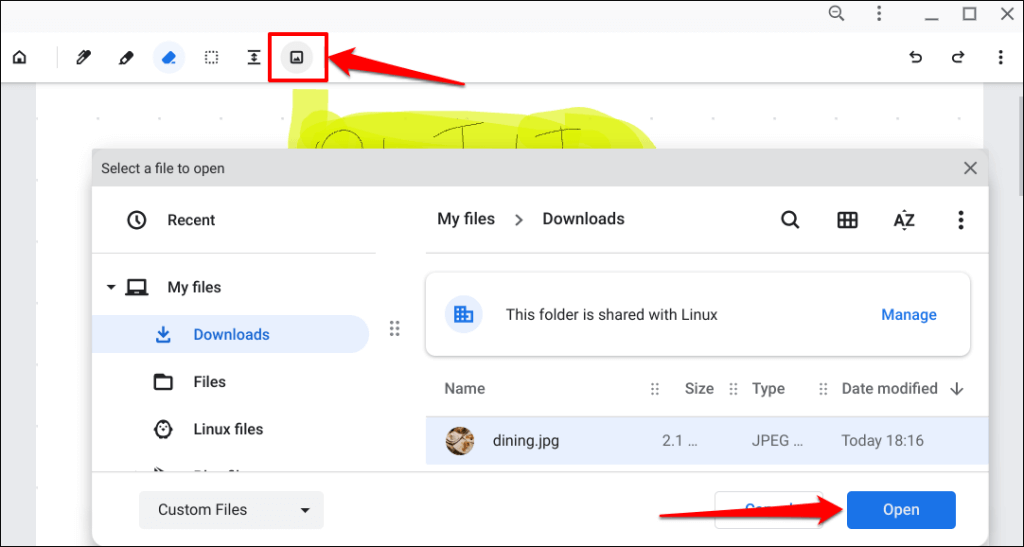
Tím přidáte obrázek do poznámky. Změňte velikost obrázku nebo jej přesuňte na preferované místo na plátně. Až budete hotovi, klepněte kamkoli mimo plátno.
Chcete-li provést další změny obrázku, musíte nejprve vybrat obrázek pomocí nástroje pro výběr. Klepněte na nástroj pro výběr(ikona tečkovaného čtverce) na panelu nástrojů a klepněte na obrázek, který chcete upravit.
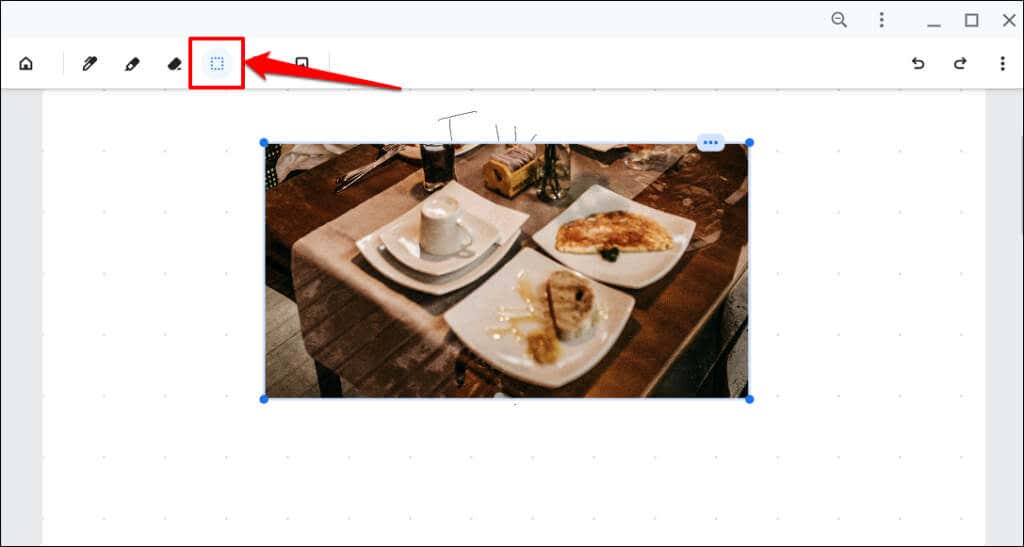
Změňte velikost obrázku z kteréhokoli ze čtyř rohů nebo jej přetáhněte do nové polohy. Klepnutím na ikonu tří teček v pravém horním rohu otevřete nabídku obrázků.
Kliknutím na ikonu košeobrázek smažete nebo klepnutím na ikonu Kopírovatobrázek zkopírujete do schránky Chromebooku. Stisknutím Ctrl+ Vvložíte kopii obrázku kamkoli na plátno.
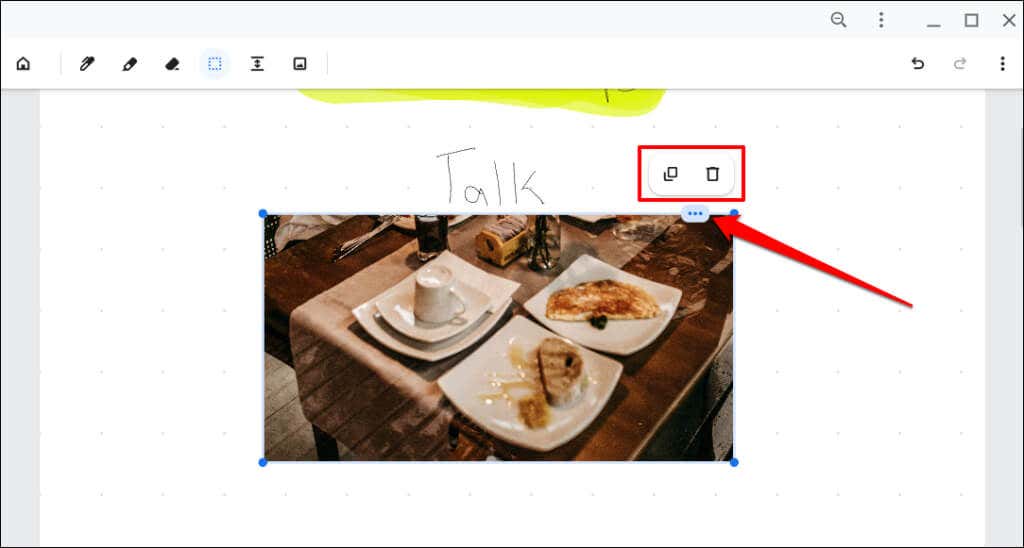
Udělejte mezeru mezi obsahem
Přestože nástroj Pero dokáže upravit mezeru mezi obsahem, Google Cursive má vyhrazený nástroj „Vytvořit prostor“. Nástroj automaticky přidá více místa mezi položky na různých řádcích/řádcích.
Na panelu nástrojů vyberte nástroj Udělat místoa klepněte na řádek, kam chcete přidat další místo.
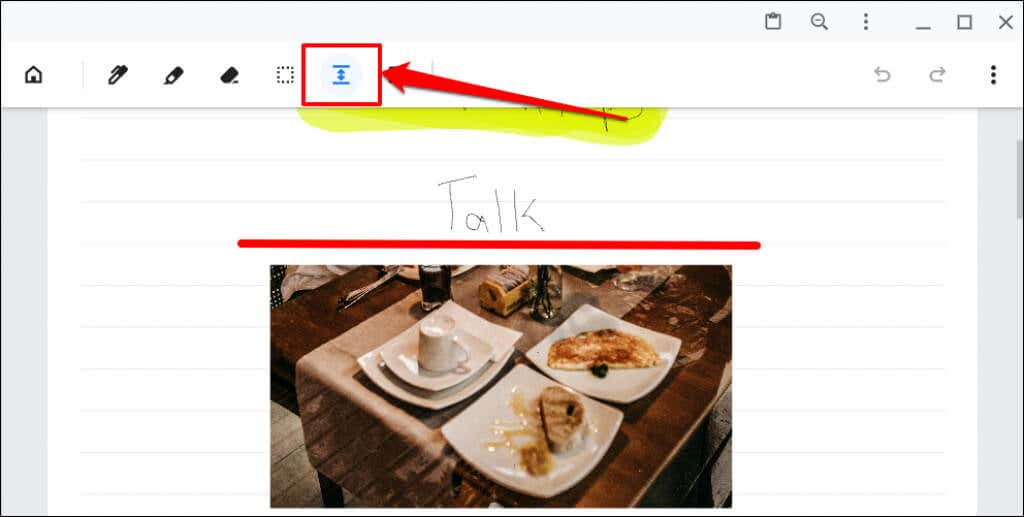
Tím se obsah mezi vybraným řádkem rozdělí. Přetažením spodního řádku mezeru zvětšíte nebo zmenšíte.
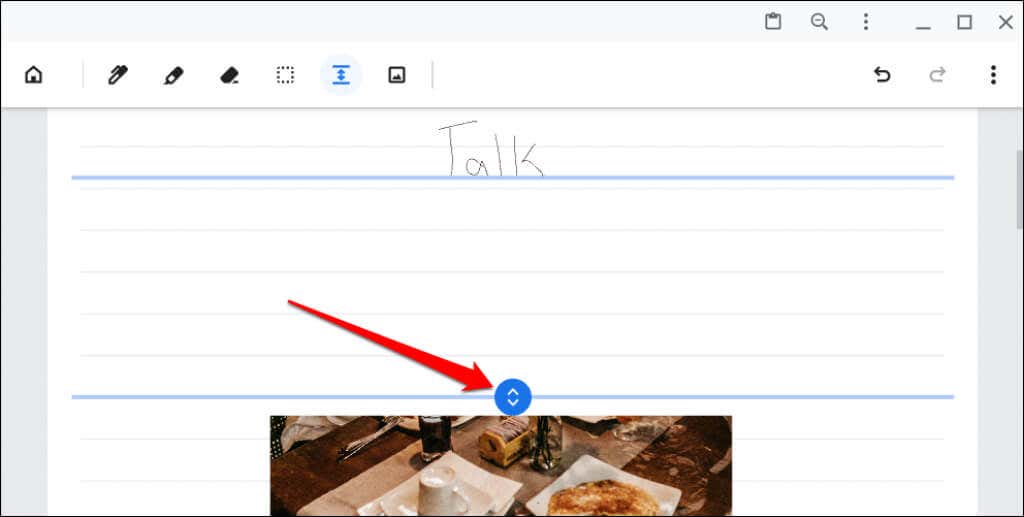
Nástroj pro výběr
Ukázali jsme, jak nástroj Google Cursive Selector pracuje s obrázky. Nyní si vysvětlíme, jak to funguje s texty a kresbami.
Klepněte na nástroj pro výběr(ikona tečkovaného čtverce) na panelu nástrojů a přetáhněte ikonu zaměřovacího kříže přes text nebo kresbu.
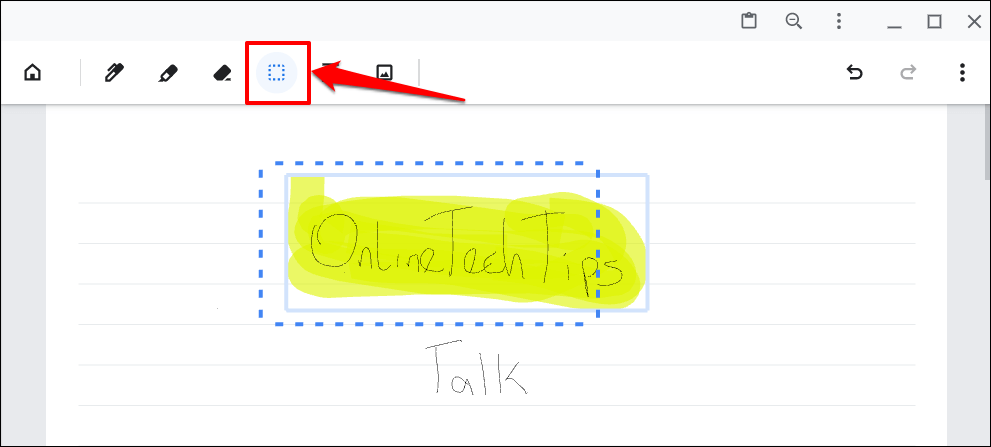
Chcete-li vybrat a zvýraznit, klepněte na nástroj pro výběra klepněte na zvýraznění.
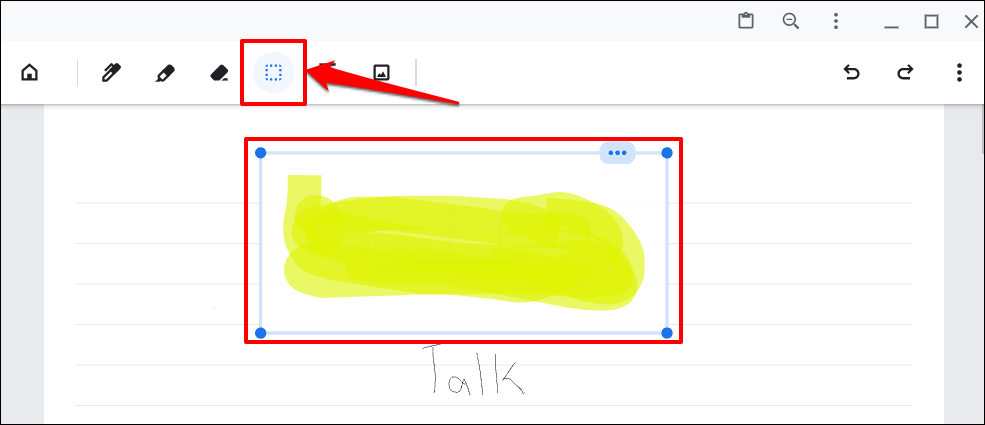
Zamknout plátno v Google Cursive
Pokud plátno často náhodně posouváte nebo přibližujete, uzamkněte své plátno. Nejprve musíte nakonfigurovat Google Cursive tak, aby se ve vaší poznámce zobrazovala ikona zámku plátna.
Klepněte na ikonu nabídky v pravém horním rohu a zapněte možnost Zobrazit zámek plátna..
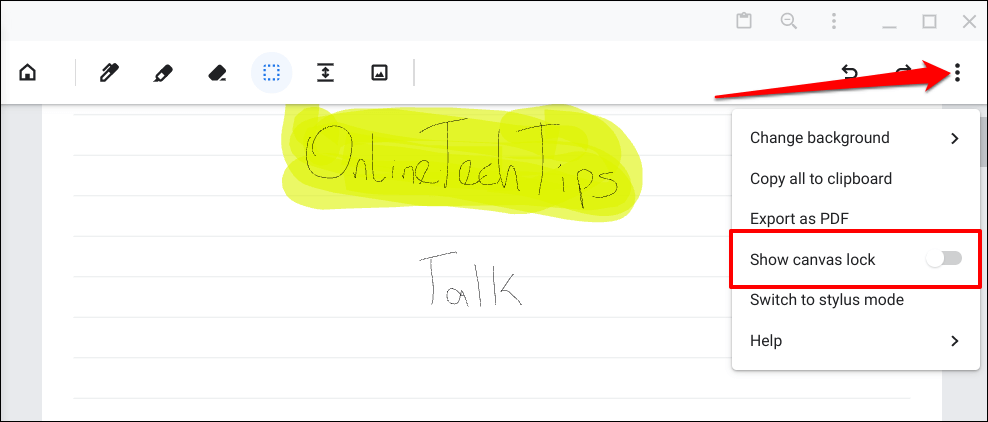
Klepnutím na ikonu Canvas Lockv pravém horním rohu pozastavíte posouvání na plátně nahoru a dolů.
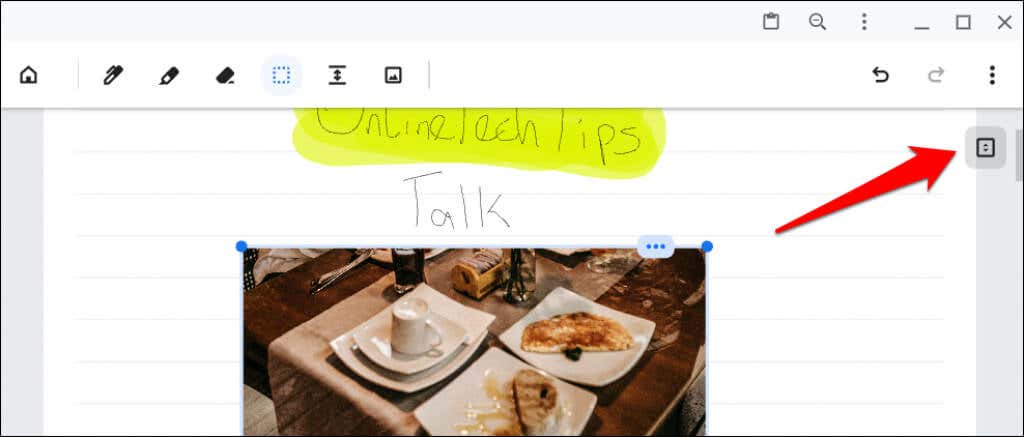
Opětovným klepnutím na ikonu zámkuplátno odemknete.
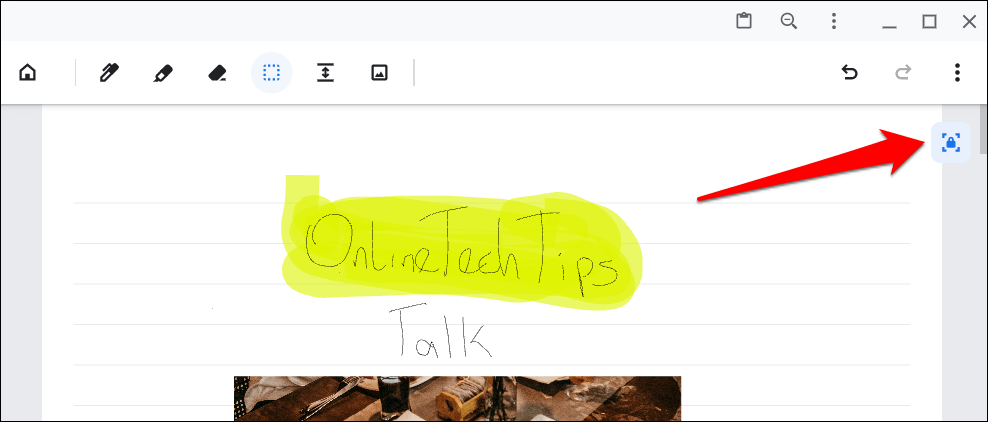
Přepínání mezi režimem stylusu a dotyku
V Google Cursive můžete vytvářet ručně psané poznámky prsty nebo stylusem. Kurzíva Google je optimalizována pro práci s dotyky prstů a gesty na dotykové obrazovce v dotykovém režimu.
Pokud je k Chromebooku připojeno stylusové pero, Google Cursive automaticky aktivuje režim stylusu. Mezi dotykovým režimem a režimem dotykového pera můžete kdykoli přepínat.
Klepněte na ikonu nabídky plátna a vyberte Přepnout do dotykového režimunebo Přepnout do režimu dotykového pera.
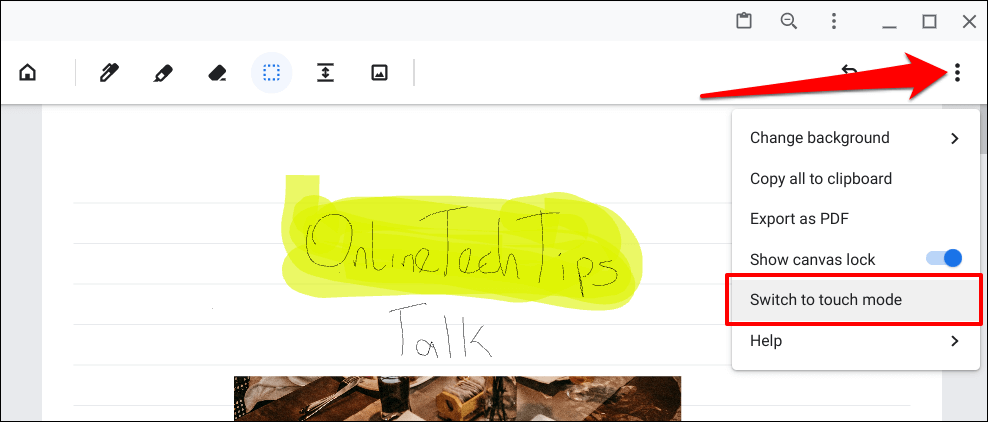
Google Cursive zobrazí chybovou zprávu, pokud při používání aplikace v režimu stylusu nezjistí dotykové pero. Některé funkce také nemůžete používat v režimu dotykového pera bez dotykového pera.
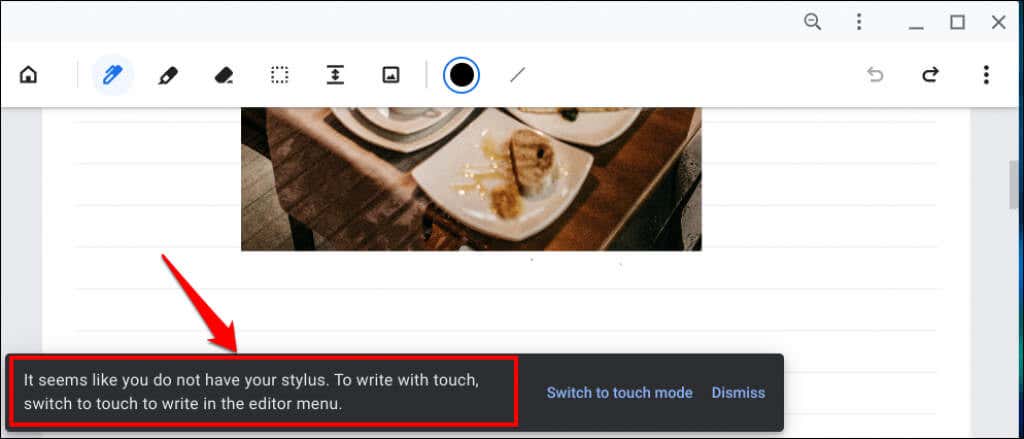
Pokud váš Chromebook nemá stylus, ale podporuje iniciativu Universal Stylus Initiative (USI), můžete použít stylus nebo pera USI jiných výrobců.
Vrátit zpět a znovu provést změny
Celosystémové klávesové zkratky pro vrácení (Ctrl + Z) a opětovné provedení (Ctrl + Shift + Z) předchozích akcí v Google Cursive nefungují. Místo toho použijte ikony Zpěta Znovuv pravém horním rohu plátna.
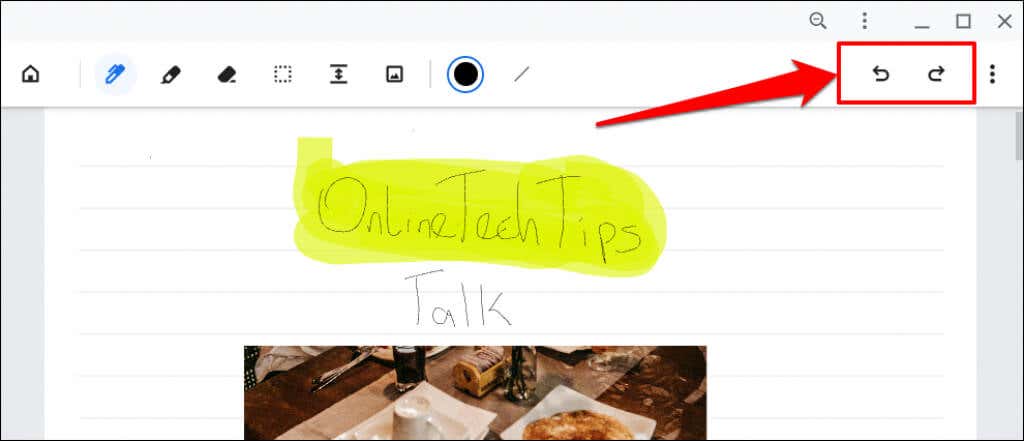
Sdílení a export poznámek
Google Cursive umožňuje uživatelům exportovat poznámky ve formátu PDF. Otevřete poznámku, klepněte na ikonu nabídky plátna a vyberte Exportovat jako PDF.
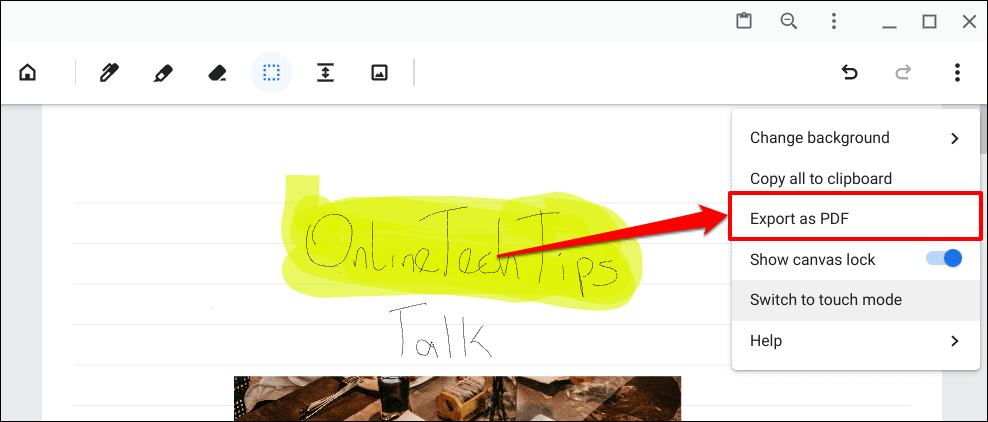
Vytváření poznámkových bloků v Google Cursive
Poznámkový blok je sbírka poznámek. Zde je návod, jak vytvořit poznámkový blok v Google Cursive a naplnit jej poznámkami:
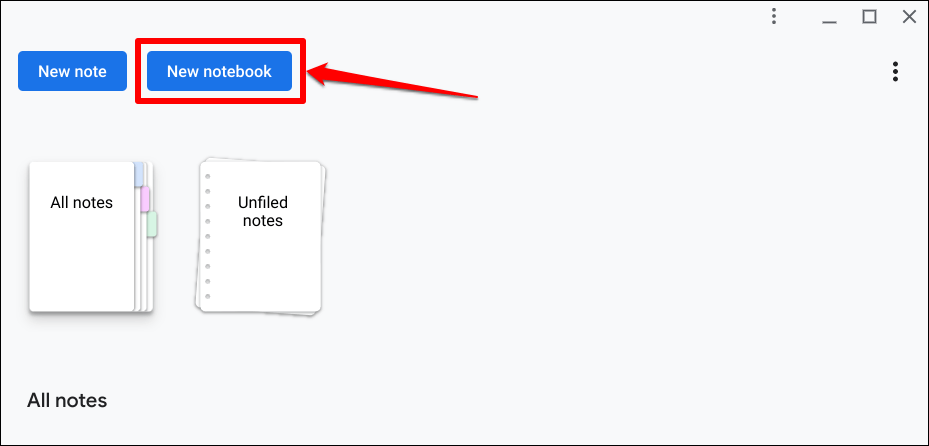
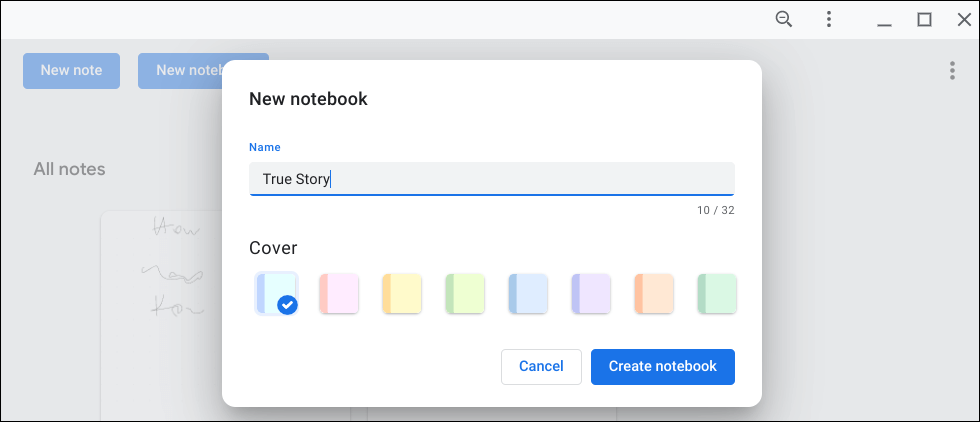
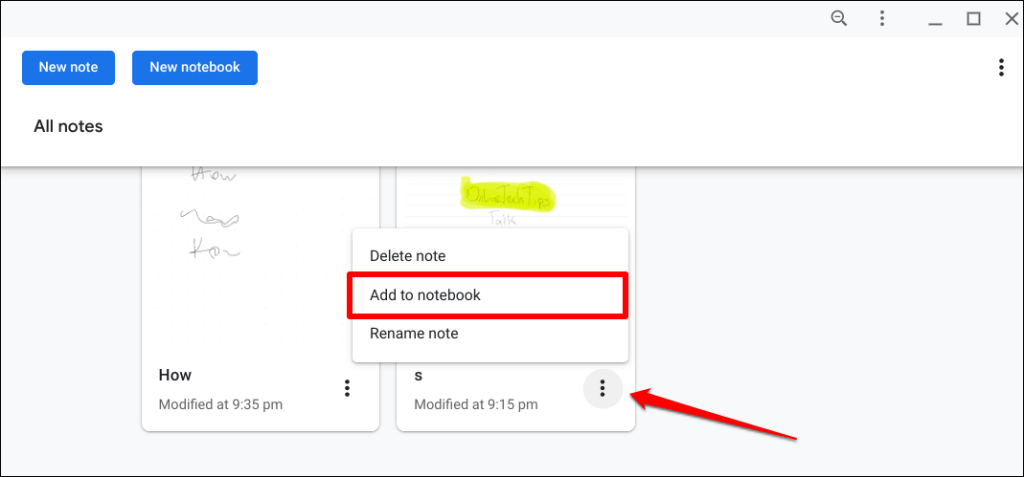
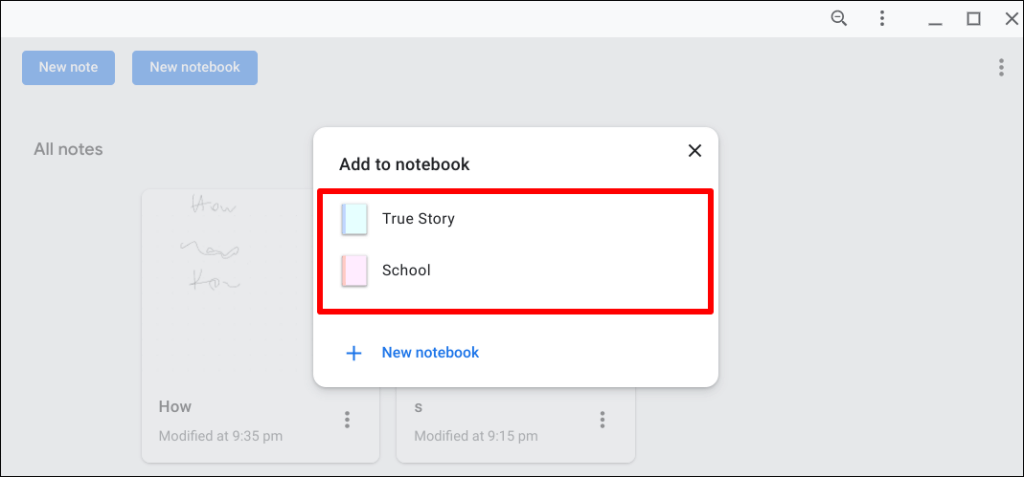
Google Cursive: Konkurent OneNotu?
Chromebooky nepodporuje aplikaci OneNote pro Android. Google Cursive tedy stačí jako vynikající náhrada OneNote za ručně psané poznámky. Pokud jde o funkce, ale Google Cursive se OneNotu nepřibližuje. Google Cursive tedy budeme nazývat „jednoduchou“ náhradou OneNotu za Chromebooky, nikoli soupeřem OneNotu..
.