Zlepšete svůj pracovní postup pomocí klávesové zkratky pro všechno. Můžete dokonce vytvářet vlastní zkratky, které vám nejlépe vyhovují. Zkratky fungují v každé aplikaci a systému, od dokumentu aplikace Word až po rozhraní Windows. Mnohé z nich také zůstávají stejné bez ohledu na to, jaký program používáte.
Tento článek se zaměří na osvojení nejlepších klávesových zkratek pro Google dokumenty.
Běžně používané zkratky
Zkratky v této části jsou velmi oblíbené nejen v Dokumentech Google, ale v různých aplikacích, prohlížečích a programech, které můžete používat. Některé z nich už pravděpodobně znáte.
| Ctrl + C | Zkopírujte obsah do schránky. |
| Ctrl + X | Vyjmout požadovaný obsah. Zatímco Kopírovat vytvoří novou kopii obsahu, příkaz vyjmout odstraní obsah z původního místa, takže jej můžete vložit kamkoli chcete. |
| Ctrl + V | Vložte dříve zkopírovaný nebo vyjmutý obsah. |
| Ctrl + Z | Vrátí zpět poslední akci. |
| Ctrl + Shift + Z | Zopakujte poslední akci. |
| Ctrl + K | Otevře pole kde můžete vkládat nebo upravovat odkazy. |
| Alt + Enter | Otevřete odkaz z vašeho dokumentu Google. |
Pro macOS:
| Cmd + C | Zkopírujte obsah do schránky. |
| Cmd + X | Vyjměte obsah. |
| Cmd + V | Vložit. |
| Cmd + Z | Vrátit zpět poslední akci. |
| Cmd + Shift + Z | Zopakujte poslední akci. |
| Cmd + K | Vložte nebo upravte odkazy. |
| Option + Enter | Otevřete odkaz již v souboru Dokumentů Google. |
Zkratky pro formátování textu
Ať už používáte Dokumenty Google pro práci, školní projekty nebo pro psaní knihy, budete muset text naformátovat. Tímto způsobem by byl dokument snadno čitelný a srozumitelný. Formátování textu lze provádět během psaní nebo po něm. V každém případě existují klávesové zkratky, které vám pomohou rychle a bez námahy to udělat..

Některé zkratky pro formátování textu jsou běžné u většiny aplikací pro psaní a pravděpodobně je již znáte.
| Ctrl + B | Vybraný text tučně. |
| Ctrl + I | Nastavit vybraný text kurzívou. |
| Ctrl + U | Podtrhnout vybrané text. |
| Ctrl + Shift + V | Toto je složitější verze příkazu Ctrl + V. Když v Dokumentech Google zkopírujete a vložíte obsah odjinud, Dokumenty Google jej automaticky naformátují. Pomocí této zkratky vložíte neformátovanou verzi zkopírovaného obsahu. |
| Ctrl + \ | Vymazat formátování vybraného textu v Dokumentech Google. |
| Ctrl + Alt + C | Zkopírujte akci formátování vybraného textu. |
| Ctrl + Alt + V | Vložte dříve zkopírovanou akci formátování do nového textu. |
| Alt + Shift + 5 | Přeškrtněte část textu do označte, že jste provedli změnu. |
| Ctrl + . | Vyberte horní index vybraného textu. |
| Ctrl + , | Vytvořit dolní index vybraného textu. |
| Ctrl + Shift + . | Zvětšit velikost písma. |
| Ctrl + Shift + . td> | |
| Ctrl + Shift + , | Zmenšení velikosti písma. |
Pro macOS:
| Cmd + B | Tučné. |
| Cmd + I | Kurzíva. |
| Cmd + U | Podtržení. |
| Cmd + Shift + V | Vložte neformátovanou verzi zkopírovaného obsahu. |
| Cmd + \ | Vymazat formátování vybraného textu v dokumentu Google. |
| Cmd + Option + C | Kopírovat akci formátování vybraného textu. |
| Cmd + Option + V | Vloží dříve zkopírovanou akci formátování na nový text. |
| Cmd + Shift + X | Přeškrtnutím části textu označíte, že jste provedli změnu. |
| Cmd + . | Vytvořit horní index vybraného textu. |
| Cmd + , | Vytvořit dolní index vybraného textu. |
| Cmd + Shift + . | Zvětšení velikosti písma. | .
| Cmd + Shift + , | Zmenšení velikosti písma. |
Zkratky pro formátování odstavce
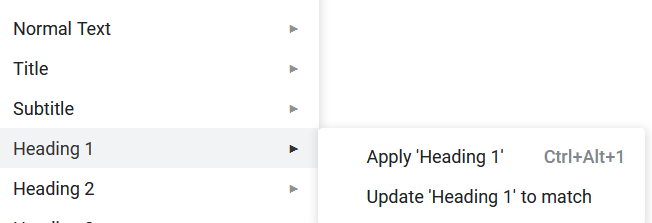
Formátování odstavce je stejně důležité jako samotný text. Usnadňuje sledování a čtení vašeho dokumentu Google. Zde je několik zkratek, které urychlí proces aby váš dokument Google vypadal uspořádaně :
| Ctrl + Shift + L | Zarovnat vybrané odstavce doleva. |
| Ctrl + Shift + E | Zarovnat vybrané odstavce podle na střed. |
| Ctrl + Shift + R | Zarovnat vybrané odstavce doprava. |
| Ctrl + Shift + J | Zarovnání vybraného odstavce nebo části textu. |
| Ctrl + Shift + šipka nahoru | Přesunout vybraný odstavec nahoru. |
| Ctrl + Shift + šipka dolů | Posune vybraný odstavec dolů. |
| Ctrl + Shift + 7 | Udělejte z vybraného odstavce číslovaný seznam. |
| Ctrl + Shift + 8 | Udělejte vybraný odstavec jako seznam s odrážkami. |
| Ctrl + Shift + 9 | Udělejte z vybraného odstavce kontrolní seznam. |
Pro macOS:
| Cmd + Shift+ L | Zarovnat text doleva. |
| Cmd + Shift + E | Zarovnat text na střed. |
| Cmd + Shift + R | Zarovnání textu doprava. |
| Cmd + Shift + J | Zarovnání vybraný odstavec nebo část textu. |
| Ctrl + Shift + šipka nahoru | Posune vybraný odstavec nahoru. |
| Ctrl + Shift + šipka dolů | Posune vybraný odstavec dolů. |
| Cmd + Shift + 7 | Vytvořte číslovaný seznam. |
| Cmd + Shift + 8 | Vytvořte seznam s odrážkami. |
| Cmd + Shift + 9 | Vytvořte kontrolní seznam. |
Zkratky formátování obrázků a kreseb
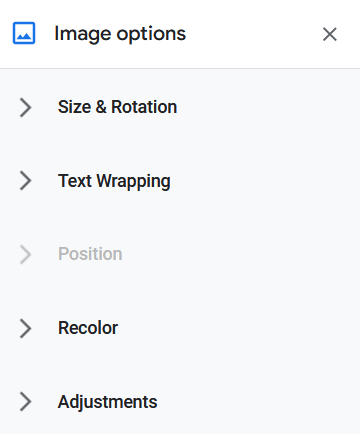
Grafika vám pomůže lépe prezentovat vaši práci a vizualizovat vaše myšlenky. Věděli jste, že obrázky a kresby ve svém dokumentu Google můžete naformátovat tak, aby dokonale odpovídaly textu, který doprovázejí? Použijte tyto zkratky, aby byl váš pracovní postup snadný..
| Ctrl + Alt + K | Zvětšete obrázek se zachováním poměru stran. |
| Ctrl + Alt + B | Vodorovně zvětšit velikost obrázku. |
| Ctrl + Alt + I | Zvětšit obrázek ve svislém směru. |
| Ctrl + Alt + J | Zmenšit velikost obrázku s nedotčeným poměrem stran. |
| Ctrl + Alt + W | Vodorovně zmenšit velikost obrázku. |
| Ctrl + Alt + Q | Zmenšit velikost obrázku vertikálně. |
| Alt + šipka vpravo | Otočení vybraného obrázku ve směru hodinových ručiček o 15°. |
| Alt + šipka doleva | Otočit vybraný obrázek proti směru hodinových ručiček o 15°. |
| Alt + Shift + Šipka vpravo | Otočit vybraný obrázek ve směru hodinových ručiček o 1°. |
| Alt + Shift + šipka doleva | Otočit vybraný obrázek proti směru hodinových ručiček o 1°. |
Pro macOS:
| Cmd + Ctrl + K | Zvětšit obrázek při zachování poměru stran. |
| Cmd + Ctrl + B | Zvětšit obrázek vodorovně. |
| Cmd + Ctrl + I | Zvětšit obrázek ve svislém směru. |
| Cmd + Ctrl + J | Zmenšete velikost obrázku s nedotčeným poměrem stran. |
| Cmd + Ctrl + W | Zmenšete velikost obrázku vodorovně. |
| Cmd + Ctrl + Q | Zmenšit velikost obrázku vertikálně. |
| Option + šipka vpravo | Otočte vybraný obrázek ve směru hodinových ručiček o 15°. |
| Option + šipka doleva | Otočte vybraný obrázek proti směru hodinových ručiček o 15°. |
| Option + Shift + šipka vpravo | Otočení vybraného obrázku ve směru hodinových ručiček o 1°. |
| Option + Shift + šipka doleva | Otočte vybraný obrázek proti směru hodinových ručiček o 1°. |
Zkratky pro komentáře, poznámky pod čarou a další
Pomocí několika zkratek můžete dokonce upravovat poznámky pod čarou a záhlaví. Potřebujete rychle odpovědět na komentář vašeho šéfa nebo redaktora? Žádný problém, i to se dá zvládnout během chvilky. Zde je postup:
| Ctrl + Alt + [1-6] | Změní styl nadpisu. Číslo mezi 1 a 6 určuje styl, který bude použit. |
| Ctrl + Enter | Vloží do dokumentu konec stránky. |
| Ctrl + Alt + M | Rychle vložte komentář do souboru Dokumentů Google. |
| Vyberte komentář + R | Zanechte odpověď na vybraný komentář. |
| Vyberte komentář + E | Vyřešte vybraný komentář. |
| Ctrl + Alt + F | Vložte novou poznámku pod čarou. |
| Podržte Ctrl + Alt + E a poté F | Přejít na aktuální poznámku pod čarou. |
| Podržte Ctrl + Alt + N a poté F | Přesuňte se na další poznámku pod čarou. |
| Podržte Ctrl + Alt + P a poté F | Přesuňte se na předchozí poznámku pod čarou. |
| Ctrl + Alt + X Nebo stiskněte f7 | Otevřete kontrolu pravopisu/gramatiky pro váš soubor Dokumentů Google. |
| Ctrl + Alt + Z Nebo Alt + Shift + ~ | Povolte podporu čtečky obrazovky. |
Pro macOS:
| Cmd + Option + [1-6] | Změní styl nadpisu. |
| Cmd + Enter | Vloží do dokumentu konec stránky. |
| Cmd + Option + M | Vložit komentář. |
| Vybrat komentář + R | Opustit odpověď na vybraný komentář. |
| Vybrat komentář + E | Vyřešit vybraný komentář. |
| Cmd + Option + F | Vložte novou poznámku pod čarou. |
| Podržte Ctrl + Cmd + E a poté F | Přesuňte se na aktuální poznámku pod čarou. |
| Podržte Ctrl + Cmd + N a poté F | Přesuňte se na další poznámku pod čarou. |
| Podržte Ctrl + Cmd + P a poté F | Přesuňte se na předchozí. |
| Cmd + Option + X Nebo stiskněte Fn + f7 | Otevřete kontrolu pravopisu a gramatiky pro váš soubor Dokumentů Google. |
| Option + Cmd + Z | Povolit čtečku obrazovky podpora |
Zkratky pro navigaci a nabídky
Ačkoli se může zdát jednodušší procházet souborem Dokumentů Google kliknutím myší, je mnohem snazší a rychlejší to provést pomocí zkratek, zejména proto, že tyto klávesové zkratky spárujete s klávesovými zkratkami pro formátování a úpravy. Je snazší vůbec nezvedat ruce z klávesnice a dělat vše pomocí několika úhozů..
| Ctrl + F | Najděte slovo nebo frázi ve svém souboru Dokumentů Google. |
| Ctrl + G | Opakujte hledání. |
| Ctrl + H | Najděte slovo nebo frázi v souboru Dokumentů Google a nahraďte je jiným. |
| Ctrl + Shift + X | Vyvolejte kontextovou nabídku pro rychlejší úpravy nebo vkládání odkazů a emotikonů. |
| Alt + F Nebo Alt + Shift+ F (pro prohlížeče jiné než Chrome) | Vyvolejte nabídku souborů. |
| Alt + O Nebo Alt + Shift + O (pro prohlížeče jiné než Chrome) | Vyvolejte nabídku formátu. |
| Alt + V Nebo | Vyvolejte nabídku zobrazení. |
| Alt + E Nebo | Vyvolejte nabídku úprav. |
| Alt + H | Vyvolejte nabídku nápovědy. |
| Alt + A | Vyvolejte nabídku usnadnění, když je zapnutá čtečka obrazovky. |
| Alt + T Nebo | Vyvolejte nabídku nástrojů. |
| Ctrl + Shift + F | td>Vstupte do kompaktního režimu/Skryjte všechny nabídky. |
| O stránku nahoru | Přesuňte stránku nahoru. |
| Page Down | Posune stránku dolů. |
Pro macOS:
| Cmd + F | Najděte slovo nebo frázi ve svém souboru Dokumentů Google. |
| Cmd + G | Opakujte hledání. |
| Cmd + H | Najděte slovo nebo frázi a nahraďte je jiným. |
| Cmd + Shift + \ | Vyvolejte kontextovou nabídku. |
| Ctrl + Option + F | Vyvolejte nabídku souboru. |
| Ctrl + Option + O | Vyvolejte nabídku formátu. |
| Ctrl + Option + V | Vyvolejte nabídku zobrazení. |
| Ctrl + Option + E | Vyvolá nabídku úprav. |
| Ctrl + Option + H | Zobrazí nabídku nápovědy. |
| Ctrl + Option + A | Zobrazí nabídku usnadnění, když čtečka obrazovky je zapnutá. |
| Ctrl + Option + T | Vyvolejte nabídku nástrojů. |
| Ctrl + Shift + F | Vstup do kompaktního režimu/Skrytí všech nabídek. |
| Fn + nahoru | Přesuňte stránku nahoru.. |
| Fn + dolů | Posune stránku dolů. |
Ať už jste autor, který plní nekonečné stránky Dokumentů Google, nebo příležitostný uživatel, klávesové zkratky zlepší váš pracovní postup, jakmile si na ně zvyknete. Ujistěte se, že je praktikujete denně, abyste si vybudovali návyk. Podívejte se také na náš článek o nejlepších Microsoft Excel klávesové zkratky, jak se stát mistrem tabulek.
.