Jedním ze způsobů, jak si užít zážitek z prohlížení, je přizpůsobení webového prohlížeče. Pokud používat Google Chrome, máte několik způsobů, jak svůj oblíbený prohlížeč přizpůsobit vašemu stylu, náladě nebo preferencím.
Počínaje používáním motivu přes každodenní automatickou změnu pozadí až po uspořádání stránky Nová karta – zde je návod, jak si Google Chrome přizpůsobit a přizpůsobit jej.
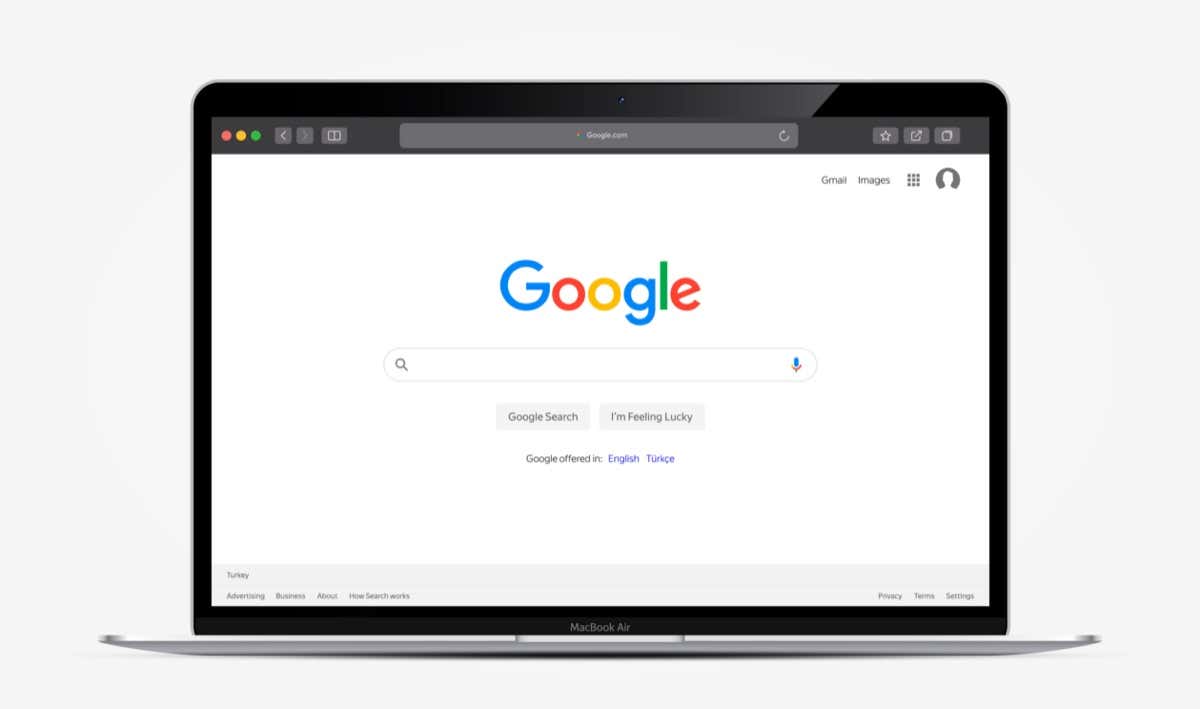
1. Použijte motiv Google Chrome
Jeden z nejrychlejších a nejjednodušších způsobů, jak přizpůsobit Google Chrome je s motivem. To platí pro celé vaše okno Chrome včetně karet a stránky Nová karta.
Motivy můžete procházet tak, že navštívíte Internetový obchod Chrome a vyberete Motivypod vyhledávacím polem vlevo.
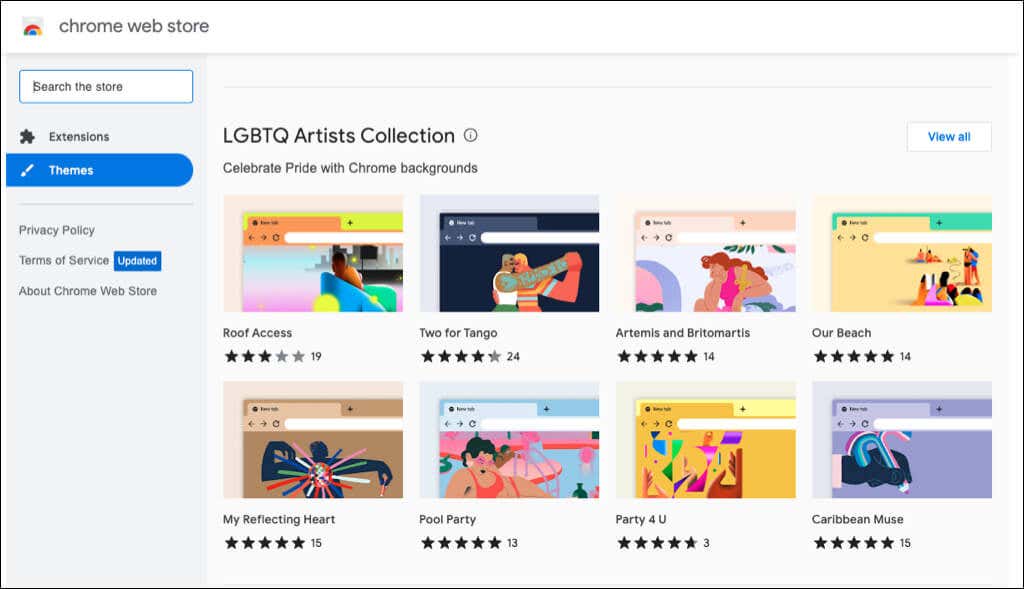
Můžete také přejít přímo do sekce Motiv obchodu z nastavení prohlížeče Chrome.
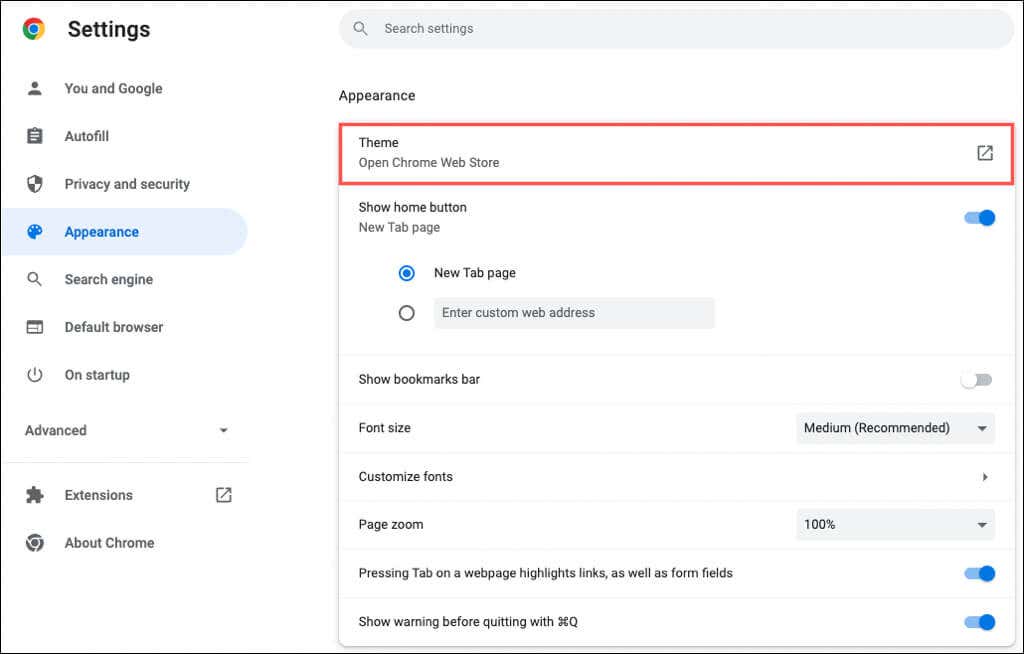
Můžete si vybrat ze všech druhů motivů. Od tmavé a černé přes cákance barev po cool auta až po krásné květiny, uvidíte mnoho možností.
Vyberte si motiv, vyberte Přidat do Chromua užijte si svou novou scenérii.
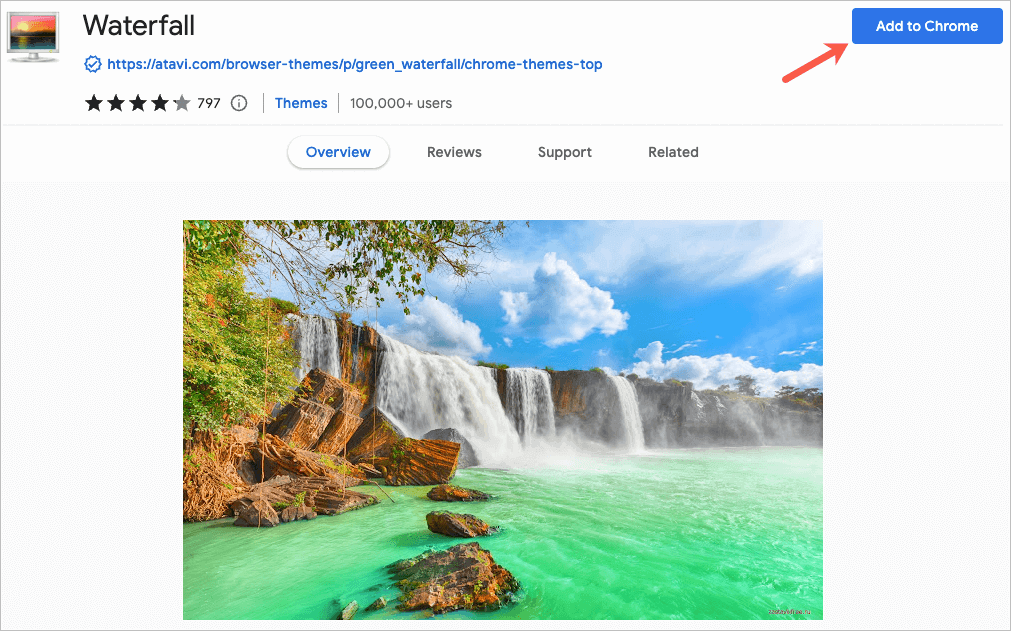
2. Vyberte barevné schéma
Pokud se rozhodnete nepoužívat motiv Chrome, stále můžete změnit barvu okna prohlížeče. K této funkci máte přístup ze dvou míst.
V nastavení Chrome vyberte schéma
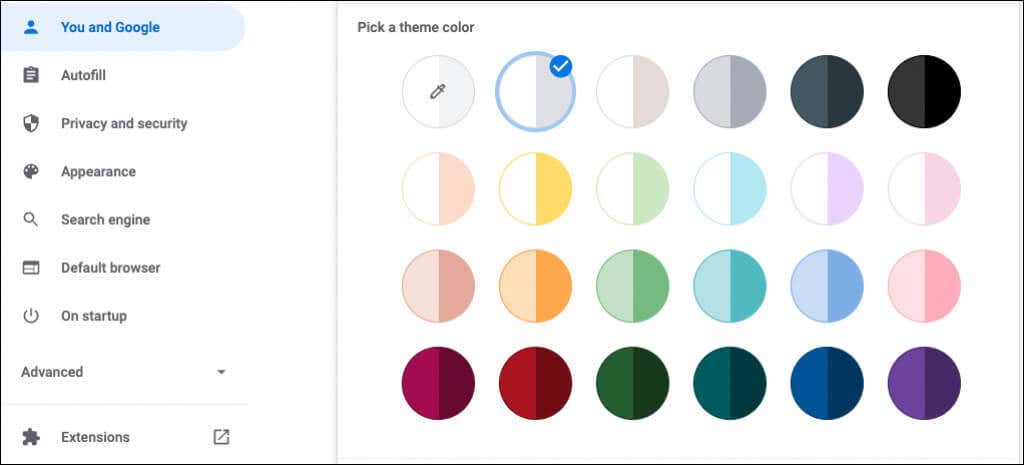
Vyberte schéma na stránce Nová karta
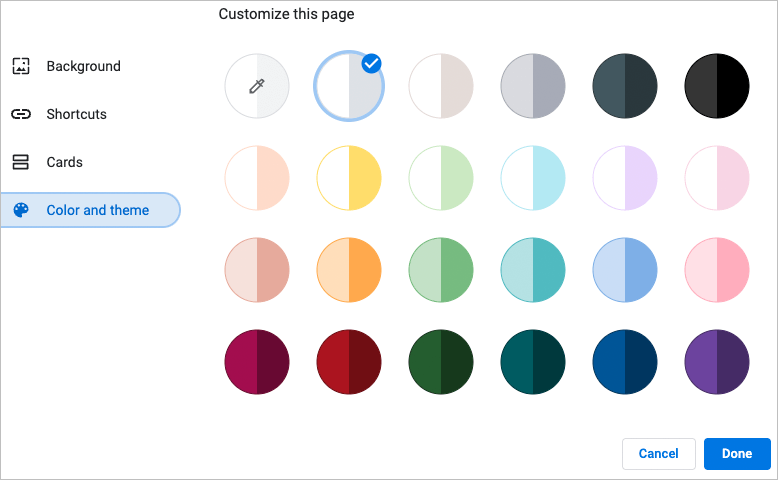
Každé barevné schéma obsahuje dvě barvy. K dispozici je tmavší barva pro okno a karty a světlejší barva pro aktivní kartu..
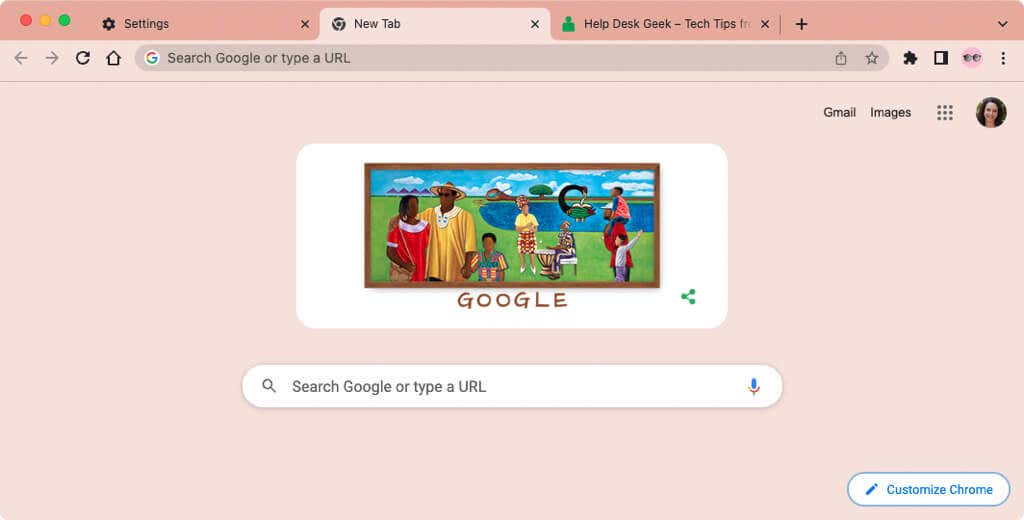
3. Vyberte svá písma
Chcete-li si písma přizpůsobit, můžete si vybrat nejen velikosti, ale také styly.
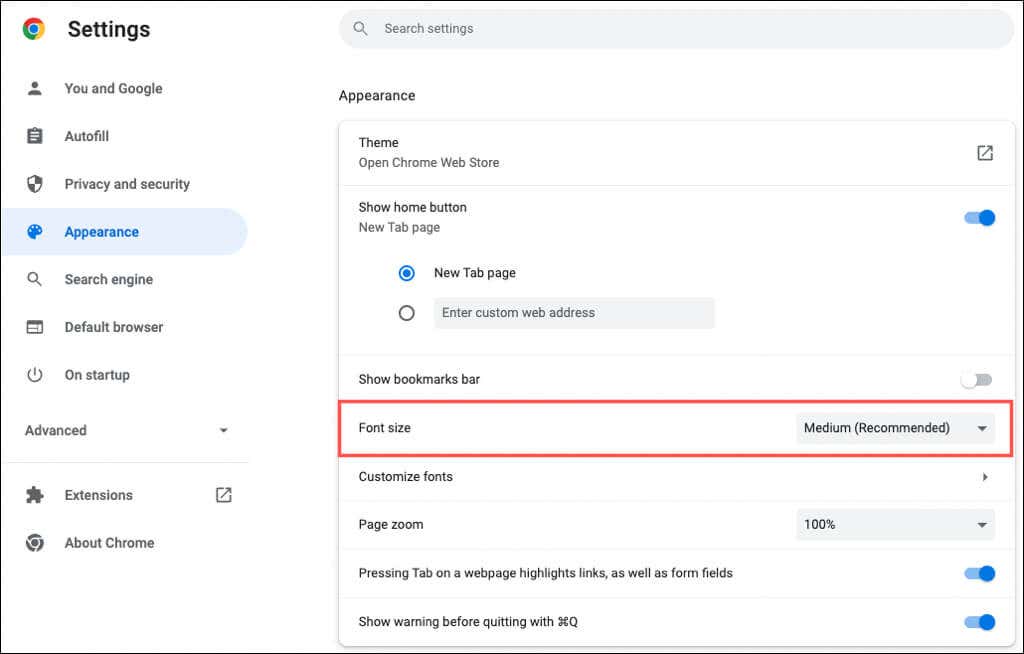
Jakmile provedete změny v sekci Přizpůsobení písem, uvidíte příklady.

4. Upravte přiblížení stránky
Ve výchozím nastavení se všechny stránky zobrazují na 100 procent. Toto je další nastavení, které můžete změnit, a je užitečné, pokud máte problémy se čtením webových stránek.
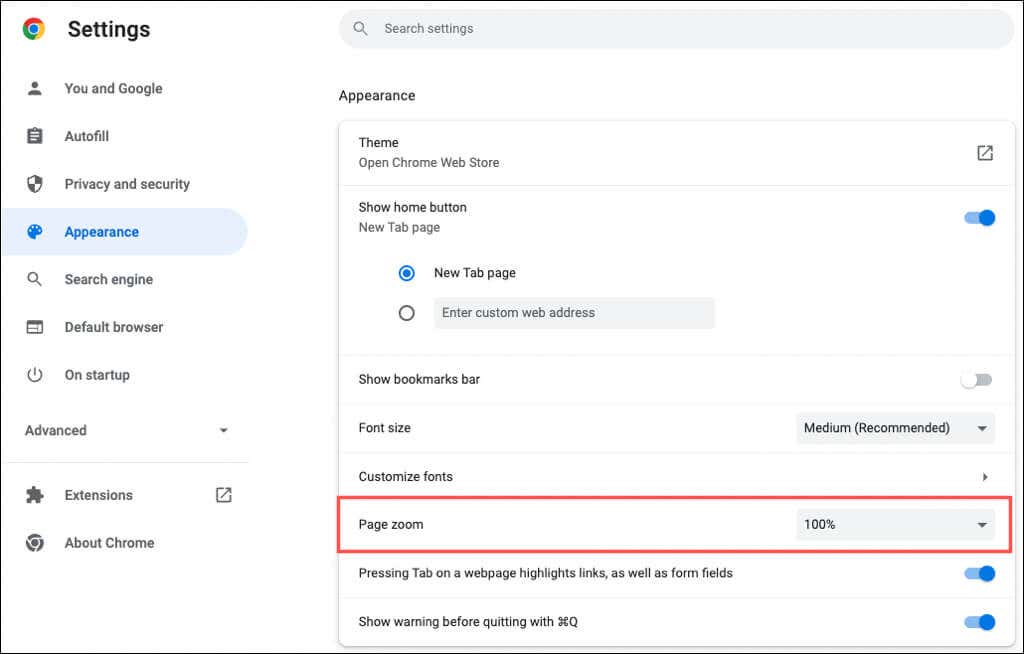
5. Vyberte avatara
Pokud se do Chromu přihlásíte pomocí svého účtu Google, uvidíte svůj avatar v pravém horním rohu okna. S ním můžete spravovat synchronizaci, přistupovat ke svému účtu Google nebo se odhlásit.
Pokud byste chtěli použít jiného avatara, než je ten, který je přiřazen k vašemu účtu Google, je to proveditelné.
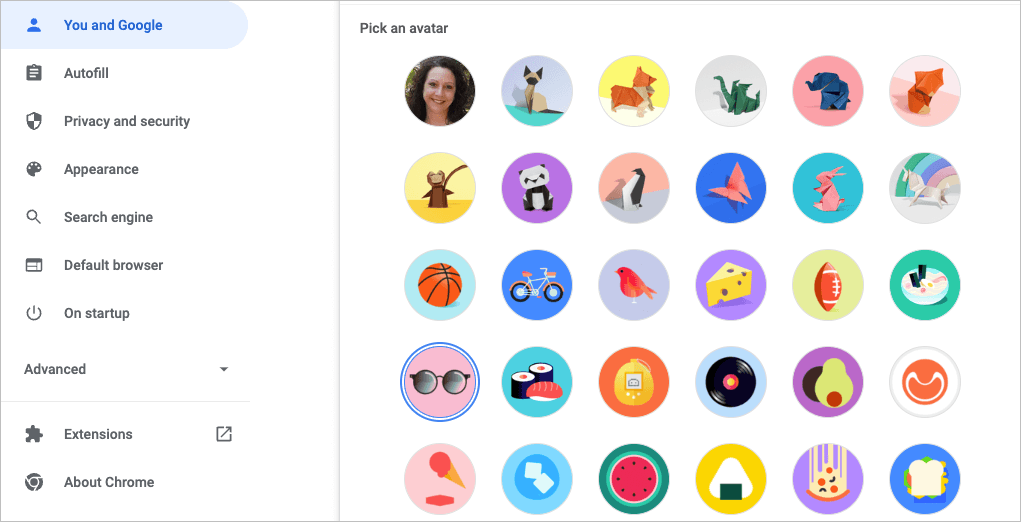
6. Přizpůsobte stránku Nová karta
Spolu s přizpůsobením okna Chrome, písem a přiblížení stránky můžete přizpůsobit stránku Nová karta.
Chcete-li zobrazit své možnosti, otevřete stránku Nová karta a vyberte Přizpůsobit Chromenebo ikonu Přizpůsobit tuto stránku(tužka) vpravo dole..
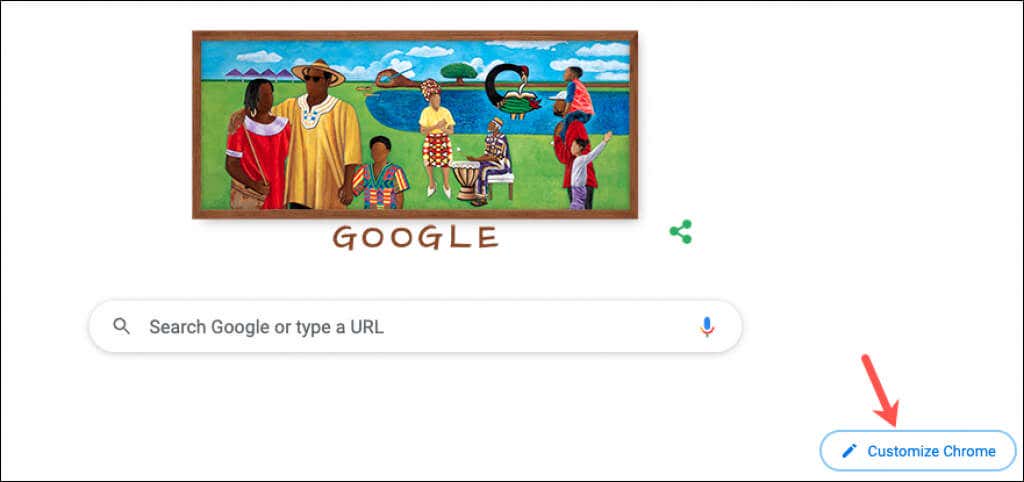
Vyberte pozadí
Stránka Nová karta v prohlížeči Chrome je vhodná pro rychlé vyhledávání na Googlu nebo na vašich oblíbených webových stránkách. S tím přichází přizpůsobení pozadí.
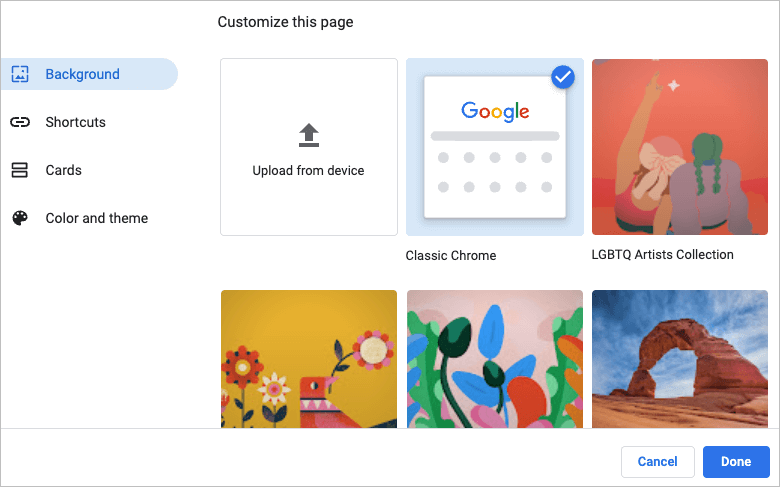
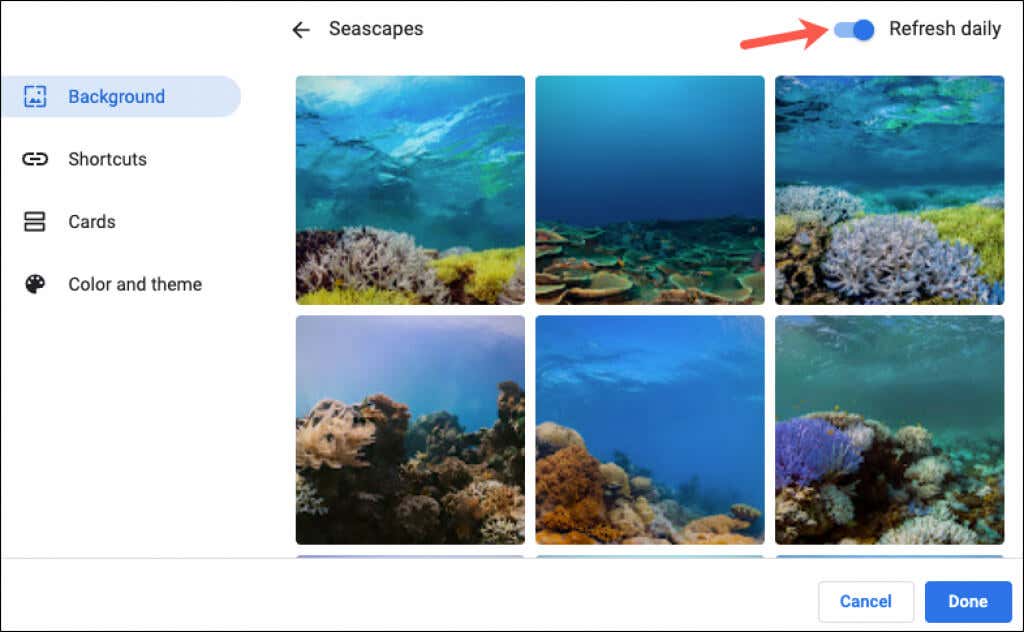
Vyberte své zkratky
Můžete si vytvořit vlastní zástupce, zobrazit své nejnavštěvovanější stránky nebo je skrýt.
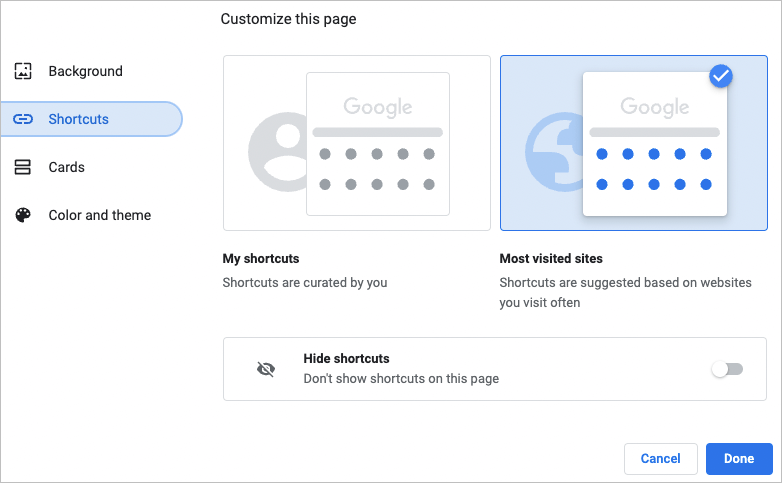
Přidat, změnit uspořádání nebo odebrat zástupce
Zkratky ze stránky Nová karta můžete snadno přidávat, přeskupovat nebo odstraňovat.
Pokud výše zvolíte Moje zkratky, pomocí ikony Přidat zástupcepod vyhledávacím polem zadejte název a adresu URL webové stránky.
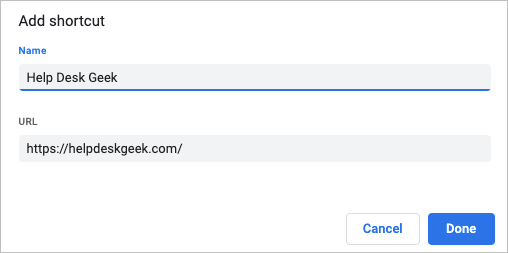
Chcete-li změnit uspořádání stránek, jednoduše přetáhněte. Chcete-li jeden odstranit, pomocí tří teček vpravo nahoře vyberte možnost Odstranit.
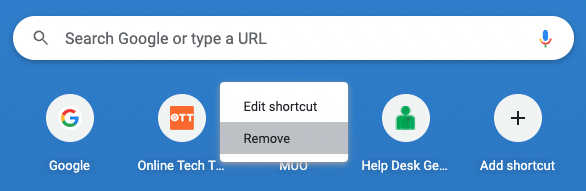
Pokud výše zvolíte Nejnavštěvovanější weby, pod vyhledávacím polem se automaticky zobrazí weby, které pravidelně otevíráte. Uspořádání těchto stránek nemůžete změnit, ale chcete-li některý odstranit, vyberte na něm Xvpravo nahoře.
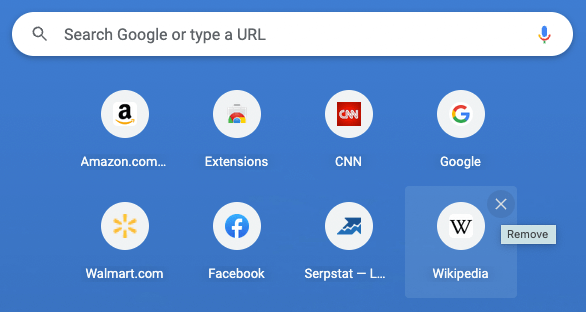
Zobrazit karty
Google Chrome nabízí tzv. karty, které se zobrazují ve spodní části stránky Nová karta. Pokud jste přihlášeni ke svému účtu Google, můžete si zobrazit nejnovější recepty nebo nákupní košíky.
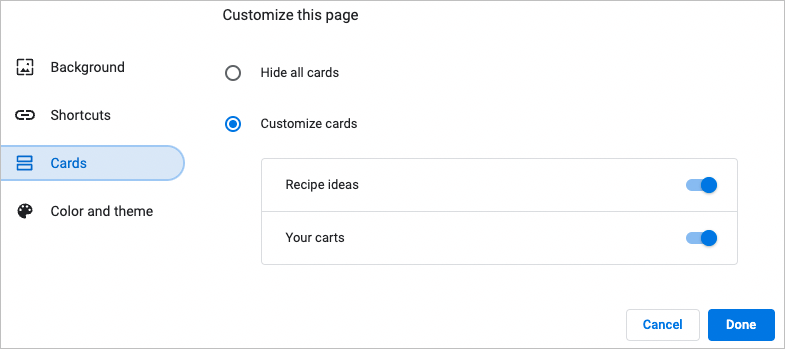
Zobrazují se karty receptů pro recepty, které jste hledali pomocí Googlu a nedávno si je prohlíželi. Karty košíku se zobrazují u prodejců, které jste navštívili a přidali položky do košíku, ale nedokončili proces platby.
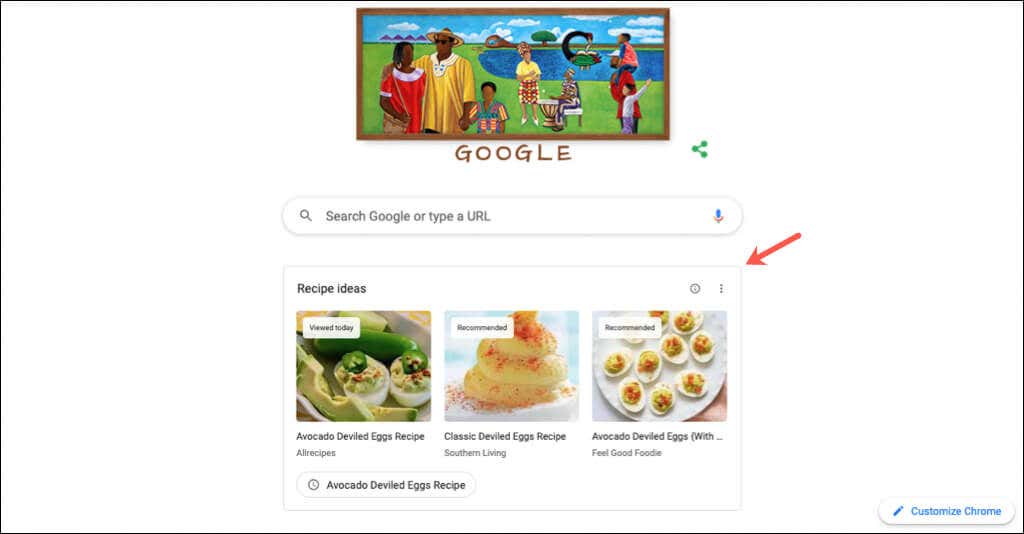
Karty vám poskytují rychlý a snadný způsob, jak znovu navštívit tyto recepty nebo vozíky.
Tyto funkce a možnosti vám mohou pomoci přizpůsobit Chrome. Další informace najdete v článku Jak nastavte Chrome jako výchozí prohlížeč na Macu a iOS nebo jak povolit tmavý režim v Chrome pro použití v aplikacích, jako jsou Dokumenty Google.
.