V závislosti na zařízení, které používáte k připojení k virtuálnímu hovoru Google Meet, můžete před nebo po zahájení schůzky změnit nebo rozmazat pozadí. V tomto článku si projdeme všechny Google Meet možnosti pozadí, abyste si mohli vybrat vizuální efekt, který se vám nejvíce líbí.
Stejně jako Zvětšení a Microsoft Teams i aplikace pro videokonference Google Meet přichází s virtuálním pozadím a efekty na pozadí – včetně funkce rozmazání –, které můžete použít k zatemnění čehokoli, co je přirozené za vámi.
Proč byste měli na Google Meet rozmazat nebo změnit pozadí
Existují pádné důvody, proč během videokonferencí používat rozmazané nebo virtuální pozadí.
Ať už chcete mít rozmazané nebo virtuální pozadí jakýkoli, zde je návod, jak to udělat ve službě Google Meet.
Požadavky na použití vizuálních efektů ve službě Google Meet na počítači
Chcete-li používat vizuální efekty ve službě Google Meet spuštěné na počítači, musíte se nejprve ujistit, že váš počítač splňuje minimální požadavky.
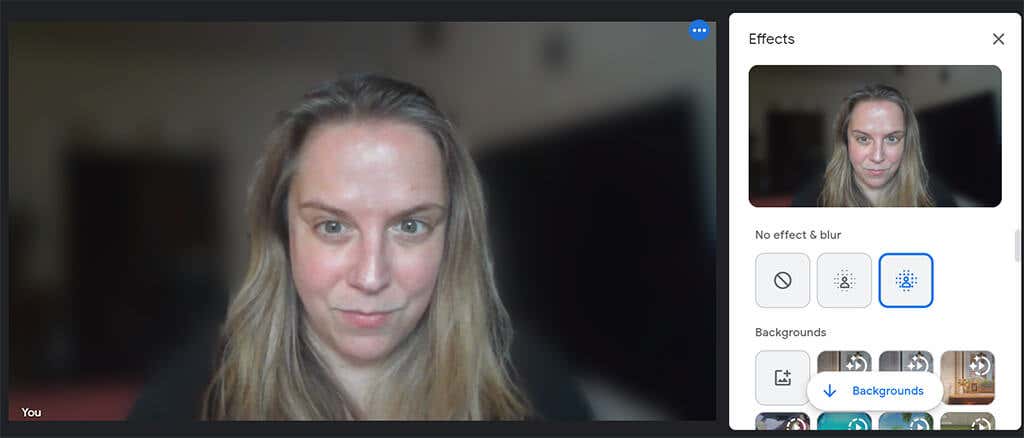
Budete potřebovat prohlížeč, který podporuje pozadí, styly a pohlcující efekty. Pokud máte Google Chrome verze 91 nebo vyšší na počítači Mac, Windows nebo Linux, bude to fungovat. Pokud máte na Chrome OS verzi 91 nebo vyšší, bude to fungovat také. Podobně by měl požadavky splňovat Microsoft Edge (Chromium) 91 nebo vyšší na Windows nebo Mac. Safari 10.1 nebo vyšší by mělo fungovat také, ale pro jistotu použijte Chrome..
Budete také potřebovat 64bitový operační systém a prohlížeč, který podporuje WebGL.
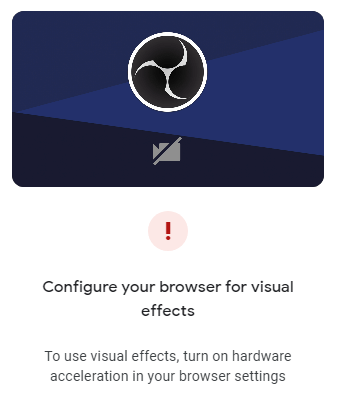
Pokud Chrome používáte na počítači se systémem Windows nebo Mac, který splňuje všechny výše uvedené požadavky, ale stále nemůžete používat vizuální efekty ve službě Google Meet, pravděpodobně budete muset povolit hardwarovou akceleraci.
Jak povolit hardwarovou akceleraci v prohlížeči Chrome
Chcete-li povolit hardwarovou akceleraci v Chromu v systému Windows nebo Mac, postupujte takto.
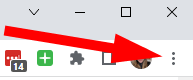
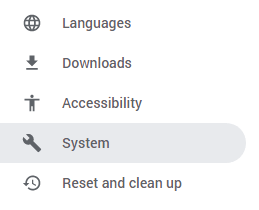
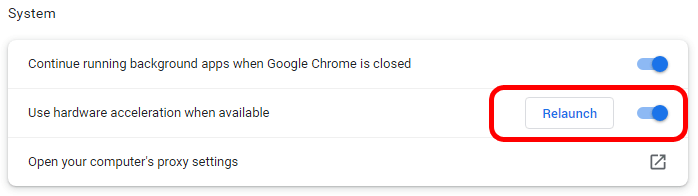
Když se Chrome restartuje, znovu se otevře všechny karty prohlížeče, které jste měli otevřené, když jste vybrali možnost Znovu spustit.
Jak rozmazat pozadí ve službě Google Meet na počítači nebo Chromebooku
Pokud jste přihlášeni ke svému účtu Google, můžete před připojením k videohovoru Google Meet rozmazat nebo změnit pozadí.
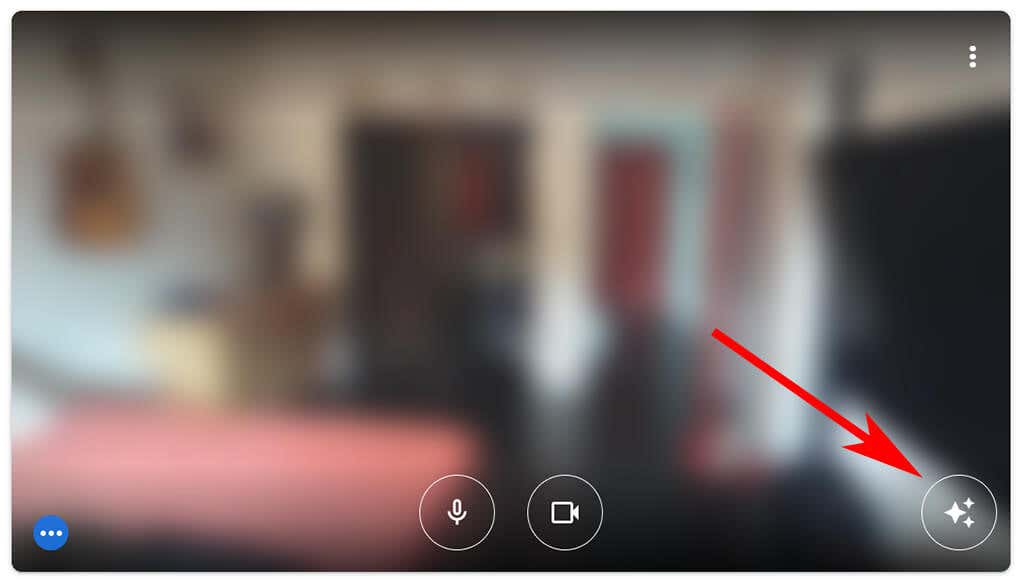
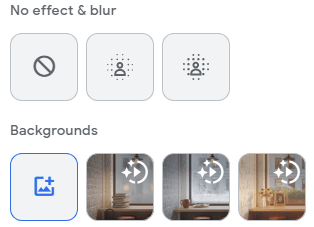
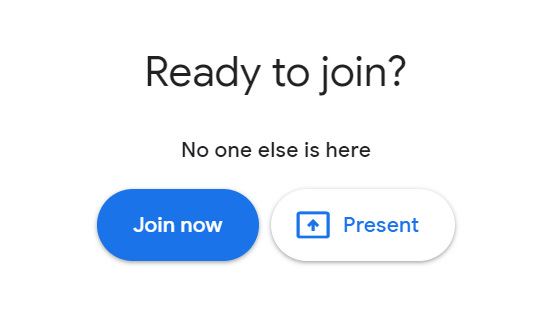
Na Chromebooku nebo počítači se systémem Windows nebo Linux můžete vybrat možnost rozmazání nebo změnit virtuální pozadí poté, co jste se již ke schůzce připojili, a to výběrem ikony Další(tři tečky) ve schůzce ovládací prvky ve spodní části okna schůzky. Odtud vyberte Použít vizuální efektya vyberte efekt rozostření, pozadí nebo filtr, který chcete použít..
Chcete-li rozmazat nebo změnit virtuální pozadí poté, co jste se připojili k videohovoru Google Meet na Macu, vyberte ikonu Další(tři tečky) v ovládacích prvcích schůzky. Poté vyberte Změnit pozadí. Zde můžete vybrat Rozostřit pozadíneboMírně rozostřit pozadí.
Jak rozmazat pozadí v aplikaci Google Meet pro Android nebo iPhone/iPad
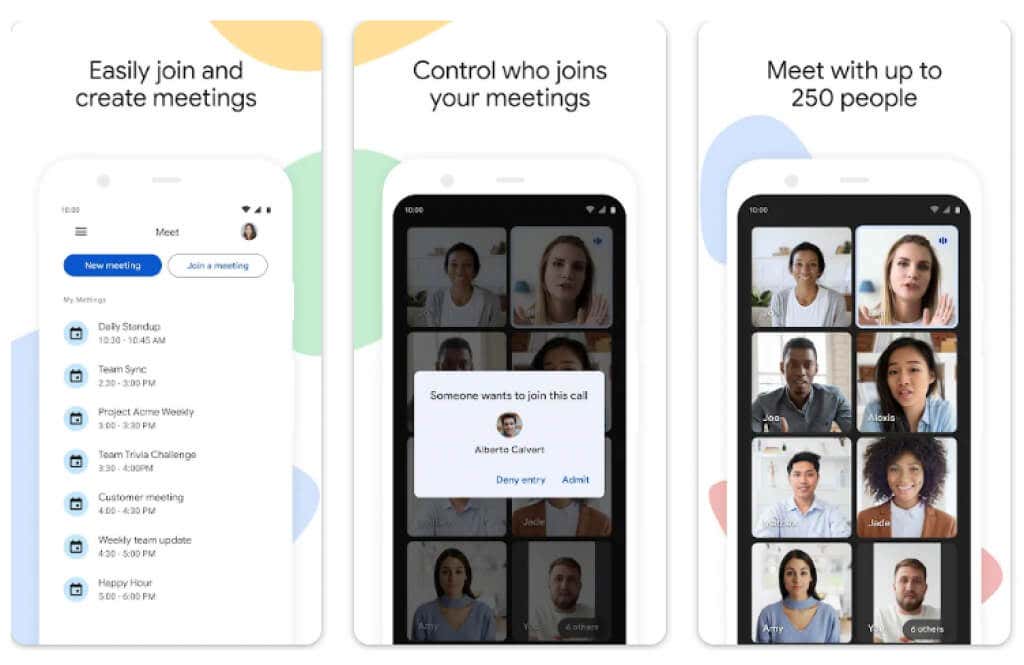
Uživatelé Androidu musí mít zařízení se systémem Android 9.0 nebo vyšším a mohou získat oficiální aplikaci Google Meet z Google Play obchod. Uživatelé iPhone 8 a novějších nebo iPadů 5. generace a novějších mohou získat aplikaci z Apple App Store. I s těmito výhradami stojí za zmínku, že dostupnost efektů na Androidu se liší podle zařízení. Tato funkce není k dispozici na našem Pixelu 3, i když jsme slyšeli, že funguje skvěle na Pixel 3a.
Jakmile je aplikace nainstalována, pomocí následujících kroků rozmažte pozadí.
Během videohovoru změňte nebo rozmažte pozadí klepnutím na Efektyve vlastním zobrazení a vyberte požadovaný efekt pozadí. Až budete hotovi, klepněte na Zavřít.
.