Dokumenty Google má mnoho skvělých funkcí, ale v některých případech existuje několik věcí, které lidé občas potřebují, aby Dokumenty Google ve výchozím nastavení nebyly.
Existuje několik doplňků služby Dokumenty Google - můžete povolit, čímž se rozšíří základní funkce dostupné v Dokumentech Google. Následuje deset z nejlepších.
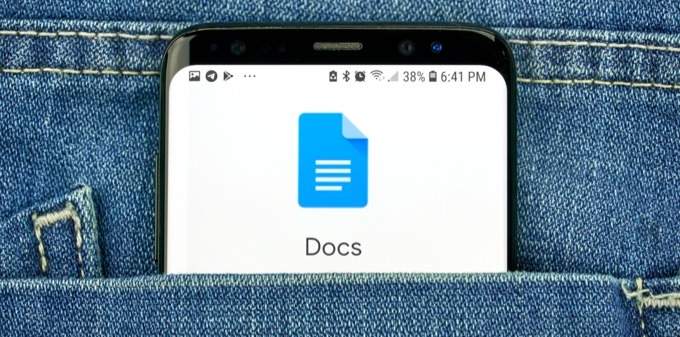
Nástroj zvýraznění
Při úpravách dokumentu nebo spolupracující jakýmkoli jiným způsobem je schopnost zvýraznit text neocenitelná.
Ve výchozím nastavení je v Dokumentech Google možné zvýraznit. Chcete-li tak učinit, musíte vybrat text, který chcete zvýraznit, vybrat ikonu zvýraznění na pásu karet a vybrat barvu zvýraznění, kterou chcete použít.
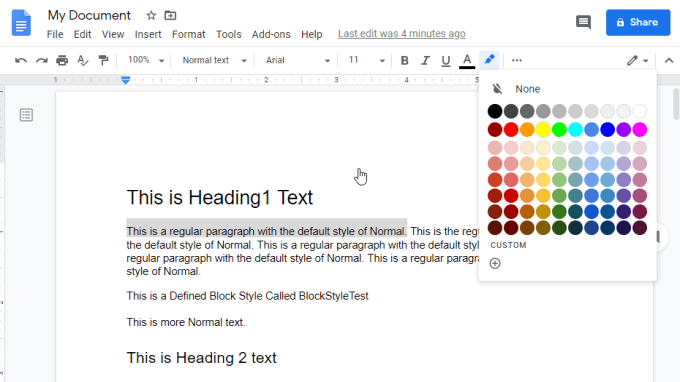
Toto vytvoří dobrý efekt zvýraznění pro vybraný text. Proces však trvá několik kroků a možnosti jsou omezené.
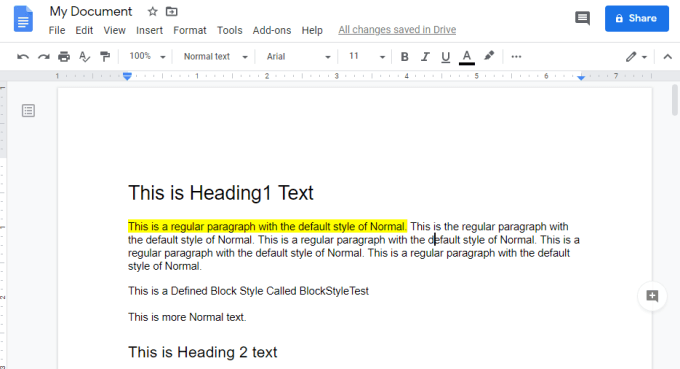
Doplněk Google Doc Zvýrazněte nástroj dělá proces zvýrazňování mnohem funkčnějším.
Po instalaci nástroje budete muset provést několik kroků nastavení. To provedete tak, že v Dokumentech Google z nabídky vyberete Doplňky, vyberete Nástroj zvýrazněnía vyberete Nastavení.
Povolit Automaticky vyhledávat sady zvýrazňovačů při spuštění.

Vyberte X v rohu a zavřete okno. Nakonec spusťte nástroj zvýrazňovače výběrem položky Doplňkyz nabídky, vyberte Nástroj zvýrazněnía vyberte Spustit.
Tím se spustí Nástroj pro zvýraznění.
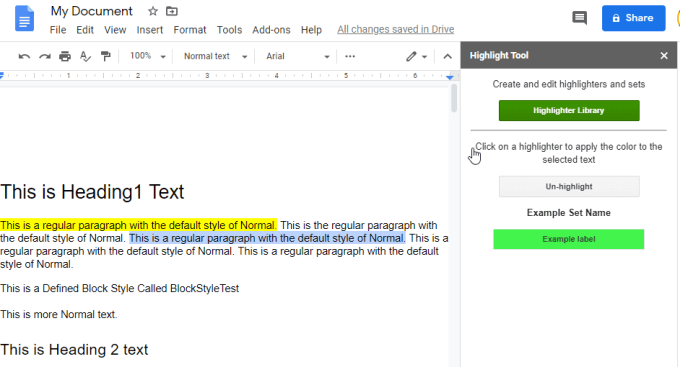
Chcete-li začít se zvýrazňováním, stačí vybrat text, který chcete zvýraznit, v libovolné barvě a v okně zvýraznění vyberte Knihovna zvýrazňovačů.
V prvním okně vyberte možnost Nová sada. Zadejte název sady a použijte odpovídající barvu. Pokud chcete, dejte barvě štítek. Až budete hotovi, vyberte možnost Uložit.
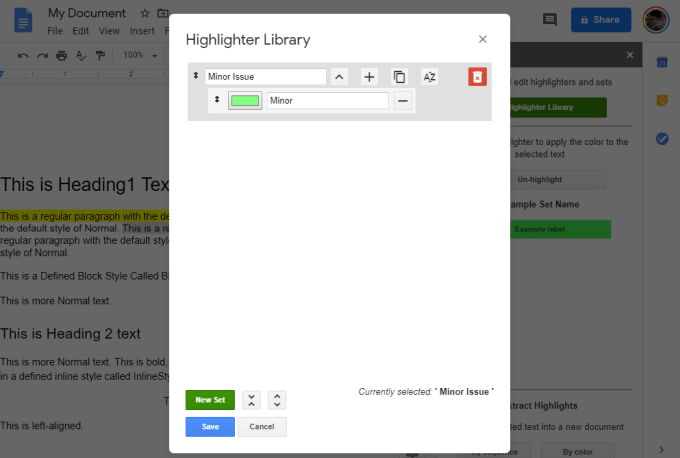
Když vytváříte sady barev zvýraznění, zobrazí se v okně Nástroje zvýraznění na pravé straně obrazovky.
Myšlenka je, že můžete rychle vybrat text, který chcete zvýraznit, a vyberte některou ze sad barev zvýraznění, které jste vytvořili. Tím se zvýrazní vybraný text této barvy.
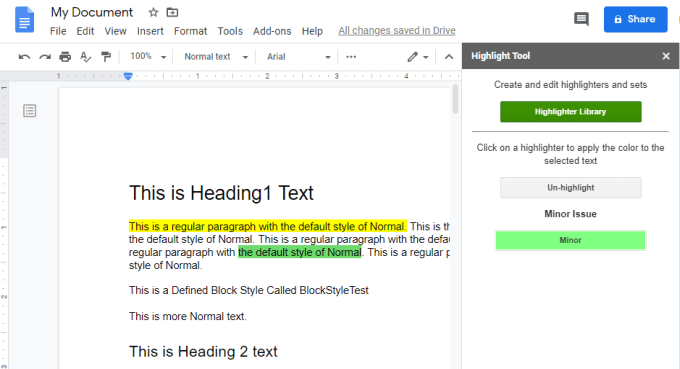
Myšlenka je, že můžete vytvořit velkou sadu tolik zvýrazňovacích barev, kolik se vám líbí. Pak můžete rychle zvýraznit vybraný text kteroukoli z těchto barev pouhým kliknutím na libovolnou barvu, která se vám v tomto okně líbí.
Zrychluje proces zvýraznění a je mnohem jednodušší.
Bloky kódu
Další skvělý doplněk Google Doc je Bloky kódu.
Pokud často potřebujete dokumentovat kód, jedním z nejlepších způsobů, jak toho dosáhnout, je použití textový procesor, který umí zpracovat a formátovat specifické kódové jazyky.
Ve výchozím nastavení Dokumenty Google opravdu zpracovat formátování kódu velmi dobře. Bloky kódu musíte formátovat ručně výběrem různých typů písma, přidáním barvy pozadí a další. Proč ale všechno, co funguje, když můžete použít doplněk, který vám vyhovuje?
Po instalaci doplňku Kódové bloky k němu získáte přístup výběrem možnosti Přidat- ons, vyberte Bloky kódua poté vyberte Start.
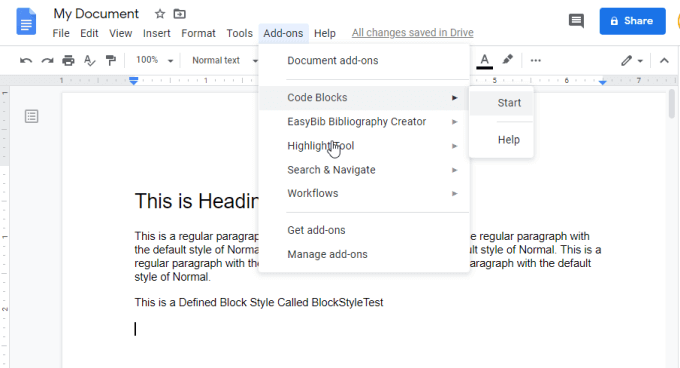
Otevře se nové okno vpravo což vám umožní vybrat jazyk kódu a téma formátování, které chcete použít.
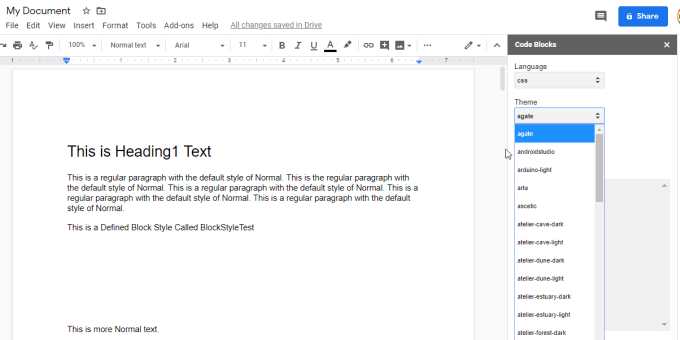
Nyní stačí vložit kód do dokumentu, zvýraznit celý blok kódu a poté výběrem tlačítka Formátv okně Kódové bloky.
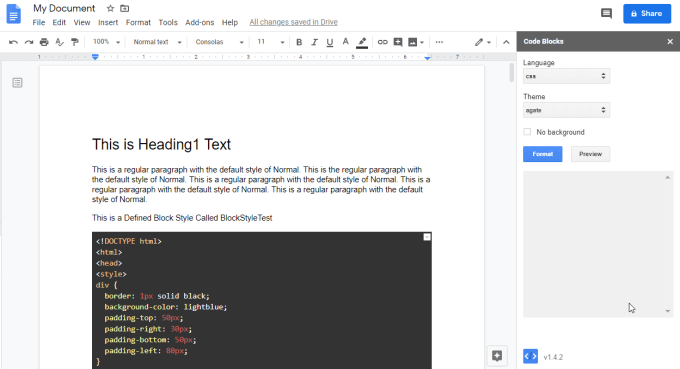
Toto vytvoří úžasně formátovanou embeddu kódu d uvnitř vašeho dokumentu Google.
Tento doplněk zpracovává působivou škálu jazyků a zahrnuje pěknou škálu vynikajících témat formátování kódu.
Vyplnitelný dokument
Velmi častým používáním Dokumentů Google je vytvářet šablony formulářů, které mohou vyplnit ostatní lidé. Dokumenty Google bohužel nemají žádné dobré funkce, které vám umožní snadno vytvořit vyplnitelný dokument.
Naštěstí existuje doplněk Google Doc s názvem Plnitelný dokument, který vám umožňuje jen to.
Stejně jako ostatní doplňky, i když ji nainstalujete, musíte ji vybrat z položky nabídky Doplňky a vybrat Spustit.
Při prvním spuštění doplňku budete muset začít výběrem možnosti Spustit nastavení. V prvním kroku musíte vybrat tabulku, do které chcete ukládat data z vyplnitelného formuláře.
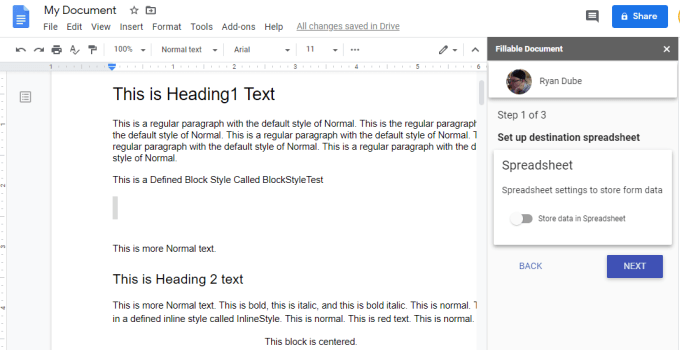
Můžete vytvořit novou tabulku nebo si vybrat z existující tabulky. Pokračujte výběrem možnosti Další. Ve druhém kroku vyberete nebo vytvoříte cílovou složku.
V posledním kroku musíte pro odeslání vyplnitelného formuláře příjemcům vytvořit šablonu e-mailu. Tento krok je volitelný.
Po dokončení nastavení můžete pomocí okna Filtrovatelný dokument napravo vytvořit všechna pole pro vyplnitelný dokument. Stačí vybrat ikonu + vedle položky Seznam polí. Můžete také vybrat Vytvořit nové pole. Tato pole pak můžete vložit do dokumentu výběrem ikony Vložit pole. .
Tato pole se zobrazují uvnitř dokumentu s zástupnými symboly, které mají před sebou symbol $.
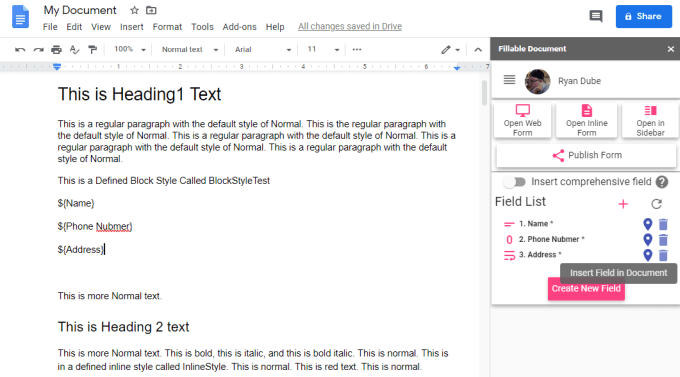
Webovou verzi formuláře můžete zobrazit výběrem možnosti Otevřít webový formulář ve Fillable Okno dokumentu.
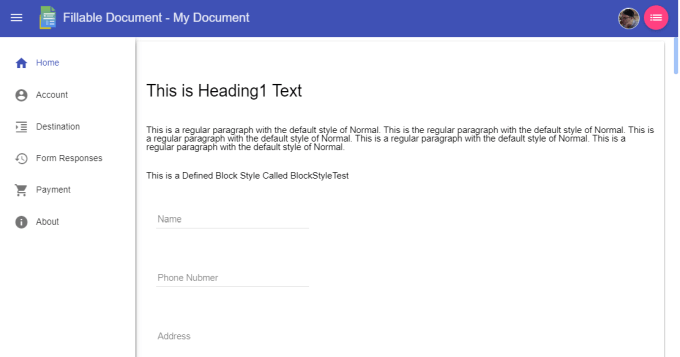
Když dokončíte vytváření formuláře, stačí vybrat Publikovat formulář. Vyberte kartu Sdílenía zadejte seznam e-mailových adres, na které chcete odeslat svůj vyplnitelný formulář.
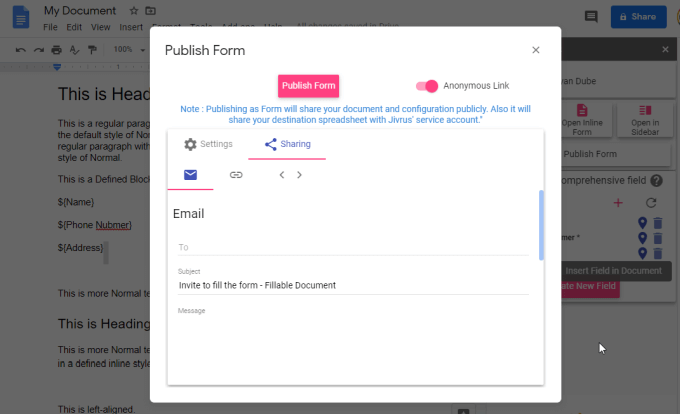
Výběrem možnosti Publikovat formulářdokončíte a odešlete z e-mailů.
Hromadná korespondence
Doplněk Sloučení emailů je výkonný doplněk Google Doc, který vám umožní používat hodnoty z tabulky Tabulek Google a vkládat je do dokumentu šablony.
Proč je to užitečné? Pokud uvažujete o firmě, kde vlastník potřebuje zaslat faktury stovkám zákazníků, tento doplněk by jim umožnil vytvořit dokument „šablony“ hlavní faktury, ale vyplňte konkrétní pole pomocí řádků dat z tabulky.
Tím se vygeneruje tolik fakturačních dokumentů, kolik je potřeba ke zpracování všech dat z původní tabulky. Chcete-li tento doplněk použít, vyberte v nabídce Doplňkymožnost Hromadná korespondencea vyberte možnost Spustit.
Tímto vpravo se otevře okno hromadné korespondence.
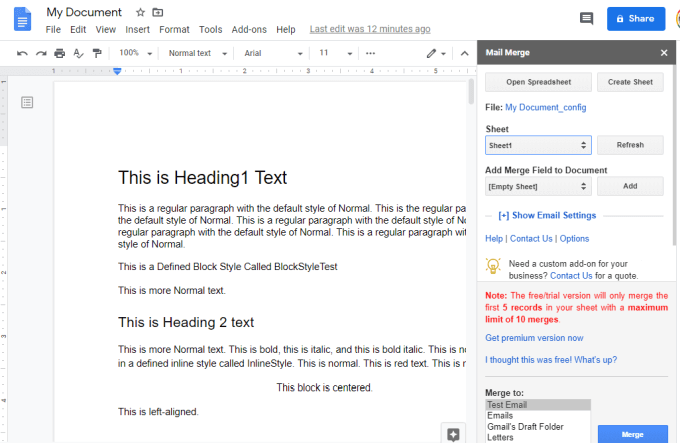
V tomto okně vyberte tabulku obsahující data, která chcete sloučit. Poté můžete vybrat každé pole, které chcete použít pro sloučení se šablonou dokumentu.
Můžete také vybrat možnost Zobrazit nastavení e-mailua přizpůsobit šablonu záhlaví e-mailu, pokud chcete automatizovat odeslání dávky dokumentů více uživatelům.
Pokud chcete použít funkci dávkového e-mailu, nezapomeňte nastavit nastavení SMTP pro doplněk tak, aby používal správné nastavení SMTP pro váš e-mailový účet.
Obrázky zdarma Pixabay
Dalším užitečným doplňkem Google Doc je Pixabay Free Images. Toto je jeden z nejjednodušších doplňků, které lze použít, protože je to prostě vyhledávání obrázků zdarma pro obrázky, které můžete použít ve svém vlastním dokumentu.
Chcete-li jej použít, stačí vybrat Doplňkyz nabídky, vyberte Obrázky zdarma Pixabaya vyberte Hledat obrázky.
Otevře se okno vpravo, pomocí kterého můžete vyhledávat obrázky zdarma pro použití v dokumentu Google.
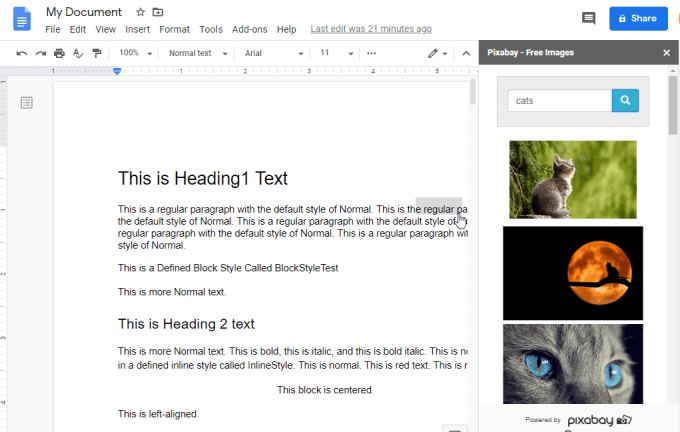
Stačí vybrat volný obrázek a umístit jej do dokumentu, kdekoli máte aktuálně kurzor.
Proměnné dokladu
Alternativou k doplňku Mail Merge nebo doplňku Fillable Document je doplněk Proměnné Doc.
Tento doplněk je perfektní, pokud chcete, aby dokument vyplnilo více lidí svými vlastními hodnotami. Doplněk poskytuje formulář pro spolupráci, který mohou uživatelé použít k zadávání dat do proměnných, které jste v dokumentu vytvořili.
Po instalaci doplňku je snadné vytvořit dočasný dokument. V nabídce vyberte Doplňky, vyberte Proměnné dokladu, vyberte Vložit proměnnoua vyberte typ proměnné, kterou chcete vložit do dokument.
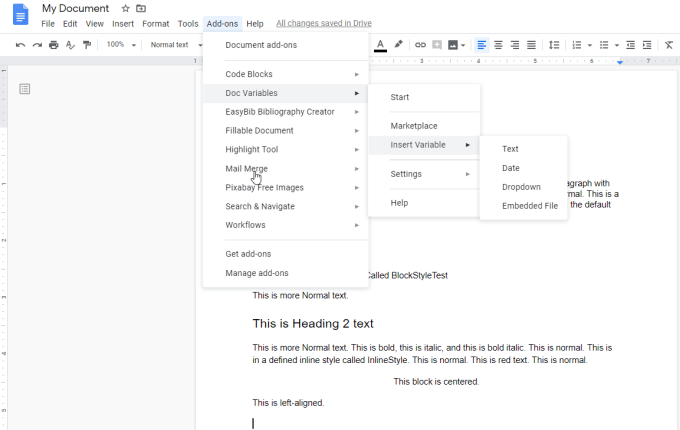
Jakmile vyberete typ proměnné, jednoduše jej pojmenujte a vyberte, zda se jedná o jedno pole nebo pokrývá více řádků.

Vyberte OK a vy Uvidíte proměnnou, která se v dokumentu zobrazí se symbolem „$“ před ním.
Dokument můžete někomu poslat k vyplnění a vše, co musí udělat, je vybrat Startz nabídky Add-on.
Otevře se okno vpravo s poli pro všechny proměnné, které jste pro dokument vytvořili.
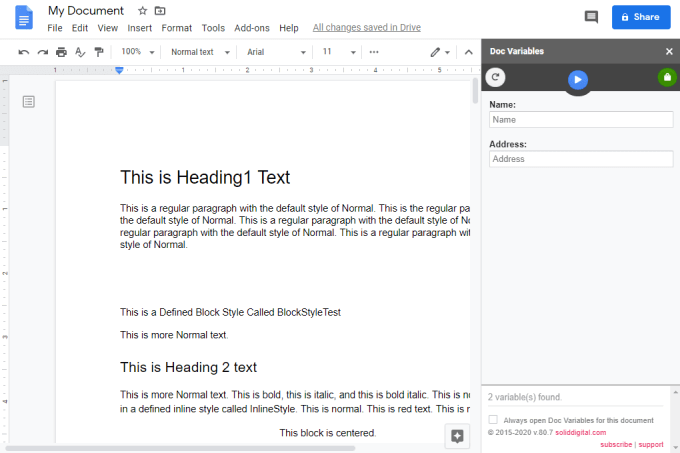
Osoba, které jste formulář poslali, musí vyplnit proměnné a dokončit stisknutím modré šipky. Tím se dokument automaticky vyplní všemi informacemi, které zadala osoba.
Je to skvělý způsob, jak vytvořit snadno vyplnitelný formulář, nebo jen dočasný dokument, který mohou lidé snadno vyplnit pouhým vyplněním formuláře doplňku.
Čistič textu
Pokud upravujete mnoho dokumentů, Čistič textu Doplněk Google Doc může automatizovat vaši práci.
Instalace tohoto doplňku umožňuje přístup k rychlým úpravám z nabídky. Jednoduše z nabídky vyberte Doplňky, vyberte Čistič textua vyberte některou z dostupných rychlých úprav.
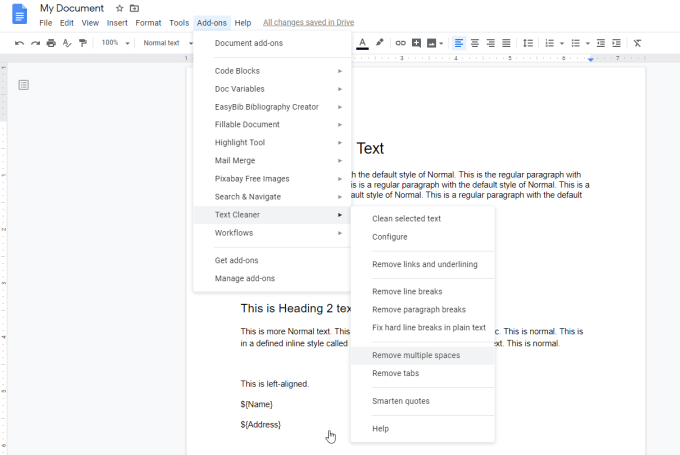
Například, můžete provádět veškeré akce v celém dokumentu:
Pokud chcete získat přístup k dalším nástrojům pro úpravy, vyberte možnost Konfigurovat. Otevře se nové okno, ve kterém můžete přizpůsobit funkce čističe textu.
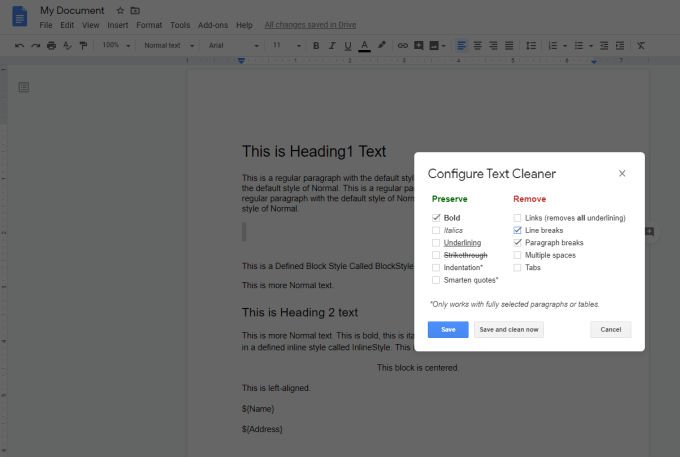
Tato obrazovka vám nejen umožňuje přizpůsobit všechny úpravy, které pro vás provede, ale pokud vyberete vše, co chcete, a vyberte Uložit a vyčistit nyní, provede v dokumentu všechny úpravy najednou.
Tento nástroj, stejně jako všechny ostatní uvedené v tomto článku, vylepšuje to, co můžete s Dokumenty Google dělat. Je mnohem snazší dělat s vašimi dokumenty překvapivé věci.