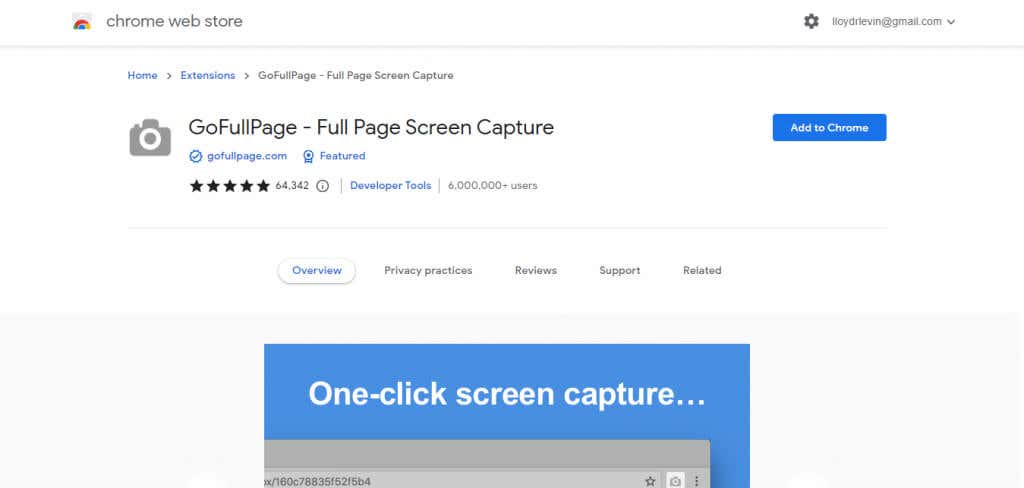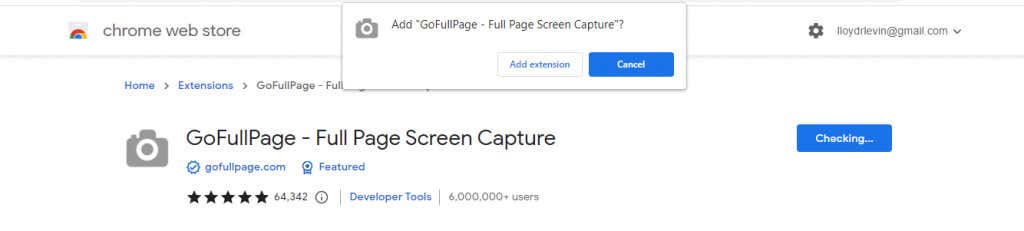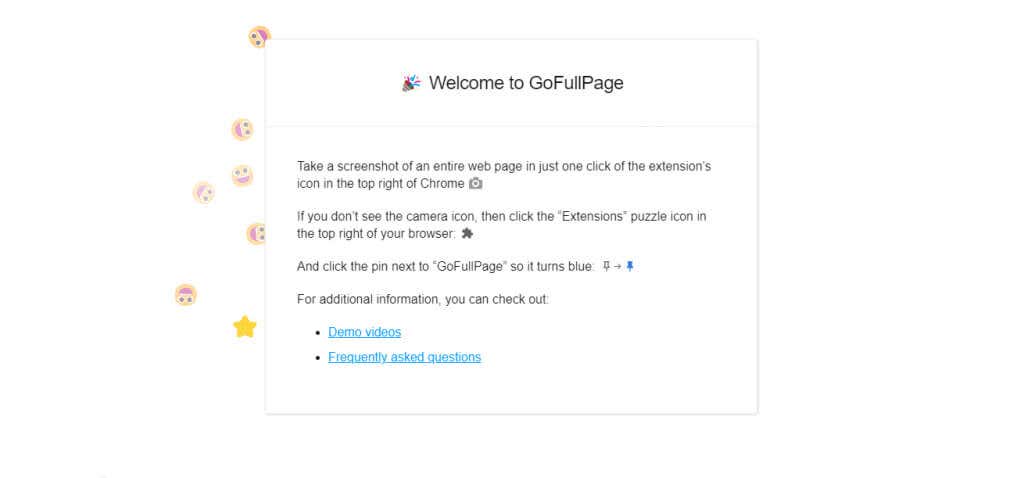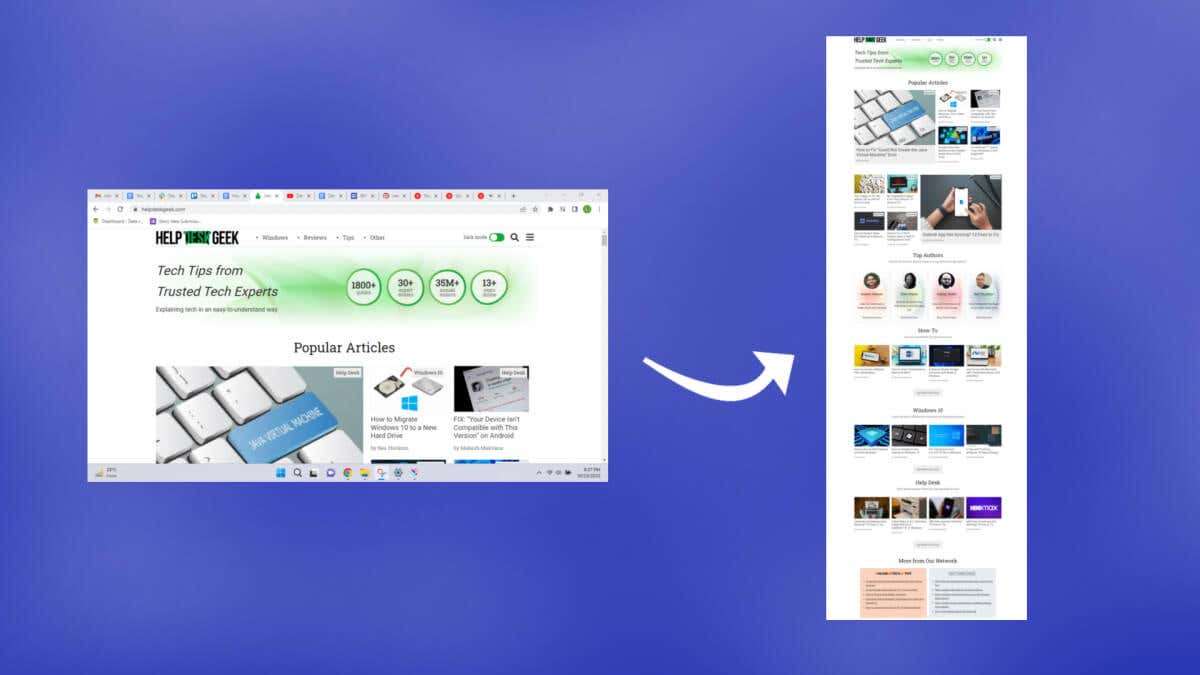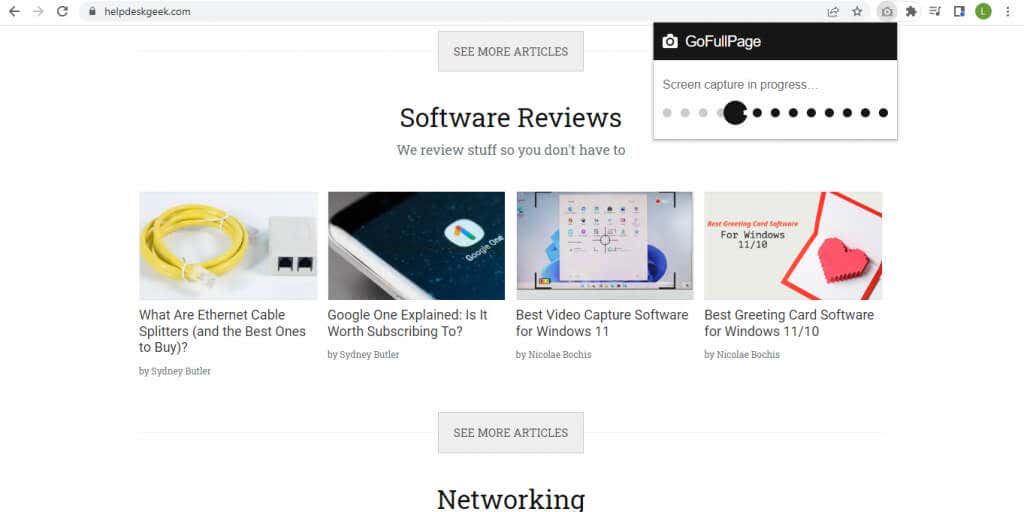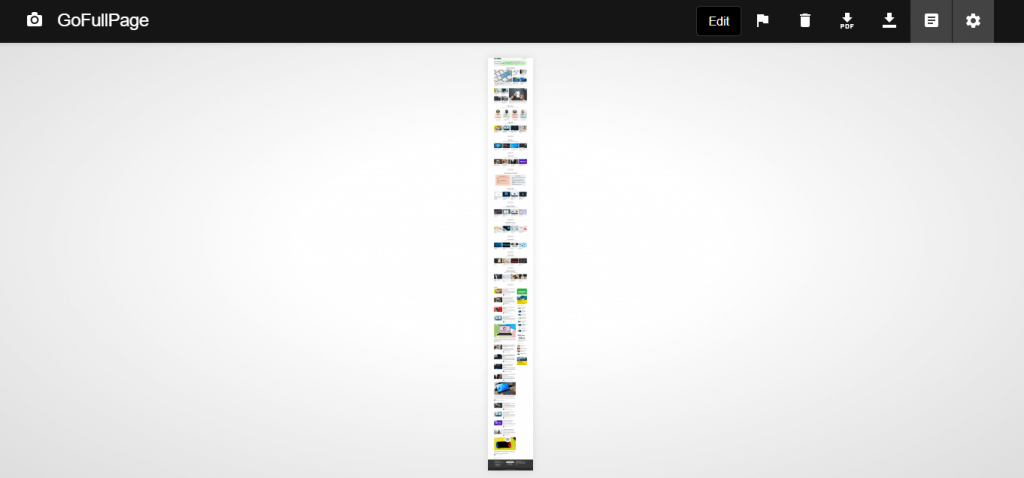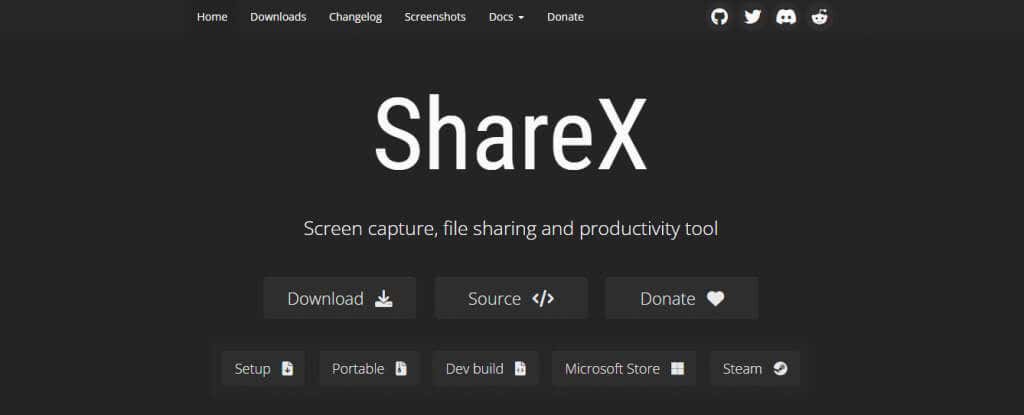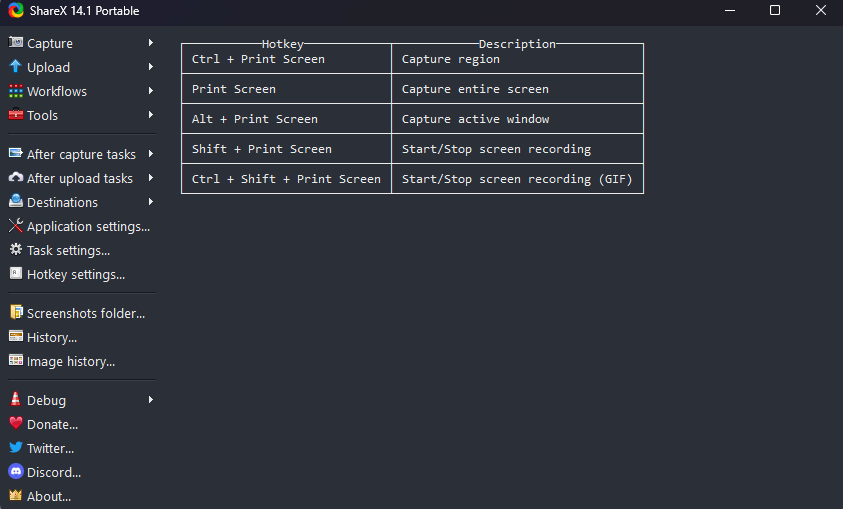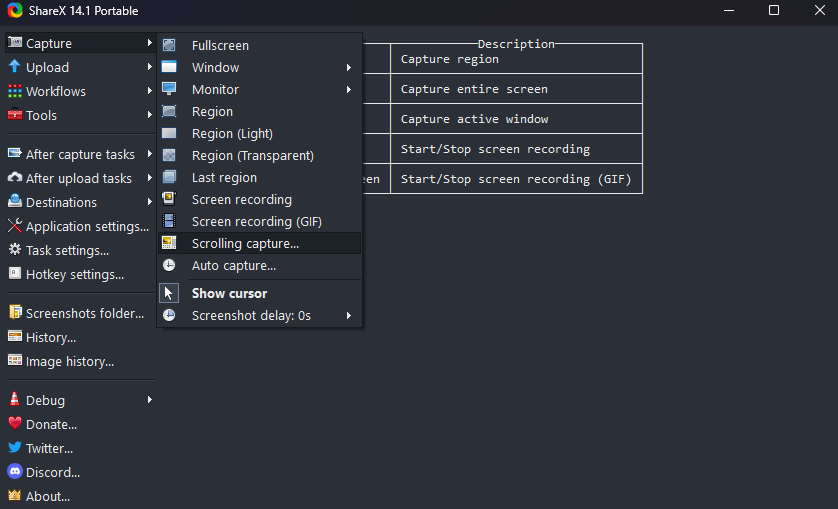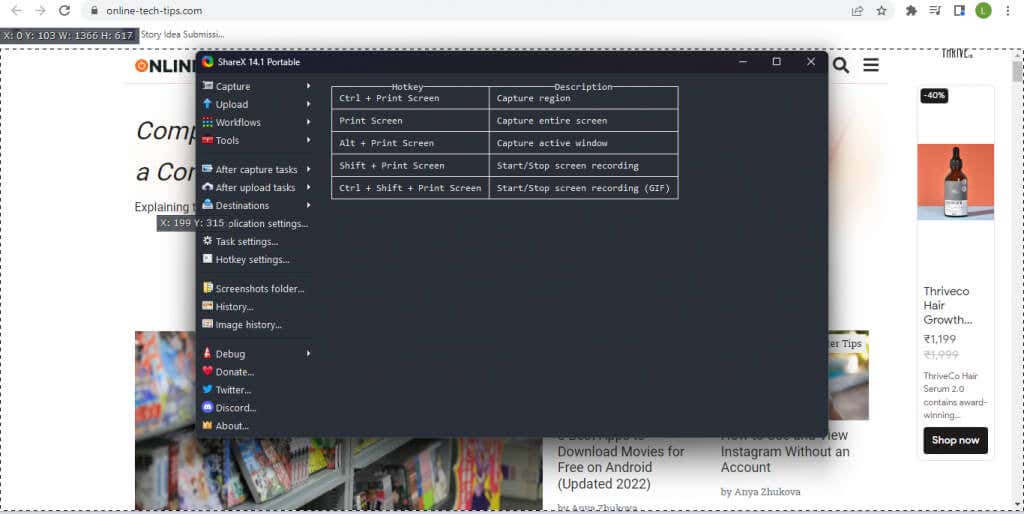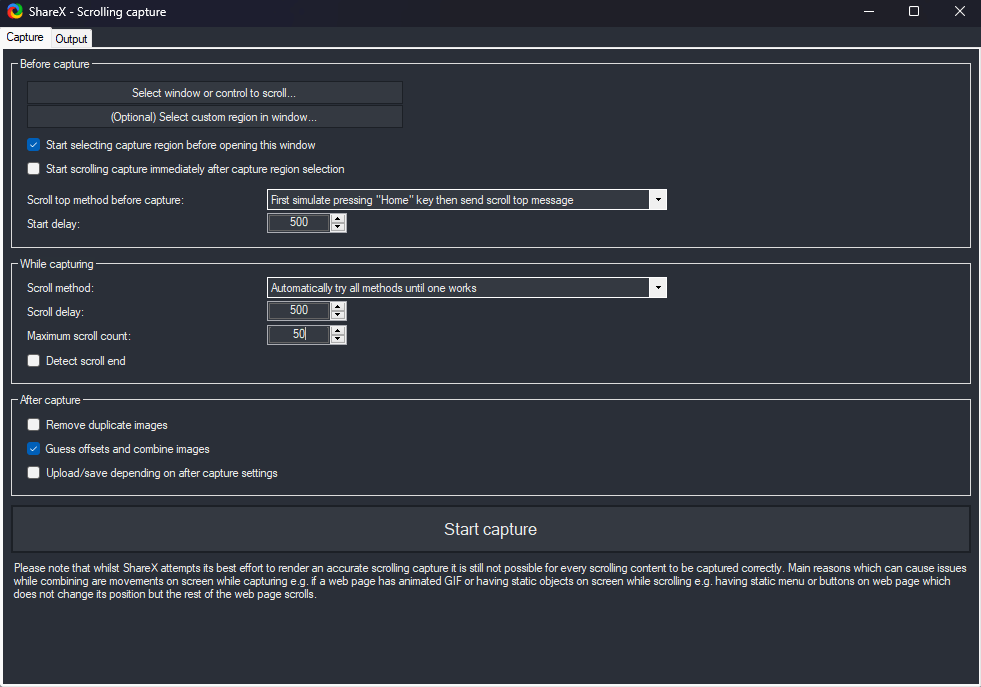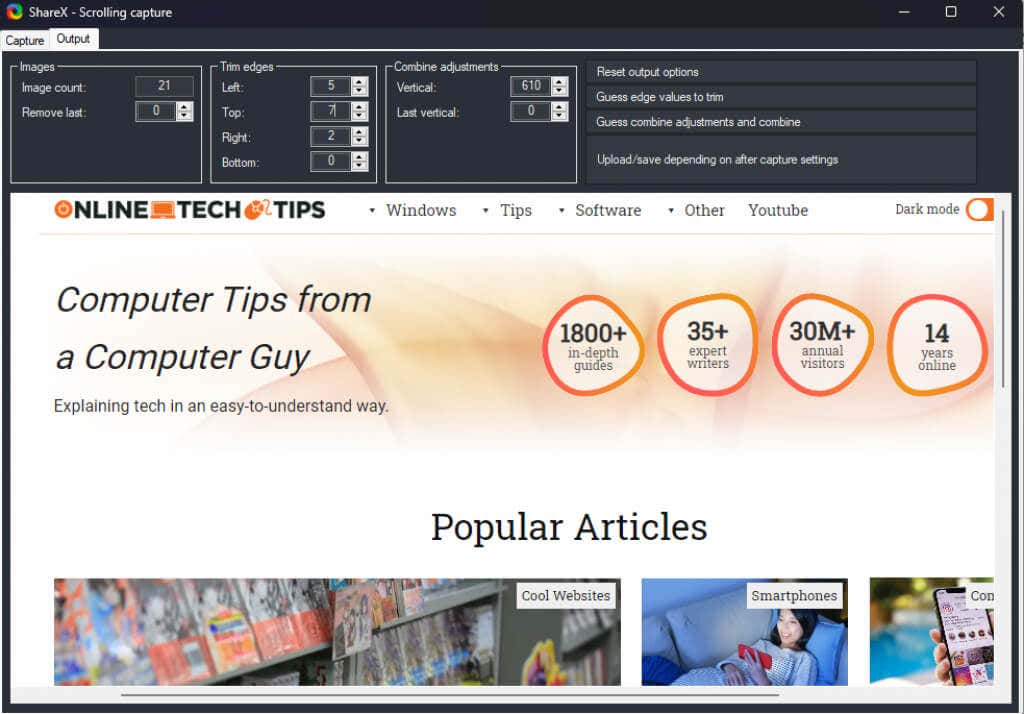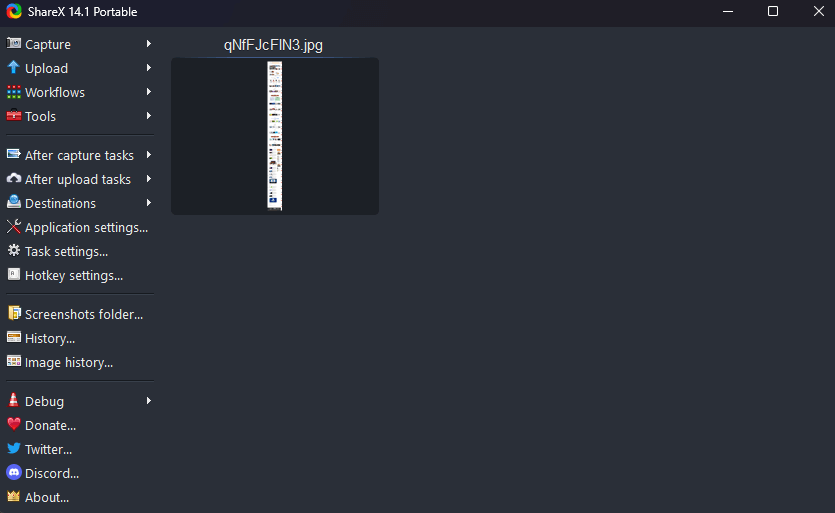Pořídit snímek obrazovky je snadné, ale co webové stránky, které přesahují vaši obrazovku? Nebo soubory PDF s vertikálními stránkami? Podívejme se na několik způsobů, jak pořídit snímek obrazovky ve Windows 10 a 11.
V závislosti na aplikaci můžete k provedení této práce použít rozšíření prohlížeče, vývojářské nástroje nebo dokonce aplikace třetích stran. Zaměříme se na nástroje a rozšíření prohlížeče třetích stran, které se používají nejsnáze.
Jak pořídit snímek obrazovky v prohlížeči Google Chrome
I když je možné pořídit snímek obrazovky celé webové stránky v prohlížeči Chrome pomocí nástrojů pro vývojáře, nejlepší metodou je použít rozšíření prohlížeče. A GoFullPage je jediné trvale aktualizované rozšíření pro snímky obrazovky pro Google Chrome.
Chcete-li začít, přejděte na Stránka Internetového obchodu Chrome rozšíření GoFullPage a vyberte Přidat do Chromu.
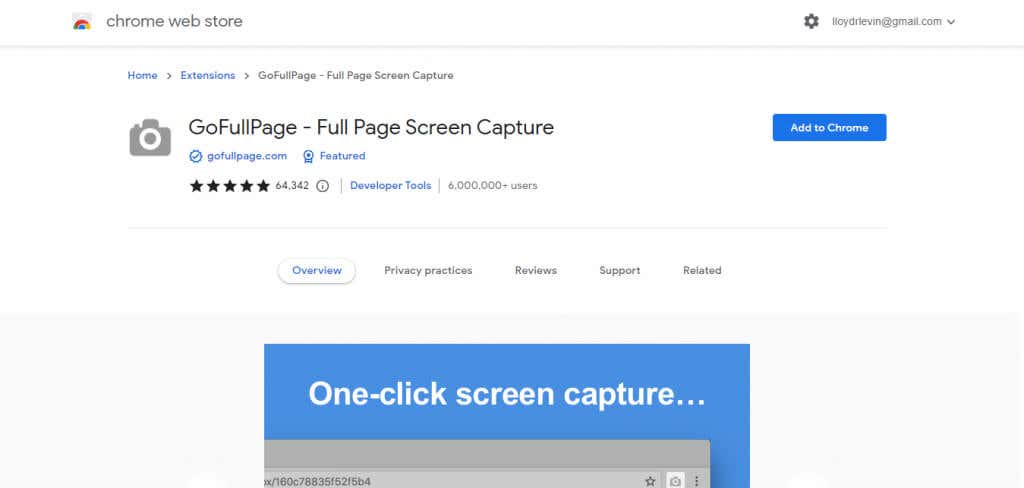
Ve vyskakovacím okně, které se zobrazí, vyberte možnost Přidat rozšíření.
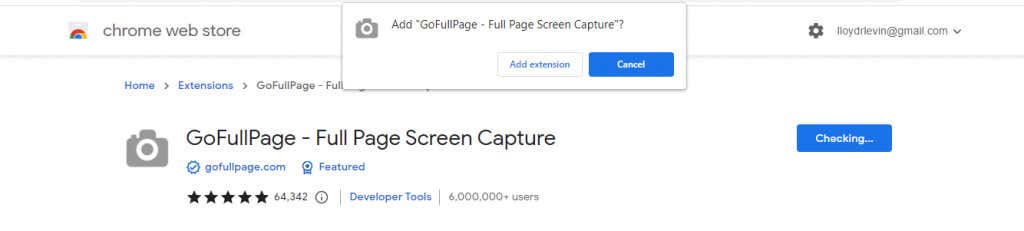
Rozšíření bude staženo a nainstalováno. Po dokončení instalace se zobrazí uvítací stránka s pokyny k používání rozšíření.
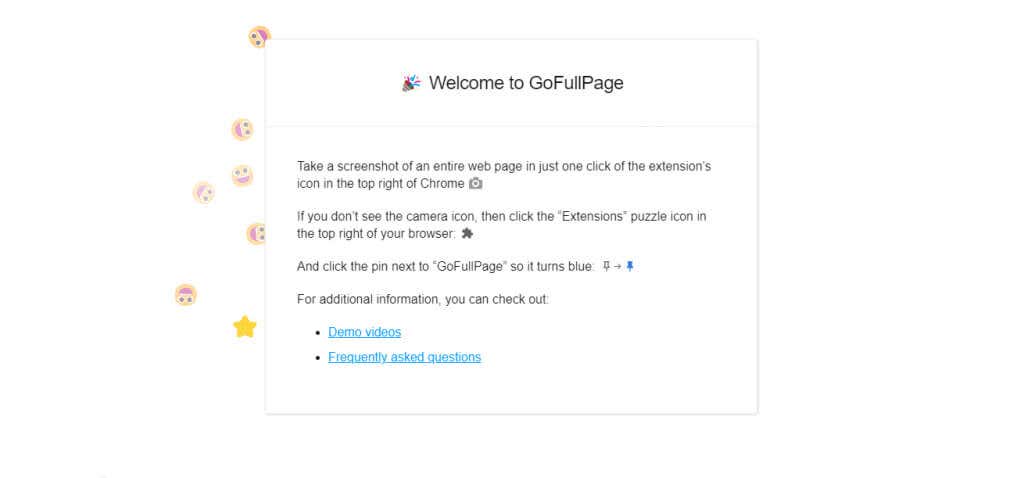
Nyní otevřete webovou stránku, ze které chcete pořídit snímek celé stránky, a klikněte na ikonu rozšíření vpravo nahoře. Tím se zobrazí seznam všech rozšíření aktivních v prohlížeči Chrome. Kliknutím na GoFullPage pořídíte snímek obrazovky rolovacího okna.
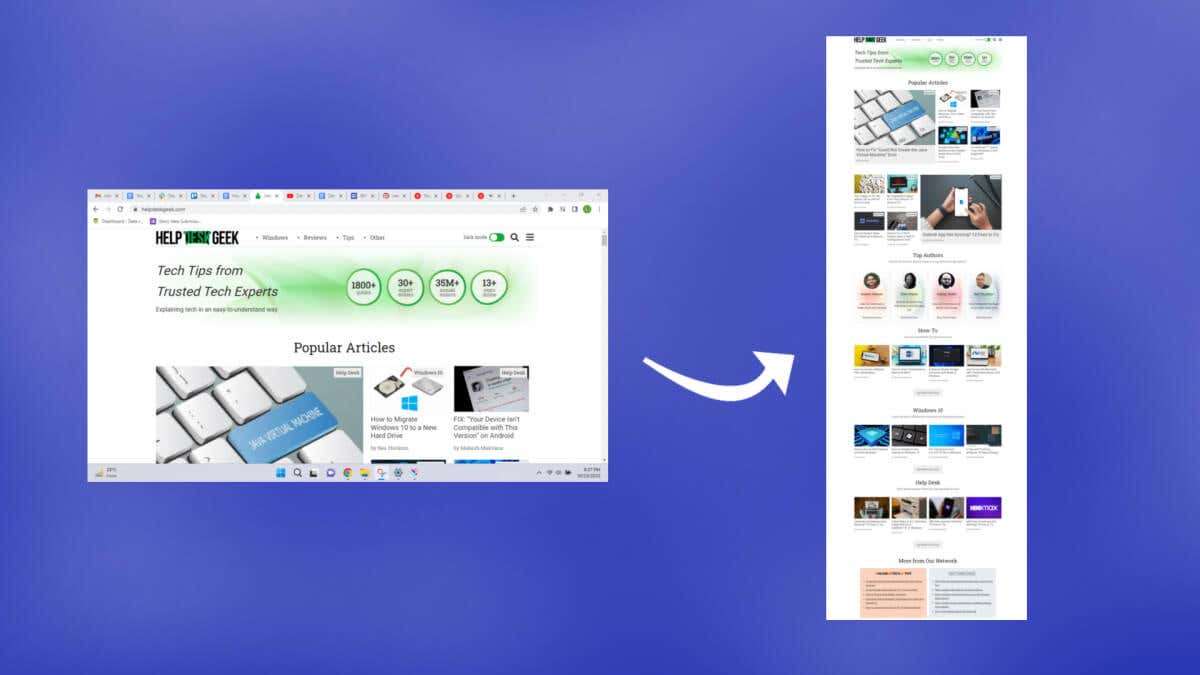
Nástroj automaticky posouvá webovou stránku dolů a pořídí snímek obrazovky, přičemž prostřednictvím vyskakovacího okna v horní části zobrazí ukazatel průběhu.
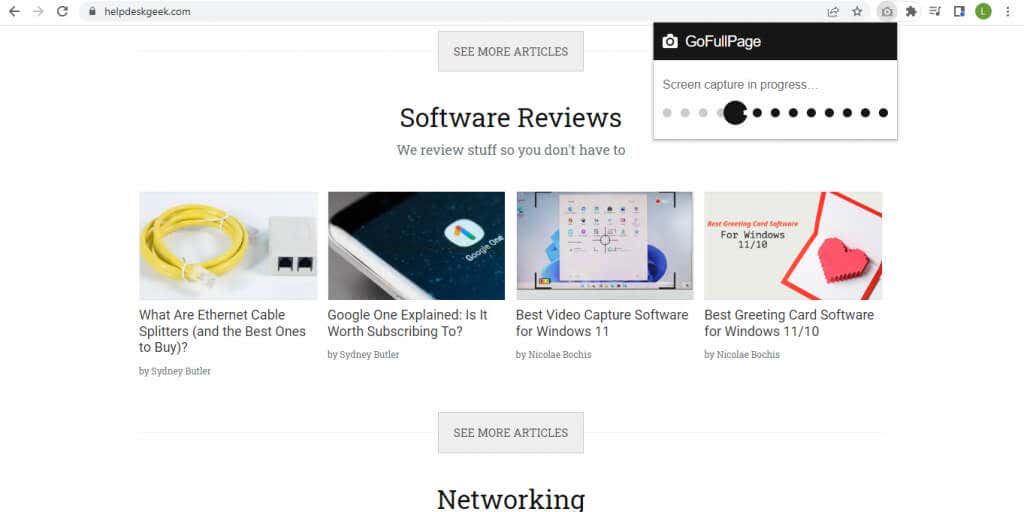
Jakmile je zachycení obrazovky dokončeno, můžete se rozhodnout stáhnout celý obrázek jako soubor PNG nebo PDF nebo jej přímo upravit.
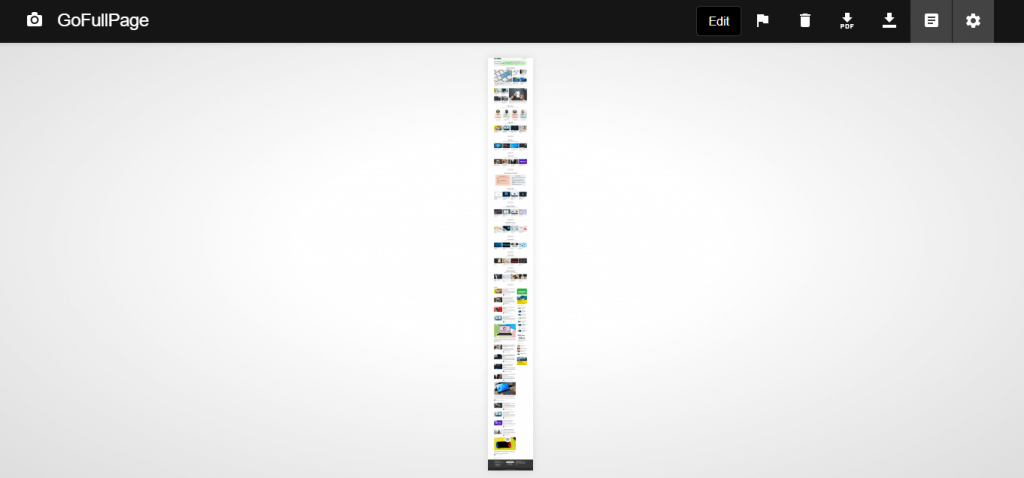
Při prvním stahování snímku obrazovky pořízeného prostřednictvím GoFullPage budete muset rozšíření udělit další oprávnění. Ve vyskakovacím okně, které se zobrazí, stačí vybrat Povolit.

Váš snímek obrazovky bude stažen do složky Stažené soubory.
Pro budoucí snímky obrazovky budou kroky kratší, protože rozšíření a jeho oprávnění jsou již nastavena. Technicky můžete tuto metodu použít také k pořizování rolujících snímků obrazovky souborů PDF, i když to vyžaduje upravit oprávnění rozšíření a udělit GoFullPage přístup k URL souborů..
Jak pořídit snímek obrazovky v libovolné aplikaci Windows pomocí ShareX
Viděli jsme, jak pořizovat snímky celé stránky v prohlížeči Chrome, a prohlížeče jako Mozilla Firefox a Microsoft Edge přicházejí s integrovanými nástroji. Podívejme se na způsob, jak pořizovat snímky obrazovky v jiných aplikacích, jako jsou čtečky PDF.
Pro pořizování posouvajících se snímků obrazovky v jakémkoli okně použijeme ShareX. Jedná se o bezplatnou aplikaci s otevřeným zdrojovým kódem plnohodnotný nástroj pro snímání obrazovky s několika režimy, včetně posouvání. Stáhněte si jej z oficiální webové stránky nebo jeho Stránka obchodu na Steamu.
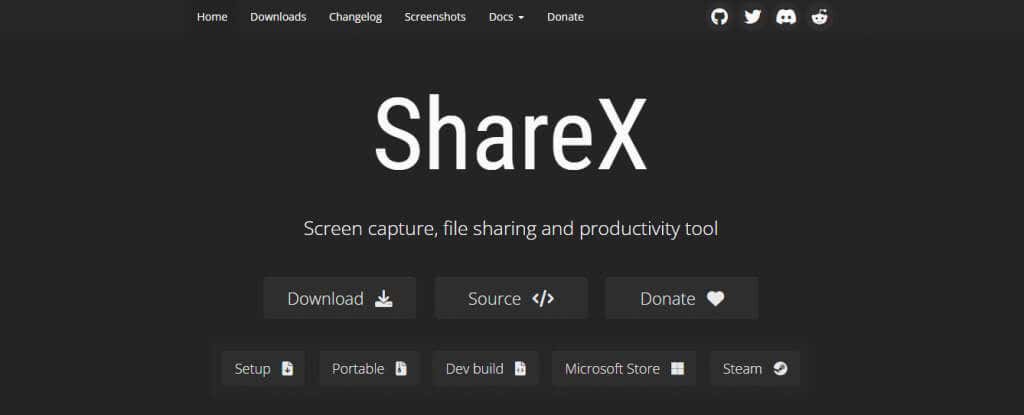
Nainstalujte ShareX ze staženého nastavení nebo jej spusťte přímo, pokud máte přenosnou verzi.
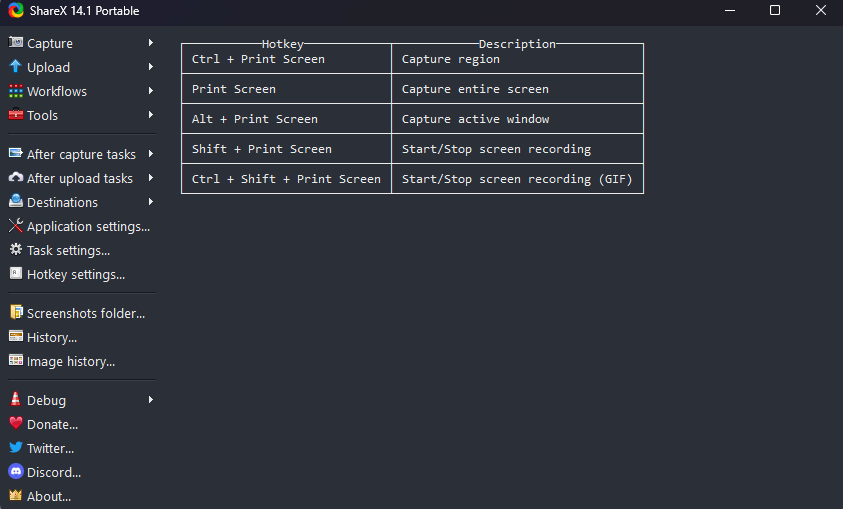
Nyní klikněte na Zachytitv levém horním rohu a z rozbalovací nabídky vyberte možnost Snímání posouvání….
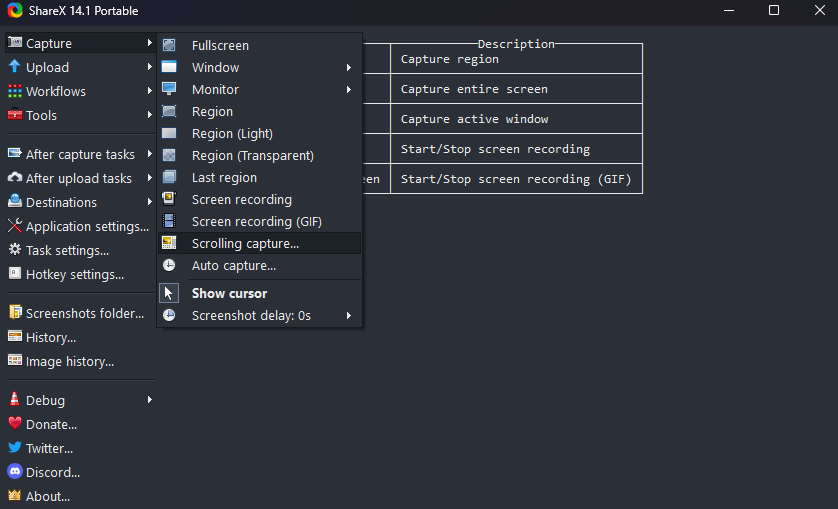
Zobrazí se tečkovaný obdélník označující oblast, která bude zachycena. Pohybujte ukazatelem myši, abyste automaticky detekovali oblasti aktivních oken. Až budete spokojeni, klikněte.
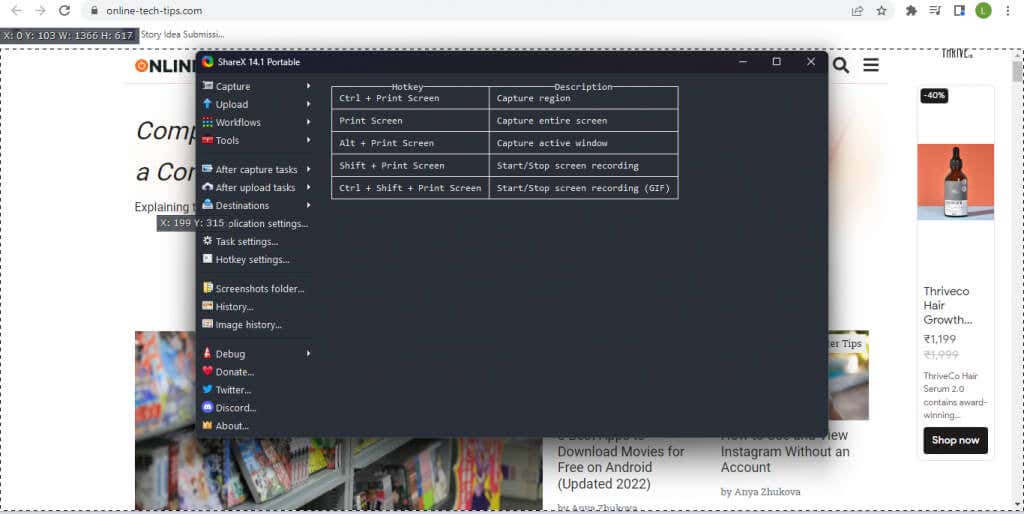
Výchozí možnosti snímání jsou většinou dostačující. Možná budete muset zvýšit maximální počet posouvání pro delší dokumenty a webové stránky, ale nic jiného není třeba měnit. Pomocí tlačítka Spustit snímání pořiďte snímek obrazovky.
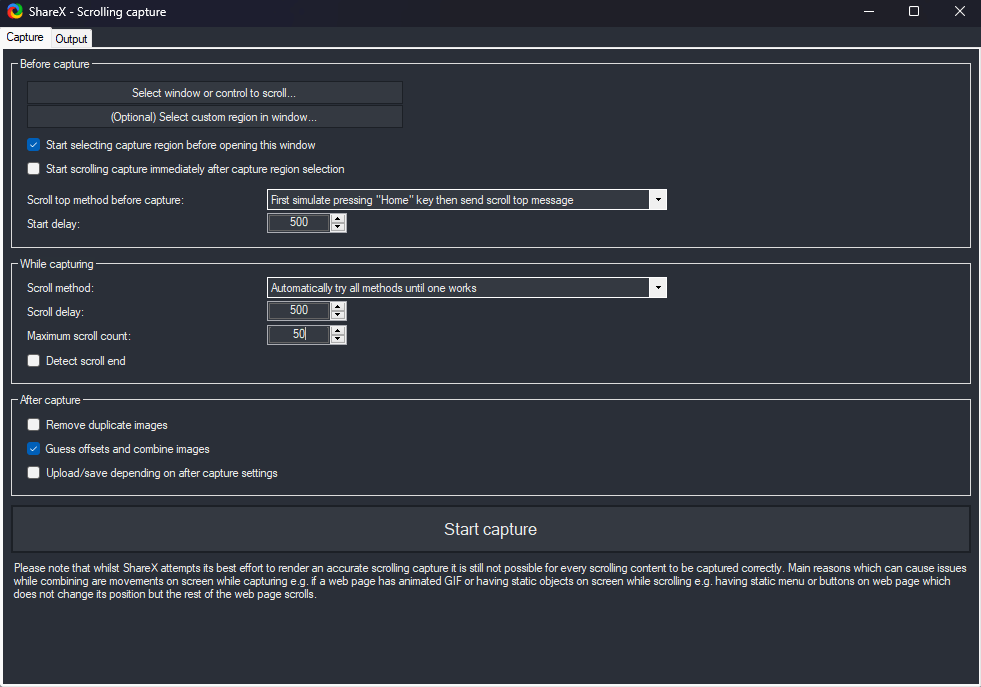
Okno se automaticky posouvá shora dolů. Jakmile dojde na konec, ShareX zobrazí náhled pořízeného snímku obrazovky. Pohrajte si s okraji, dokud nezískáte hladce propojený výsledek, a klikněte na tlačítko Nahrát/uložitvpravo nahoře.
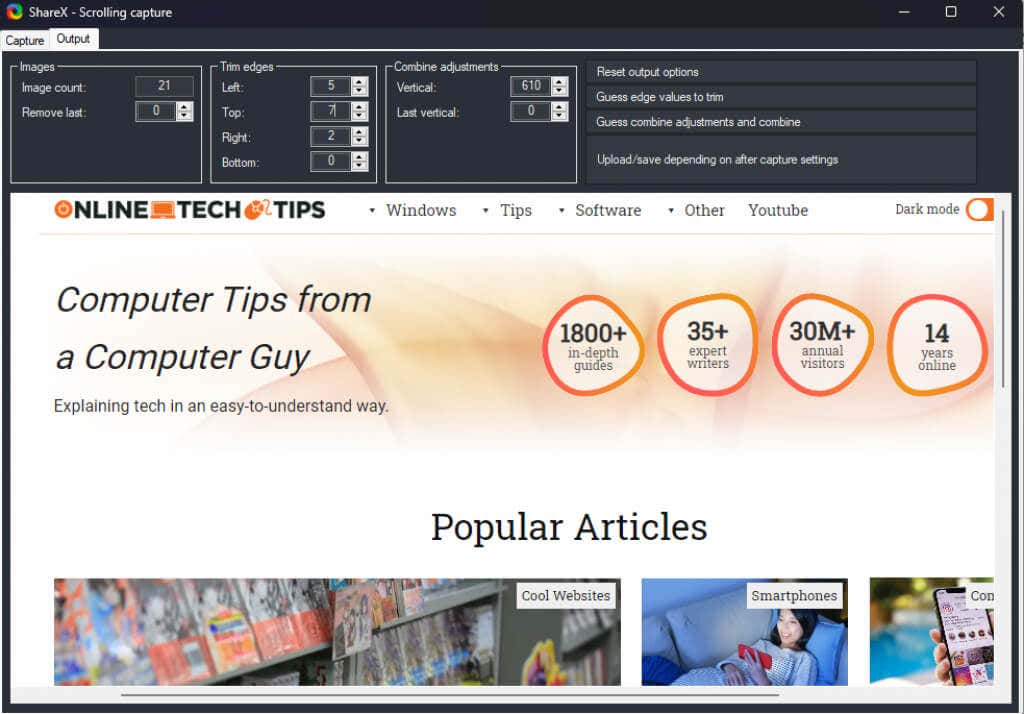
Dojde ke zvukovému efektu a zachycený snímek obrazovky se zobrazí v hlavním okně ShareX. V závislosti na vašem nastavení bude nahráno do Imgur a uloženo lokálně do uživatelské složky aplikace.
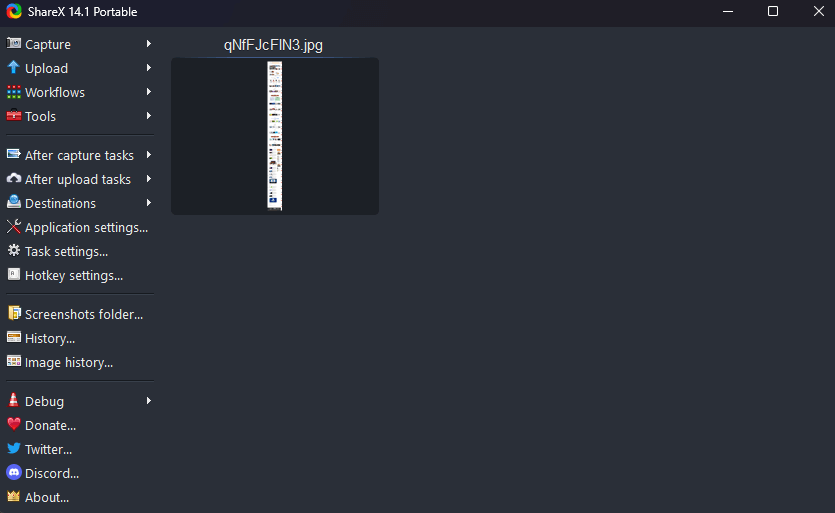
Pro pořizování celoobrazovkových snímků na webových stránkách je vhodnější použít rozšíření prohlížeče, protože ShareX může být trochu nemotorný. Ale aplikace s otevřeným zdrojovým kódem je skvělý způsob, jak pořizovat všechny druhy snímků obrazovky v jiných aplikacích ve Windows.
.
Související příspěvky: