V dnešní době je rychlé a snadné nastavit virtuální počítač Ubuntu, takže si můžete hrát s Linuxem bez formátování systému. Abyste však ze svého virtuálního stroje Ubuntu skutečně vytěžili maximum, nebylo by hezké, kdyby hostitel, který je v provozu, mohl komunikovat s hostem? To je jedna z věcí, které můžete dělat s VirtualBox Guest Additions, a my vám ukážeme, jak ji nainstalovat.
Essential VirtualBox Lingo
Než se pustíme do masa a brambor Přídavků pro hosty, je zde několik základních pojmů, které musíte znát, abyste tomu všemu rozuměli. Pokud se již dobře vyznáte v jazyce virtuálních strojů, můžete jednoduše přeskočit na další sekci, ale pokud ne, chvíli tu vydržte.
Dva nejdůležitější pojmy jsme již zmínili v úvodním odstavci: hostitelský a hostující systém.
Hostitelský operační systém je skutečný operační systém běžící na „holém“ počítači. To je skutečný fyzický počítač. Mezi vaším operačním systémem a hardwarem počítače není nic.
Hostující systém, virtuální stroj, běží jako aplikace v hostitelském operačním systému. Hostující systém si „myslí“, že běží na skutečném počítači, a vidí veškerý „hardware“, který očekává, ale vše je simulované.
Vzhledem k tomu existuje mezi hostujícím a hostitelským systémem tvrdá bariéra. To zahrnuje všechny aplikace běžící na hostujícím systému. To je důvod, proč je například bezpečné testovat viry nebo dělat jiné riskantní věci s virtuálním počítačem. Tedy, pokud nemáte aktivní síťové připojení k virtuálnímu počítači!
Co umí dodatky pro hosty?
Přídavky pro hosty jsou, jak název napovídá, software, který se přidává do hostujícíhooperačního systému, takže v podstatě získává strašidelné superschopnosti, které by žádný virtuální stroj neměl mít.
Budeme-li stranou, primárním účelem přidání hosta je integrace virtuálního počítače s hostitelským operačním systémem, aniž by došlo ke ztrátě výhod virtualizované bariéry mezi těmito dvěma. Když si doplňky nainstalujete, získáte několik velmi užitečných funkcí:
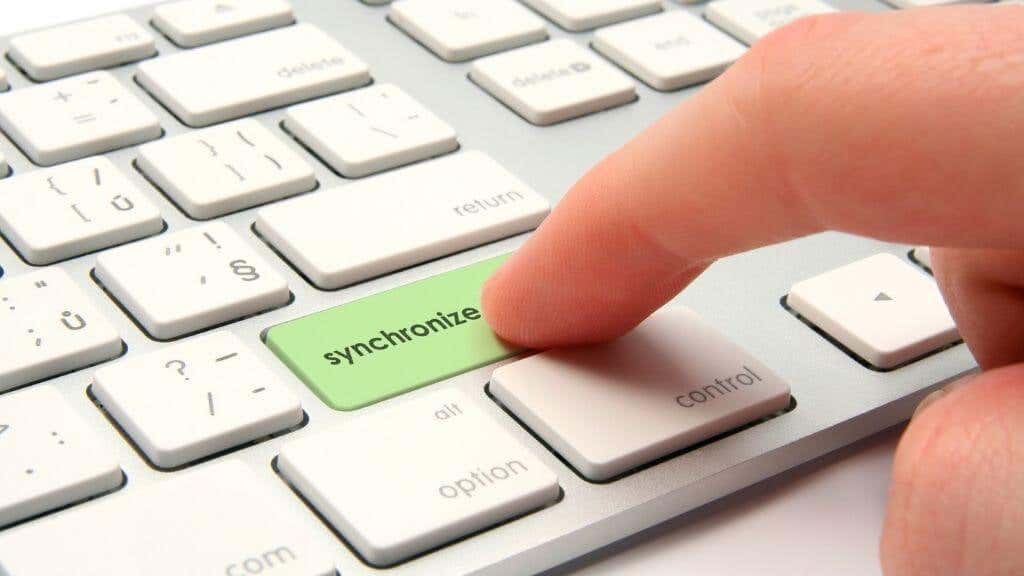
Existuje ještě více užitečných funkcí. Pokud se chcete dozvědět více, přečtěte si oficiální Dokumentace VirtualBox pro technické podrobnosti.
Máte funkční virtuální stroj?
Tento článek není o nastavení virtuálního počítače Ubuntu, ale k instalaci doplňků pro hosty VirtualBox v Ubuntu potřebujete funkční a správně nakonfigurovaný počítač VirtualBox Ubuntu. Pokud potřebujete, přejděte na Jak nainstalovat Linux na Windows pomocí VirtualBox a ujistěte se, že jste vše udělali správným způsobem. Pokud je váš virtuální počítač Ubuntu v pořádku, jsme připraveni přistoupit ke skutečnému instalačnímu procesu.
Instalace doplňků pro hosty Ubuntu
Za předpokladu, že máte funkční virtuální počítač Ubuntu ve VirtualBoxu připravený k použití, můžete snadno nainstalovat doplňky pro hosty.
Než to však uděláte, doporučujeme pořídit snímek vašeho virtuálního počítače pro případ, že by se něco pokazilo s instalací přidání hosta. Pamatujte, že se jedná o ovladače a nástroje nainstalované na virtuálním počítači, takže to mění virtuální systém.
Snímek můžete pořídit jedním ze dvou způsobů. První je stisknout klávesu hostitele + T . Ve výchozím stavu; pravá klávesa Ctrl je klíč hostitele , pokud to někdo nezměnil v nastavení. Aktuální klíč hostitele je zobrazen v pravém dolním rohu okna virtuálního počítače. Případně jednoduše použijte Machine >Take Snapshot .

Pojmenujte snímek, uložte jej a poté se vraťte do svého virtuálního počítače.
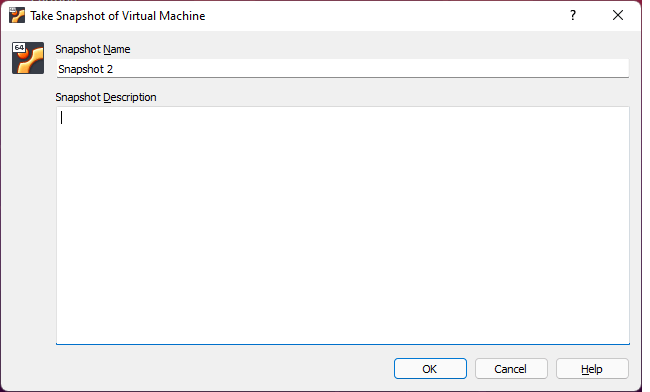
Nyní vyberte Zařízení a poté Vložit CD s přídavky hostů .
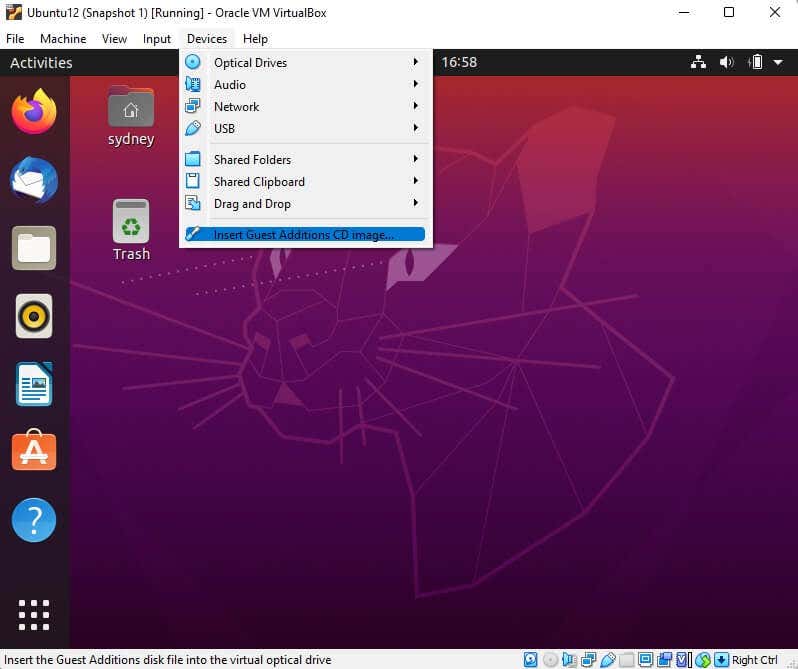
Tuto zprávu obdržíte od Ubuntu, vyberte možnost Spustit .
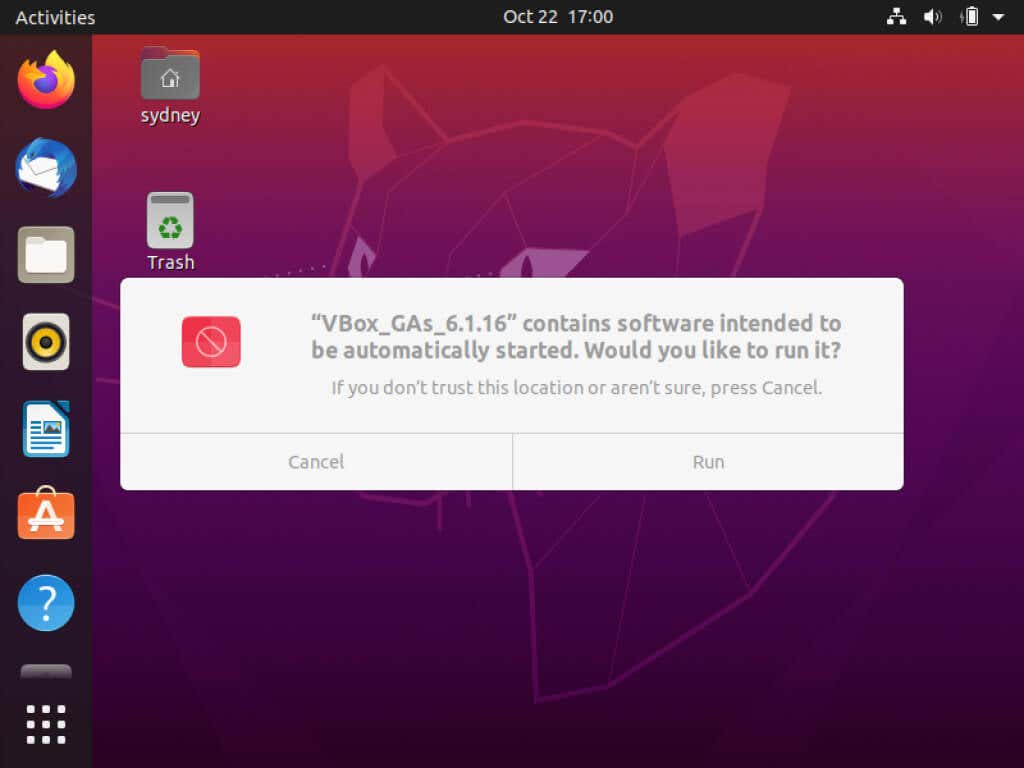
Nyní zadejte heslo správce a vyberte možnost Ověřit ..
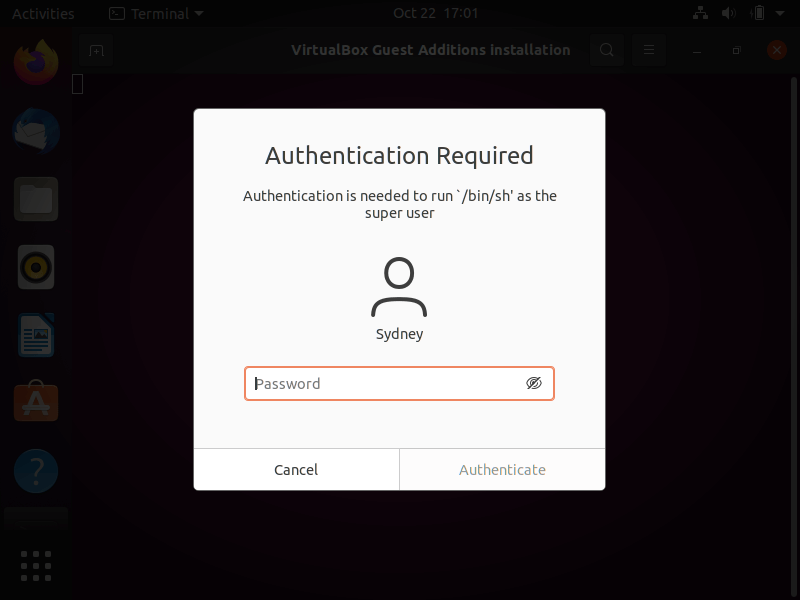
Software se spustí a nainstaluje doplňky pro hosty. Může se zobrazit chybová zpráva o tom, že systém není nastaven pro vytváření modulů jádra, prostě ji ignorujte a stiskněte Enter .
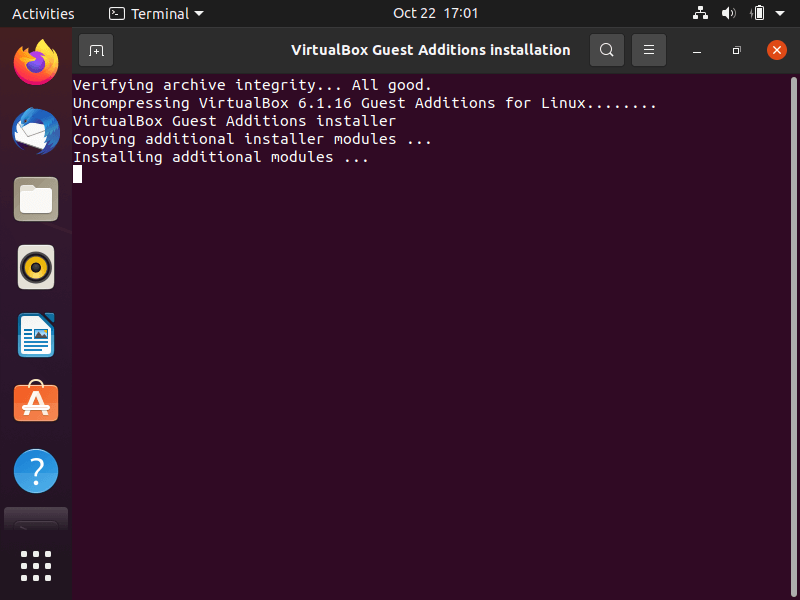
Hádej co? To je všechno. Přídavky pro hosty jsou nyní nainstalovány a měli byste být připraveni jít. Měli byste však vyzkoušet, zda instalace fungovala správně nebo ne.
Testování přídavků pro hosty
Abyste se ujistili, že funkce Guest Additions fungují podle očekávání, vyzkoušíte několik rychlých testů.
Nejprve přesuňte ukazatel myši na ikony na ploše v Ubuntu mimo okno virtuálního počítače. Zvýrazňují? Můžete kliknout na ikonu na ploše a poté plynule přesunout ukazatel myši na hostitelský operační systém?
Dále otestujeme, zda sdílené složky fungují správně.
Nejprve z nabídky virtuálního počítače vyberte Zařízení >Sdílené složky >Nastavení sdílených složek .

Nyní vyberte ikonu přidat sdílení .

Poté v části Cesta ke složce zvolte Jiné a poté vyhledejte a vyberte složku na hostitelském počítači, kterou chcete sdílet s virtuálním počítačem. Ujistěte se, že jste zvolili Automatické připojení , aby se složce v hostujícím systému automaticky přiřadilo písmeno jednotky.
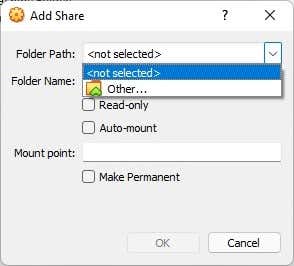
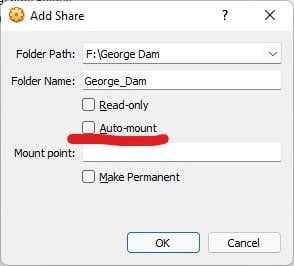
Až budete hotovi, vyberte OK a vaše sdílená složka by se měla zobrazit v části přechodné složky . Pamatujte, že pouze testujeme, zda přídavky pro hosty fungují správně; kdykoli se můžete vrátit a nastavit svou sdílenou složku jako trvalou.
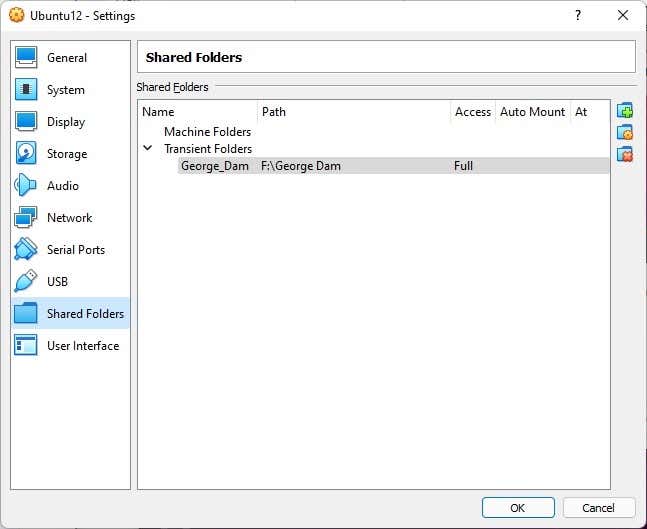
Nyní znovu vyberte OK a přejděte do domovské složky na virtuálním počítači , kde byste měli vidět složku a její obsah. Pokud jste složku nenastavili pouze pro čtení, můžete kopírovat soubory z hosta na hostitele také tímto způsobem.
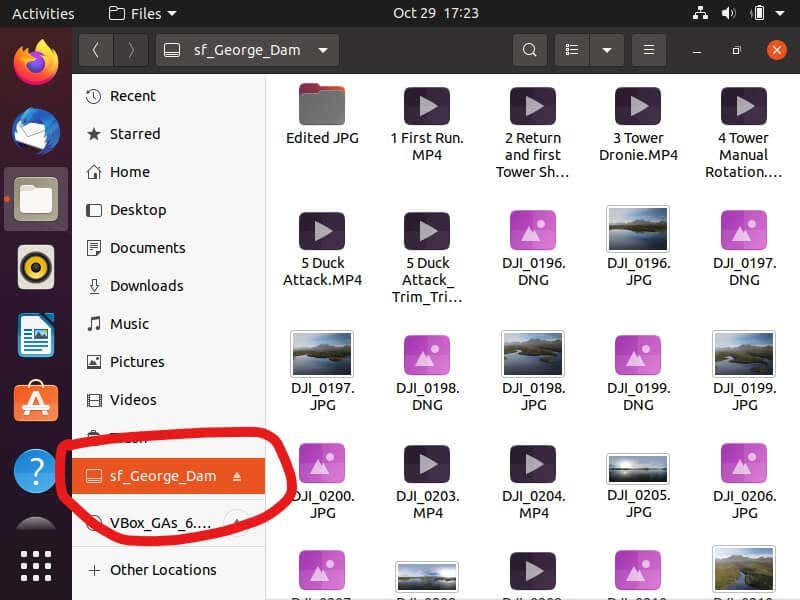
Podrobnější průvodce sdílenými složkami naleznete v části Sdílejte složky mezi hostitelským a hostujícím OS ve VirtualBoxu.
Postup Ubuntu za hranice virtuálních strojů
Mít po ruce virtuální počítač Ubuntu Linux (nebo jakýkoli jiný Linux) je vynikající pro téměř jakýkoli účel. Přesto nikdy nezískáte stejný výkon nebo kompatibilitu, jakou nabízí holý kov..
Jakmile se budete cítit dobře s Linuxem poté, co jste si s ním zahráli ve VirtualBoxu, můžete zvážit duální bootování Ubuntu s Windows. Pokud je to příliš velký závazek, podívejte se na náš seznam nejlepší přenosné operační systémy Linux. Tímto způsobem můžete zavést Linux, aniž byste cokoli měnili na samotném počítači.
.