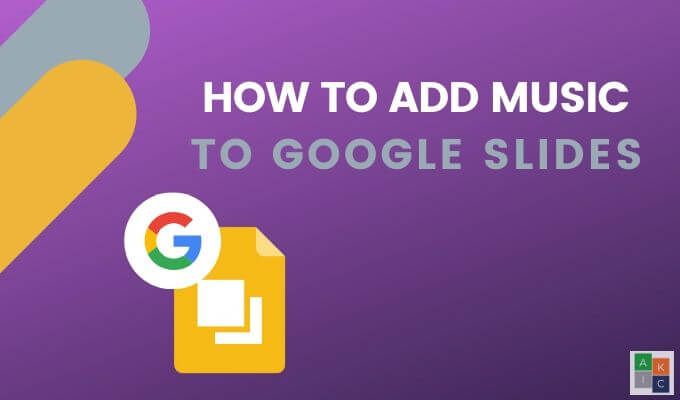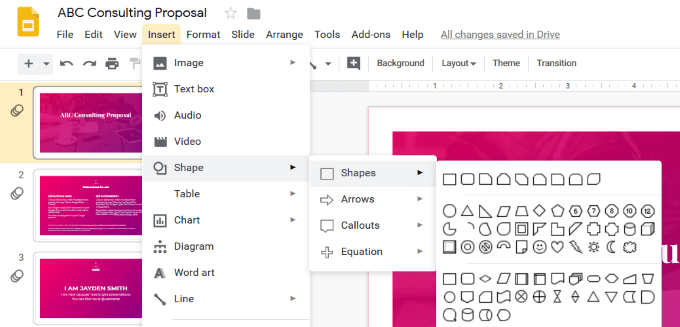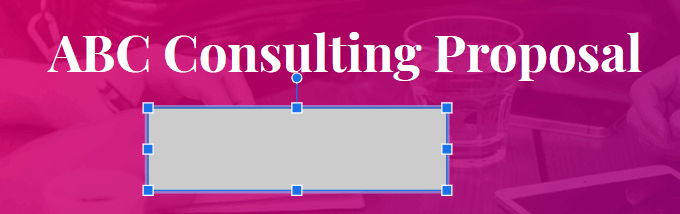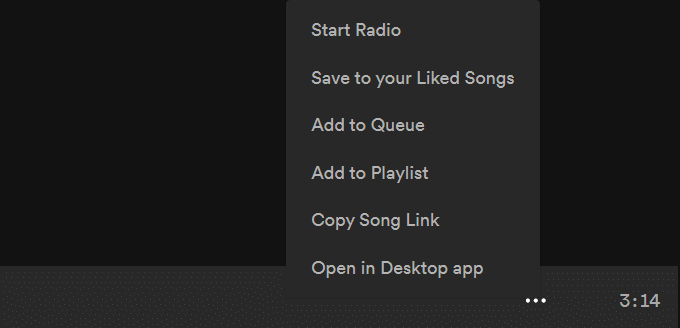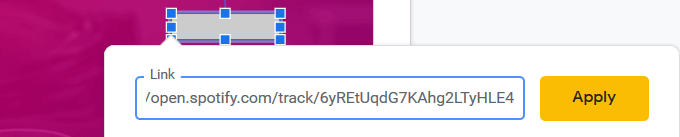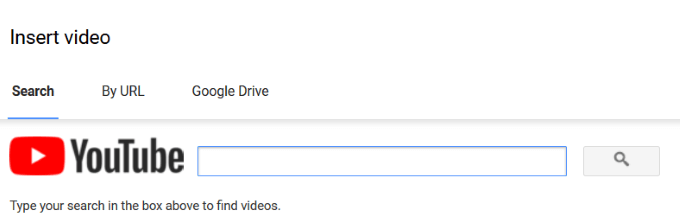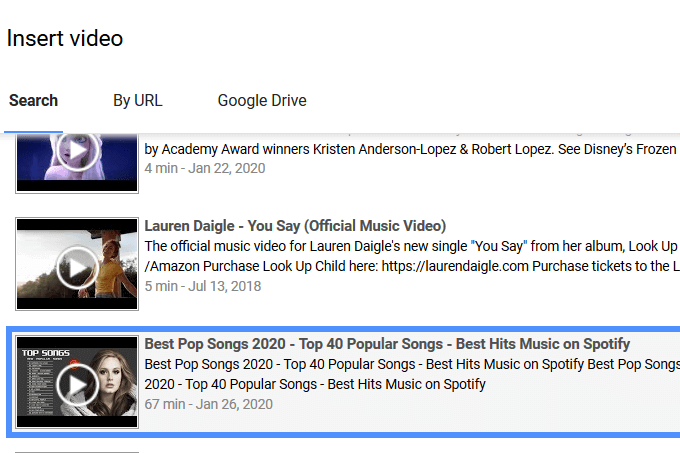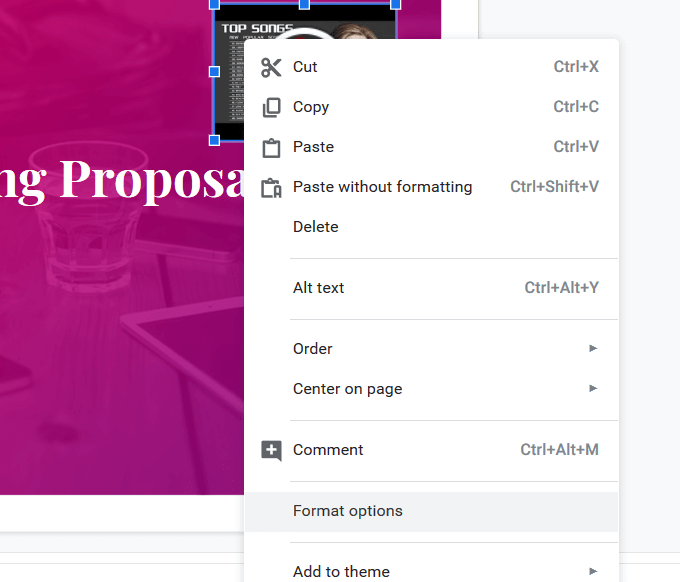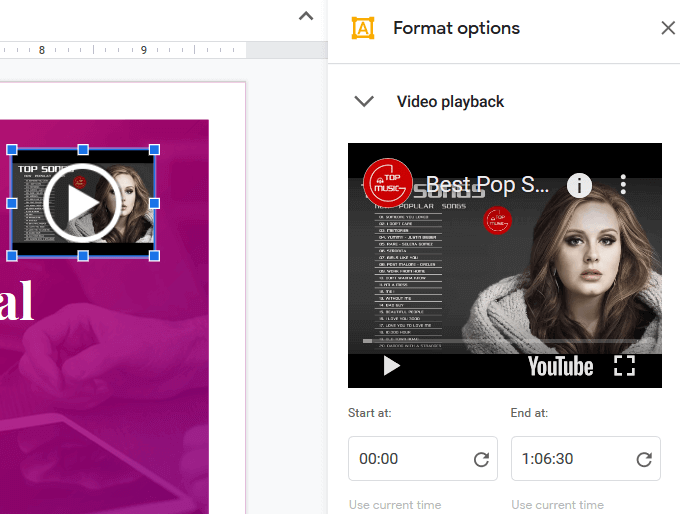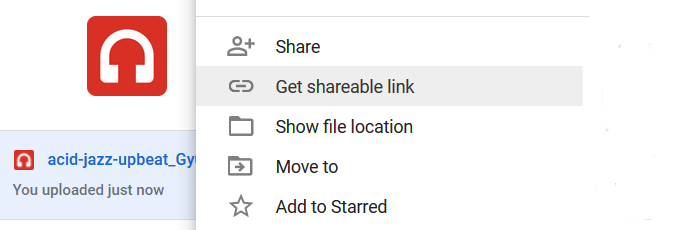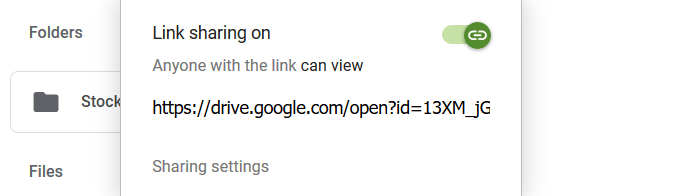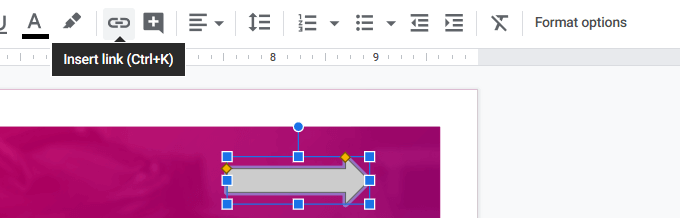Přidání hudby do Prezentace Google ji může okořenit a vaše publikum zaujme. Na rozdíl od PowerPoint však aplikace Google Slides přímo nepodporuje zvukové a hudební soubory.
Tento článek vám ukáže několik řešení, jak efektivně přidat hudbu na pozadí k prezentacím Google Slide.
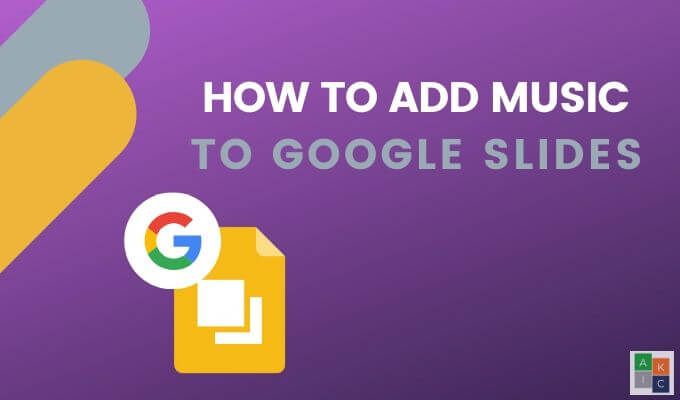
Přidat odkaz na službu online streamování
Vyhledejte hudební skladbu, kterou se vám líbí, v online hudebních službách, jako je Grooveshark, Spotify nebo Soundcloud. Pokud nemáte přístup k jedné z těchto služeb, je to snadné.
Použijeme Spotify. Zaregistrujte se a získejte bezplatný účet Spotify a buď stáhněte si aplikaci, nebo poslouchejte přímo z vašeho prohlížeče.
Začněte otevřením prezentace Google Slide z webového prohlížeče. Přejděte na snímek, do kterého chcete přidat hudbu.
Klikněte na Vložit>Tvar>Tvary.
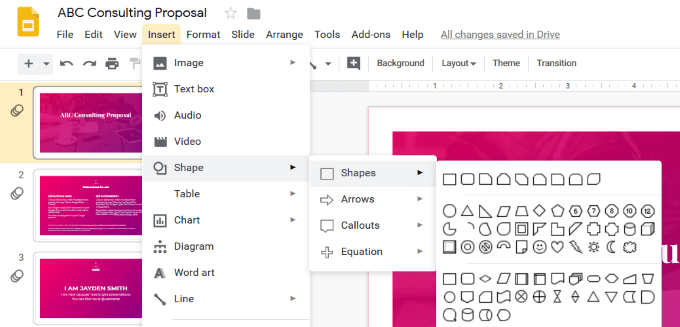 Klikněte na tvar, který chcete použít, a nakreslete jej na snímek.
Klikněte na tvar, který chcete použít, a nakreslete jej na snímek.
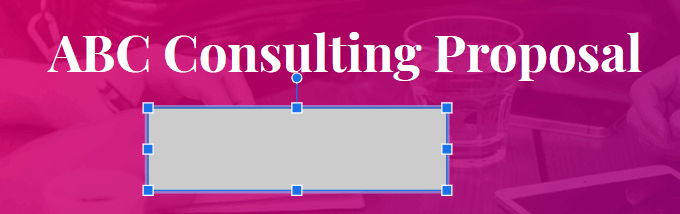 Můžete se pohybovat tvar kolem nebo jeho velikost přetažením z jednoho ze čtyř rohů.
Můžete se pohybovat tvar kolem nebo jeho velikost přetažením z jednoho ze čtyř rohů.
 Přejděte na web Spotify z jiného okna nebo karty a vyberte požadovanou hudební stopu použít. Vyhledejte tři tečky vedle zvukového souboru a kliknutím na něj zkopírujte odkaz na píseň.
Přejděte na web Spotify z jiného okna nebo karty a vyberte požadovanou hudební stopu použít. Vyhledejte tři tečky vedle zvukového souboru a kliknutím na něj zkopírujte odkaz na píseň.
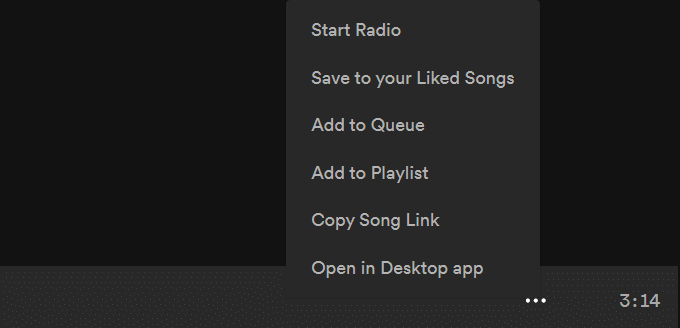 Vraťte se na snímek a klikněte na tvar, který jste přidali . Poté klikněte na Vložit>Odkaz.
V dialogovém okně Vložit odkaz, které se otevře, vložte odkaz do zvukového souboru a klikněte na Použít<.>
Při prezentaci klepnutím na tvar se zvukovým odkazem spustíte hudbu. Otevře se v dalším okně. Začněte přehrávat zvukovou stopu. Hudba bude pokračovat, dokud nebude dokončena, nebo dokud nezavřete okno.
Vraťte se na snímek a klikněte na tvar, který jste přidali . Poté klikněte na Vložit>Odkaz.
V dialogovém okně Vložit odkaz, které se otevře, vložte odkaz do zvukového souboru a klikněte na Použít<.>
Při prezentaci klepnutím na tvar se zvukovým odkazem spustíte hudbu. Otevře se v dalším okně. Začněte přehrávat zvukovou stopu. Hudba bude pokračovat, dokud nebude dokončena, nebo dokud nezavřete okno.
Před provedením prezentace před publikem se nezapomeňte přihlásit do prohlížeče verze Spotify. Nezapomeňte, že zvukový soubor se otevře na nové kartě a ke spuštění hudby budete muset kliknout. Proto musíte mít přístup k počítači, kde se prezentace přehrává.
Přidat video YouTube
Prezentace Google • nepodporuje přidávání zvukových souborů do prezentací, ale umožňuje přidávat videa. Přidáním videa YouTube přímo do vaší prezentace můžete použít možnosti přehrávání přehrávače videa pro spuštění hudby. Video bude pokračovat v přehrávání, dokud nepřejdete na další snímek.
In_content_1 vše: [300x250] / dfp: [640x360]->
Klepněte na Vložit>Videona snímku, kam chcete přidat hudbu.
 Otevře se vyskakovací okno se třemi možnostmi.
Vyhledejte video na YouTube
Přidejte adresu URL videa YouTube
Nahrajte video z Disku Google (popsáno níže)
Otevře se vyskakovací okno se třemi možnostmi.
Vyhledejte video na YouTube
Přidejte adresu URL videa YouTube
Nahrajte video z Disku Google (popsáno níže)
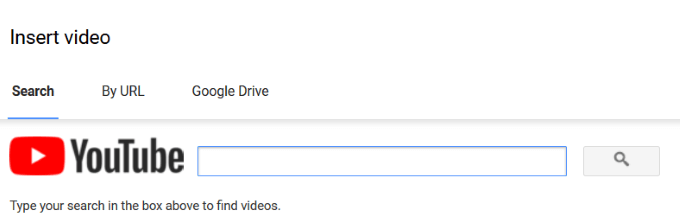 Zadejte adresu URL videa nebo hledejte video na YouTube.
Po nalezení odkazu na video, které chcete použít, klikněte na tlačítko Vybrat.
Zadejte adresu URL videa nebo hledejte video na YouTube.
Po nalezení odkazu na video, které chcete použít, klikněte na tlačítko Vybrat.
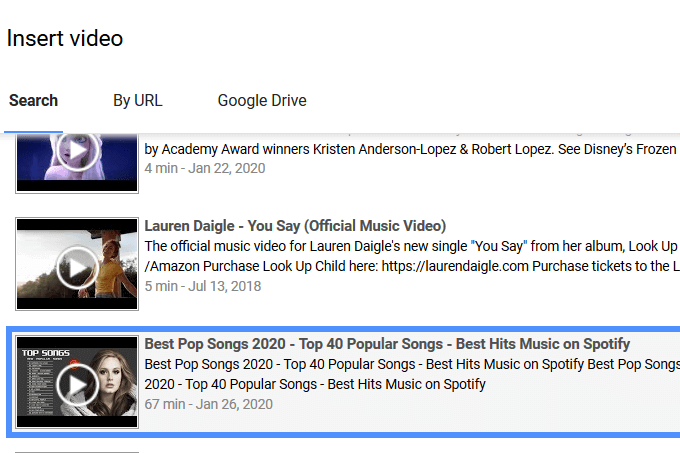 A do snímku bude přidáno pole s miniaturou videa. Klikněte pravým tlačítkem myši na miniaturu a klikněte na Možnosti formátu.
A do snímku bude přidáno pole s miniaturou videa. Klikněte pravým tlačítkem myši na miniaturu a klikněte na Možnosti formátu.
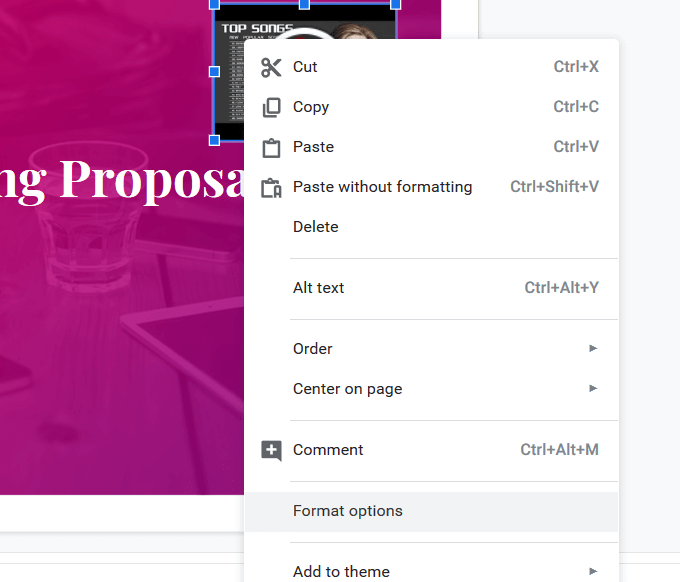 Otevřete nastavení Přehrávání videapodle kliknutím na mrkev vedle ní a zaškrtnutím Automatické přehrávání při prezentaci.
Otevřete nastavení Přehrávání videapodle kliknutím na mrkev vedle ní a zaškrtnutím Automatické přehrávání při prezentaci.
 Vytvořte video co nejmenší a přesuňte jej o přetažením na nenápadné místo na snímku. Chcete-li zavřít postranní panel voleb formátování, klikněte na X
Chcete-li během prezentace spustit hudbu na snímku, klepněte na šipku na miniatuře videa. Když přejdete na další snímek, video se přestane přehrávat. Vyberte a zkopírujte video, které jste vložili, pro použití stejného z různých snímků.
Vytvořte video co nejmenší a přesuňte jej o přetažením na nenápadné místo na snímku. Chcete-li zavřít postranní panel voleb formátování, klikněte na X
Chcete-li během prezentace spustit hudbu na snímku, klepněte na šipku na miniatuře videa. Když přejdete na další snímek, video se přestane přehrávat. Vyberte a zkopírujte video, které jste vložili, pro použití stejného z různých snímků.
Vložte ji do každého snímku, na kterém chcete zvuk přehrát. Při přechodu na další snímek mějte na paměti, že v hudbě bude pauza, protože musíte kliknout na tlačítko Přehrát a spustit zvuk na každém snímku.
Pro plynulejší přechody změňte časování na video soubor. Aktualizujte počáteční čas videa na každém snímku v nastavení Přehrávání videa. Pokud tak neučiníte, video se restartuje pokaždé, když přejdete na snímek, který obsahuje video soubor.
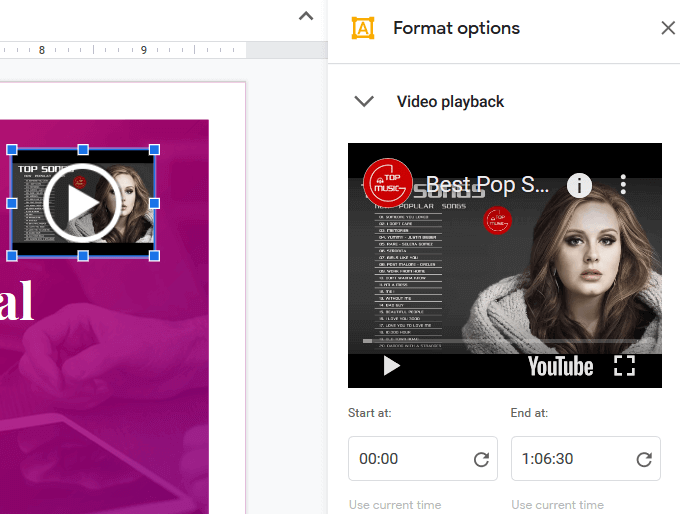
Toto není ideální řešení pro běh hudby v celé prezentaci. Pokud však chcete hudbu použít jako přízvuk na snímku nebo dvou, může to fungovat dobře.
Používat Disk Google
Vlastní zvukový soubor můžete do prezentace přidat tak, že jej nejprve nahrajete na Disk Google. Ujistěte se, že používáte stejný účet Google.
Nahrajte a vyhledejte zvukový soubor ve svém účtu na Disku Google, ale neotevírejte jej. Místo toho klikněte pravým tlačítkem myši na soubor a klikněte na Získat sdílený odkaz.
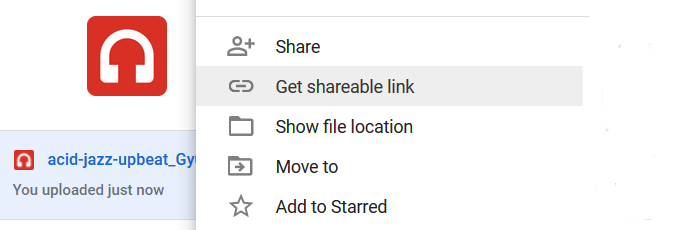 Pokud je sdílení odkazů vypnuto, přepněte přepínač do polohy zapněte jej a zkopírujte odkaz.
Pokud je sdílení odkazů vypnuto, přepněte přepínač do polohy zapněte jej a zkopírujte odkaz.
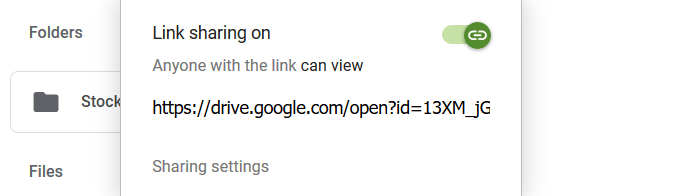 Vraťte se do prezentace Google Slide a klikněte na snímek, do kterého chcete přidat hudbu.
Existují dva způsoby, jak vložit odkaz do zvukového souboru na Disku Google. První možností je vložit obrazec na snímek a hyperlinkovat jej na adresu URL zvukového souboru.
Vraťte se do prezentace Google Slide a klikněte na snímek, do kterého chcete přidat hudbu.
Existují dva způsoby, jak vložit odkaz do zvukového souboru na Disku Google. První možností je vložit obrazec na snímek a hyperlinkovat jej na adresu URL zvukového souboru.
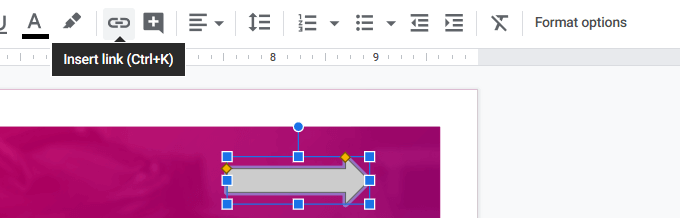
Druhou možností je přidání textu na snímek a hyperlinkování zvukového souboru k tomu.
 Chcete-li během prezentace přehrát zvuk, klikněte na propojený text nebo tvar. Otevře se na jiné kartě. Hudbu spusťte kliknutím na tlačítko Přehrát. Bude pokračovat v hraní, dokud nebude dokončena nebo dokud ji nezavřete.
Chcete-li během prezentace přehrát zvuk, klikněte na propojený text nebo tvar. Otevře se na jiné kartě. Hudbu spusťte kliknutím na tlačítko Přehrát. Bude pokračovat v hraní, dokud nebude dokončena nebo dokud ji nezavřete.
Podle výše uvedených pokynů přidejte do prezentace video soubor z Disku Google.
Přidání hudby do Prezentace Google není tak plynulé nebo přímočaré. jako přidání zvuku do prezentací PowerPoint.
Nicméně, aplikace Google Slides nabízí oproti aplikaci PowerPoint mnoho výhod, například:
Schopnost spolupracovat s ostatními
Historie revizí a schopnost obnovit předchozí verze
Bezproblémová integrace s písmeny Google
Google Slides je zdarma k použití a na webu
Have vytvořili jste prezentaci pomocí Prezentací Google? Přečtěte si The Quick Guide To Creating Stunning Prezentace Google a zjistěte jak.
Související příspěvky: