Každý ví, že videa mohou na webovou stránku přidat další jiskru. Věděli jste také, že mohou okořenit vaši prezentaci Google Slide videem?
Ať už je vaše prezentace dobře navržená a informativní, je náročné udržet pozornost diváků.
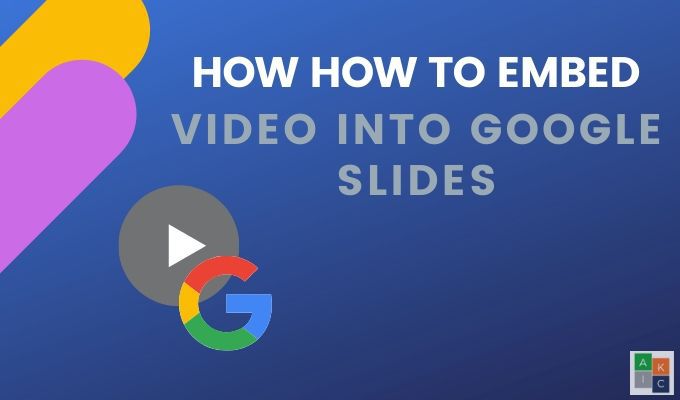
Přidáním prvků, které upoutají pozornost, například vložením videa do Prezentací Google, mohou vaše snímky učinit zajímavějšími, interaktivnějšími a zaujmout publikum a soustředit je na vaši zprávu.
Why Video?
Některé z mnoha výhod vkládání videa do Prezentace Google Slides zahrnují:
Výběr správného videag>
Nevybírejte náhodně video a nepřilepujte jej na snímek. Vyberte video, které je:
Nepřehánějte to. Pokud máte příliš mnoho videí nebo jiných multimediálních efektů, rozptýlí se od vaší zprávy a ztratí dopad poutavý pozornost.
In_content_1 vše: [300x250] / dfp: [640x360]->Nyní, když víte, proč a jak mohou videa pomoci vaší prezentaci, vám ukážeme několik způsobů, jak vložit video do snímku Google.
Vložit video YouTube do Prezentací Google
Protože Google vlastní a integruje se s YouTube, můžete přidat video, aniž byste opustili balíček snímků.

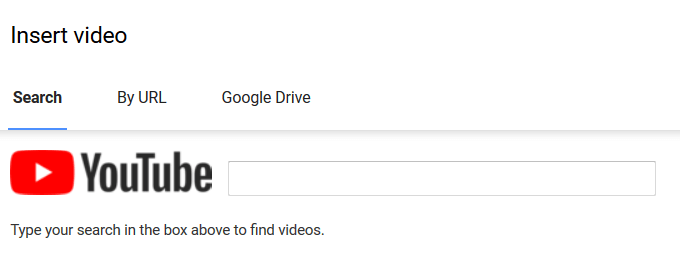

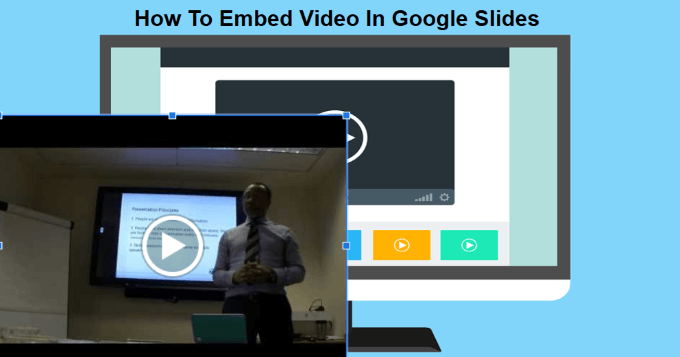
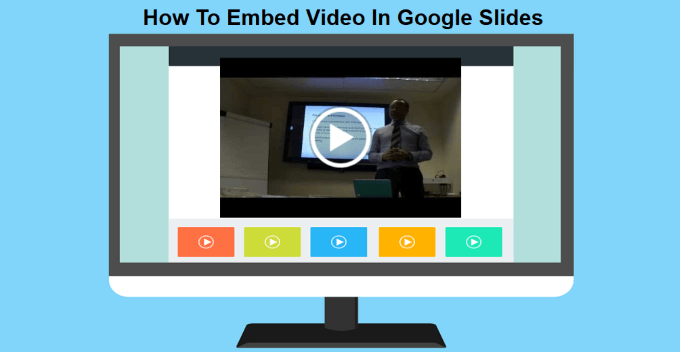
Vložit adresu URL videa na YouTube
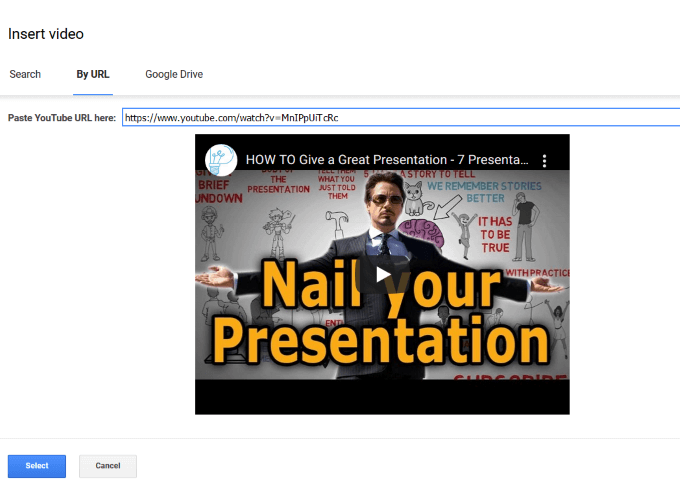
Vložit videa z Disku Google do Prezentace Google
Některé firmy blokují přístup na web YouTube. Co tedy můžete udělat, pokud nemáte přístup na YouTube? Naštěstí můžete streamovat z Disku Google a stále vkládat video na jeden nebo více snímků. Pokud již na Disku Google máte video, můžete jej snadno přidat na snímek.
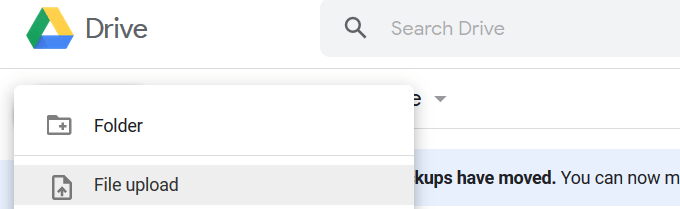
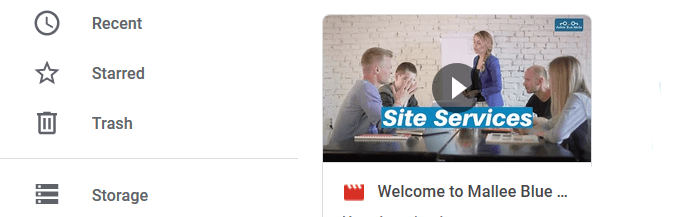
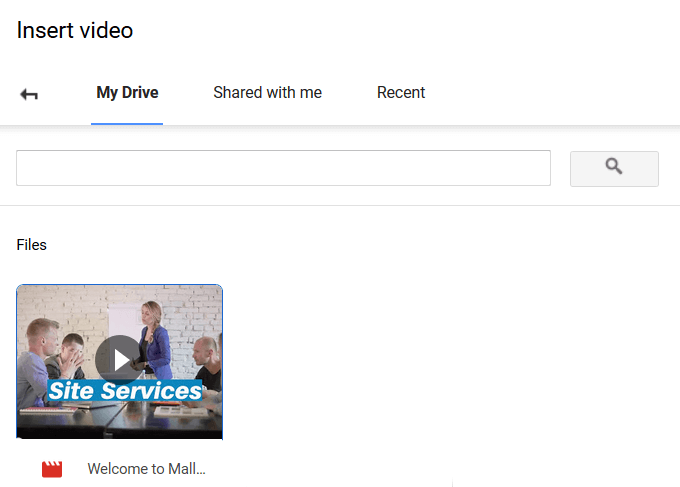
Nastavte automatické přehrávání videí
Při vytváření prezentace před publikem vám nastavení vložených videí na automatické přehrávání zajistí hladší zážitek.
Tento jednoduchý postup funguje pro videa přidaná z vyhledávání na YouTube, podle adresy URL a z Disku Google.
Klikněte na video na snímku a poté na Možnosti formátování. nad videem. Na panelu, který se otevře na pravé straně snímku, klikněte na mrkev vedle Přehrávání videaa zaškrtněte políčko Automatické přehrávání při prezentaci.
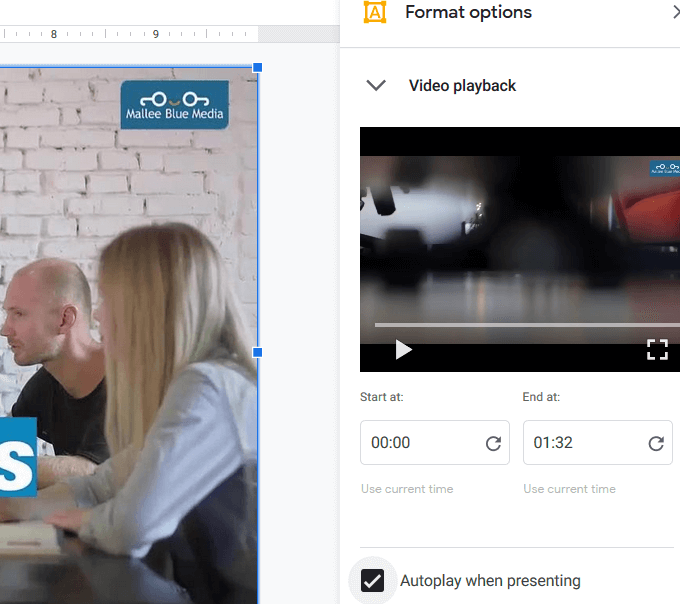
Když přejdete na snímek s vloženým videem, bude se přehrávat automaticky, aniž byste museli klikat na žádná tlačítka.
Jak vyjmout a upravit vložené video
Začněte výběrem videa, které chcete upravit. Na horním panelu nástrojů klikněte na Možnosti formátování. Otevře se stejný postranní panel, jaký jste viděli při nastavování automatického přehrávání videa.
Můžete nastavit počáteční a koncový čas videa. Pokud se jedná o dlouhé video, budete jej chtít oříznout úpravou časů.
Mezi další nastavení patří:
Možnost oříznutí videa je užitečná funkce. Obzvláště užitečné je, pokud chcete zobrazit pouze krátký klip z delšího videa.
Nezapomeňte, že můžete také změnit velikost a polohu kliknutím na video, pochopením rohu jej změníte, a přetažením kolem snímku jej přemístíte.
Poslední možnost úprav umožňuje přidat do videa vržený stín. Vyberte:
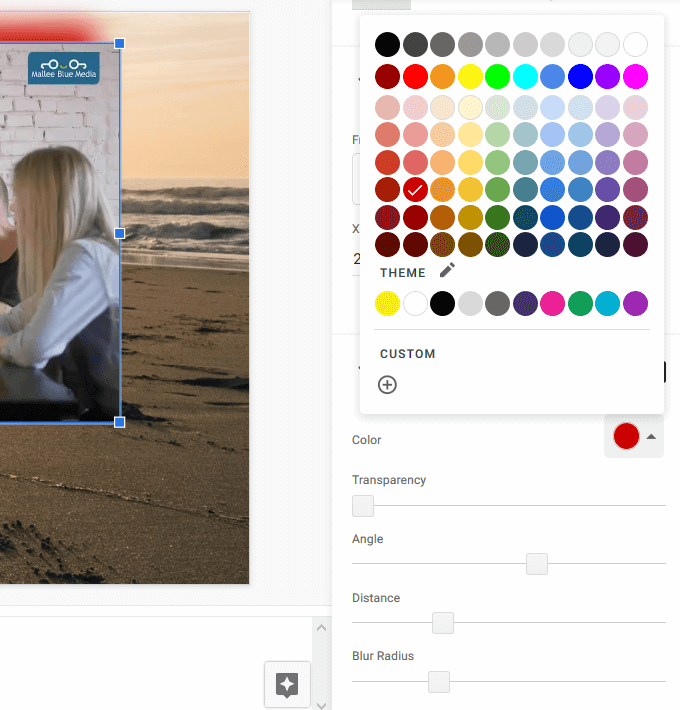
Buďte připraveni na svou prezentaci
Procvičte si svou prezentaci, než ji doručíte živému publiku. Zjistěte předem, na jakých snímcích máte vložená videa, a ujistěte se, že mají smysl v kontextu vaší zprávy.
Ujistěte se, že místo, kde budete prezentovat, má připojení k internetu a dostatečnou šířku pásma pro zpracování videa.
Přidejte do své prezentace nějaký pizzazz tím, že videa vložíte přímo do Prezentací Google, čímž získáte plynulejší zážitek.