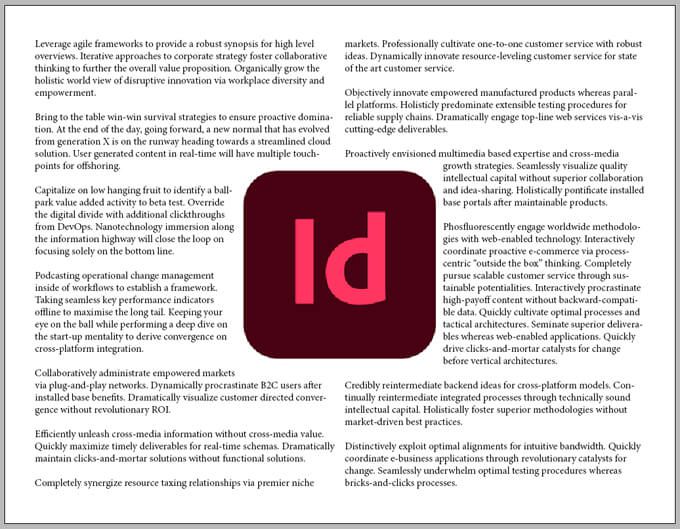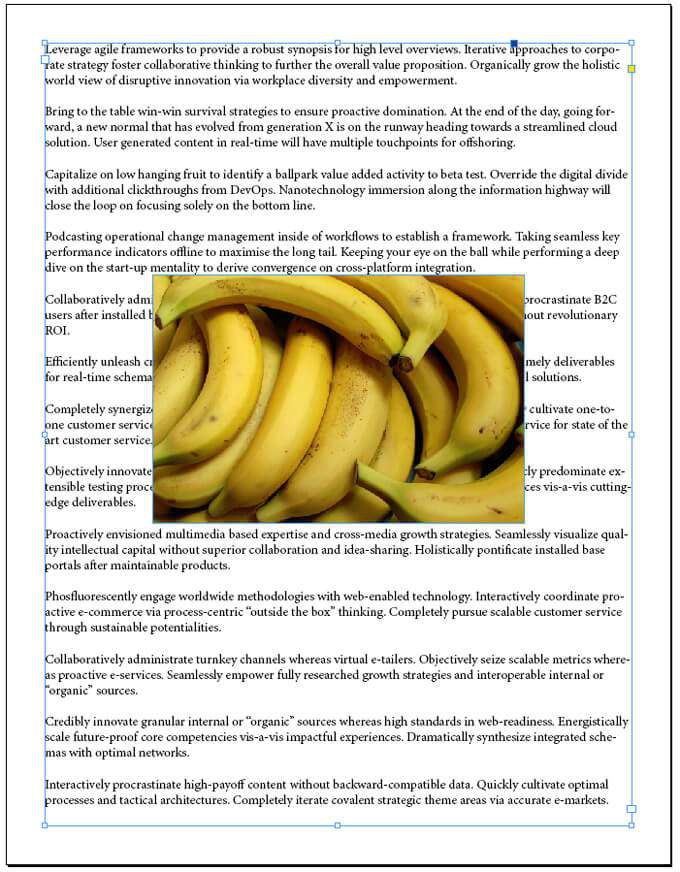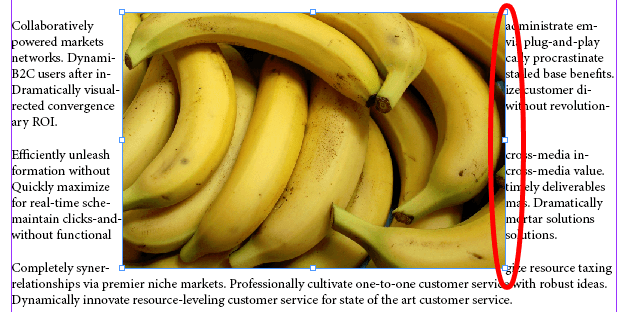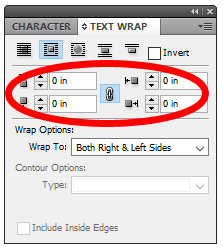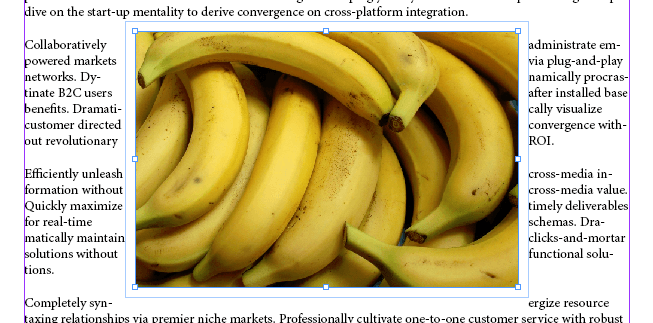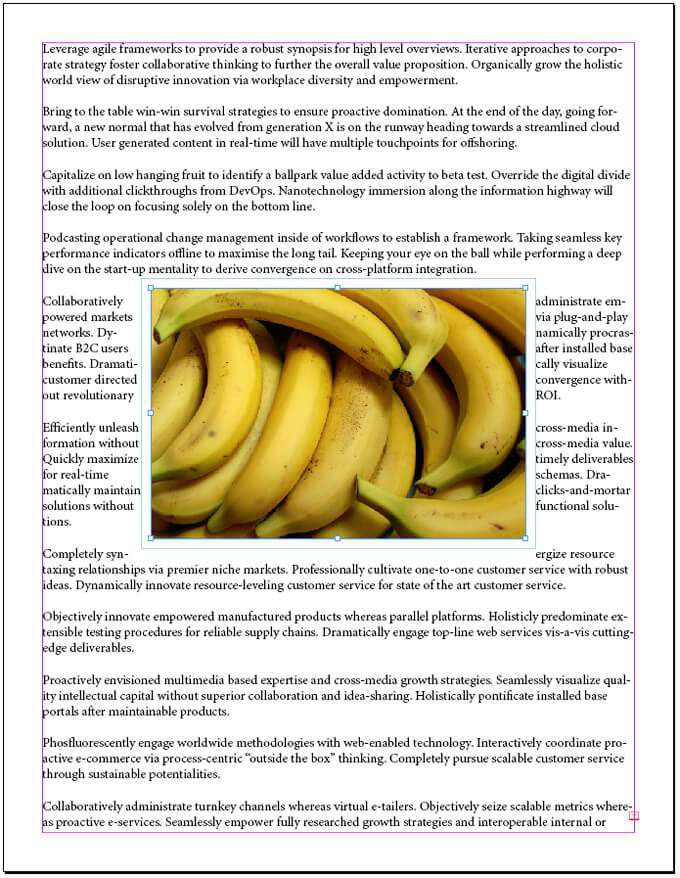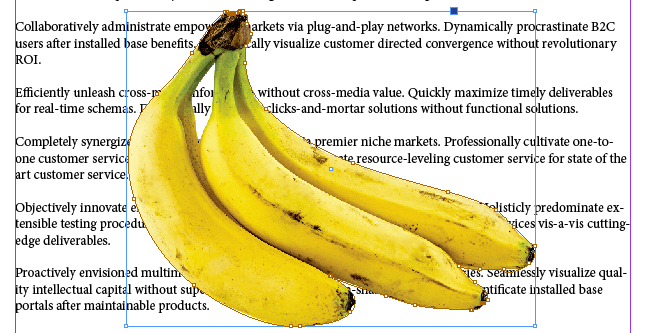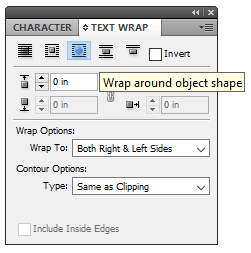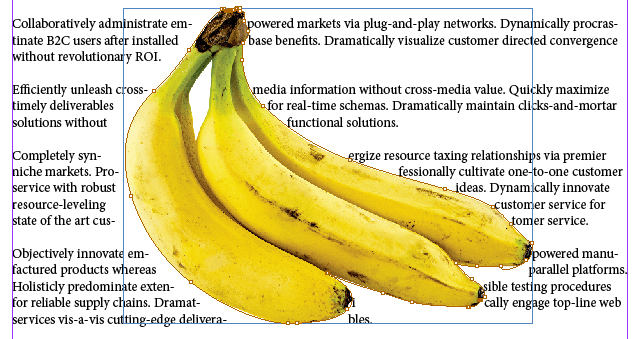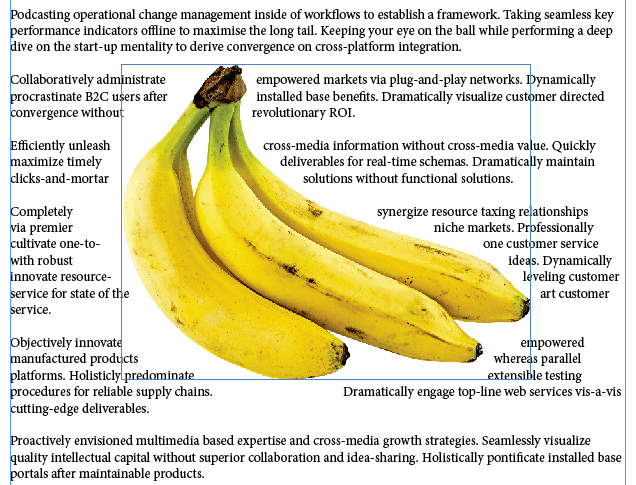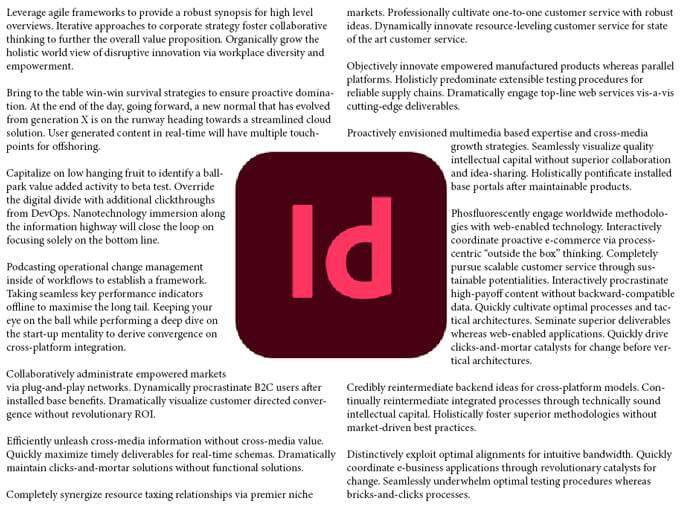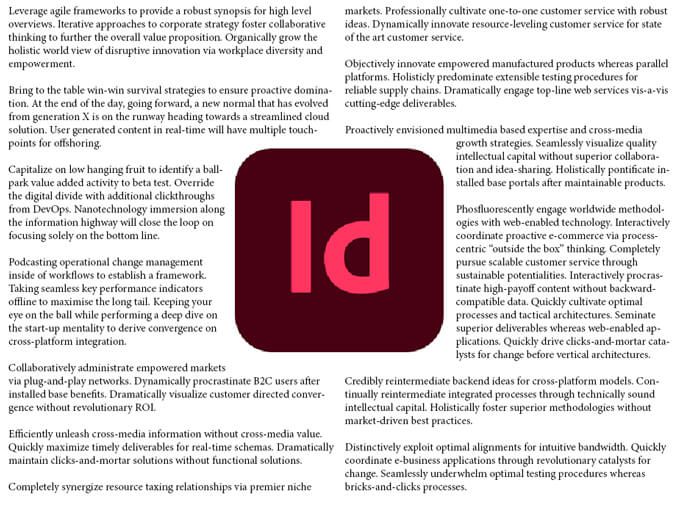Když poprvé začnete s aplikací Adobe InDesign, aplikací pro publikování na počítači, jednou z prvních věcí, které se budete chtít naučit, je způsob, jak kolem obrázku přenášet text. Použití všech různých možností pro plynulý (také nazývaný zalamování) text kolem obrázku v aplikaci InDesign posune vaše návrhy na další úroveň.
Provedeme vás několika různými způsoby, jak přenášet text kolem obraz. Nejprve zabalíme text kolem běžného obdélníkového obrázku. Poté se ponoříme hlouběji a ukážeme vám kroky k tomu, aby váš text proudil kolem obrysu nepravidelně tvarované grafiky.
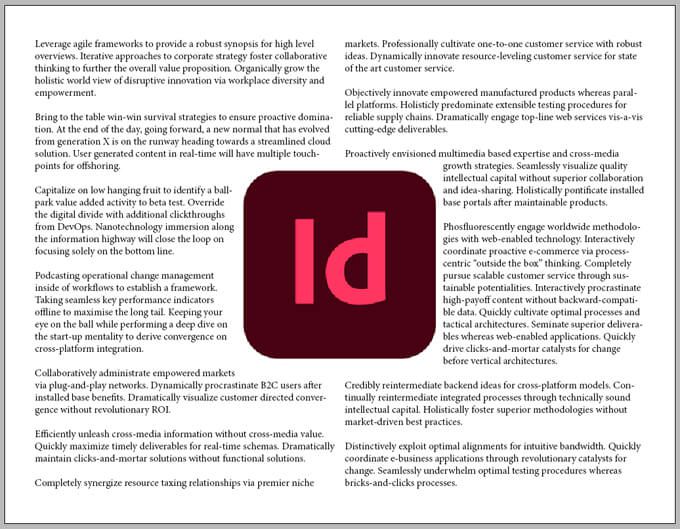
Jak přenést text kolem obrázku nebo grafiky
Ze všech způsobů, jak v aplikaci InDesign přenášet text kolem něčeho, je nejjednodušší obtékání textu kolem ohraničovacího rámečkunebo rámečkuobjektu. Představte si, že máte celou stránku textu a chcete, aby se kolem stránky pohyboval kolem jednoho obdélníkového obrázku.
Pomocí nástroje Obdélníkový rámečekumístěte rámeček na textový rámeček.
Zkontrolujte, zda je vybrán obdélníkový rámeček, a použijte pomocí příkazu Umístit(Soubor>Umístitnebo Ctrl+ D) obrázek v rámečku.
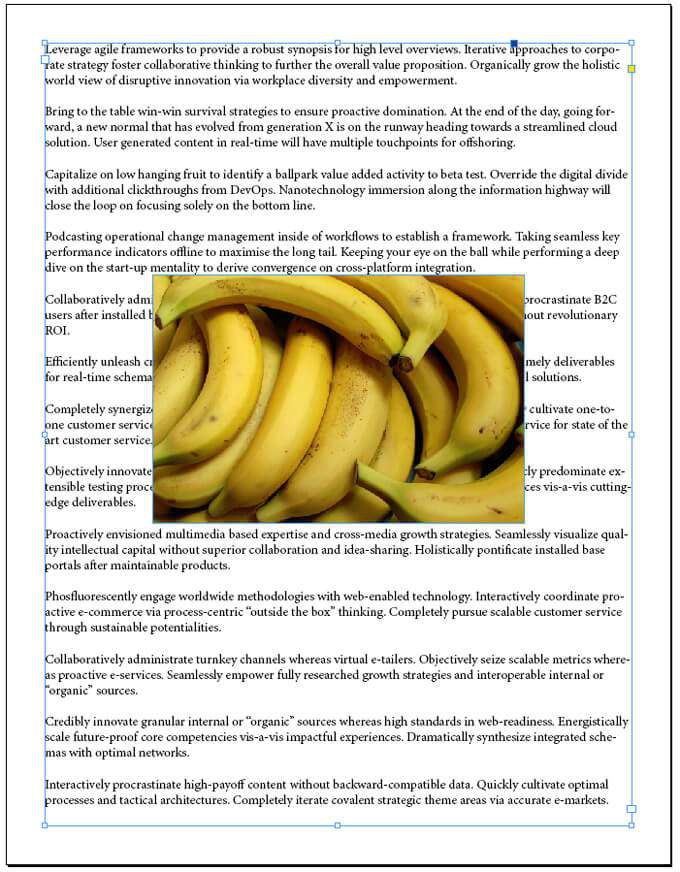
Zobrazte paletu Zalomení textu výběrem možnosti Okno>Zalomení textunebo stisknutím Alt+ Ctrl+ Wpřepnete paletu.
S vybraným rámečkem obrázku vyberte druhou ikonu v horním řádku palety, Obtékat ohraničující rámeček. To způsobí, že text bude proudit kolem ohraničujícího rámečku vašeho obrázku.
Zkuste přetáhnout obrázek, abyste zjistili, jak to ovlivní tok textu.
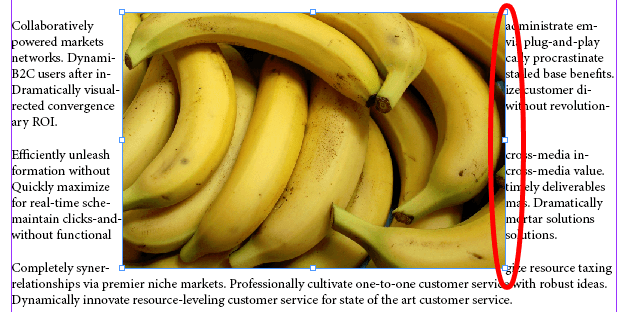
Ve výše uvedeném krytu obrazovky si všimněte, jak je text přímo proti pravé straně obrázku. Dejme tomu trochu prostoru na dýchání. Druhá část palety Zalomení textu je místo, kde můžete zadat offset, což je způsob, jakým ovládáte mezeru mezi objektem a zalamováním textu.
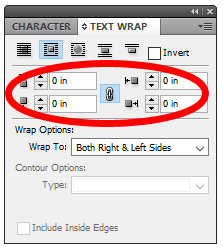
Pokud chcete, aby byla vyrovnání na všech stranách obrázku stejná, ujistěte se, že odkaz je vybrána ikonauprostřed možností odsazení. Dále zkuste upravit posuny a uvidíte, jak to ovlivní prostor mezi obrázkem a kolem něj tekoucím textem.
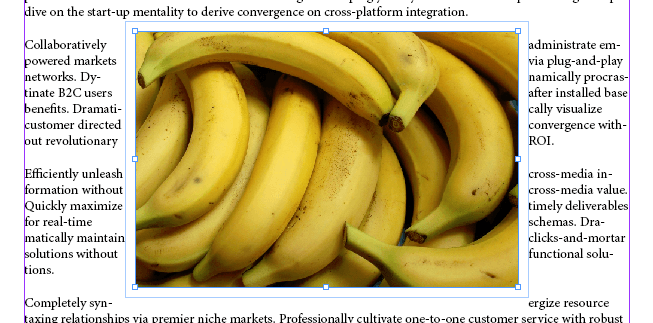
V paletě Zalomení textu uvidíte také Možnosti zalomení. Zde můžete určit, na které strany má mít zábal vliv. Možnosti zahrnují: Pravá strana, Levá strana, Pravá i levá strana, Strana směrem k páteři, Strana pryč od páteře a Největší oblast .Častěji než ne, budete chtít Jak pravou, tak levou stranu. Níže uvedená obrazovka ukazuje, jak vypadá náš příklad s posunem 0,125 palce použitým na pravou i levou stranu.
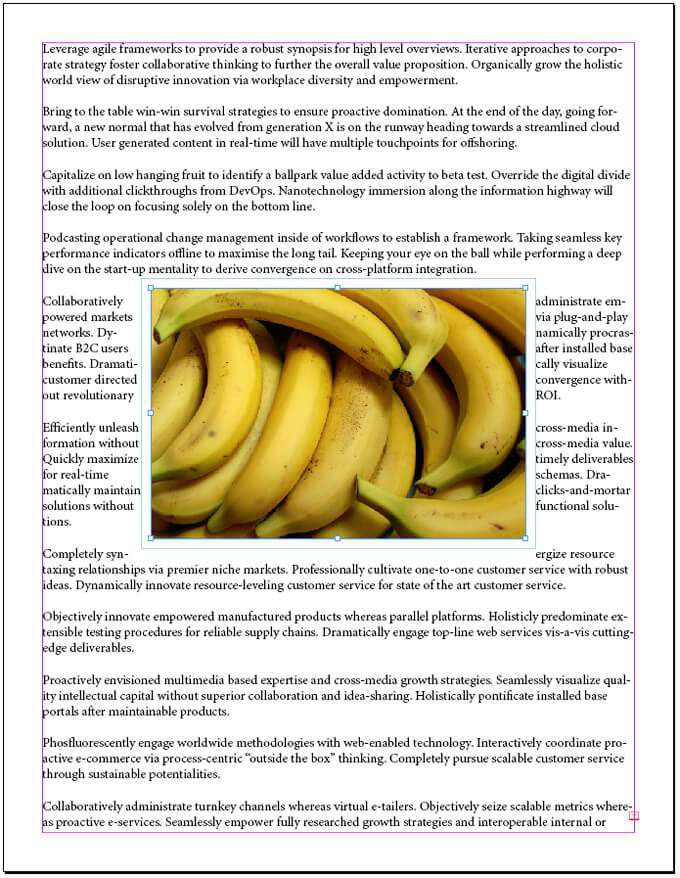
Ahh, nyní obrázek na stránce má kolem sebe prostor, což usnadňuje čtení textu, než když byl text zarovnaný proti ohraničujícímu rámečku obrázku.
Jak zalomit text kolem nepravidelně tvarovaného obrázku pomocí ořezové cesty
Pokud je váš obrázek nepravidelně tvarovaný vystříhnout, proces plynulého textu za okrajem tvar je mírně odlišný.
Začneme stejným způsobem jako dříve, obrázek umístíme do obdélníkového rámečku na horní část textového rámečku.

Když je vybraný rámeček obrázku, vyberte Objekt>Ořezová cesta>Možnostinebo stiskněte Ctrl+ Alt+ Shift+ K.Tím se otevře dialogové okno Ořezová cesta.
V v rozbalovací nabídce Typvyberte Cesta aplikace Photoshopnebo Alfa kanál. V našem příkladu zvolíme alfa kanál.
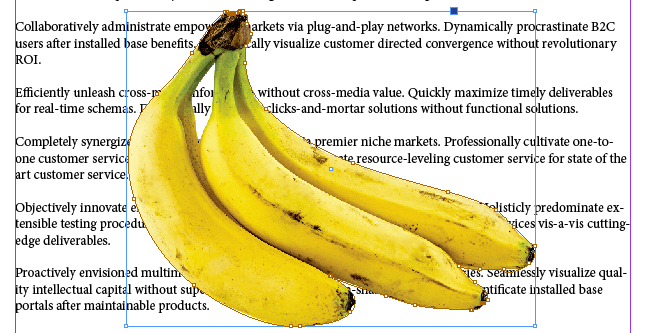
Pokud chcete, aby se text zobrazoval na prázdných místech uvnitř okrajů obrázku, zaškrtněte políčko Zahrnout vnitřní hrany.
Stiskněte OK.
Pomocí výše uvedených kroků jsme vytvořili cestu kolem tvaru obrázku. Nyní text omotáme kolem tohoto tvaru. Nejprve zobrazte paletu Zalomení textu (Okno>Zalomení textunebo Alt+ Ctrl+ W
S vybraným rámečkem obrázku vyberte v paletě Zalomení textu tlačítko Obtáhnout tvar objektu.
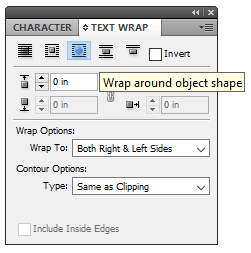
Text nyní teče kolem tvaru objektu, ale stále je příliš blízko k okrajům objektu, takže upravme odsazení.
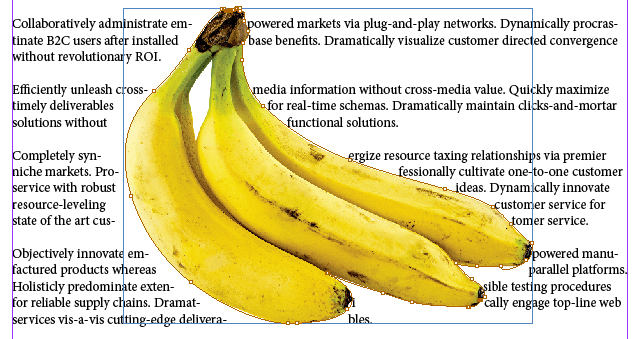
Zkontrolujte, zda je vybrán rámeček obrázku, a podívejte se na paletu Zalomení textu. Všimněte si, že k nastavení je k dispozici pouze jeden z parametrů posunutí. Je to proto, že váš obrázek již nemá pravou, levou, horní nebo dolní stranu. Je to nepravidelný tvar.

Zkuste upravit horní offset. Ovlivní to posunutí na všech stranách obrázku. Níže jsme použili offset 0,125 palce. Mnohem lepší!
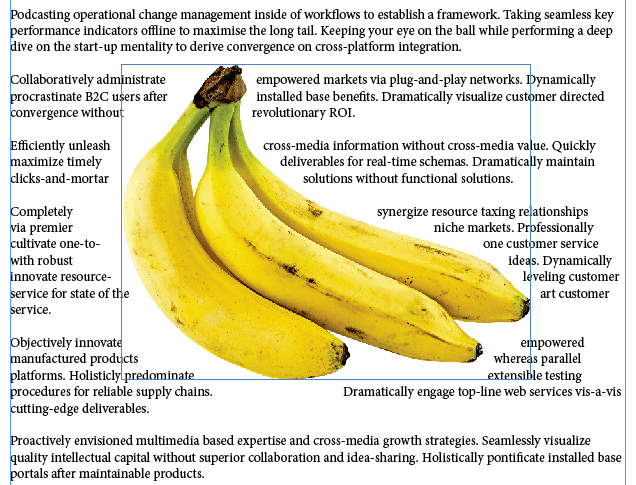
Tip pro plynulý text kolem obrázku přes dva sloupce
Představte si vás pracujete s dokumentem, který má dva sloupce textu, a chcete zalomit text kolem obrázku, který je mezi sloupci. V závislosti na tom, jak je text zarovnán, možná zjistíte, že je nutné upravit posun více na jedné straně obrazu než na druhé.
V dolní části obrazovky je text nastaven tak, aby se obtočil kolem centrálního obrázku, a posun je stejný pro všechny strany obrázku. Vidíte, jak text vypadá, že je blíže k pravé straně obrázku než k levé?
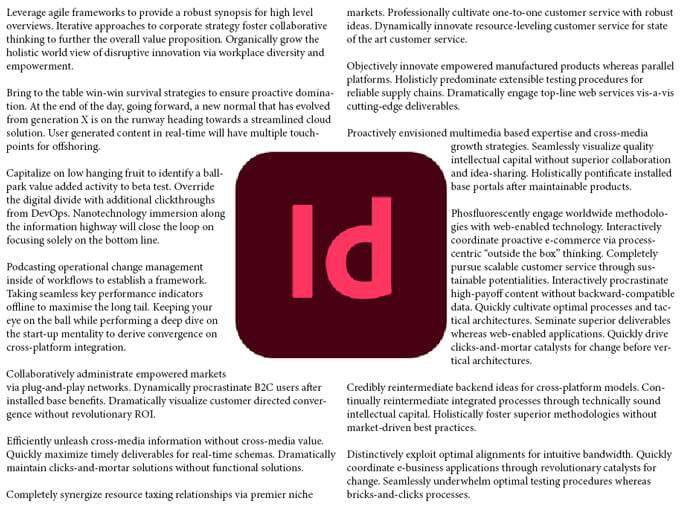
Chcete-li to opravit, postupujte takto:
Vyberterámeček obrázku a odkazujte na Paleta Zalomení textu.
Zrušit výběrtlačítka offsetového odkazu.
Nyní můžete upravit parametr pravého posunutí. Zvětšujte pravé posunutí, dokud nevypadá tak, jak chcete.
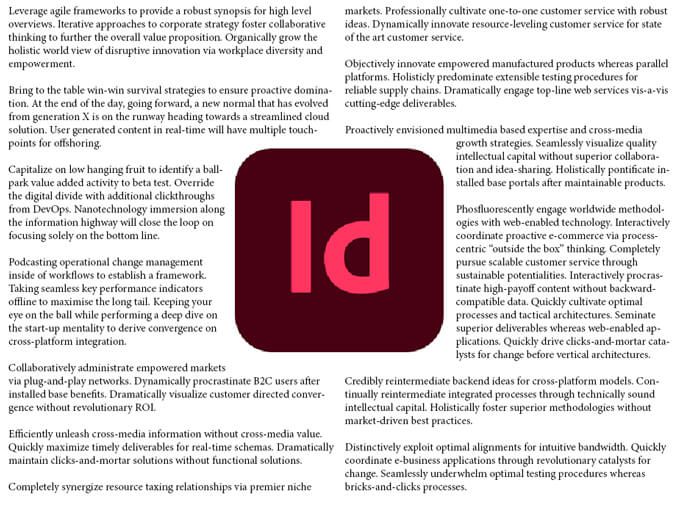
Klíčovou lekcí zde je, že když pracujete se sloupci, možná budete muset pohrát s hodnotami posunutí zalamování textu, aby váš dokument vypadal dobře.
Další informace o Adobe InDesign
Nyní znáte několik různých způsobů, jak v aplikaci InDesign přenášet text kolem obrázku. Když jste v tom, podívejte se na naše články o tom, jak propojit textová pole nebo používat vzorové stránky v InDesignu.
Související příspěvky: