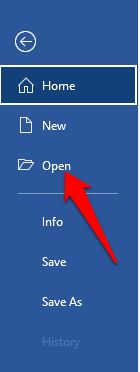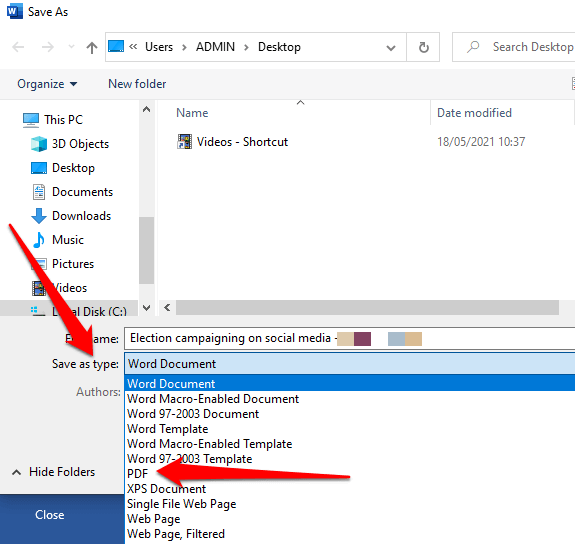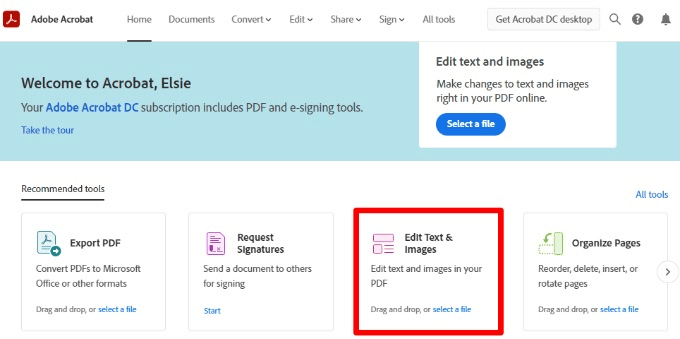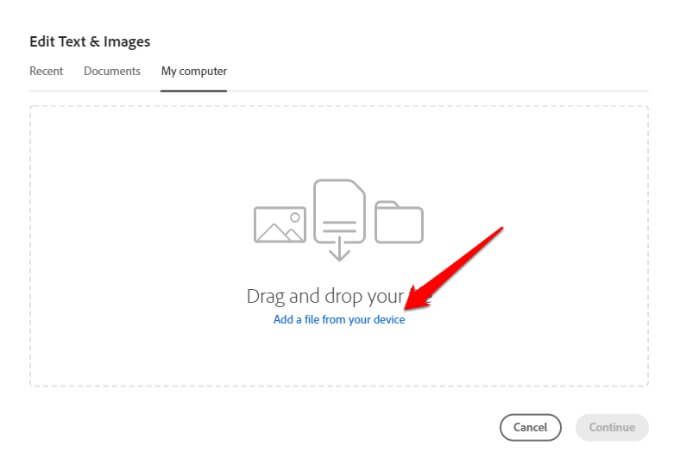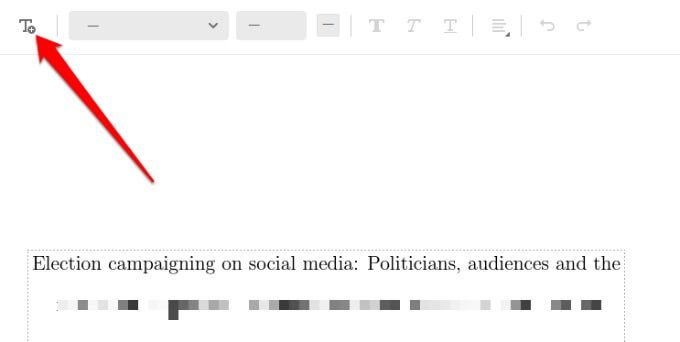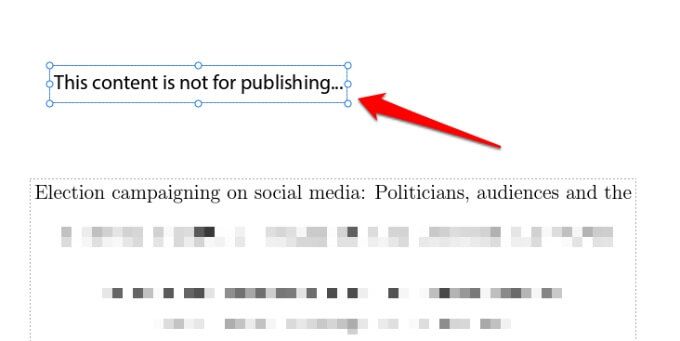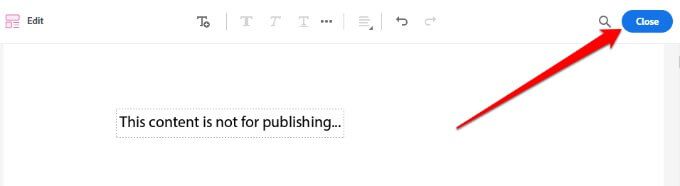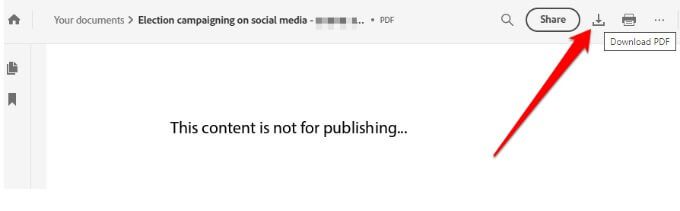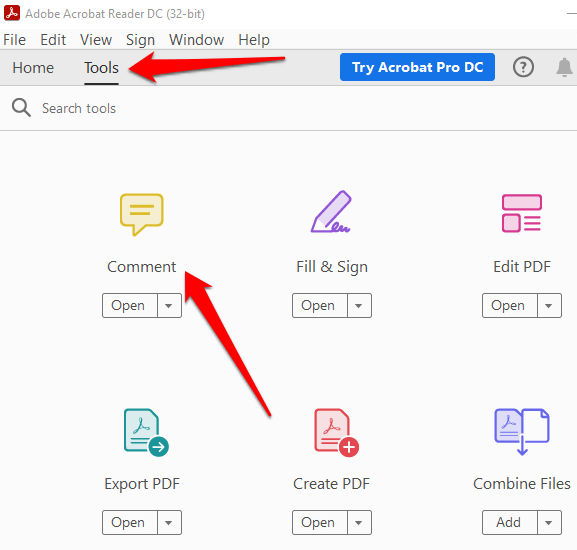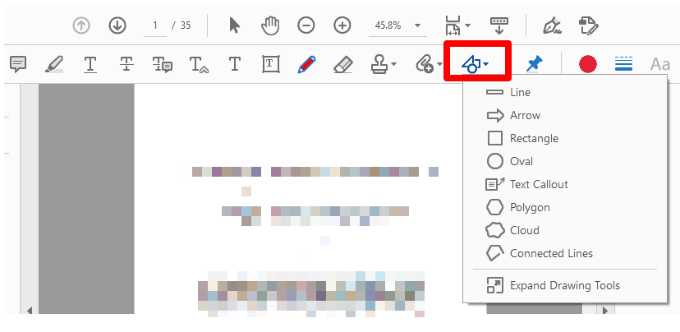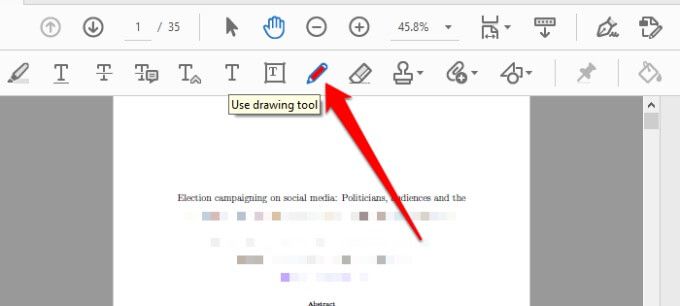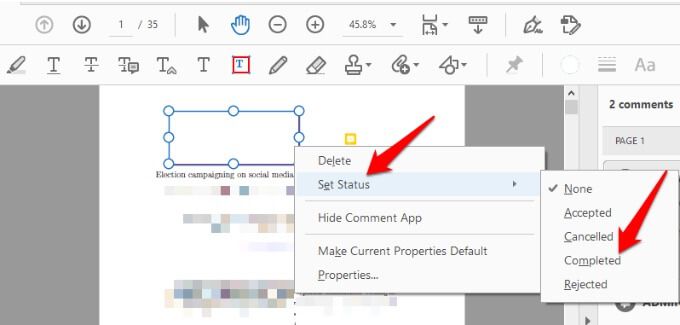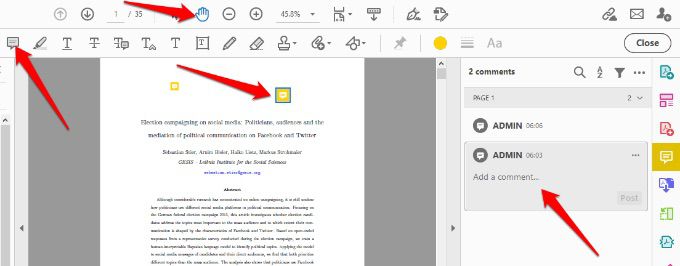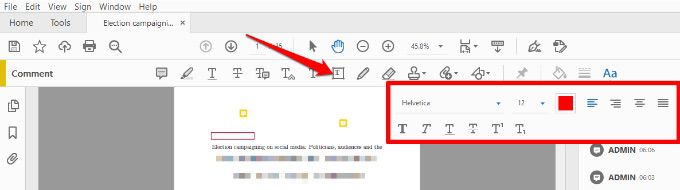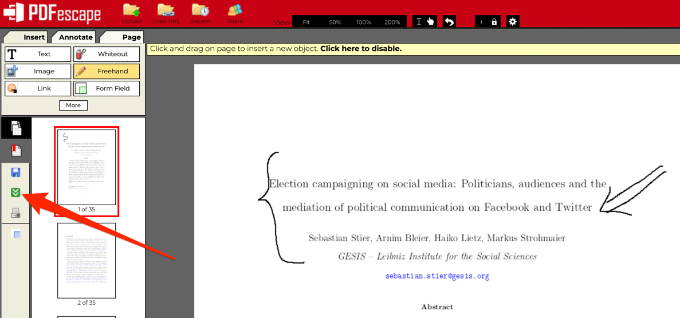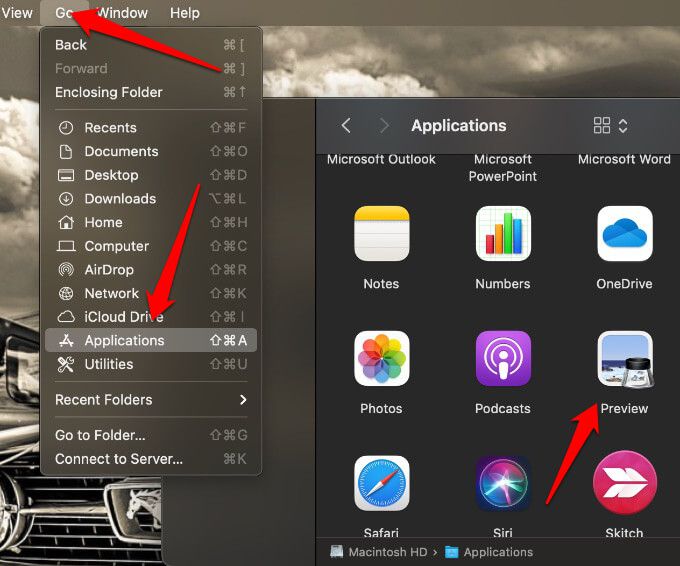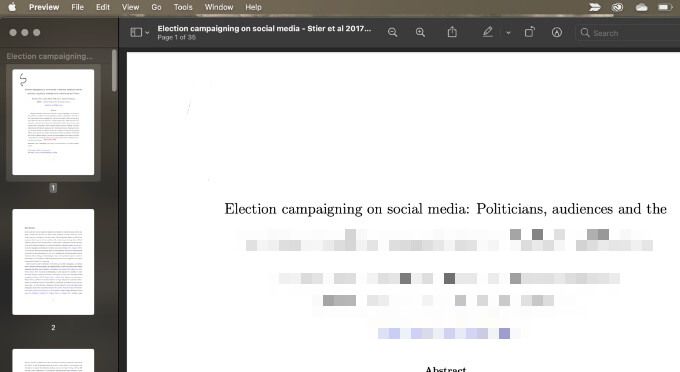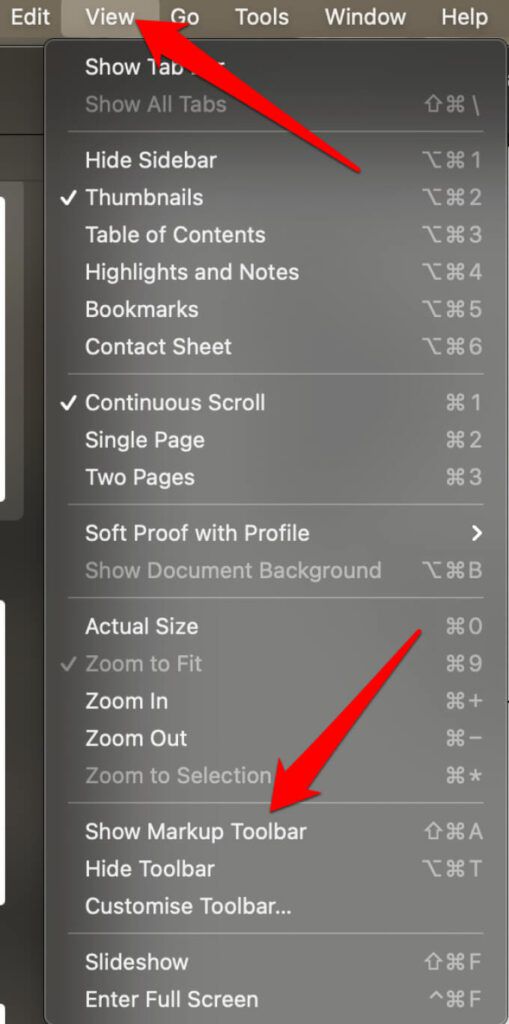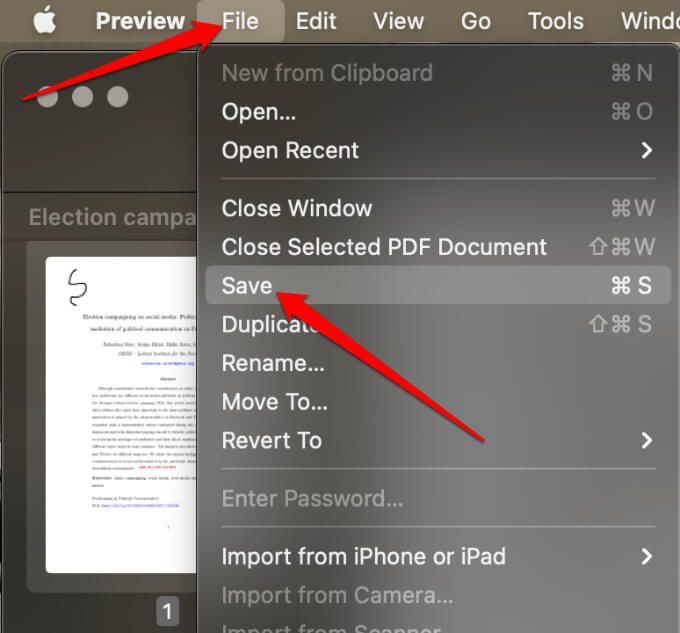I když můžete zvýraznit text v PDF, upravovat soubory PDF pro přidání nebo odebrání informací, nebo přidejte svůj podpis do souboru PDF, mnoho Čtečky PDF to nezvládne snadné psaní nebo kreslení do souboru PDF.
Pokud chcete jen psát dopisy do křížovky nebo kreslit dodatky k plánu, možná nebudete moci najít nástroje, které k tomu potřebujete. Existují však některé metody, které můžete použít k psaní nebo kreslení do PDF v systému Mac a Windows, což vysvětlíme v této příručce.

Jak Psaní do souboru PDFv systému Windows
V systému Windows můžete soubor PDF převést na dokument Word, upravit jej a poté jej znovu uložit jako soubor PDF, aby se změny zachovaly.
Otevřete dokument Word, vyberte Soubor>Otevříta najděte soubor PDF, který chcete upravit.
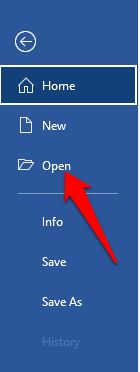
Vyberte soubor PDF a otevřete jej ve Wordu. Pokud se zobrazí zpráva, že Word převede váš PDF na upravitelný dokument, vyberte OKa počkejte, až program dokončí převod vašeho PDF do upravitelného formátu.

Jakmile se soubor otevře ve Wordu, můžete dokument upravit. Vyberte Soubor>Uložit jakoa poté vyberte Uložit jako typ>PDFa uložte dokument zpět jako soubor PDF .
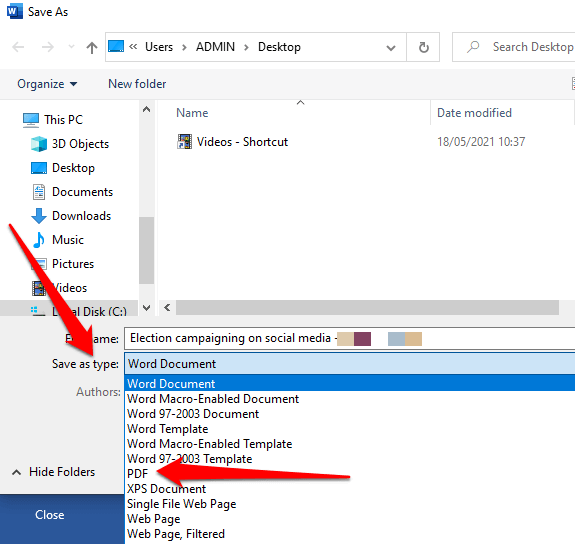
Jak přidat text do souboru PDF v systému Windows pomocí aplikace Adobe Acrobat Online
Můžete psát na dokument PDF ve Windows pomocí online služby Adobe Acrobat.
Přihlaste se ke svému účtu Adobe Acrobat online a vyberte možnost Upravit text a obrázky.
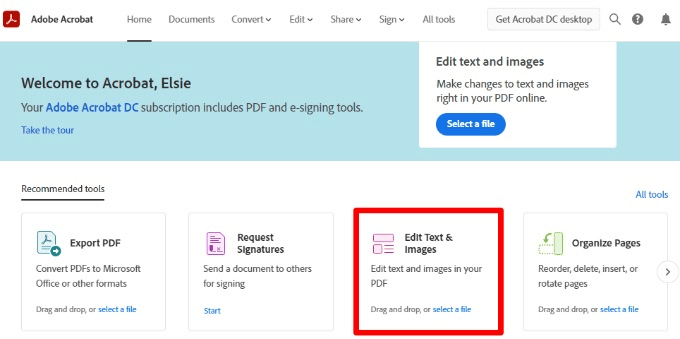
Vyberte možnost Přidat soubor ze zařízení>Pokračovatotevřete soubor PDF v počítači a nahrajte jej na web. Jakmile je dokument nahrán, bude v upravitelném formátu podobném dokumentu Wordu.
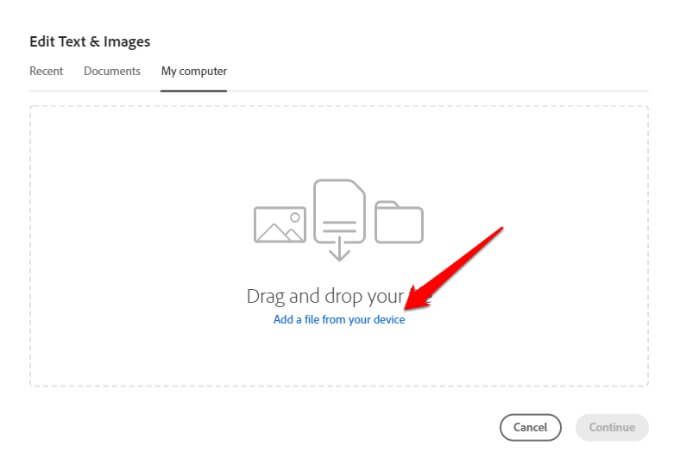
Na panelu nástrojů v horní části vyberte možnost Přidat text.
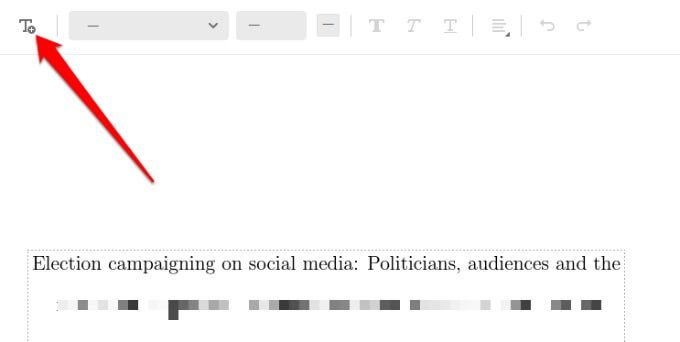
Přetáhněte kurzor na místo, kam chcete přidat text. Kliknutím sem vytvoříte textové pole a jeho velikost změníte přetažením kruhů na okraji a zadáním textu do textového pole.
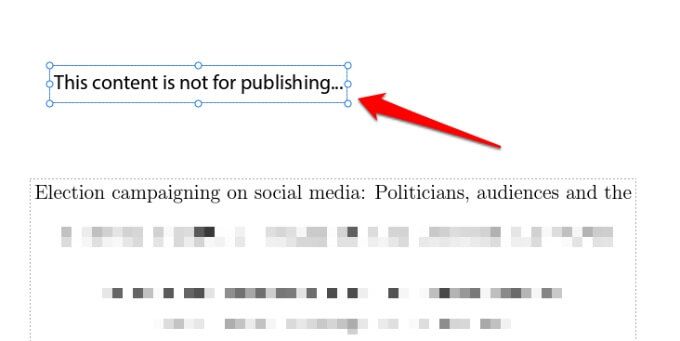
Můžete také upravit barvu a velikost písma textu tak, aby odpovídala vašemu dokumentu. Poté kliknutím na tlačítko Zavřítzměny uložte.
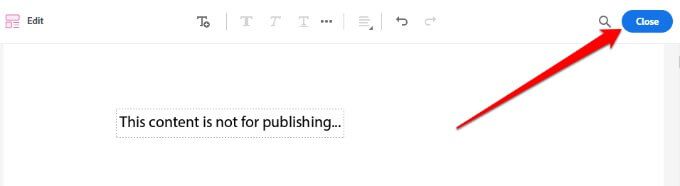
Chcete-li stáhnout soubor PDF, vyberte možnost Stáhnoutv pravé horní části obrazovky.
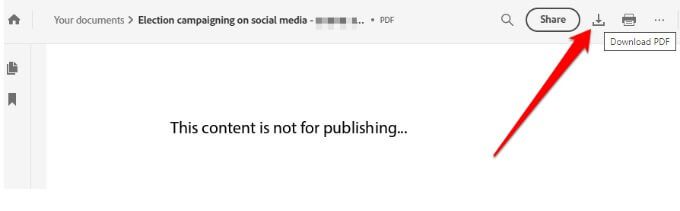
S Adobe Acrobat online můžete také přidávat poznámky nebo rychlé poznámky, označovat text nebo převádět PDF do jiných formátů souborů.
Jak kreslit do souboru PDF v systému Windows
Někdy můžete pouze nakreslit dodatky k některým plánům nebo vyplnit křížovku. V takových případech je nejjednodušší použít Adobe Acrobat Reader nebo online nástroje jako PDFescape nebo MalýPDF.
Kreslení do PDF pomocí aplikace Adobe Acrobat Reader
Nástroje pro kreslení jsou k dispozici v aplikaci Adobe Acrobat Reader, ale pouze pro soubory PDF, které mají k dispozici komentáře.
Otevřete Adobe Acrobat Readera vyberte Nástroje>Komentovat.
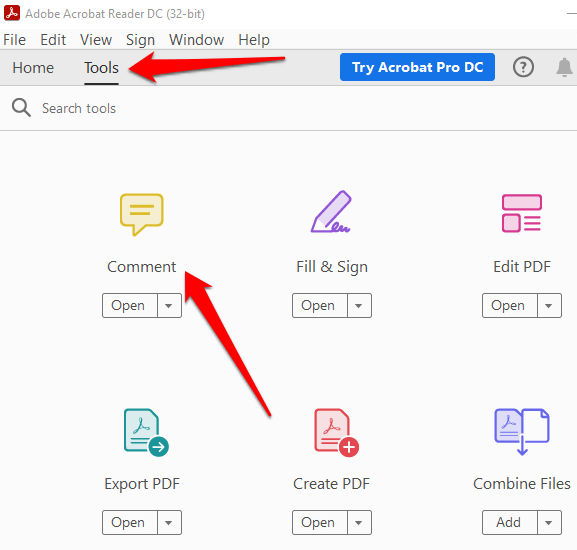
Vyberte soubor PDF, na který chcete kreslit.
Vyberte Nástroje pro kreslení.
Vyberte nástroj kreslení značek, kterým může být obdélník, ovál, šipka, čára, oblak nebo mnohoúhelník.
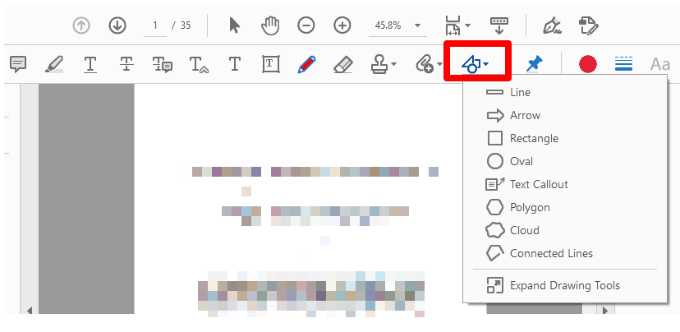
Můžete také použít nástroj Tužkak vytvoření výkresů ve volném tvaru.
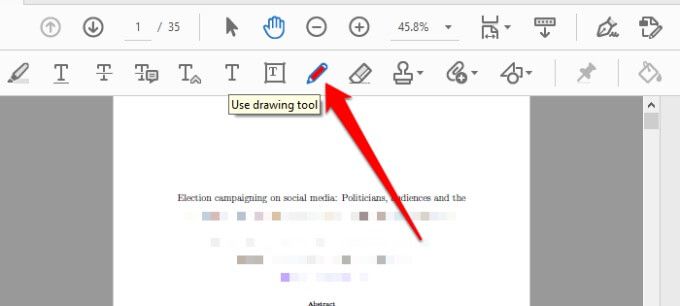
Chcete-li kreslit do PDF, vyberte nástroj, kliknutím a tažením na dokument vložte požadovaný tvar, nebo kliknutím na některou z ikon Tvložte různé typy textu.
Klikněte pravým tlačítkem myši a vyberte možnost Nastavit stav>Dokončeno, abyste tvar dokončili.
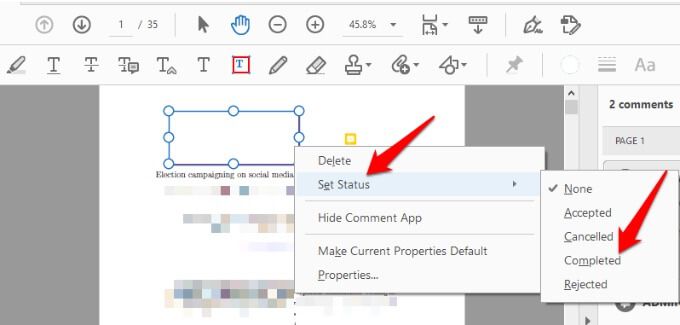
Poznámka: Chcete-li nakreslit dokonalé kruhy nebo čtverce nebo nakreslit čáry, stiskněte na klávesnici klávesu Shift. při kreslení tvaru. Poté vyberte tvar a přetažením jednoho z jeho úchytů jej upravte nebo změňte jeho velikost.
K tvarům, které kreslíte, můžete také přidat vyskakovací poznámky nebo komentáře výběrem nástroje Rukaa poklepáním na tvar svůj text.
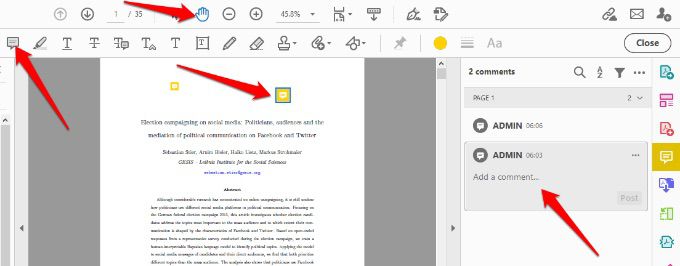
Chcete-li přidat textové pole, vyberte možnost Přidat textové pole, klikněte do PDF a na panelu nástrojů Komentářvyberte Vlastnosti textu (tučné písmo, písmo, zarovnání atd.). Chcete-li textové pole odebrat, vyberte jej a stiskněte Odstranit.
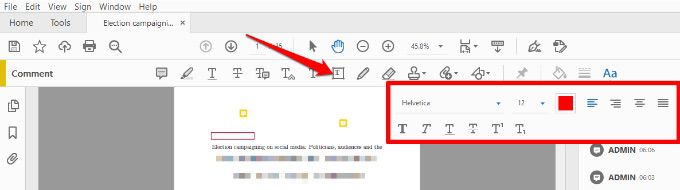
Kreslení do PDF pomocí PDFescape
PDFescape je bezplatný nástroj s mnoha funkcemi, které vám umožňují přidávat text, kreslit do PDF a spravovat stránky, jak chcete. Zde je návod, jak pomocí PDFescape nakreslit soubor PDF v systému Windows.
Nahrajte soubor ze zařízení nebo vložte adresu URL do souboru PDF online.

Pomocí nástroje od ruky nakreslete dokument PDF. Můžete také přidat obrázek nebo tvar.

Po nakreslení souboru PDF si jej můžete stáhnout do svého zařízení.
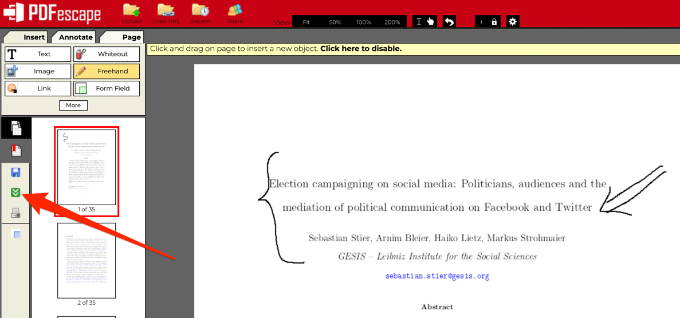
Jak psát nebo kreslit do souboru PDF v systému Mac
Skutečně zdarma není Editory PDF pro macOS, který vám umožní psát do PDF, přidávat nebo odebírat obrázky, vyplňovat formuláře atd. Integrovaná Náhled programu však může dosáhnout několika funkcí pro úpravy PDF, které vám mohou lépe vyhovovat, v závislosti na o tom, co chcete dělat.
Spusťte program výběrem možnosti Přejít>Aplikace>Náhled.
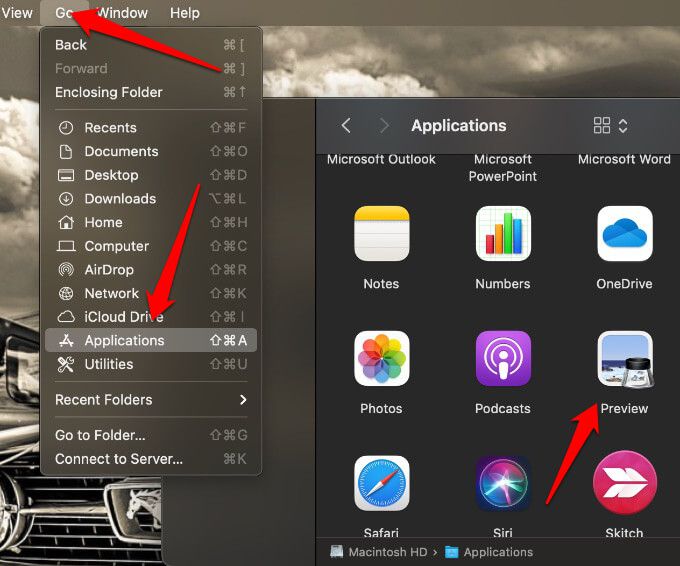
Vyberte Soubor>Otevříta najděte soubor PDF a otevřete jej v náhledu.
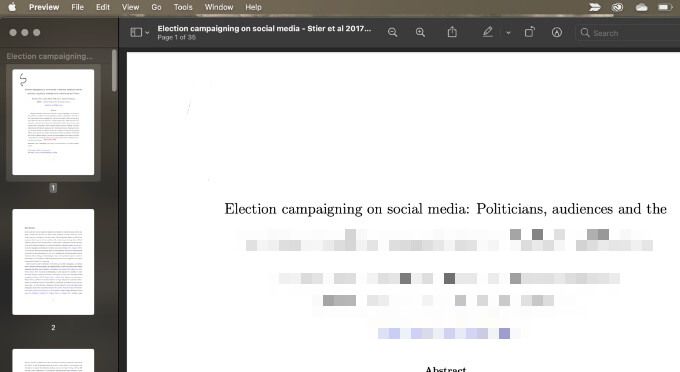
Vyberte Zobrazit>Zobrazit panel nástrojů pro značení.
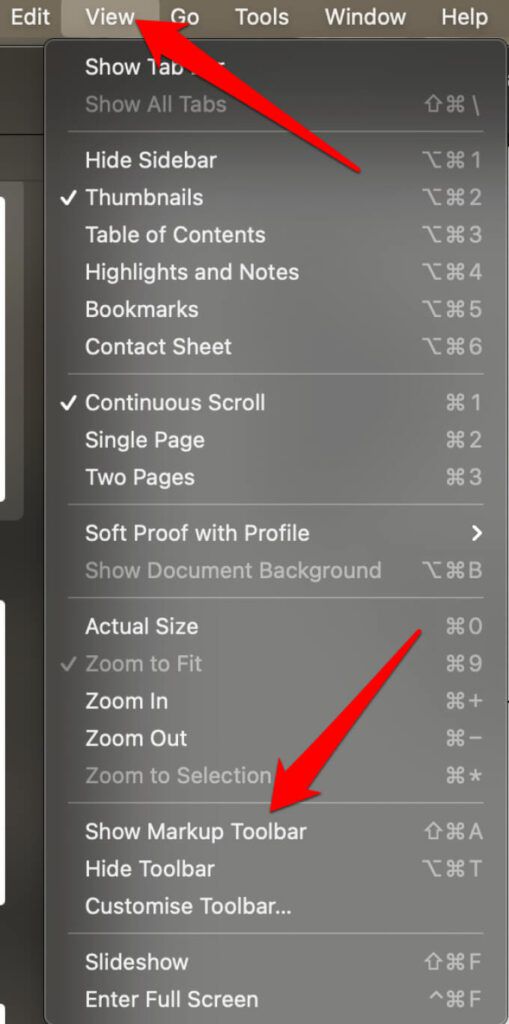
Poznámka: Aplikace Preview vám neumožňuje upravovat již existující text. Chcete-li přepsat část textu, možná budete muset nakreslit bílý rámeček přes text, abyste jej skryli, a poté pomocí textového nástroje psát na rámeček.
Na panelu nástrojů Značky vyberte Skica, Kreslitnebo Tvarya nakreslete volné nebo standardní tvary, jako je obdélník, ovál, kruh, šipka, čára, hvězda a další tvary.

Chcete-li přidat text, klikněte na nástroj Text, který je umístěn mezi nástroj pro tvar a nástroj pro podpis.
Chcete-li uložit změny, které jste v dokumentu provedli, vyberte Soubor>Uložit.
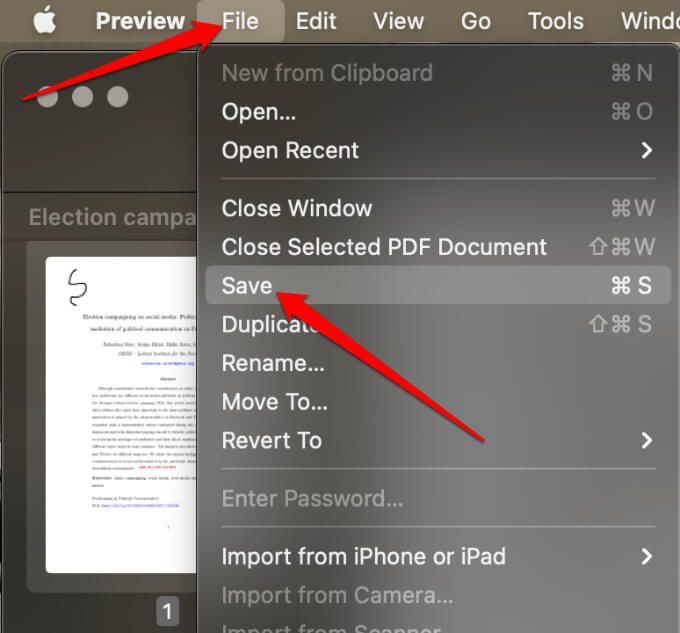
Můžete také použít online editor PDF k psaní nebo kreslení souboru PDF v systému Mac. Mezi běžně používané nástroje patří PDFescape, Sejda nebo LibreOffice Draw.
Další informace o správě souborů PDF najdete v našich průvodcích jak vložit PDF do PowerPointu, skenovat více stránek do jednoho souboru PDF a převést dokument aplikace Word do formátu PDF.
Byla tato příručka užitečná? Podělte se s námi o komentář níže.
Související příspěvky: