Znalost MAC adres zařízení připojených k vaší síti vám může pomoci se správou sítě, zlepšit její rychlost připojení a zabránit neoprávněnému přístupu. Pokud vám termín „MAC adresa“ zní divně nebo nový, projděte si tuto podrobnou příručku vysvětlující, co je MAC adresa, její význam, jak se liší od ostatních síťových identifikátorů a jak zjistit MAC adresu počítače nebo Mac.
Co se v této příručce dozvíte, jsou různé metody vyhledání MAC adresy zařízení iOS (iPhone a iPad) a zařízení se systémem Android. Jako plus vám ukážeme také, jak snadno změnit MAC adresu vašeho zařízení.
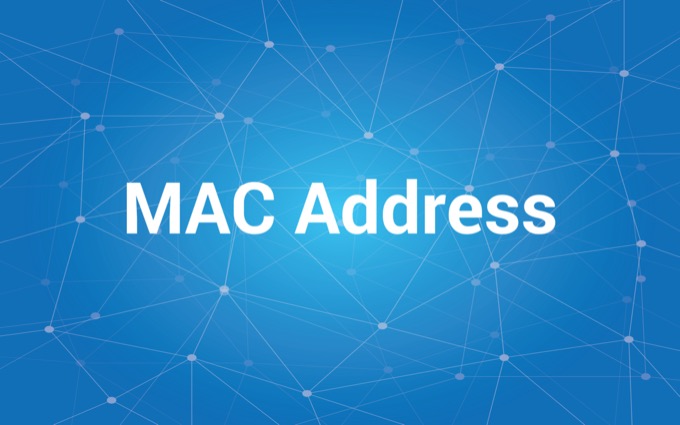
Static Vs. Náhodné adresy MAC: Vše, co potřebujete vědět
Vaše zařízení může mít více adres MAC: „Statická“ a „náhodná“ adresa MAC. „Statická“ adresa je pevně připojena k hardwaru zařízení, zatímco „náhodná“ adresa je generována operačním systémem vašeho zařízení, aby operátorům sítě, poskytovatelům internetu a webům zabránila ve sledování vašich online aktivit.
Statická adresa MAC je trvalé, zatímco randomizované adresy MAC se budou lišit pro každou síť, ke které se připojíte. Ve výchozím nastavení iOS i Android skryjí trvalou adresu MAC přiřazenou vašemu zařízení (výrobcem) a vygenerují náhodnou adresu MAC při připojení k nové síti.
Android (verze 10 nebo novější) používá technologie „randomizace MAC adres“ k přiřazení nových MAC adres pro každou síť Wi-Fi, ke které se připojíte. V systému iOS (verze 14 nebo novější) je tato funkce známá jako „Soukromá adresa Wi-Fi“. Používání různých MAC adres v různých sítích znesnadňuje poskytovatelům sítě, aby vás sledovali.
Níže se budeme hlouběji věnovat tomu, proč výrobci telefonů MAC adresy náhodně rozdělují. Ale prozatím si ukážeme, jak zkontrolovat statickou a náhodnou MAC adresu vašeho zařízení.
Vyhledání MAC adresy iPhone
iOS nepřijímá název MAC adresy ani štítek. Na iPhonu a iPadu najdete „adresu Wi-Fi“. Ale nebojte se, oba znamenají totéž.
Chcete-li zkontrolovat statickou adresu MAC přidělenou vašemu iPhonu společností Apple, přejděte na Nastavení>Obecné>O aplikacia zkontrolujte řádek Adresa Wi-Fi.
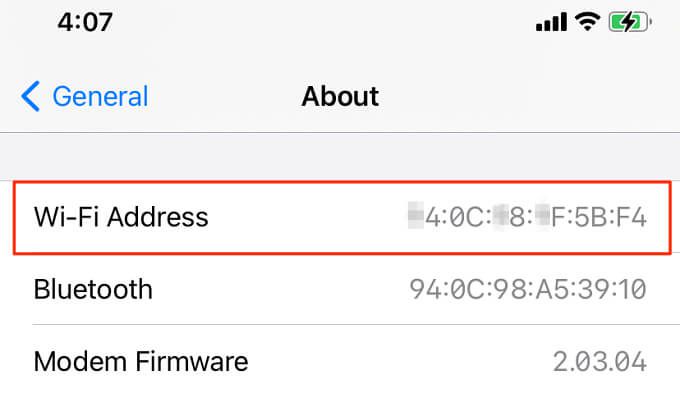
Soukromou adresu MAC najdete v nabídce nastavení Wi-Fi nebo v aplikaci iOS vašeho routeru.
Zkontrolujte nabídku nastavení Wi-Fi pro iOS
Nejrychlejší způsob, jak získat náhodnou adresu MAC vašeho iPhone, je z nabídky Nastavení Wi-Fi. Otevřete aplikaci Nastavení, vyberte možnost Wi-Fia klepněte na ikonu Informacevedle aktivní sítě Wi-Fi.
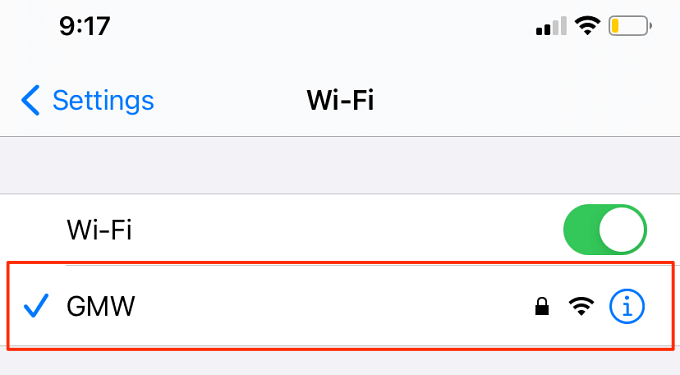
Náhodná MAC adresa vašeho iPhone je uvedena v řádku Adresa Wi-Fi.
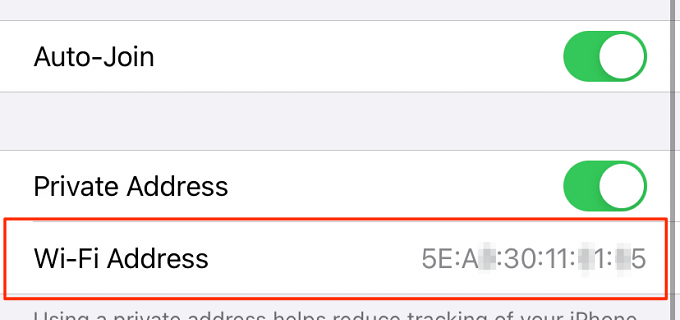
Check Your Router App
Pokud má váš Wi-Fi router specializovanou mobilní aplikaci, měli byste být schopni zkontrolovat náhodnou MAC adresu vašeho iPhone prostřednictvím aplikace. Připojte svůj iPhone k síti Wi-Fi a spusťte aplikaci pro směrovač pro iOS.
V závislosti na značce nebo modelu routeru a na rozhraní aplikace routeru najdete randomizovanou nebo statickou adresu MAC připojených zařízení v kterékoli z těchto částí: Správa zařízení, Správa sítě, Správa WLAN, Informace o zařízení, atd.
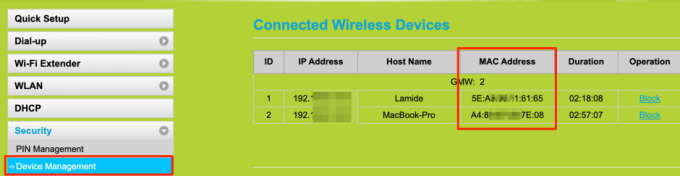
Nemůžete v žádné z těchto sekcí najít MAC adresu vašeho zařízení? Přečtěte si návod k použití routeru nebo se obraťte na vývojáře aplikací.
Vyhledání adresy MAC systému Android
Ve srovnání s iOS nabízí Android více možností kontroly adres MAC. Trvalou (statickou) adresu MAC svého zařízení najdete v části Nastavení>Informace o telefonu>Adresa MAC sítě Wi-Fi.
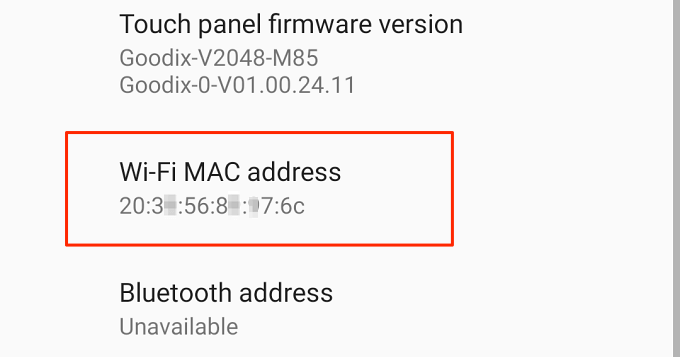
Případně zkontrolujte nabídku nastavení sítě nebo použijte síťové aplikace třetích stran.
Zkontrolujte nabídku nastavení sítě Android
Připojte telefon k síti Wi-Fi, spusťte aplikaci Nastavení systému Android a postupujte podle následujících pokynů.
1. Otevřete nabídku Síť a interneta vyberte možnost Wi-Fi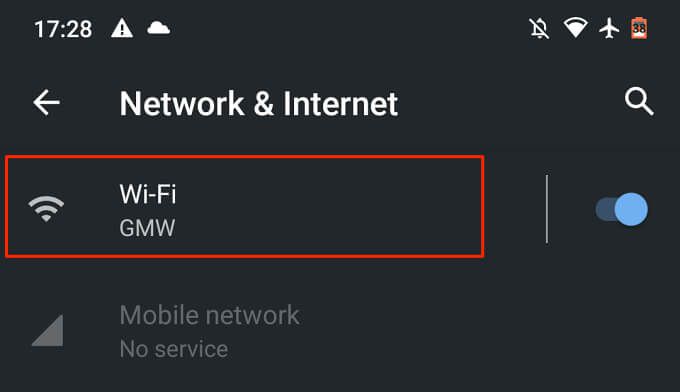
2. Vyberte aktivní síť Wi-Fi nebo klepněte na ikonu ozubeného kolavedle názvu sítě.
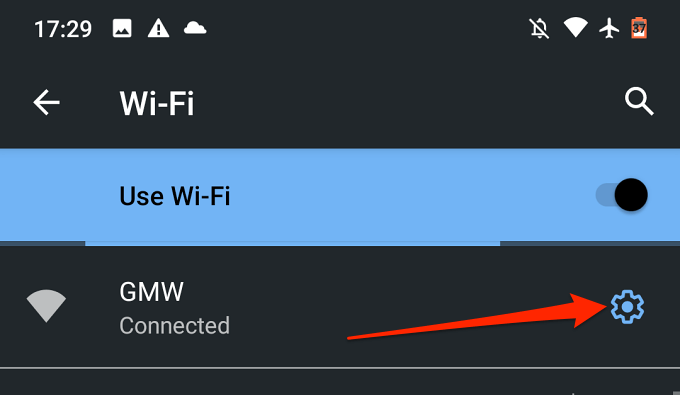
3. Rozbalte sekci Pokročilé.
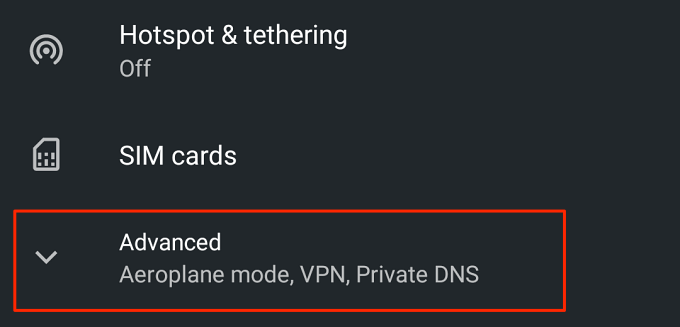
4. Posunutím do sekce Podrobnosti o sítizobrazíte náhodnou adresu MAC vašeho zařízení. Najdete také další relevantní informace týkající se sítě, jako je IP adresa, DNS server atd.
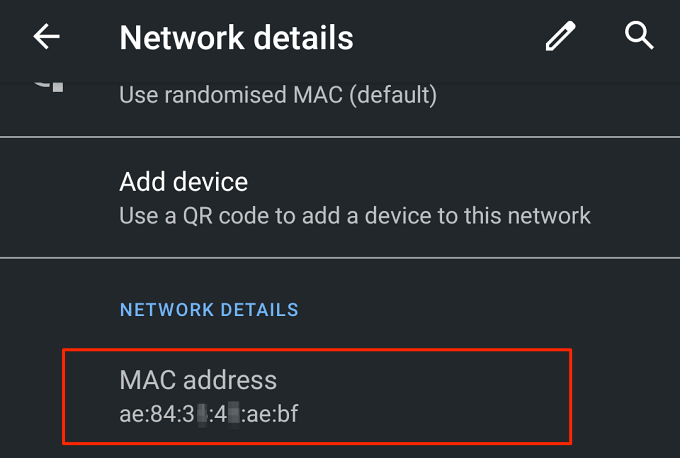
Rychlý tip:MAC adresu svého zařízení můžete snadno zkopírovat dlouhým stisknutím MAC adresy a klepnutím na Kopírovat
Použít Wi-Fi od jiného výrobce -Fi Analyzers
Analyzátory Wi-Fi (nazývané také skenery Wi-Fi) jsou robustní síťové nástroje, které poskytují důkladné informace o stavu a výkonu vaší sítě Wi-Fi. Pomocí aplikace analyzátoru Wi-Fi můžete zobrazit sílu signálu routeru, sledovat používání internetu, zkontrolovat rychlost nahrávání a stahování, zobrazit náhodnou adresu MAC vašeho zařízení atd. Některé skenery Wi-Fi mohou dokonce pomoci diagnostikovat a řešení problémů s připojením.
Fing je populární a bezplatný síťový analyzátor, který je k dispozici v Obchodu Google Play. Nainstalujte si do zařízení Fing, přejděte na kartu Zařízení, vyberte své zařízení Android a přejděte do sekce Podrobnosti o sítia zkontrolujte adresu MAC zařízení.
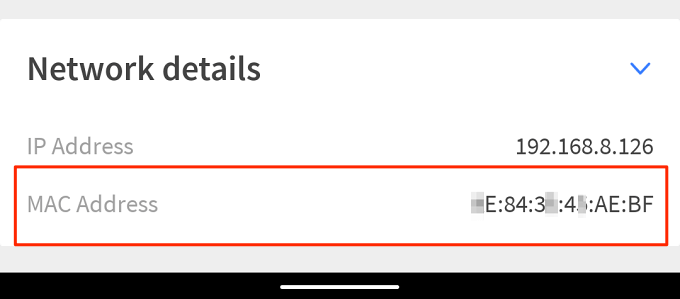
Síťový analyzátor je další spolehlivá aplikace pro skenování Wi-Fi, kterou doporučujeme. Je to zdarma s přímým rozhraním, které zobrazuje podrobné informace o vaší síti Wi-Fi a připojených zařízeních. Nainstalujte a spusťte aplikaci, přejděte do sekce Podrobnosti Wi-Fia zobrazte adresu MAC vašeho zařízení. Klepnutím na adresu MAC ji zkopírujete do schránky zařízení.
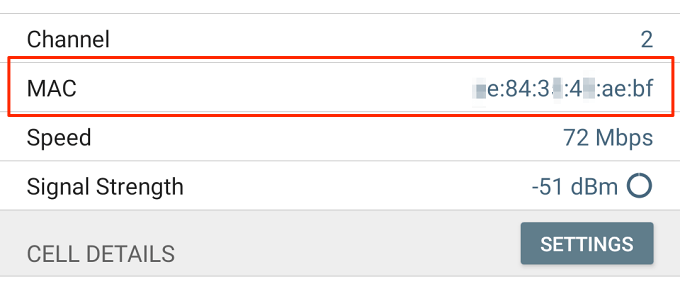
Chcete vyzkoušet jiné aplikace s dobrou kombinací funkcí a použitelnosti? Přečtěte si tuto kompilaci nejlepší aplikace pro Android Wi-Fi analyzátor.
Zakázat náhodnou a soukromou MAC adresu
Pokud chcete, aby vaše zařízení používalo stejnou MAC adresu ve všech Wi-Fi Sítě Fi, deaktivací randomizace MAC adres bude práce hotová.
Vypnout randomizaci MAC adres na Androidu
Chcete-li deaktivovat randomizaci MAC adres na Androidu, připojte se k síti Wi-Fi, otevřete oznamovací centrum a dlouze stiskněte Wi - ikona Fi. Chcete-li deaktivovat randomizované adresy MAC v zařízení Android, postupujte podle následujících pokynů.
Klepněte na ikonu ozubeného kolavedle aktivní sítě Wi-Fi, rozbalte rozbalovací nabídku Pokročiléa klepněte na Ochrana osobních údajů .
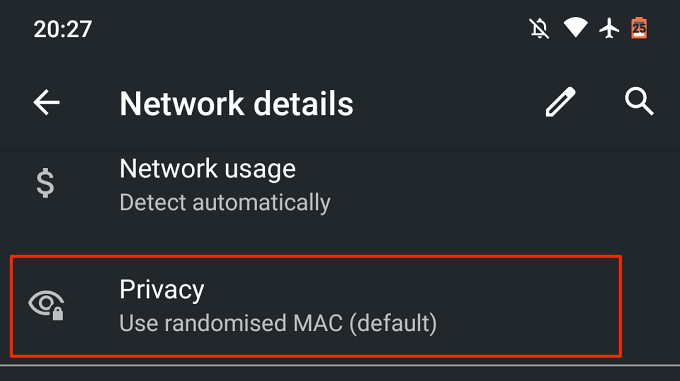
Chcete-li zakázat randomizaci MAC adres, vyberte možnost Použít MAC zařízení.
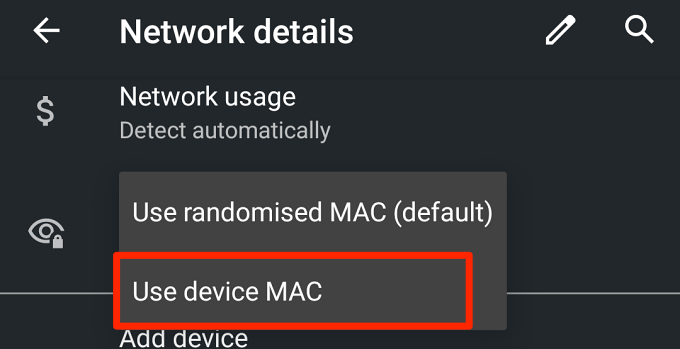
Android ukončí připojení, ale automaticky se znovu připojí k síti Wi-Fi přibližně za 3–5 sekund.
Vypnout soukromou adresu Wi-Fi na iPhone
V systému iOS přejděte do nabídky nastavení Wi-Fi (Nastavení>Wi-Fi), klepněte na aktivní síť Wi-Fi a vypněte Možnost Soukromá adresa.
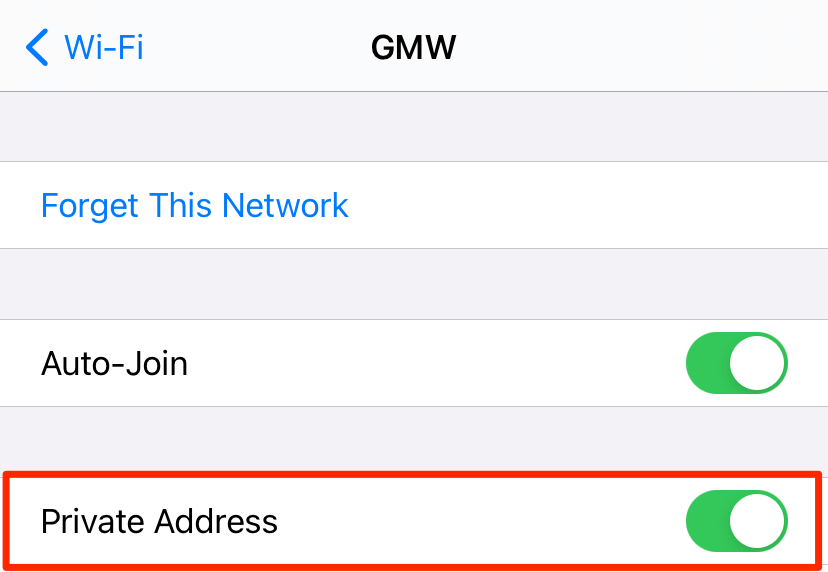
Jak změnit MAC adresu pro iOS a Android
Chcete-li změnit náhodnou MAC adresu vašeho iOS nebo Androidu , vše, co musíte udělat, je zapomenout na síť Wi-Fi v zařízení. Když se znovu připojíte k síti, operační systém vašeho zařízení vygeneruje novou soukromou nebo náhodnou MAC adresu pro konkrétní síť.
V zařízení Android přejděte do nabídky nastavení Wi-Fi, dlouze stiskněte síť a vyberte možnost Zapomenout na síť.
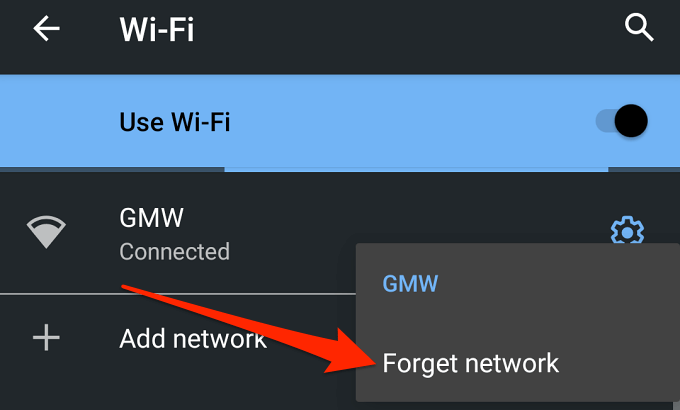
Případně klepněte na ikonu ozubeného kolavedle sítě a klepněte na
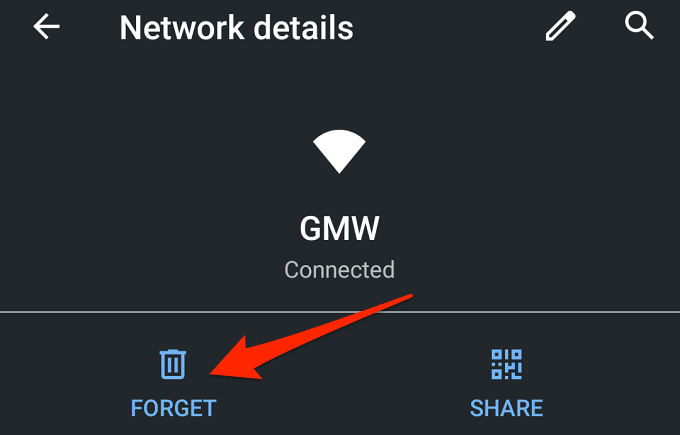
Chcete-li zapomenout na síť Wi-Fi na iPhonu, otevřete nabídku nastavení Wi-Fi, vyberte síť Wi-Fi a klepněte na Zapomeňte na tuto síť.
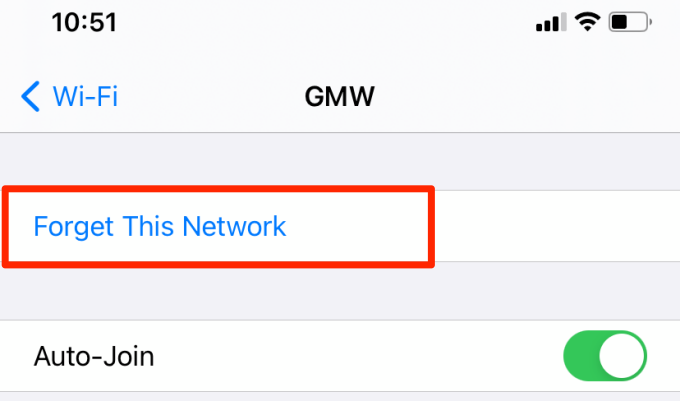
Omezení adres pro iOS a MAC
Pokud vás zajímá, proč jsme neuváděli žádné aplikace pro iPhone, je to proto, že Apple již neumožňuje aplikacím třetích stran prohlížet nebo přistupovat k MAC adresám na zařízeních iOS.
Toto omezení bylo zahájeno zavedením iOS 11. Níže položte jakékoli dotazy týkající se prohlížení a přístupu k MAC adresám pro Android a iOS. Pokusíme se na vaše otázky odpovědět co nejlépe.