Jednou z mnoha jednoduché úpravy obrazu Photoshopu je použití vrstev, které usnadňují úpravu, odebrání a kombinování obrazových prvků.
Vrstvy ve Photoshopu jsou jako samostatné ploché panely sklo naskládané na sebe. Každý obsahuje jiný obsah.
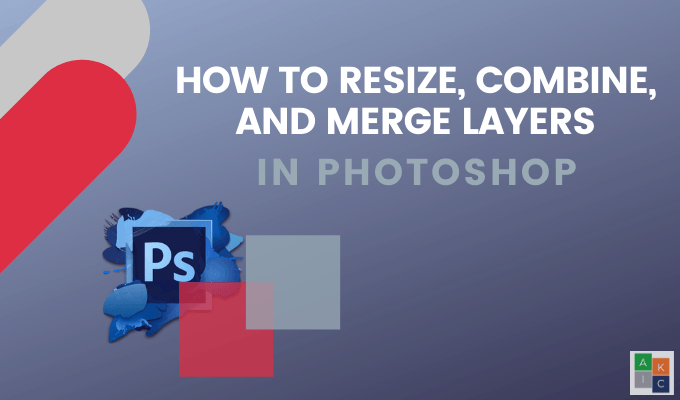
Jak změnit velikost vrstvy obrázku ve Photoshopu
Můžete změnit velikost, změnit uspořádání a sloučit obrázek vrstvy ve Photoshopu, abyste dosáhli požadovaného efektu. Začněte nahráním obrázku do Photoshopu. V pravém dolním rohu obrazovky vyberte vrstvu, kterou chcete změnit velikost.
Pokud se panel vrstev nezobrazuje, přejděte v horní navigaci na Windowsa klikněte na na Vrstvyjej otevřete.

V horní liště přejděte na Upravita klikněte na Volná transformace.

U snímku, který upravujete, uvidíte rámeček pro změnu velikosti.
In_content_1 all: [300x250] / dfp: [640x360]->
Chcete-li změnit velikost vrstvy, klikněte a podržte klávesu Shift na klávesnici a přetáhněte obrázek na požadovanou velikost. Podržíte-li klávesu Shift, změní se velikost obrázku, aniž by došlo ke zkreslení jeho proporcí.
Změnit velikost obrázků podle procenta
Namísto použití rámečku kolem obrázku jej změnit, můžete použít procentuální měření výšky a šířky z horního pruhu.
Vyberte vrstvu obrázku jako předtím v pravém dolním rohu obrazovky.

Pomocí navigace na horním panelu v části Upravitklikněte na Volná transformace.Podívejte se na lištu přímo pod horní navigací.

Můžete změnit šířku a výšku v nabídce namísto přetažení pole kolem obrázku a změnit jeho velikost. Chcete-li zachovat poměr stran, klikněte na ikonu ve žlutém poli výše, abyste obraz nezkreslili.
Chcete-li uložit změny, stiskněte klávesu Enterna klávesnici nebo klikněte na zaškrtnutí v navigaci.

Jak sloučit vrstvy ve Photoshopu pomocí režimů prolnutí
V tomto příkladu chceme sloučit dva obrázky do jednoho. Začínáme fotografiemi zasněžené krajiny a bizona.

Na panelu nástrojů na levé straně klikněte na nástroj Přesunout. Potom přetáhněte krajinu doprava, aby pokryla bizona.

Na panelu Vrstvy na pravé straně klikněte na rozbalovací nabídku vedle Normální. Vyzkoušejte různé režimy prolnutí a podívejte se, který z nich vypadá nejlépe.
Níže uvádíme několik příkladů toho, jak režimy prolnutí Soft Light, Overlaya Screenvypadají na sloučeném obrázku.
Soft Light

Překrytí

Obrazovka

Chcete-li obrázek uložit, klikněte v navigaci na horním panelu na možnost Uložit jakoze souboru. Uložte jej ve formátu Photoshop. Ponechte políčko Vrstvyzaškrtnuté, abyste si zachovali své editovatelné vrstvy v pracovní verzi vašeho souboru.
Pokud chcete sdílet kopii svého obrázku, uložte další jako .jpg.
Jak sloučit vrstvy do jednoho obrázku
V tomto příkladu použijeme tři vrstvy: obrázek, logo a upravenou vrstvu jasu .

Chcete-li je sloučit všechny dohromady, nejprve se ujistěte, že jsou viditelné všechny tři vrstvy. Viz níže uvedená ikona žlutá.

Klikněte pravým tlačítkem myši na kteroukoli vrstvu a vyberte možnost Sloučit viditelné.

Poté uložte obrázek do některého z dostupných formátů. Nezapomeňte uložit verzi Photoshopu se zaškrtnutými vrstvami, pokud chcete znovu projít svůj projekt. s>
Chcete-li sloučit konkrétní vrstvy a ne všechny, podržte stisknutou klávesu Control na systému Windows nebo klávesu Command na Mac. Chcete-li vybrat vrstvy, které chcete sloučit, klikněte na každou z nich. Klepněte pravým tlačítkem myši na vybraný obrázek, vyberte možnost Sloučit vrstvya uložte obrázek.
Sloučit vrstvy pro vytvoření texturovaného obrázku
Režimy prolnutí vrstev ve Photoshopu jsou rychlý způsob, jak sloučit dva obrázky dohromady a přidat texturou vzhled.
Začněte otevřením fotografie. Přejděte na Soubor>Otevřít>Vyberte obrázek, který chcete použít>klikněte na Otevřít.

dalším krokem je přidání obrázku tak, že přejdete na Soubor>Umístit vložený, vyberte obrázek z počítače a klikněte na Umístit.

Vybereme obrázek s texturou. Chcete-li umístění uložit, klikněte na zaškrtnutí na navigaci v horním panelu.
Podívejte se na panel vrstev na pravé straně. Protože jsme přidali druhý obrázek pomocí funkce Vložit, Photoshop automaticky vytvořil novou vrstvu pro texturovaný obrázek.

Nezapomeňte vybrat novou texturovanou vrstvu jako na obrázku výše. Chcete-li použít režim prolnutí vrstev, otevřete rozevírací nabídku v horní části panelu vrstev. Uvidíte několik režimů prolnutí, ze kterých si můžete vybrat.

Kliknutím na kteroukoli z možností zobrazíte, jak bude každý filtr vypadat na Obrázek pozadí Photoshopu.
Photoshop míchá barvy a tóny v texturované vrstvě s těmi na úrovni pozadí pod ní. Podívejte se na příklad toho, jak vypadá možnost Vícenásobnéna níže uvedeném snímku obrazovky.

Klikněte v rozbalovací nabídce na každý režim prolnutí, dokud nenajdete kombinaci, která se vám líbí . Nebo můžete vyzkoušet rychlejší metodu nebo zkratku a vyzkoušet různé režimy prolnutí.
Ponechte zvýrazněný režim textury. Výběrem možnosti Přesunout nástrojna panelu nástrojů můžete procházet možnosti. Přidržte klávesu Shifta stiskněte klávesu Plus. Při každém stisknutí a uvolnění tlačítka plus se na váš obrázek použije další režim prolnutí v nabídce.
Zatímco procházíte možnosti pomocí zkratky, názvy v režimu prolnutí se změní jako studna. Níže uvádíme několik příkladů různých režimů prolnutí.



Chcete-li se vrátit zpět k možnostem nabídky, podržte klávesu Shifta stiskněte MinusKey.
Použijeme možnost Překrytí. Pokud chcete jiný vzhled, můžete změnit krytí texturované vrstvy úpravou posuvníku. Je umístěn na pravé straně nabídky režimu prolnutí.

Pokud se vám líbí smíšené výsledky, přejděte na Soubor>Uložit jako. Uložte obrázek jako soubor Photoshopu nebo PSD nebo do libovolného požadovaného formátu. Nezapomeňte uložit vrstvy, pokud chcete mít možnost tento projekt v budoucnu upravit.

Jak sloučit dva obrazové vrstvy
Můžete také použít režimy prolnutí vrstev k prolnutí nebo sloučení obsahu jakýchkoli dvou obrázků dohromady. Vraťte se zpět na Soubor>Otevřít, přejděte na svůj obrázek v počítači a klikněte na Open.
Přidáme k výše uvedenému další obrázek. Přejděte na Soubor>Vložit místo. Vyberte obrázek a klikněte na Umístit.

Klepnutím na zaškrtávací políčko v horní navigaci uložte vloženou fotografii. Nyní aplikujte režim prolnutí na horní vrstvu.
Procházejte nabídkou nebo použijte zkratku popsanou výše a najděte režim prolnutí, který se vám líbí. Následující obrázek ukazuje, jak vypadá obrázek v režimu Lighten Blend.

Chcete-li obrázek uložit, přejděte na Soubor>
Kombinovat dvě fotografie dohromady
Začněte vytvořením nového dokumentu. Otevřete Photoshop, zvolte Soubor>Nový>Vyberte typ dokumentu, nastavte Obsah pozadína Transparentnía klikněte na Vytvořit.

Přetáhněte obrázek z počítače do Photoshopu. Změňte velikost obrázku tak, aby se vešel do okna kliknutím a uchopením úchytů kolem okrajů. Tím se zachová poměr stran obrázku a nezkreslí se.

Pokračujte stisknutím klávesy Enter. Přetáhněte další obrázek do okna Photoshopu. Podívejte se na panel Vrstvy na pravé straně a uvidíte, že každý obrázek je nyní samostatnou vrstvou.

Obrazy můžete přesouvat dopředu nebo dozadu přetažením vrstvy nahoru nebo dolů ve vrstvách panel. Chcete-li obrázky zobrazit nebo skrýt, klikněte na ikonu oka vedle vrstvy a skryjte je. Chcete-li ji zviditelnit, klikněte na ni znovu.

Sloučíme oba obrázky tak, aby vypadaly, jako by auto jede na horu. Začněte tím, že uchopíte nástroj Quick Selectz navigace na levém panelu.

Podržte stisknutý nástroj Rychlý výběr a přetáhněte jej přes horní část místa, kde vozidlo jede v původním obrázku.

Nyní klikněte na Inverznív části Výběr na horním panelu. Když je tato oblast vybrána, vytvoříme masku kliknutím na ikonu umístěnou v dolní části pravého bočního panelu.
Auto nyní vypadá, jako by jede do hory.

Výkonnou funkcí Photoshopu je schopnost měnit velikost, sloučit a kombinovat obrázky a vytvářet imaginativní kompozity.
Pouze jsme poškrábali povrch robustní aplikace Photoshop funkce a jak je můžete použít k vytvoření úžasných obrázků.