Pokud máte počítač s Grafická karta NVIDIA, možná se vám při otevření hry mohlo zobrazit oznámení o překrytí NVIDIA. Tato funkce se nazývá NVIDIA Shadowplay a můžete ji používat prostřednictvím překryvné vrstvy GeForce Experience.
Pokud chcete nahrát nějakou hru, sdílet ji s ostatními nebo streamovat, NVIDIA Shadowplay to všechno zvládne.
Před použitím této funkce je několik věcí, které byste měli vědět, abyste ji mohli co nejlépe využít. V tomto článku se dozvíte, jak si stáhnout NVIDIA Shadowplay, pokud jste tak dosud neučinili, jak ji používat a jaké výhody a nevýhody má tato bezplatná funkce k dispozici.

Otevírání NVIDIA Shadowplay
I když máte grafickou kartu NVIDIA, je možné, že nebudete mít NVIDIA Shadowplay k dispozici . GeForce Experience můžete zkontrolovat na vyhledávacím panelu Windows. Pokud se aplikace neobjeví, budete si ji muset stáhnout. Software najdete na webu NVIDIA.
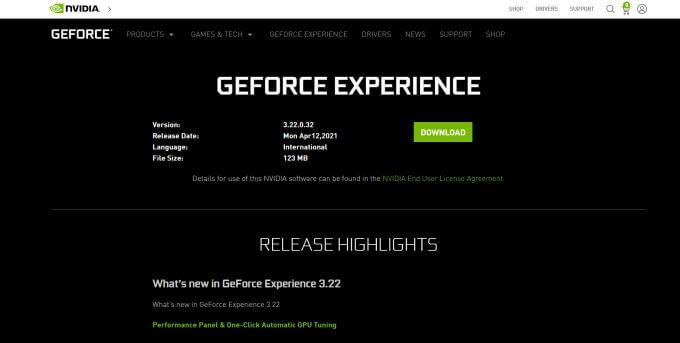
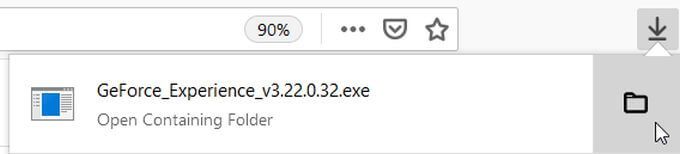
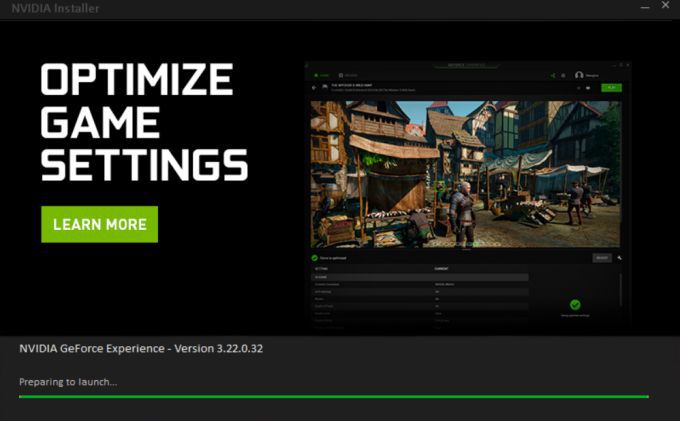
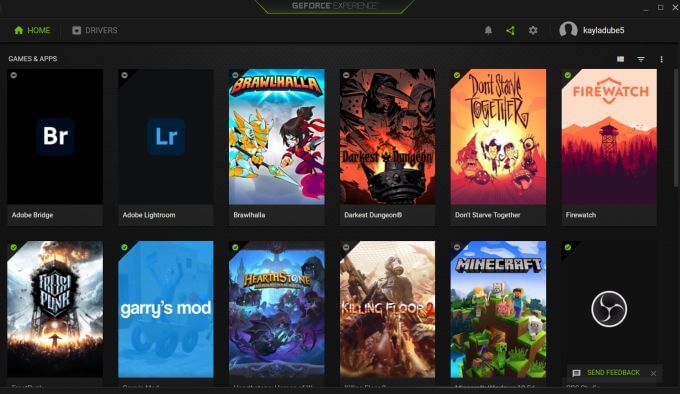
Jak nahrávat pomocí NVIDIA Shadowplay
Pokud je vaším cílem zaznamenat hru, postupujte takto, a to prostřednictvím překrytí GeForce Experience.
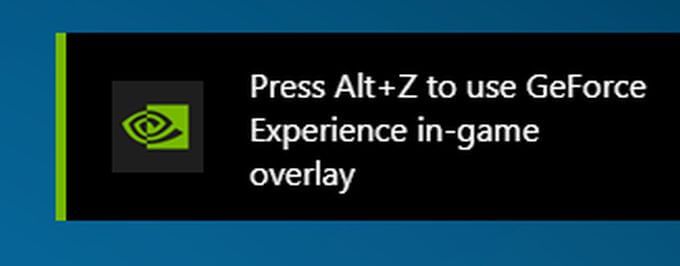
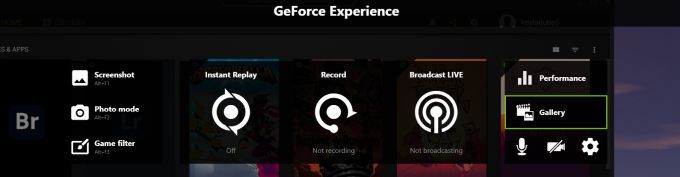
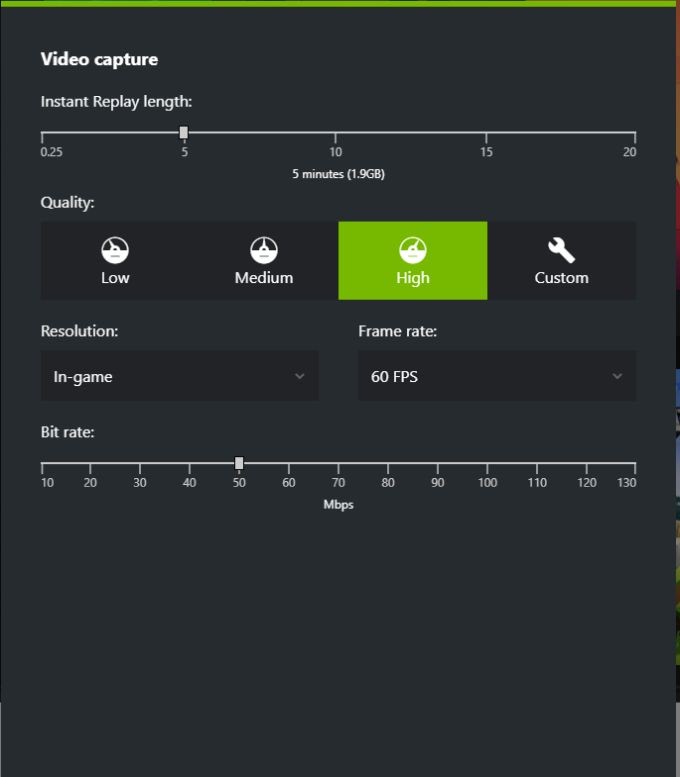
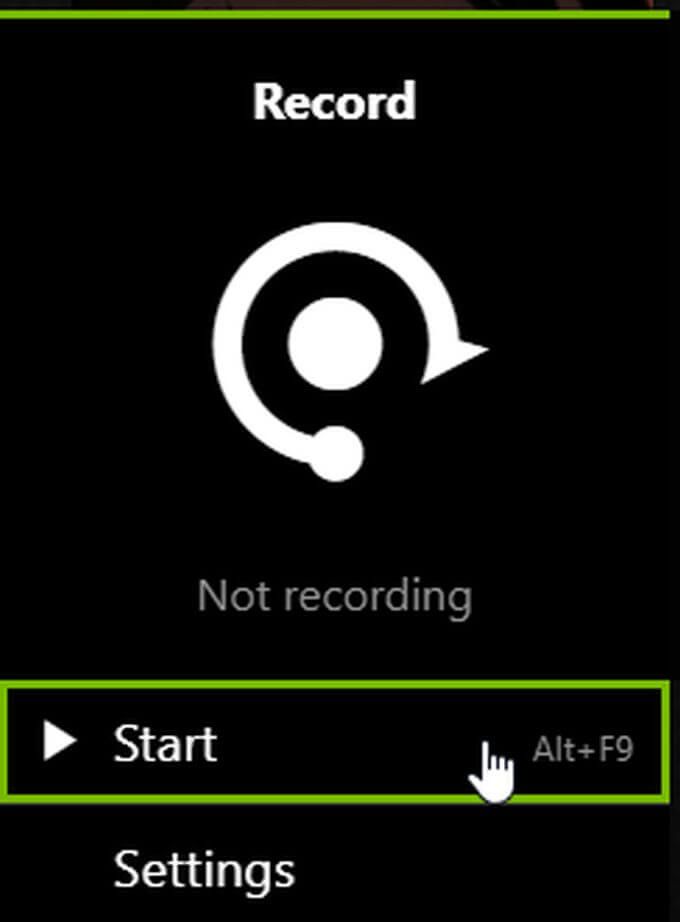
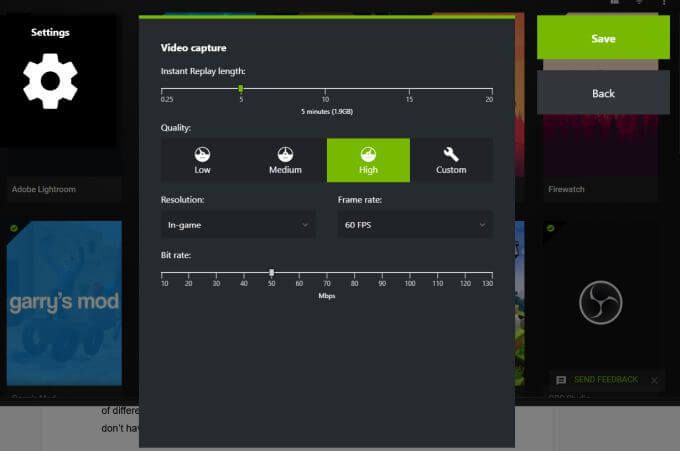
Nastavení nahrávek můžete také změnit výběrem funkce nahrávání, kterou chcete použít, a poté výběrem Nastavenív části Spustit. Ve svém záznamu můžete změnit kvalitu, rozlišení, snímkovou frekvenci a bitovou rychlost.
Jak streamovat pomocí NVIDIA Shadowplay
Další funkce, kterou NVIDIA Shadowplay má, je na streamování hry na řadu různých platforem, včetně Twitch. Je to velmi jednoduché a dobrá volba, pokud nemáte jiné streamovací programy.
Streamování pomocí Shadowplay:
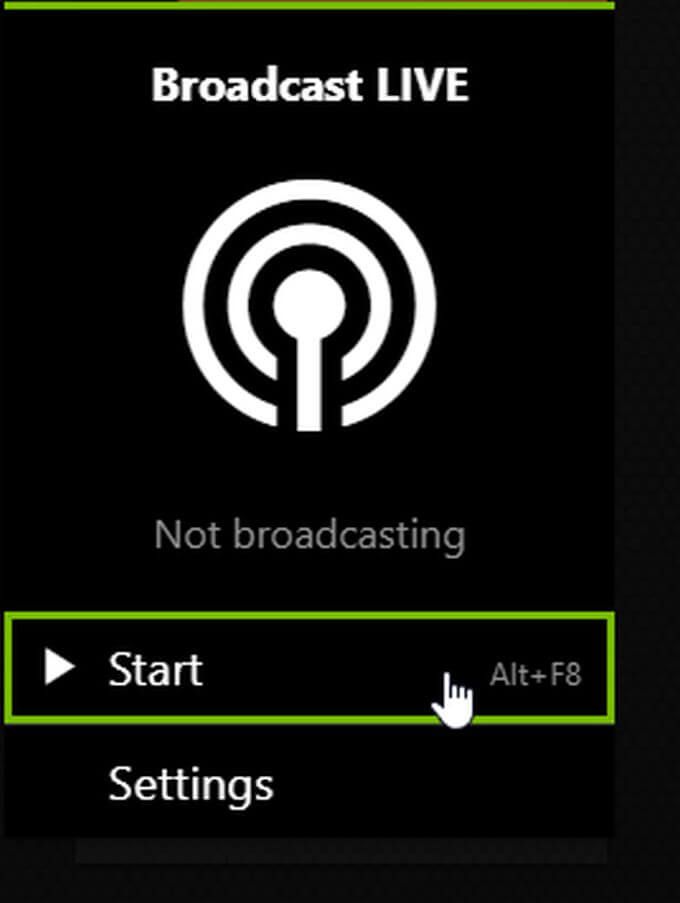
Opět můžete také vybrat možnost Nastavení a změnit nastavení svého streamu, například platformu, kterou chcete použít, kvalitu streamu a další. Jak je uvedeno výše, můžete také zapnout nebo vypnout mikrofon nebo kameru na hlavní překryvné obrazovce.
Změnit nastavení NVIDIA Shadowplay
Pokud chcete změnit některá nastavení na Shadowplay před zahájením nahrávání nebo streamování, překrytí vám umožní přístup k mnoha nastavením. Zde je návod, jak k nim získat přístup:
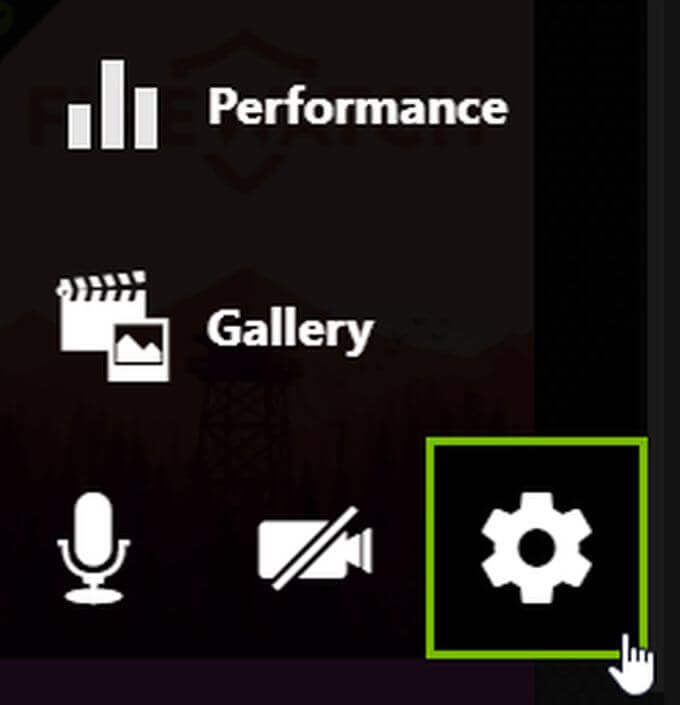
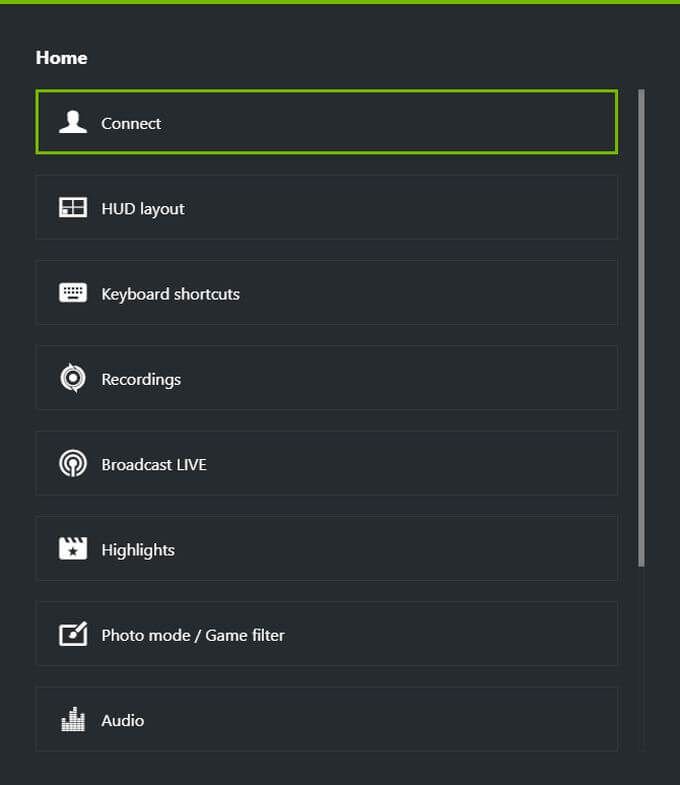
Existuje několik dalších dobrých možností nastavení, takže stojí za to, abyste si svůj zážitek z nahrávání nebo streamování vytvořili přesně podle svých představ.
Jak NVIDIA Shadowplay ovlivňuje hru
Podle webu NVIDIA může používání aplikace ovlivnit vaše herní výkon. Obvykle se jedná pouze o 5% rozdíl, i když je hra pro váš počítač obzvláště náročná, může to být až 10%.
Kromě toho rozdíl pravděpodobně nebude až tak patrný, pokud nehrajete hru, kde je důležitý vysoký výkon. Pokud máte dostatečně výkonný počítač, změna pravděpodobně neovlivní mnohem více, než jakýkoli jiný program spuštěný na pozadí.
Používání NVIDIA Shadowplay
Pokud máte počítač s grafickou kartou NVIDIA, je aplikace GeForce Experience skvělým zdrojem pro vaše potřeby nahrávání a streamování. Pokud budete postupovat podle této příručky, měli byste být schopni si hned pořídit nějaké kvalitní nahrávky nebo streamovat na své oblíbené platformě.