Bluetooth je pohodlný způsob připojení bezdrátových gadgetů k vašemu stolnímu počítači nebo mobilnímu telefonu. Může však být matoucí, když se několik zařízení zobrazí s podobnými výchozími názvy, jako jsou „Sluchátka“, „Náhlavní souprava“ nebo „Reproduktor“.
Tento výukový program vás provede kroky k přejmenování zařízení Bluetooth na různých platformách, jako jsou Windows, Android, iOS a Mac, abyste je mohli na spárovaných zařízeních snadno rozlišit.
Poznámka: Změny názvu Bluetooth jsou lokální ve spárovaném počítači nebo mobilu a nepřenášejí se mezi zařízeními. Výjimky zahrnují bezdrátová periferní zařízení jako AirPods od Apple.
Přejmenování zařízení Bluetooth na telefonech Android
Pokud používáte gadget Bluetooth v zařízení Android, můžete jeho název změnit v podokně předvoleb Bluetooth v telefonu.
Poznámka: Níže uvedené kroky se mohou měnit v závislosti na modelu vašeho zařízení Android a verzi systémového softwaru, ale měli byste o tom mít představu.
Připojte gadget Bluetooth k telefonu Android a poté:
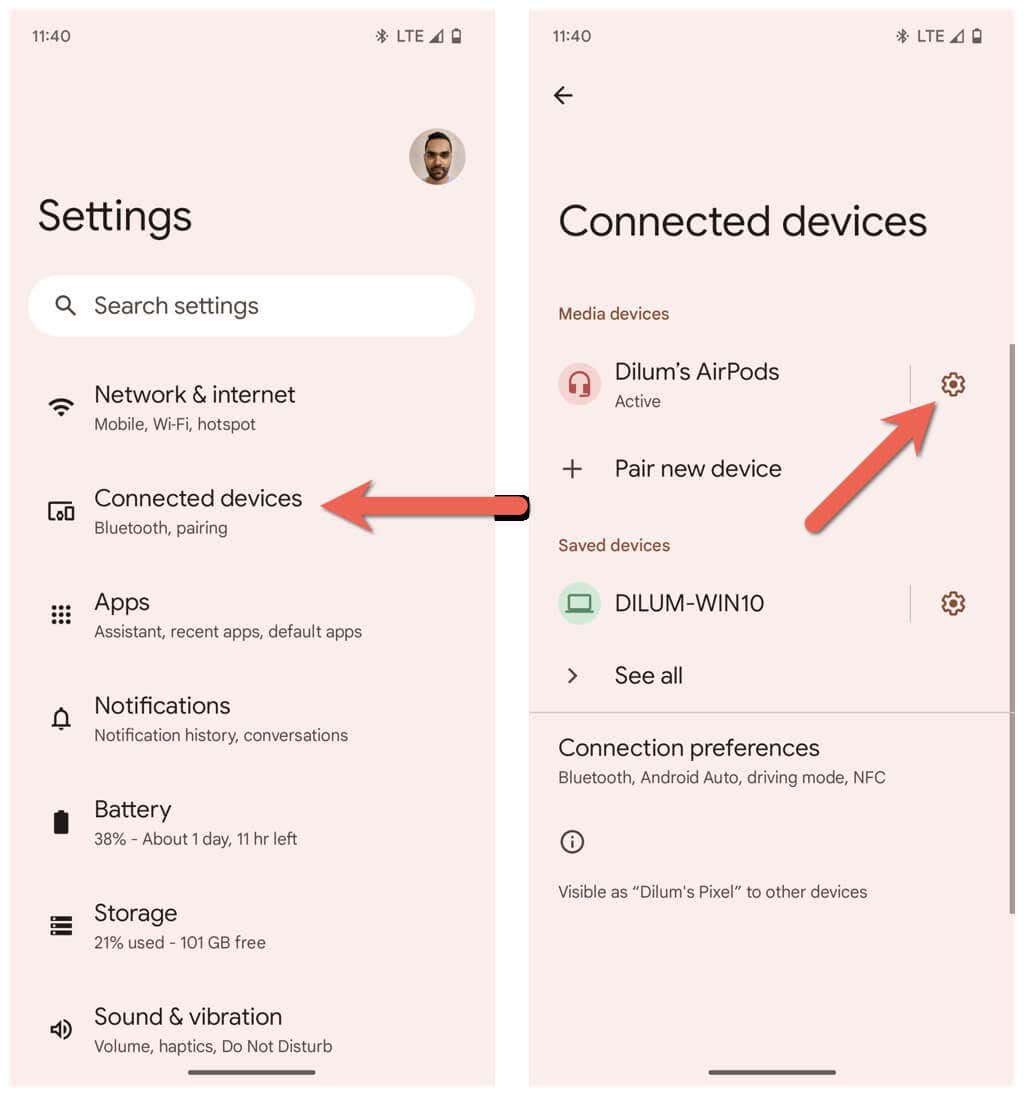
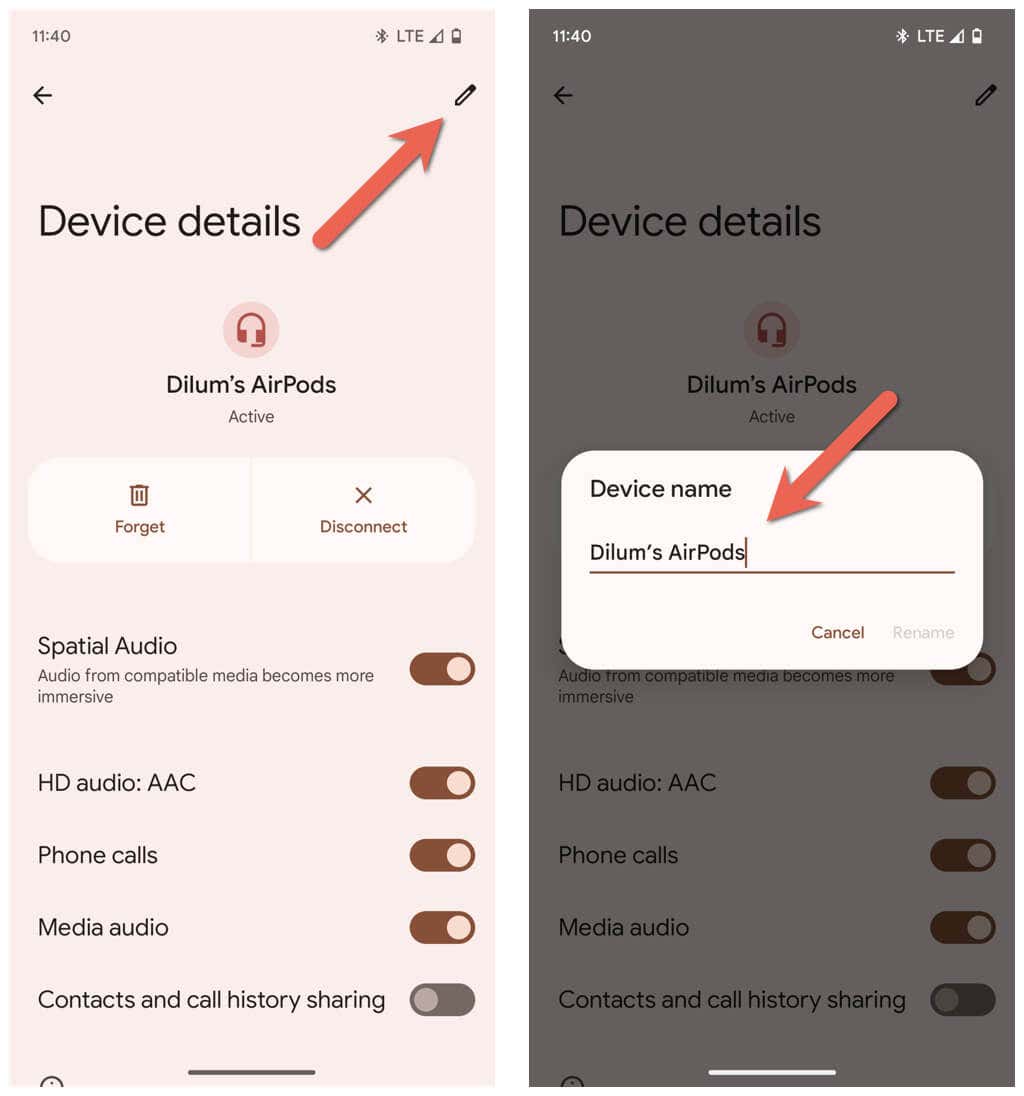
Přejmenovat zařízení Bluetooth v počítači se systémem Windows
Ačkoli aplikace Nastavení v Microsoftu slouží ke správě všech funkcí Bluetooth, překvapivě nenabízí způsob, jak zařízení Bluetooth přejmenovat. Místo toho se musíte pro úlohu spolehnout na aplet Zařízení a tiskárny ve starším Ovládací panely systému Windows.
Připojte zařízení Bluetooth k počítači se systémem Windows a poté:
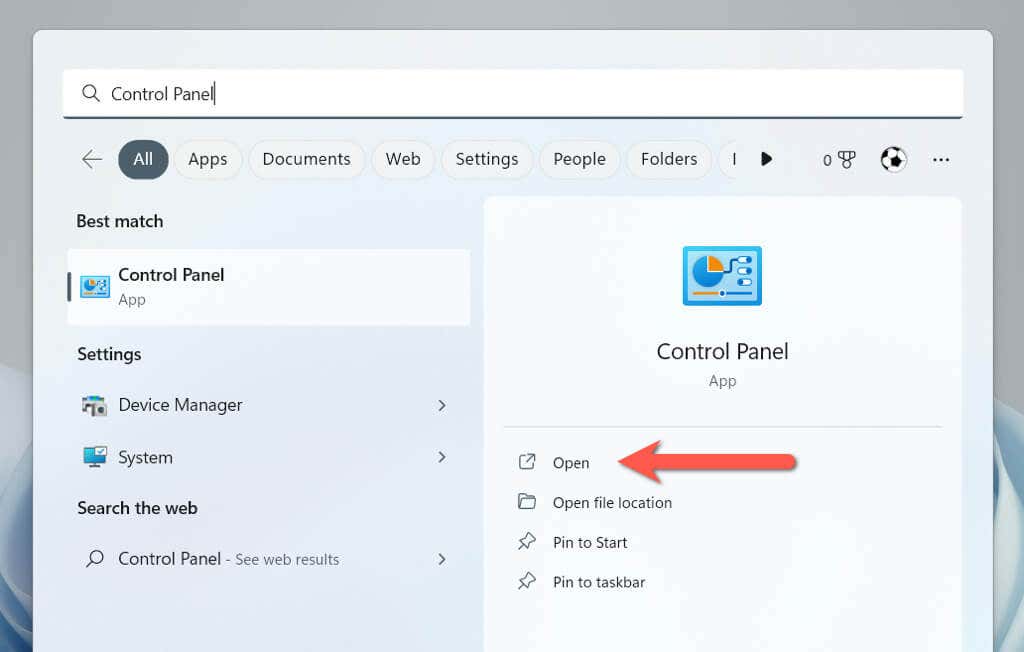
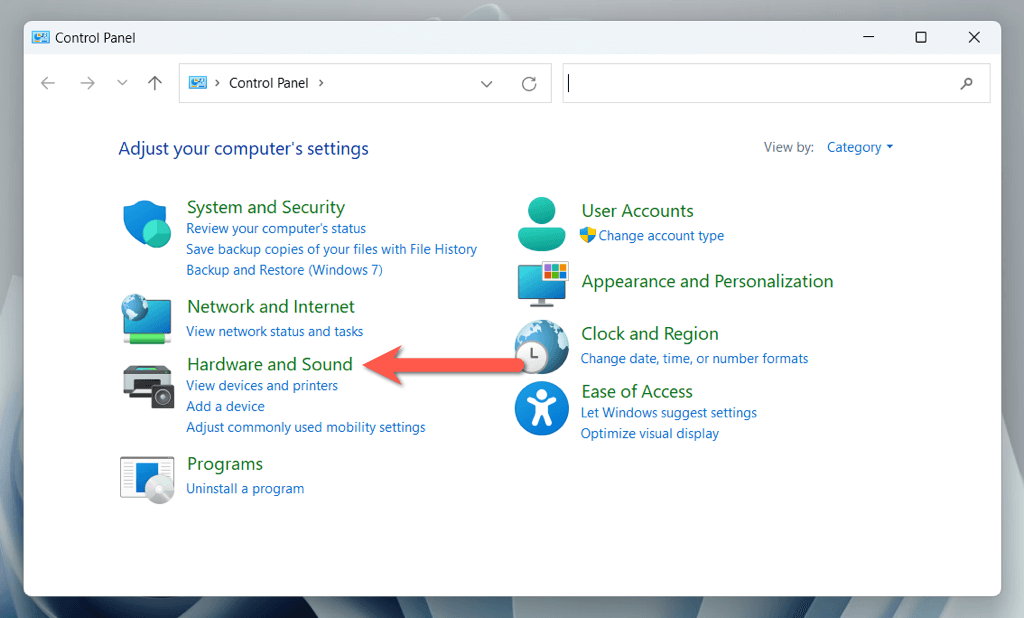

- .
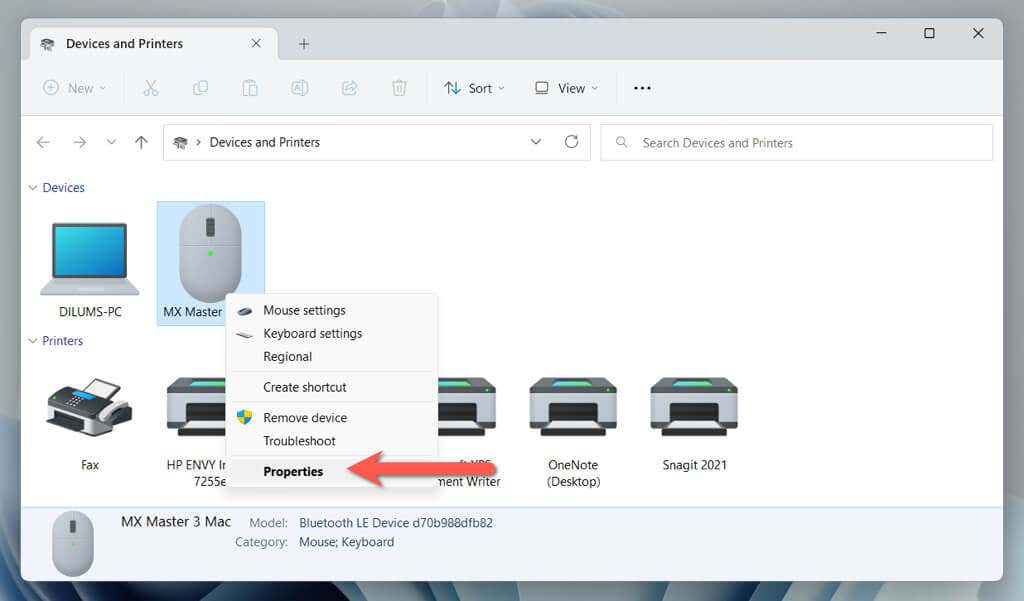
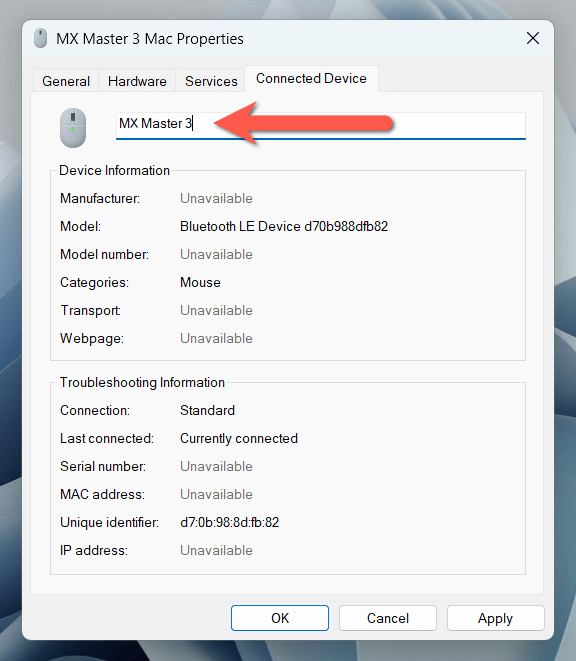
Pokud jste se systémem Windows 11 verze 22H2 nebo novější, můžete mít potíže s přístupem k apletu Zařízení a tiskárny pomocí výše uvedených kroků. Pokud k tomu dojde:
shell:::{A8A91A66-3A7D-4424-8D24-04E180695C7A}
Přejmenování gadgetů Bluetooth na zařízeních iOS
Pokud na svém iPhonu, iPadu nebo iPodu touch používáte hodně gadgetů Bluetooth, můžete je přejmenovat pomocí panelu nastavení Bluetooth.
Připojte zařízení Bluetooth k mobilnímu telefonu nebo tabletu Apple a poté:
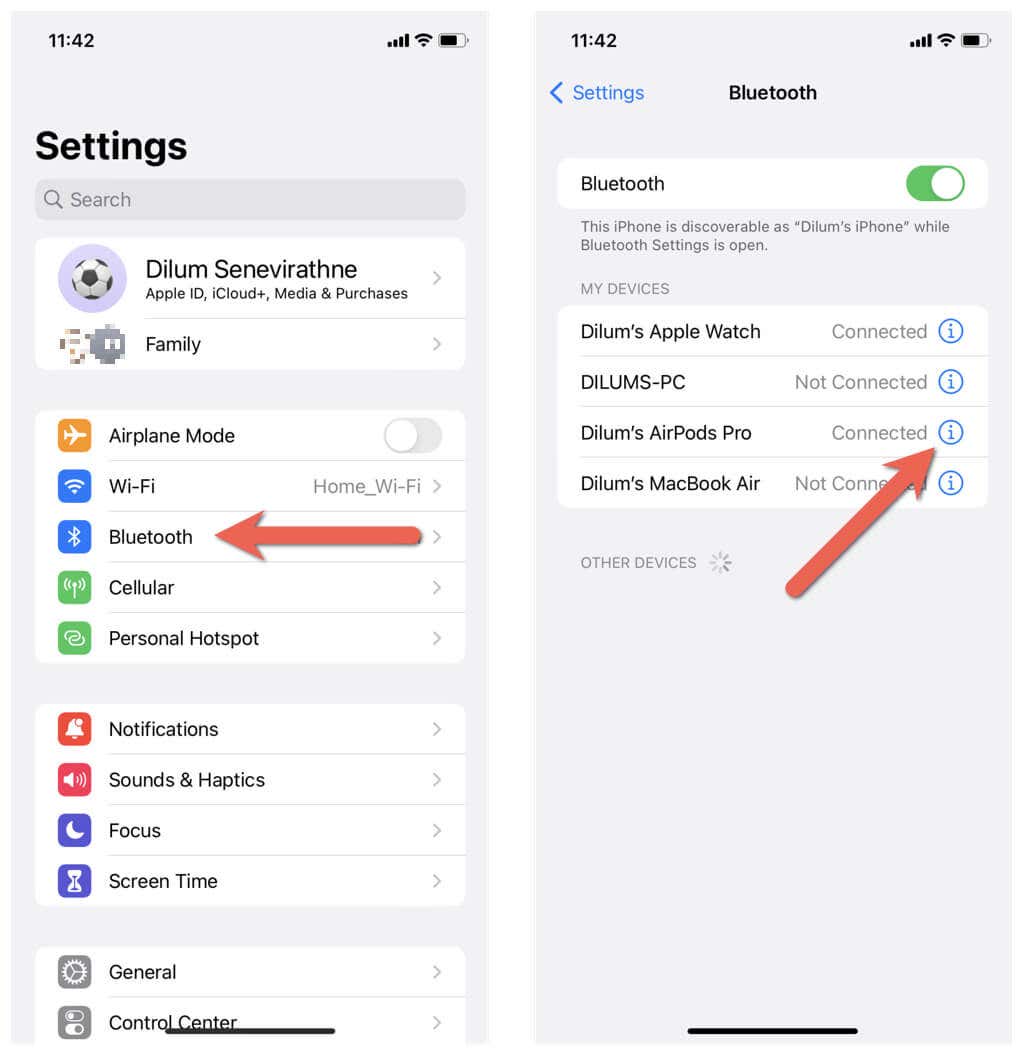

Přejmenování zařízení Bluetooth v operačních systémech macOS
Na rozdíl od počítače se systémem Windows je přejmenování gadgetů Bluetooth na MacBooku, iMacu nebo Macu mini rychlé a přímočaré.
Připojte gadget Bluetooth k zařízení macOS a poté:
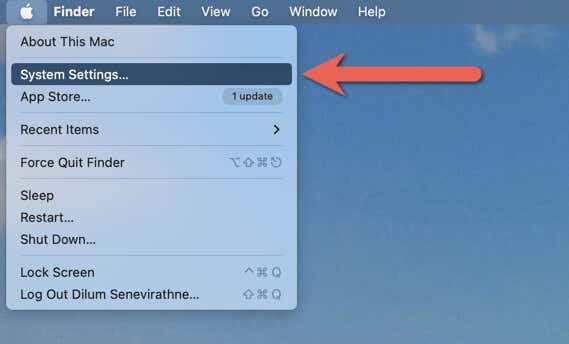
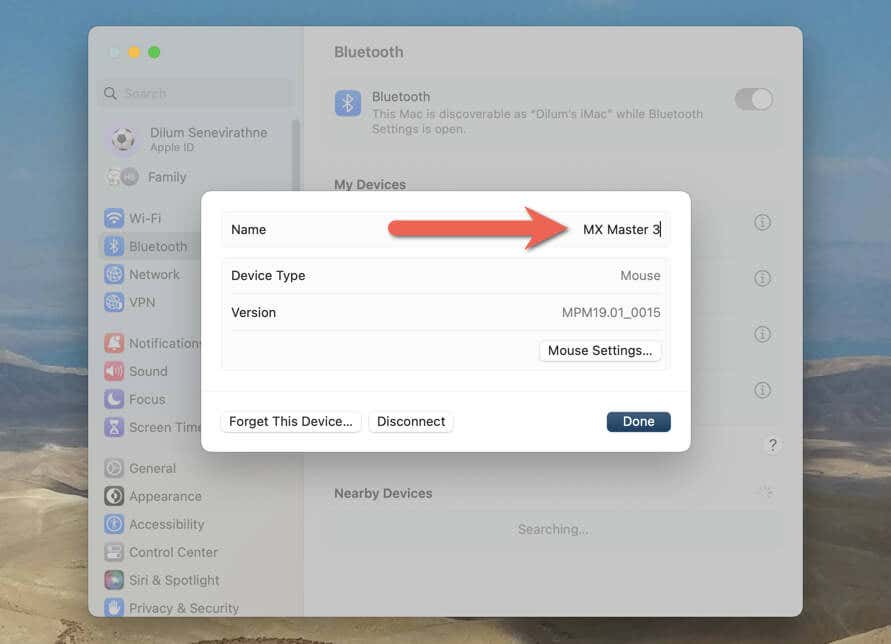
Postup se mírně liší, pokud používáte Mac se systémem macOS Monterey nebo starším. Po připojení zařízení Bluetooth musíte:.
Umožněte snadno identifikovat svá zařízení Bluetooth
Přejmenování příslušenství Bluetooth je jednoduchý a praktický způsob, jak je sledovat a usnadnit rozpoznání a správu připojení Bluetooth. Změny názvu se však nemusí přenést mezi zařízeními, takže buďte připraveni je znovu přejmenovat na každém počítači a mobilu, který vlastníte.
.