Pokud jste ve svém počítači nahromadili velké množství dat, možná nebudete mít vždy dostatek místa pro uložení všeho. Někdy budete potřebovat další úložiště pro uložení větších souborů nebo cloudové úložiště, ale i ty se rychle zaplní.
V úložných prostorech Windows 10 můžete organizujte a konsolidujte všechny své soubory pomocí softwarově konfigurované technologie typu RAID.

Provedeme vás, jak pomocí funkce Storage Spaces v systému Windows 10 vytvářet zálohy dat.
Co jsou to úložné prostory v systému Windows 10?
Funkce úložných prostor Windows 10 pomáhá zvýšit objem úložiště v počítači a zároveň chrání vaše data a úložiště před chybami čtení disku nebo selhání ovladačů.
Tato funkce je implementována v softwaru podobném NÁLET a lze ji použít ke seskupení pevných disků dohromady do jedné virtuální jednotky. Může také zrcadlová data přes několik disků pro nadbytečnost.

Z tohoto fondu můžete vytvořit úložné prostory, které ukládají dalších kopie vašich údajů. Tímto způsobem, pokud selže jeden disk, máte neztraťte všechna svá data, ale stále máte k dispozici neporušené kopie.
In_content_1 all: [300x250] / dfp: [640x360]->Navíc můžete do fondu úložišť přidat další jednotky pro případ, že by vám ve fondu jednotek došlo málo kapacity.
Jak fungují úložné prostory ve Windows 10
Funkce Storage Spaces vám pomůže kombinovat více pevných disků s duplicitními zrcadly souborů do jednoho fondu úložišť místo toho, abyste všechny své soubory rozšířili na více disků. Tímto způsobem máte jeden sjednocený svazek a přidáte nadbytečnost. Pokud jedna jednotka selže, můžete přidat další a znovu vytvořit úložiště bez jakékoli ztráta dat.

Úložiště funguje jako RAID, ale nepotřebujete další hardware Karta RAID, protože se provádí výhradně pomocí softwaru. Nebude fungovat tak rychle jako karta RAID, ale implementace je snazší a levnější, pokud ji používáte poprvé.
Navíc Windows vidí vaše úložné prostory jako jakýkoli jiný pevný disk - jednotný svazek s jedním písmenem jednotky a složkami, které fungují podobně jako jiné složky. To znamená, že můžete přidat své složky do knihoven nebo je sdílet s ostatními v síti.
Jak vytvořit úložný prostor ve Windows 10
Chcete-li vytvořit úložný prostor ve Windows 10, začněte připojením úložných jednotek k počítači.
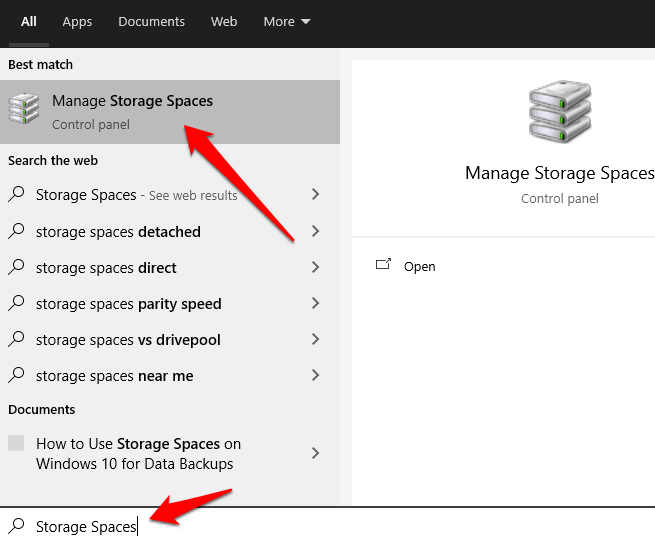
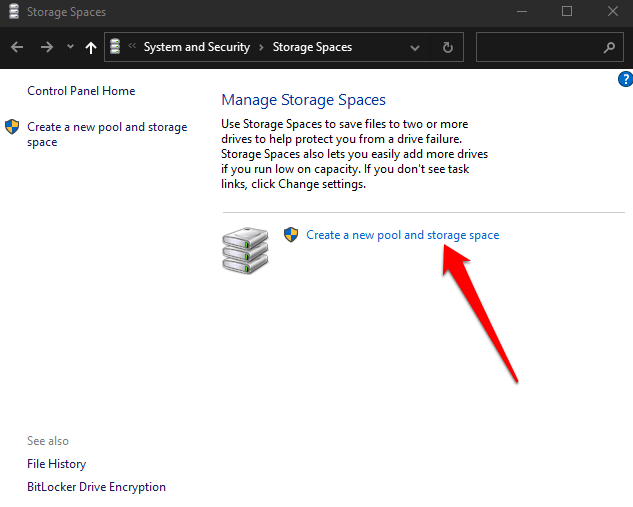
Poznámka: K vytvoření úložného prostoru můžete kromě jednotky, kde je nainstalován Windows 10, použít interní nebo externí pevný disk nebo jednotka SSD (SSD). Mezi další formáty disků, které můžete použít, patří disky USB, ATA, SATA a SAS. K vytvoření úložných prostorů však nelze použít karta microSD.
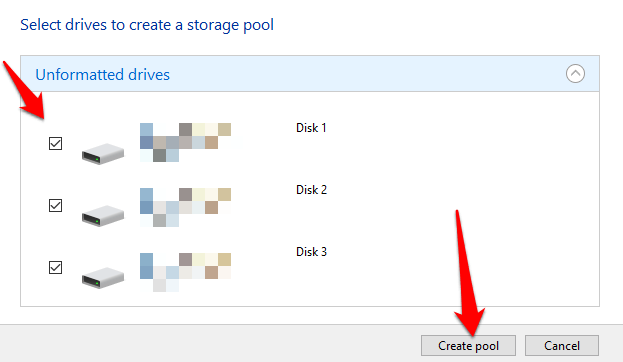
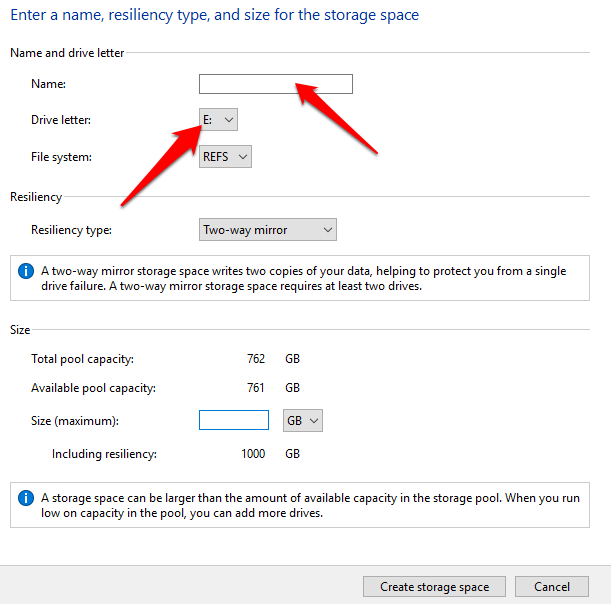
Obousměrný makes two kopie vašich údajů, vyžaduje alespoň dva disky, aby fungoval, a dokáže zpracovat selhání jednoho disku, zatímco třícestný vytvoří tři kopie vašich dat, vyžaduje alespoň pět disků aby fungoval a zvládne dvě selhání disku.
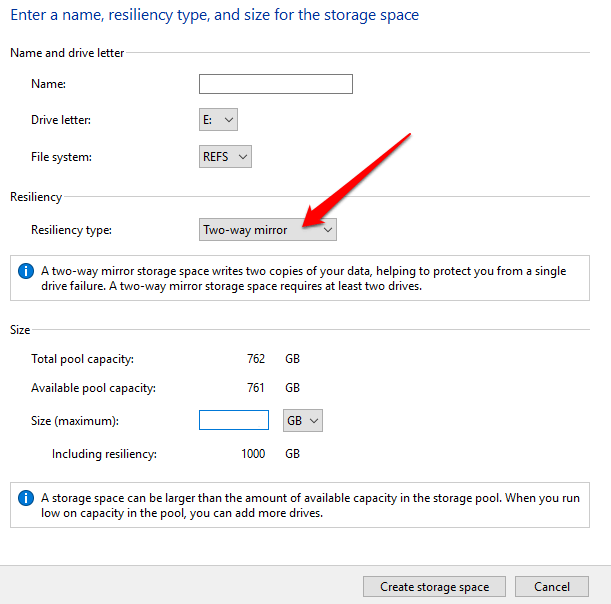
Poznámka: Jakmile nastavíte odolnost nebo systém souborů, nemůžete jej změnit. Můžete přejmenovat fond nebo místo, přidat další jednotky a upgradovat úložný prostor na vyžádání. Aby byla vaše jednotka k dispozici v úložných prostorech, musí mít velikost přibližně 5 GB.
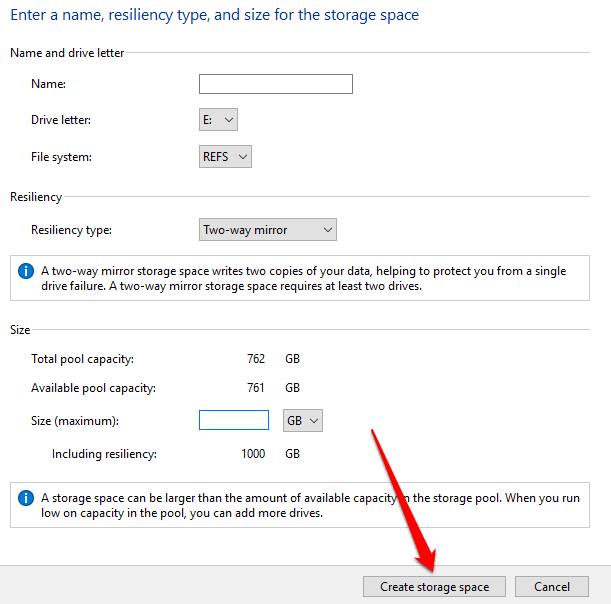
Poznámka: Kdykoli přidáte nové jednotky do fondu úložných prostorů, optimalizujte využití jednotek na přesunout část dat na nový disk. Tímto způsobem optimálně využijete celkovou úložnou kapacitu bazénu. Pokud přidáte jednotku před upgradem fondu, budete muset optimalizujte využití disku ručně.
Jak přidat disk do úložných prostorů
Nyní, když máte své úložné prostory, můžete počítač běžně používat. Pokud vám však dojde místo znovu, můžete snadno přidat další úložiště do fondu úložišť.
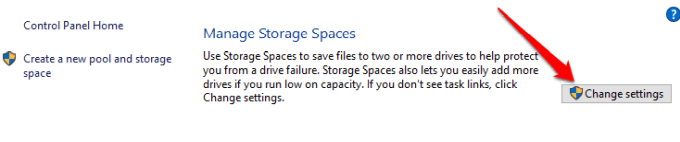
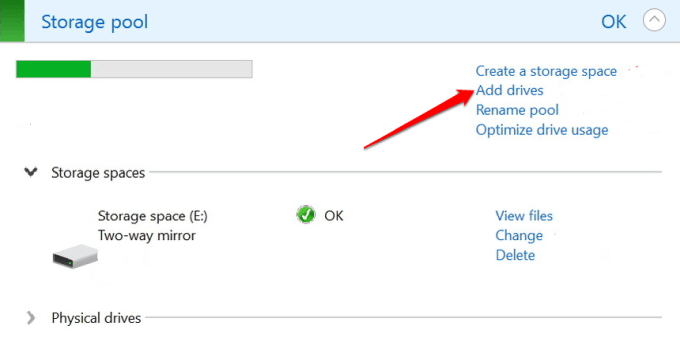
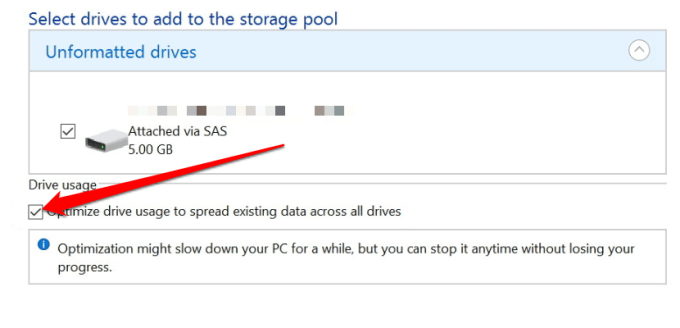
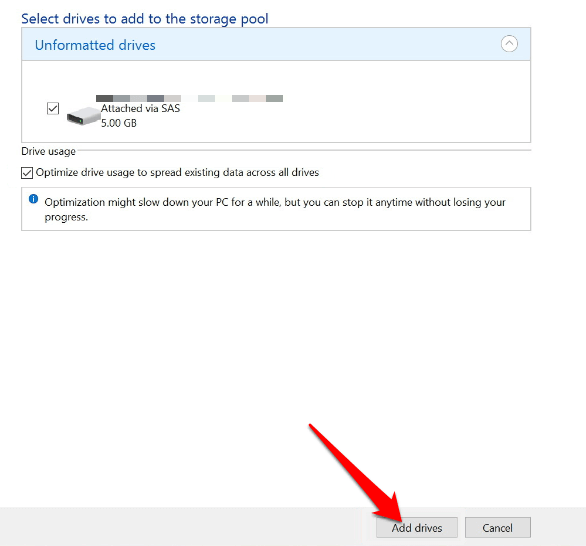
Windows dokončí přesun dat a budete mít mnohem větší skupinu disků.
Jak odpojit disk od úložného prostoru
Jakmile nakonfigurujete úložný prostor, můžete odebrat jednotku, která se používá, z fondu. Pokud jednotku jen vytáhnete, můžete přijít o svá data a způsobit další problémy, ale je třeba provést kroky tak, že přesunete data na jednotce na jiné jednotky ve fondu úložiště a poté jednotku odeberete z počítače.
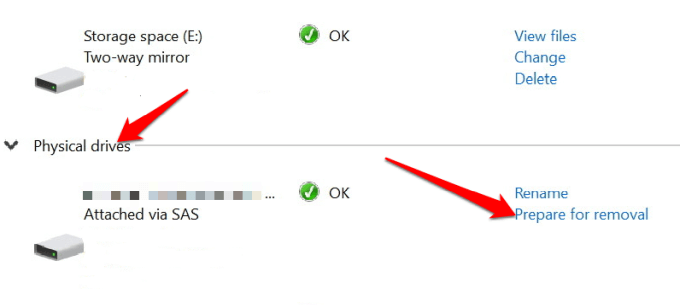

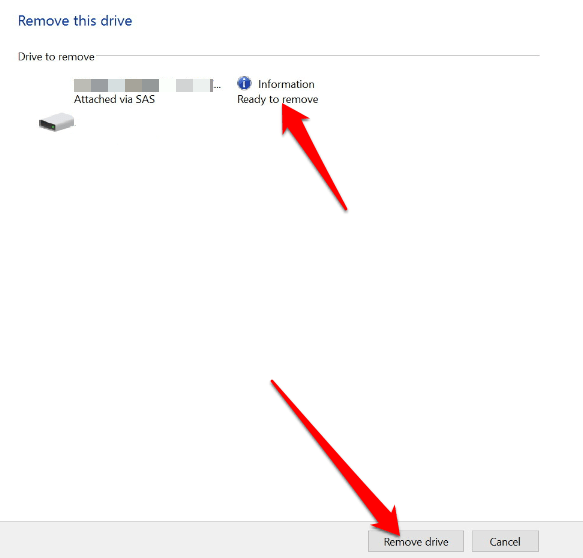
Poznámka: Jakmile jednotku odpojíte, nebudete k ní mít přístup v Průzkumníku souborů. Chcete-li tak učinit, musíte kliknout pravým tlačítkem na Start>Správa diskůa najít jednotku s názvem Nepřiděleno. Klikněte pravým tlačítkem na jednotku, vyberte možnost Nový jednoduchý svazeka podle pokynů naformátujte jednotku v nástroji Správa disků.
Jak odstranit úložný prostor systému Windows 10 nebo Pool storage
Pokud úložný prostor již nepotřebujete, můžete jej smazat pomocí těchto kroků.
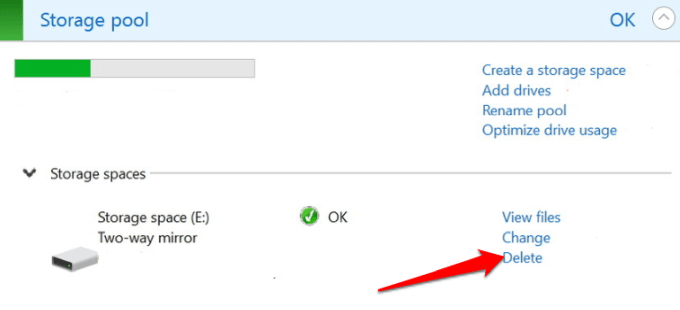
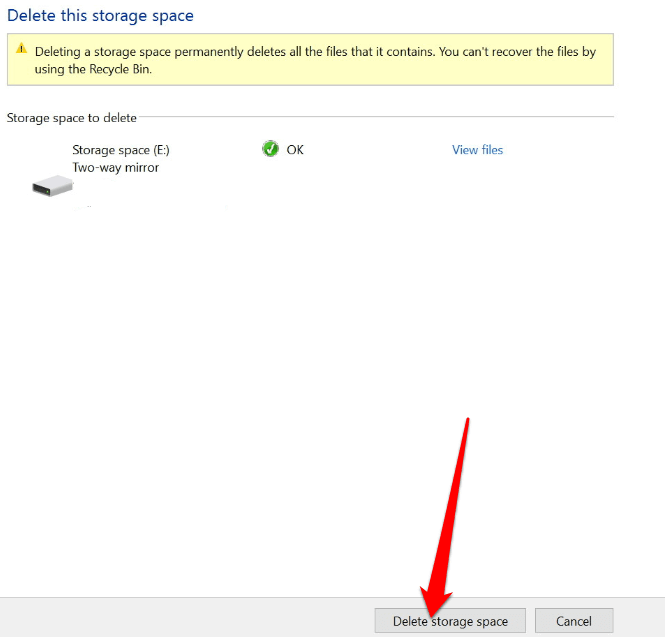
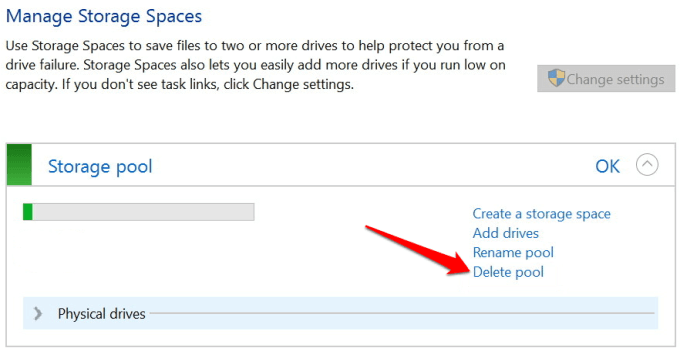
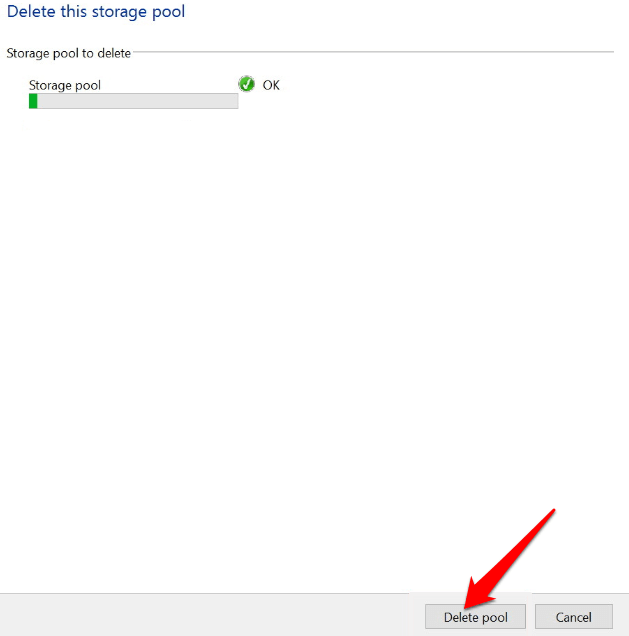
Poznámka: Nelze odstranit fond, který obsahuje úložný prostor. Chcete-li to provést, nejprve odstraňte všechny úložné prostory ve fondu a poté fond odstraňte. Jakmile odstraníte fond úložišť, obnoví se používaný disk do vašeho počítače a můžete jej přeformátovat pomocí Správa disků.
Přidat do počítače více úložného prostoru
Vytváření a používání úložných prostorů ve Windows 10 se může zdát trochu matoucí, ale podle výše uvedených kroků byste to měli zvládnout sami.
Podělte se s námi o své zkušenosti s vytvářením a používáním Windows 10 úložných prostor zanecháním komentáře níže.