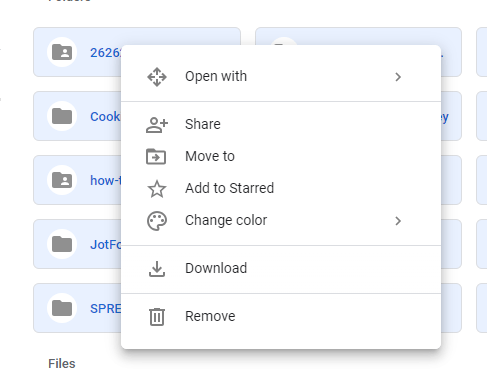Googletakeoutje funkce vašeho účtu Google, díky níž můžete stahovat svá data. Můžete exportovat své fotografie, e-maily, data kalendáře, kontakty, soubory a spoustu dalších dat.
Dalším způsobem, jak uložit své informace z Googlu, je selektivní otevření služby, ze které chcete stahovat data, jako je jako Gmail nebo Fotky Google a vyberte, co chcete uložit do počítače.

Kromě jednoduché offline zálohy možná budete chtít stáhnout data Google, pokud plánujete odstranění účtu Google, ale chcete zachovat kopii všeho, co jste uložili na serverech Google. Nebo byste si chtěli ponechat druhou kopii svých dat Google na serveru jiného poskytovatele cloudových služeb, například Dropbox nebo OneDrive.
Exportovat všechny vaše informace o Googlu
Postupujte podle těchto kroků a přejděte na stránku Googletakeout, kde si můžete vybrat, co si chcete stáhnout z Googlu, a poté se rozhodněte, zda chcete archiv obdržet:
Krok 1: Získejte přístup ke svému účtu Google a při požádání se přihlaste.
Krok 2: Vyberte možnost Data a personalizacevlevo.
In_content_1 vše: [300x250] / dfp: [640x360]->Krok 3: Přejděte do části Stáhnout, smazat nebo vytvořit plán data vyberte možnost Stáhnout data.
Krok 4: Vyberte, co chcete zahrnout do archivu Google.
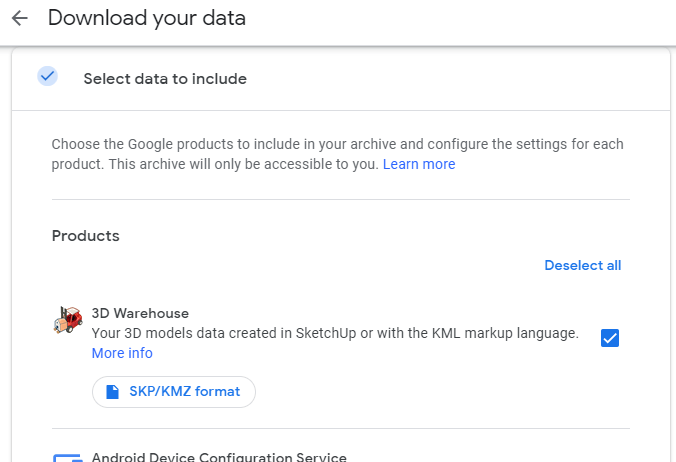
Pomocí odkazu Odznačitv horní části seznamu odeberete všechny zaškrtnutí a ručně zahrnete konkrétní položky . Nebo můžete nechat každou položku vybranou ke staženíabsolutely všechno dostupné.
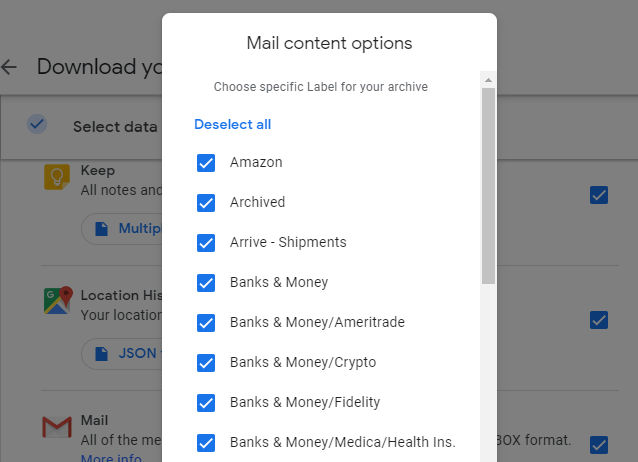
Poznámka: Některé položky v seznamu mají zvláštní tlačítko, které si můžete vybrat pro výběr, která data v této konkrétní části by měla být zahrnuta do zálohy. Pokud například stisknete tlačítko vedle položky Pošta, můžete si vybrat, které štítky Gmailu chcete do stahování zahrnout a vyloučit; například to, co je ve složce Doručená pošta, nebo všechno kromě obsahu spamu.
Krok 5: Přejděte do úplného spodku a vyberte Další krok.
Krok 6: Vyberte Odeslat odkaz ke stažení e-mailem, abyste dostali e-mail, až bude stahování hotové. Nebo si vyberte z ostatních možností v této nabídce, pokud chcete, aby byla vaše data nejprve uložena do cloudové úložiště, abyste je mohli snadno zkopírovat do svého účtu.
Mezi tyto možnosti patří Přidat na disk, Přidat do schránky, Přidat do OneDrivea Přidat do pole.
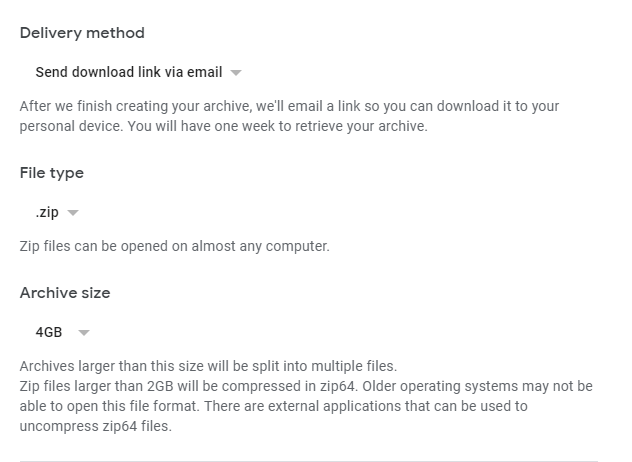
Krok 7: V nabídce Typ souboruvyberte možnost .zipnebo .tgz. ZIP je běžnější pro uživatele Windows, takže pokud je to operační systém, který používáte, bylo by nejlepší ponechat vybraný formát.
Krok 8: Vyberte možnost z Archivovatnabídku a vybrat, na jakou velikost souboru Google rozdělí soubory intoseparátu archivu. Možnosti zahrnují 1 GB, 2 GB, 4 GB, 10 GBa 50 GB.
Pokud například vyberete 2 GBa vaše stahování je celkem 3 GB, získáte dva soubory. Pokud však zvolíte tuto velikost a vaše stahování je menší než 2 GB, budete mít pouze jeden soubor.
Krok 9: Zvolte Vytvořit archiva zahajte postup zálohování Google na základě všech poskytnutých informací. v předchozích krocích. Okamžitě dostanete e-mail s upozorněním, že byl spuštěn požadavek na vaše data.
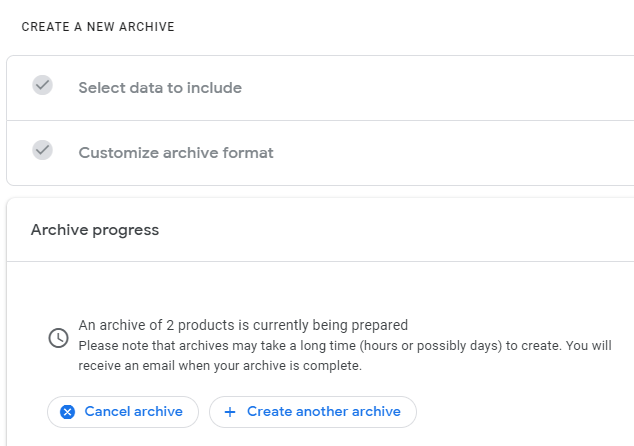
Krok 10: Počkejte na dokončení archivu a poté otevřete e-mail od Googlet, který obsahuje odkazy na stažení vašich informací Google.

Poznámka: Získání tohoto e-mailu - i několik dní - může chvíli trvat, takže jej hned neočekávejte. Pokud opustíte poslední stránku, která ukazuje průběh archivu, stačí návrat ke kroku 3 výše, abyste se ujistili, že stále běží. Stejnou stránku lze použít ke zrušení archivu.
Další způsoby stahování dat Google
Některé z jednotlivých služeb Google poskytují funkce exportu / zálohování. Pokud nechcete čekat, až se archiv dokončí, je vhodné zvolit jinou trasu, než je výše popsaná výše. Pokud však nechcete čekat na dokončení archivu, Google takeout je stále nejlepším způsobem, jak stáhnout všechnadata.
Například v Kalendáři Google můžete přístup na stránku exportu zálohovat své kalendáře do formátu iCal. To vám umožní importovat stejné události kalendáře do jiné aplikace a současně poskytnout způsob, jak snadno zálohovat Kalendář Google do počítače.
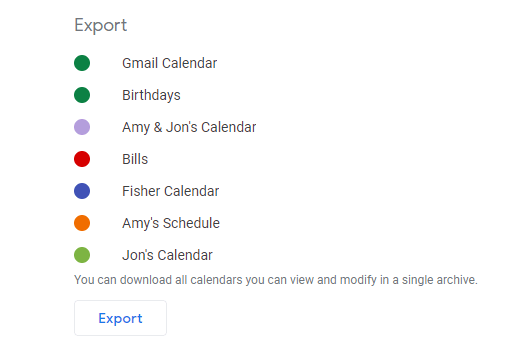
Uložte hromadně Fotky Google data otevřením alba a pomocí nabídky v horní části vyberte možnost Stáhnout vše. Fotky Google zabalí obsah tohoto alba do souboru ZIP se stejným názvem jako album.
V účtu Fotky Google můžete také vybrat více fotografií a pomocí nabídky Stáhnoutv nabídce uložit pouze tyto fotky.
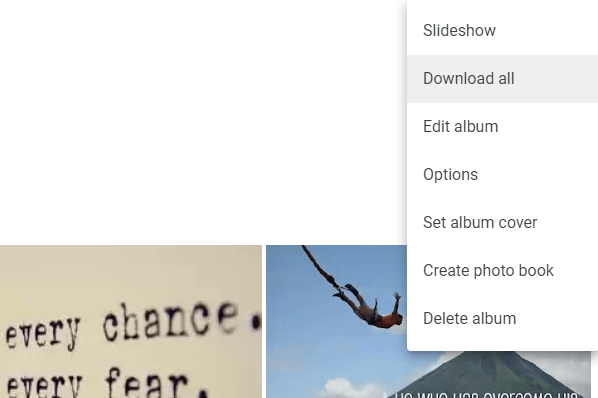
Můžete uložit své Gmail zprávy do svého počítače jejich načtením prostřednictvím offline e-mailového klienta, jako je Thunderbird. Nastavte e-mailového klienta s přihlašovacími údaji do Gmailu a poté, co se e-maily stáhnou do počítače, klikněte pravým tlačítkem myši na skupinu e-mailů a zálohujte a vyberte možnost Uložit jako. Vyberte složku a vaše e-maily v Gmailu se zkopírují jako soubory EML!

Pokud jste na Googlu vytvořili vlastní mapy Mapy můžete exportovat do souborů KML nebo KMZ pro použití jako záloha nebo pro načtení do jiných programů, jako je Google Earth.
Chcete-li to provést, vyberte nabídku v levém horním rohu Google mapy, přejděte na Vaše místaa poté na Mapy, vyberte mapu ze seznamu a vyberte možnost Otevřít v Moje mapy. Pomocí tlačítka s třemi tečkami nahoře vyhledejte tlačítko pro export.
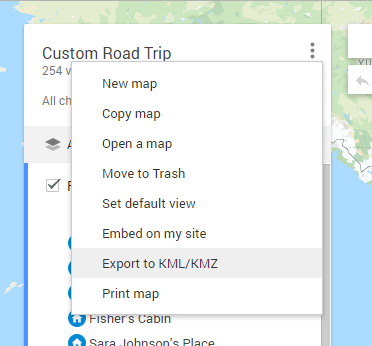
Podobně, pokud pomocí Timeline feature in Google mapy sledujete, kde jste byli, najdete zde funkci exportu. Funguje to pro den, který si právě prohlížíte, proto vyberte datum a poté vyberte Exportovat tento den do KML.
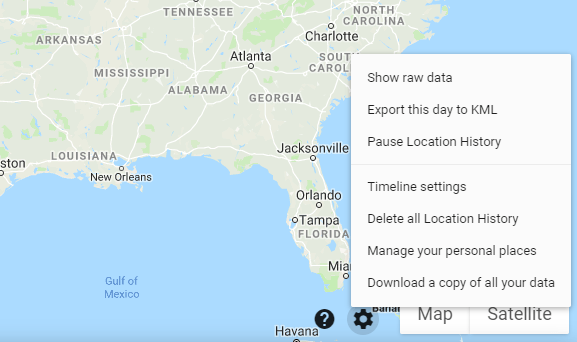
Kontakty Google je jedním z nejjednodušších způsobů, jak udržet kontakty synchronizované mezi všemi vašimi zařízeními. Pokud však potřebujete zálohu svých kontaktů, můžete to udělat také výběrem možnosti Vícea poté Exportovatna levé straně Stránka Kontaktů Google. Můžete zálohovat všechny své kontakty nebo jen ty v určité skupině.
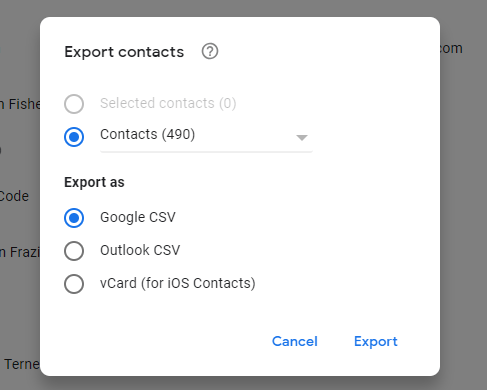
Stahování Disk Google souborů je stejně snadné jako uložení všech vašich informací z Googlu. Klepněte pravým tlačítkem myši na jednu nebo více složek nebo souborů a vyberte možnost Stáhnoutnebo nainstalujte Zálohování a synchronizace a vyberte složky, které chcete uložit do počítače.