Pokud je v počítači málo fyzického úložiště, bude ovlivněna jeho rychlost, výkon a schopnost udržovat integritu systému. Špatně spravovaný pevný disk vám může ponechat málo místa pro instalaci významných aktualizací a obecně zhorší uživatelský dojem v průběhu času.
V tomto článku budeme diskutovat několik způsobů, jak vytvořit více místa na disku v systému Windows 10.

Vyprázdnit Koš
Mazání položek z počítače takový protože fotografie, videa a dokumenty je neodstraňují z pevného disku. Místo toho jsou přesunuty do koše a nadále zabírají místo na pevném disku. Vyprázdnění koše vytvoří více místa na disku.

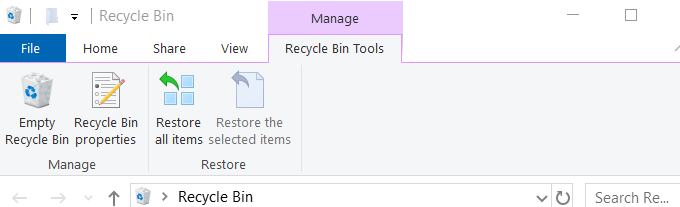
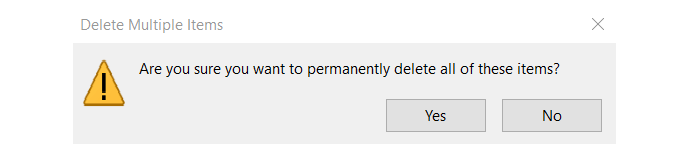
Odstranit nechtěné aplikace a programy
Windows 10 přichází s předinstalovanými aplikacemi a hrami které zabírají místo na pevném disku. Některé z nich zabírají značné množství prostoru. Pokud je nepoužíváte můžete je odstranit od:
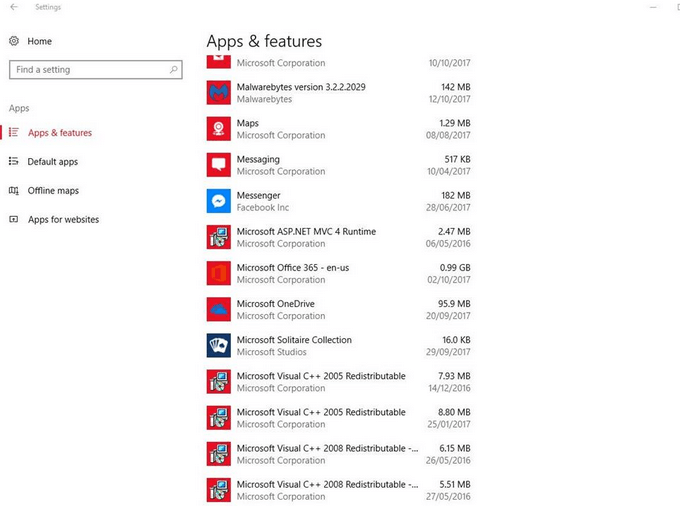
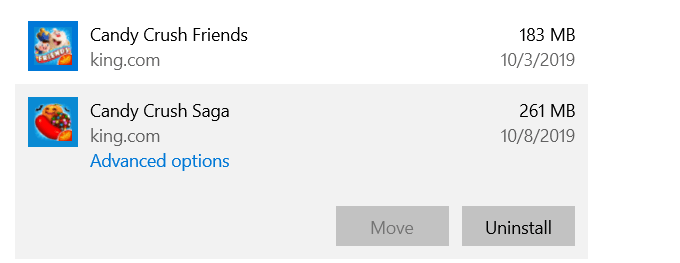
Enable Storage Sense
Windows 10 přichází s funkcí nazvanou Storage Sense, která monitoruje váš počítač a automaticky odstraňuje různé typy souborů, které jsou obvykle dočasné.
Nastavení můžete nakonfigurovat podle níže uvedených kroků :
In_content_1 vše: [300x250] / dfp: [640x360]->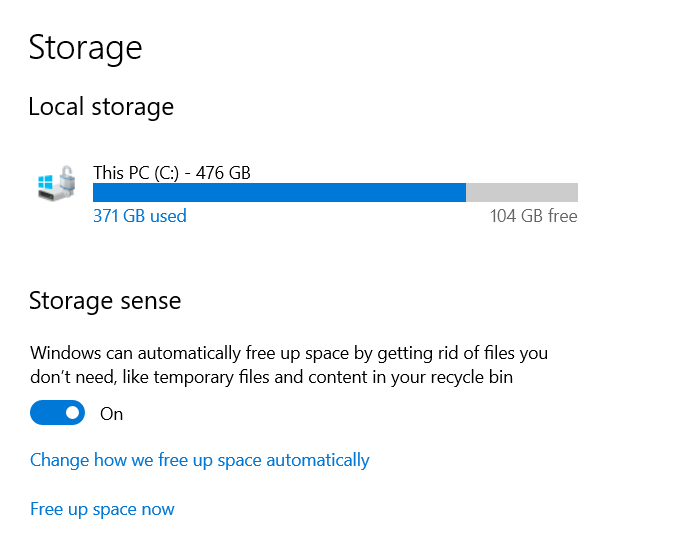
Jakmile aktivujete úložiště Sense, můžete jej nastavit tak, aby automaticky mazal dočasné soubory a dehydratoval soubory OneDrive. Dehydratované soubory Microsoft OneDrive jsou ty, které nebyly použity po určitou dobu. Výchozí nastavení je 30 dní.
Windows odstraní místní kopie a nahradí je zástupnými ikonami. Když kliknete na ikonu, dostanete se k souboru v cloudu, což vám umožní vytvořit více místa na pevném disku.
Ve výchozím nastavení Storage Sense používá tento proces pouze v případě, že místo na disku ve vašem systému je nízká.
Chcete-li povolit Storage Sense:
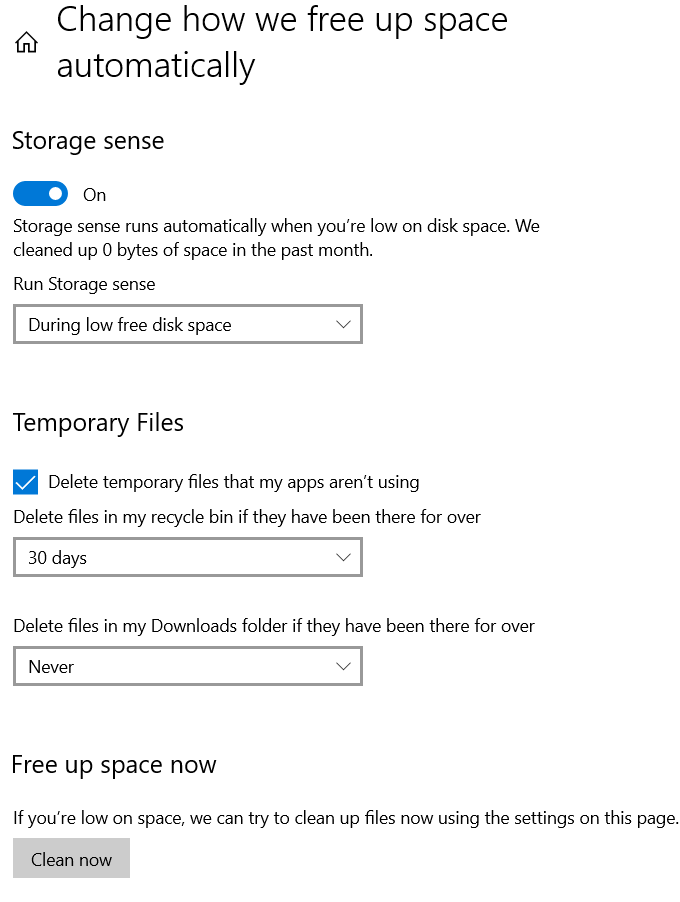
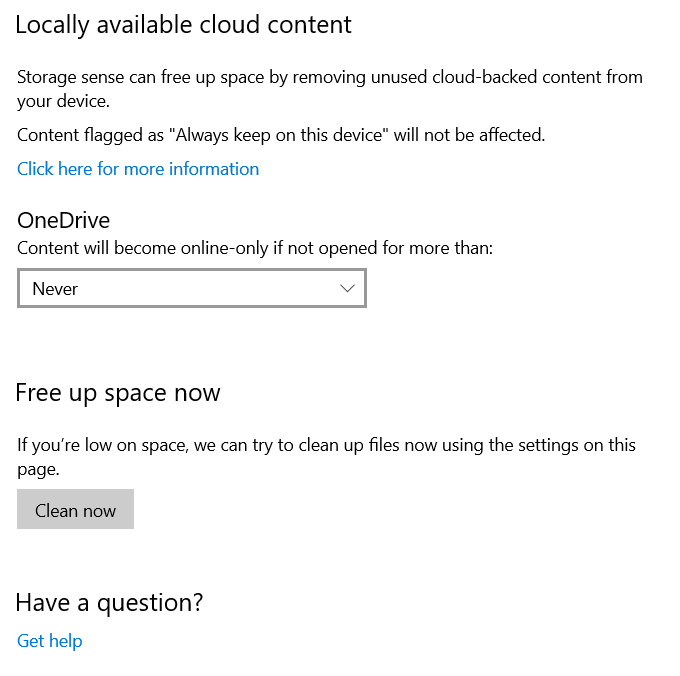
Vyhledejte rozbalovací nabídku pod OneDrive a vyberte, jak často chcete dehydratovat soubory. Vyberte si z:
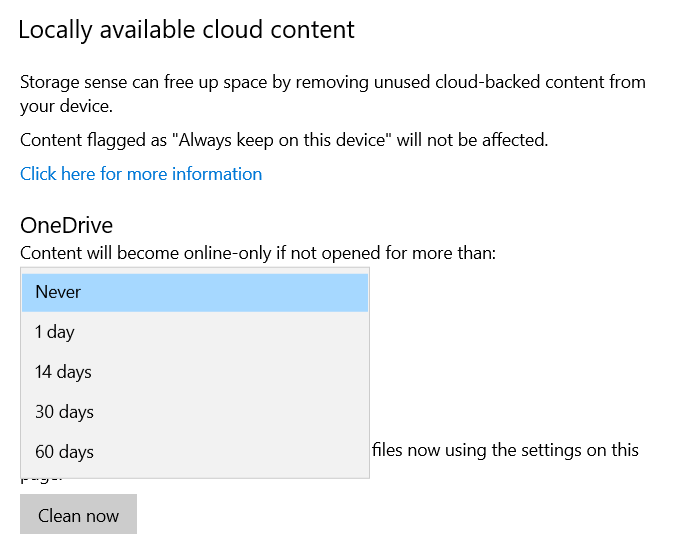
Klikněte Vyčistita umožnit systému Windows 10 vytvořit více místa na pevném disku odstraněním nepořádku.
Použít cloudové úložiště
Pokud pomocí cloudového úložiště chcete ukládat své fotografie a soubory a uchovávat jejich kopie na pevném disku, ukládáte je dvakrát. Možná nebudete chtít uchovávat kopie všeho, co máte na svém počítači a v cloudu.
Místo toho si můžete vybrat, které složky chcete stáhnout a uložit do počítače, kdykoli budete potřebovat přístup.
Chcete-li ušetřit místo pomocí OneDrive:
Vyčištění disku
Windows Disk Cleanup je integrovaný nástroj, který vám pomůže odstranit data, která nepotřebujete, například dočasné soubory. Následující kroky popisují, jak používáte Vyčištění disku:
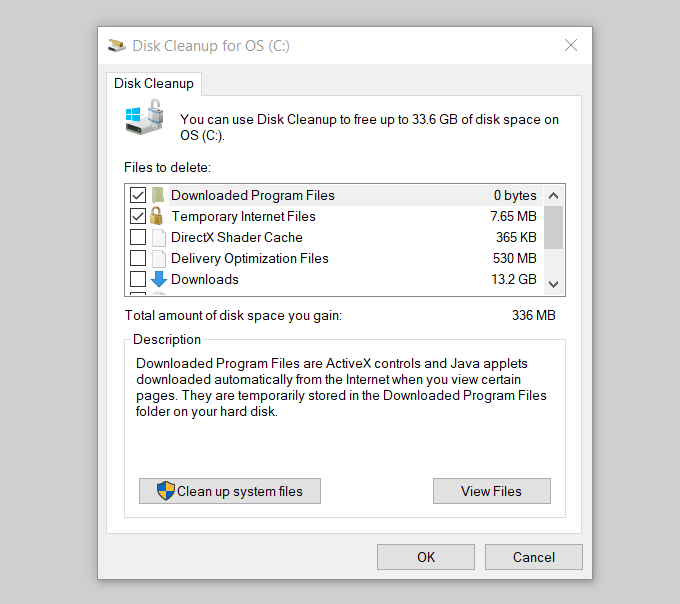
Windows spustí v počítači kontrolu a dá vám vědět, kolik místa můžete ušetřit, pokud spustíte program Vyčištění disku.
Podívejte se na obrázek výše, kde je říká: Celková částka na disku, kterou získáte: 336 MB. Přejděte dolů na řádek Soubory k odstraněnía před typy souborů, které chcete smazat, zaškrtněte políčko. Poté klikněte na OK
Zakázat hibernaci
Windows 10 obsahuje funkci nazvanou Hibernace jako možnost použít při opuštění počítače . Uloží se relace, na které pracujete, když ji vypnete, takže si můžete vybrat, kde jste skončili, až budete připraveni.
Tento proces však zapíše data, která jsou aktuálně v paměti, na váš pevný disk. a zabírá prostor. Je to praktický nástroj, ale pokud máte málo místa, můžete režim spánku deaktivovat:
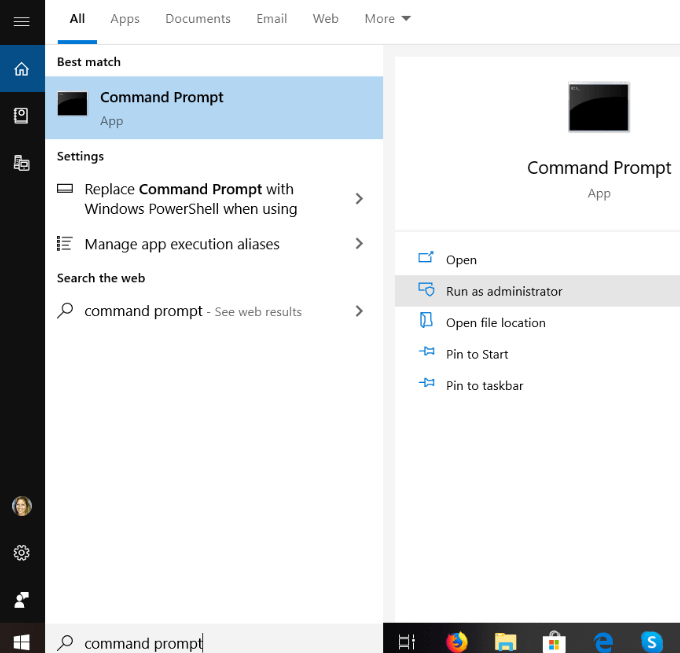
powercfg / hibernate off
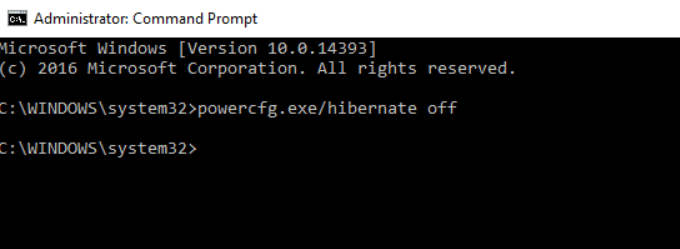
Pokud je režim spánku zakázán, nebudete již moci přepnout počítač do režimu spánku, ale zvýšíte úložný prostor.
Kdykoli se můžete vrátit zadáním následujícího textu jako správce na příkazový řádek:
powercfg / hibernate na příkaz
Odstranit dočasné soubory
Windows používá Složka TEMP pro ukládání složek a souborů vytvořených některým softwarem třetích stran programy a služby Windows. Dočasné soubory zabírají na vašem počítači hodně místa. Pokud jste spustili Vyčištění disku, bude mít odstranil dočasné soubory.
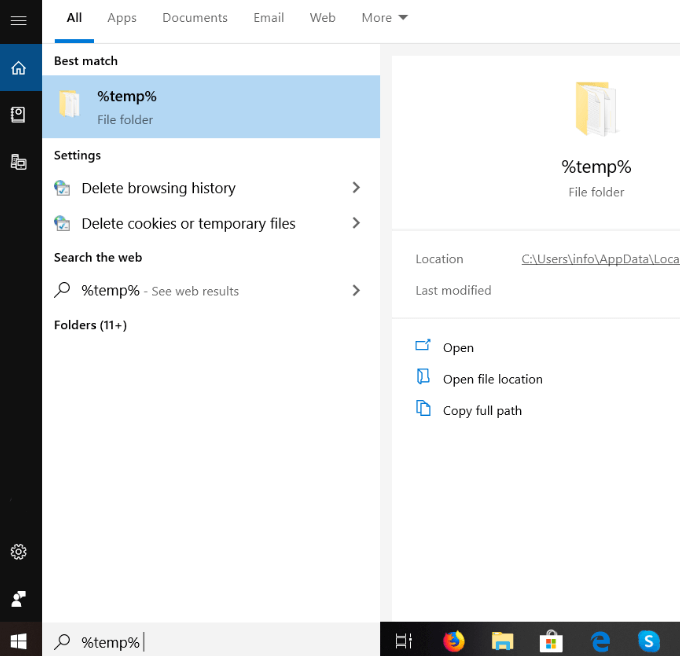
Použít některé navrhovaných metod popsaných výše k vyčištění pevného disku a vytvoření více místa na disku. Od odstraňování dočasných souborů až po využití cloudového úložiště můžete udržovat hladký chod systému a ušetřit více místa pro programy a procesy.