Disk Google je bezpochyby jedním z nejlepších poskytovatelů cloudového úložiště, které je k dispozici, protože sedí na vysoce spolehlivých serverech Google a nabízí až 15 GB bezplatného úložiště všem uživatelům. Pokud jste pro své e-maily používali Gmail, již používáte Disk k ukládání e-mailových příloh.
15 GB bezplatného úložiště nabízeného Diskem je dostatečné pro většinu uživatelů, kteří jej používají pouze k ukládání svých e-mailů několik důležitých souborů. Pokud jej však používáte více než jen a mnoho vašich souborů je v účtu Disku Google, brzy bude pravděpodobně zjistíte, že vám dochází nedostatek místa ve vašem účtu.
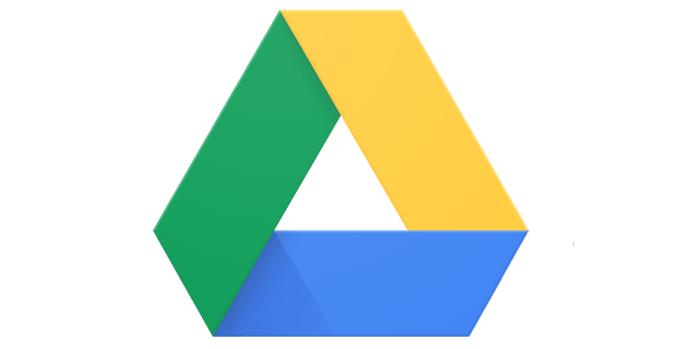
Existuje však několik způsobů, jak při použití pomoci vytvořit volné úložiště limit vydrží o něco déle. Tyto tipy a triky na Disku Google optimalizují již uložený obsah ve vašem účtu, takže váš obsah spotřebovává méně místa a máte více místa k uložení dalších souborů.
Odstranit (velké) přílohy z vašeho účtu Gmail
Mnoho uživatelů si myslí, že Gmail má vlastní kvótu úložiště a že s Diskem Google nemá nic společného. To však není pravda. Všechny e-maily a přílohy, které obdržíte ve svém Gmailu, se skutečně započítávají do vaší kvóty na Disku.
Je proto důležité zbavit se příloh a e-mailů, které již v doručené poště nejsou užitečné. Zde je rychlý a snadný způsob, jak najít všechny tyto přílohy pro ukládání do úložiště.
Otevřete v prohlížeči Gmail a klikněte na ikonu šipky dolů ve vyhledávacím poli. Otevře se nabídka rozšířeného vyhledávání.
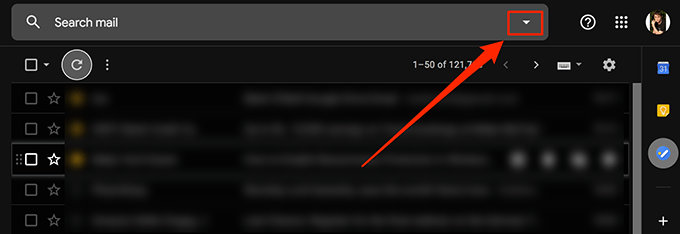
V nově otevřené nabídce vyhledávání zaškrtněte políčko Má přílohu. Zajistí se prohledávání pouze e-mailů s přílohami. V poli Velikostvyberte větší nežX MB, kde X je velikost přílohy. Můžete zkusit kdekoli mezi 5 až 10 MB. Poté stiskněte Hledat.
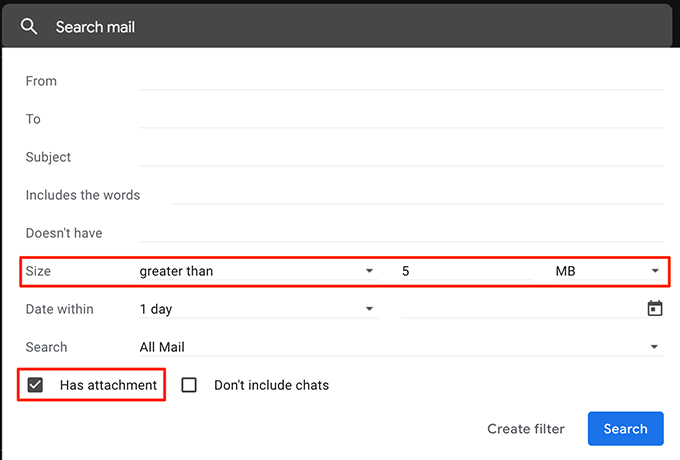
Uvidíte nyní všechny e-maily, které mají přílohy větší než výše uvedené. Zaškrtněte e-maily, které se chcete zbavit, a klikněte na možnost Smazatv horní části.
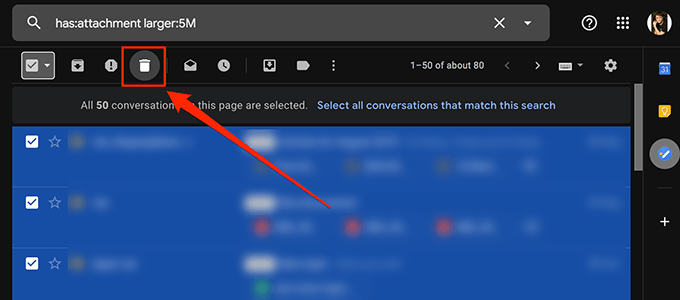
Nezapomeňte také odstranit e-maily z košea uvolnili jste úložiště na Disku Google prostor.
Převést dokumenty Microsoft Office do formátu Dokumentů Google
Pokud jste nežili pod skálou, budete vědět, že Google má svůj online kancelářská sada s názvem Dokumenty Google. Stejně jako tradiční sada MS Office, Dokumenty Google umožňují vytvářet dokumenty podobné Wordu, tabulky typu Excel a prezentace typu PowerPoint.
A co víc, všechny soubory vytvořené pomocí Dokumentů Google se do vašeho účtu nezapočítávají. Úložiště jednotky. Pokud tedy v úložišti sedíte vaše kancelář MS Office nebo jiné kancelářské soubory, je čas, abyste je převedli do tohoto formátu a ušetřili tak svůj úložný prostor.
Zde se podíváme, jak převést tabulku MS Excel na Google Sheet:
Otevřete Disk Google v prohlížeči, najděte soubor, který chcete převést, klikněte pravým tlačítkem myši na soubor a vyberte možnost Otevřít pomocía poté Tabulky Google.
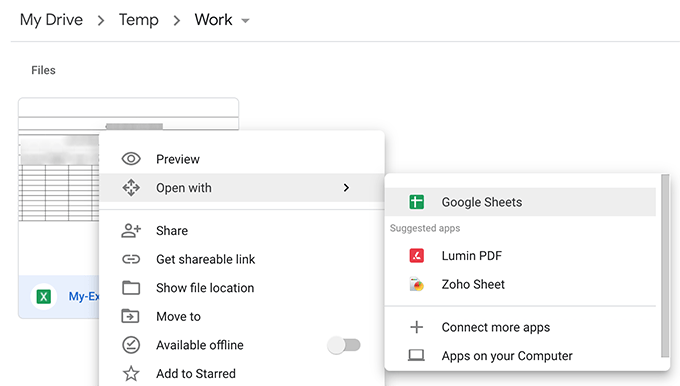
Když se soubor otevře, klikněte na nabídku Souborv horní části a vyberte možnost Uložit jako Tabulky Google.

Je to ' Rychle převedu a spustím verzi tabulky Google ve vaší tabulce.
Většina položek původního dokumentu bude nedotčena. Mohou však existovat některé funkce, které se během převodu nepřenesou. Uchovávejte si původní soubor s sebou, dokud a pokud neověřujete a nezajistíte, že převedená verze má vše.
Nahrávání fotografií a videí ve vysoké kvalitě na Fotky Google
Fotky Google vám umožní nahrávat, organizovat a udržovat vaše fotografie v cloudu. Pokud je kvalita vaší fotografie a videa nastavena na vysokou kvalitu než na původní, nebudou se vaše nahrané soubory započítávat do vaší kvóty na Disku.
Přejděte do Fotky Google web a klikněte na ikonu hamburgeru a poté Nastavení >
Na následující obrazovce povolte možnost Vysoce kvalitní. Kliknutím na tlačítko Obnovit úložištěpřevedete své stávající fotografie a videa na vysoce kvalitní.
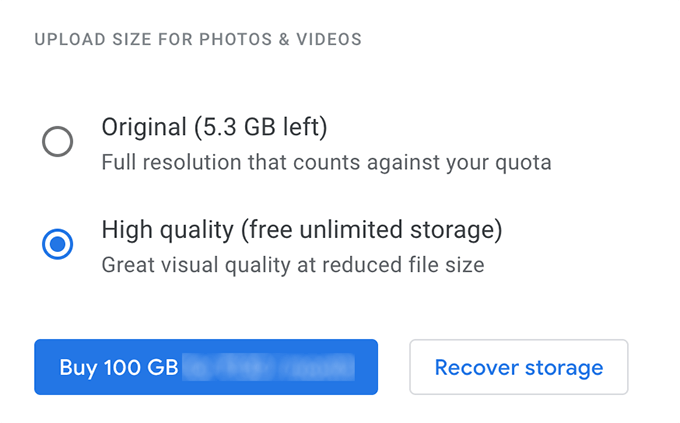
Zachovat nepodporované objekty v Dokumentech Google
Disk Google poskytuje zdarma neomezené úložiště pouze pro hrstku typů souborů. Pokud váš není náhodou jedním z podporovaných typů souborů, můžete jej kombinovat s podporovaným typem souboru a získat tak neomezené úložiště zdarma.
Například, pokud máte obrázek, který nemáte chcete upravit, můžete vytvořit dokument Google Docs a umístit obrázek tam. Protože dokumenty Dokumenty Google získávají bezplatné úložiště, získá váš obrázek uvnitř dokumentu stejné oprávnění.
Smazat data aplikací z vašeho účtu Google
Pokud Pokud jste k účtu na Disku Google připojili jakékoli aplikace, možná používají část svého úložiště na Disku. Data těchto aplikací jsou obvykle skrytá, ale existuje možnost, jak je odstranit z účtu.
Na webu Disku Google klikněte v horní části na ikonu ozubeného kola a vyberte možnost Nastavení.
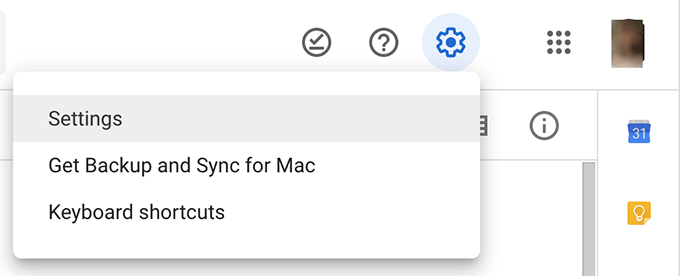
Klikněte na Správa aplikacína levém postranním panelu na následující obrazovce a zobrazte své aplikace. Klikněte na možnost Možnostipro jakoukoli aplikaci, o které si myslíte, že používá vaše úložiště, a vyberte Odstranit skrytá data aplikace.
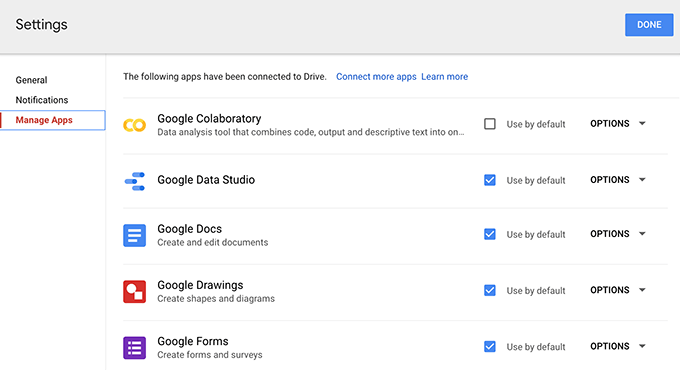
Vyprázdnění koše na Disku Google
Pokud to ještě nevíte, do vašeho úložiště se započítávají i soubory, které jste smazali z účtu na Disku Google. Když odstraníte soubor, obvykle se přesune do koše a nebude trvale smazán.
Chcete-li skutečně znovu získat místo, na kterém byly odstraněné soubory obsažené, musíte vyprázdnit Koš, jak je uvedeno níže.
Otevřete svůj účet na Disku Google a v levém postranním panelu klikněte na Trash.
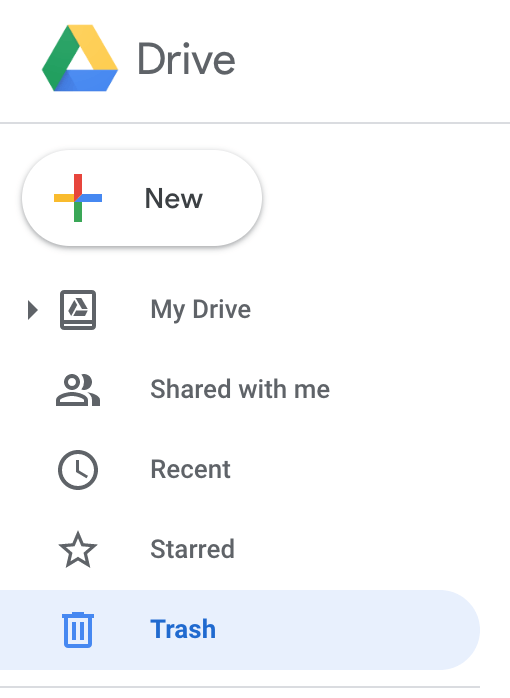
Klikněte na nadpis Trashv horní části a najdete možnost Empty Trash. Klikněte na něj.
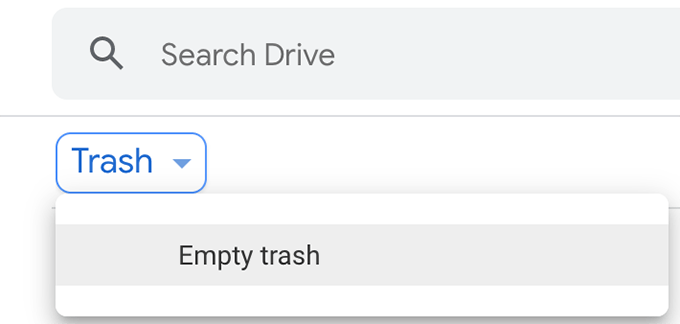
Vaše Koš G Drive bude vyprázdněn.
Závěr
Znáte-li některé z těchto tipů na optimalizaci, zabráníte vám v nákupu placených plánů úložiště, protože ten bezplatný po celý život pro vás s několika chytrými implementacemi.