Microsoft OneNote je skvělý způsob, jak si uchovat poznámky. Aplikace je vybavena několika funkcemi, z nichž mnohé možná nevíte. Je důležité dozvědět se o těchto skrytých funkcích OneNotu, abyste z této aplikace na psaní poznámek mohli vytěžit maximum.
Zde uvádíme některé zajímavé funkce, které můžete použít s poznámkami v aplikaci OneNote.
1. Aby OneNote vypadal jako skutečný poznámkový blok
Pokud jste zvyklí psát si poznámky do fyzických poznámkových bloků, možná budete chtít, aby OneNote měl rozhraní podobné poznámkovému bloku. Naštěstí vám OneNote umožňuje změnit pozadí poznámek, takže pokud chcete, můžete použít pozadí s motivem poznámkového bloku.
Chcete-li to provést, otevřete poznámku ve OneNotu. Vyberte kartu Zobrazit v horní části a zvolte možnost Čáry pravidel . Poté vyberte pozadí, které chcete pro své poznámky použít.
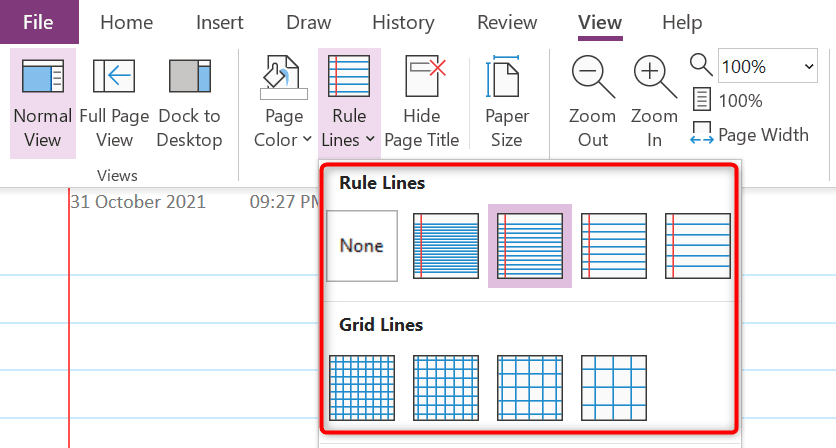
Jak vidíte, můžete si vybrat z několika pozadí.
2. Otevřete Windows s více poznámkami
Pokud vám jedno okno OneNotu nestačí, můžete ve OneNotu otevřít více oken stejné nebo různé poznámky. To vám umožní kategorizovat poznámky v různých oknech.
Chcete-li ve OneNotu otevřít více oken poznámek, vyberte kartu Zobrazit v horní části rozhraní OneNotu a vyberte možnost Nové okno .
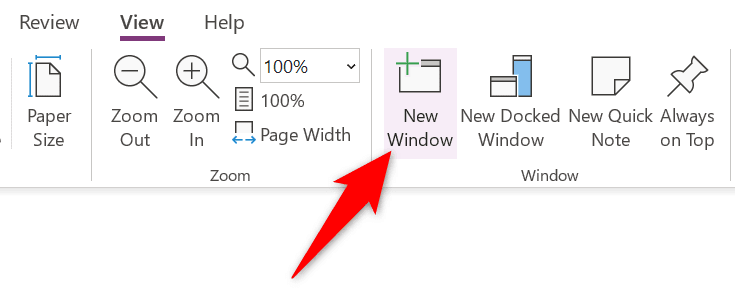
Nyní máte v počítači otevřené nové okno OneNotu. Mezi těmito několika okny můžete přepínat obvyklým způsobem.
3. Použití štítků na vaše položky
Je snadné vytvářet nové poznámky, ale je opravdu obtížné najít určitý obsah ve stávajících poznámkách. Naštěstí můžete ke svým poznámkám ve OneNotu přidávat značky, díky čemuž je pozdější hledání poznámek mnohem snazší.
Chcete-li k poznámce přiřadit štítek, umístěte kurzor na místo, kam chcete štítek přidat. Poté vyberte kartu Domovská stránka v horní části a v části Značky vyberte značku.
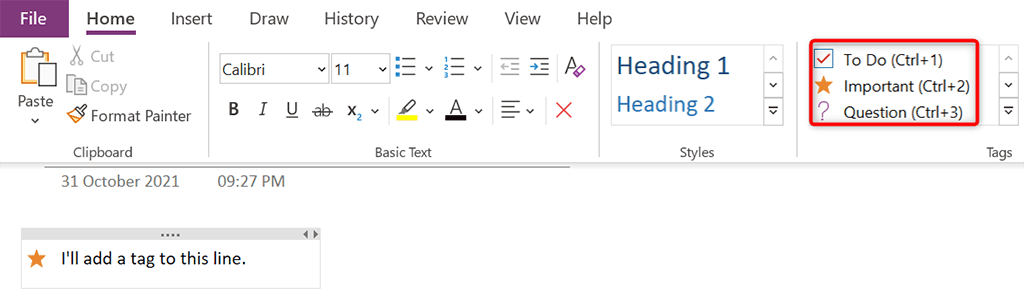
OneNote přidá vybranou značku do vaší poznámky. Chcete-li do poznámek přidat další štítky, opakujte tento postup.
4. Odkaz na další poznámky/části
Aby bylo nalezení relevantního obsahu jednodušší, můžete do poznámek OneNotu přidat odkazy na další poznámky a oddíly. Když někdo klikne na odkaz ve vaší poznámce, OneNote ho přenese na danou poznámku..
Chcete-li do poznámek přidat interní odkaz, klikněte pravým tlačítkem myši na text, ke kterému chcete přidat odkaz, a z nabídky, která se otevře, vyberte možnost Odkaz .
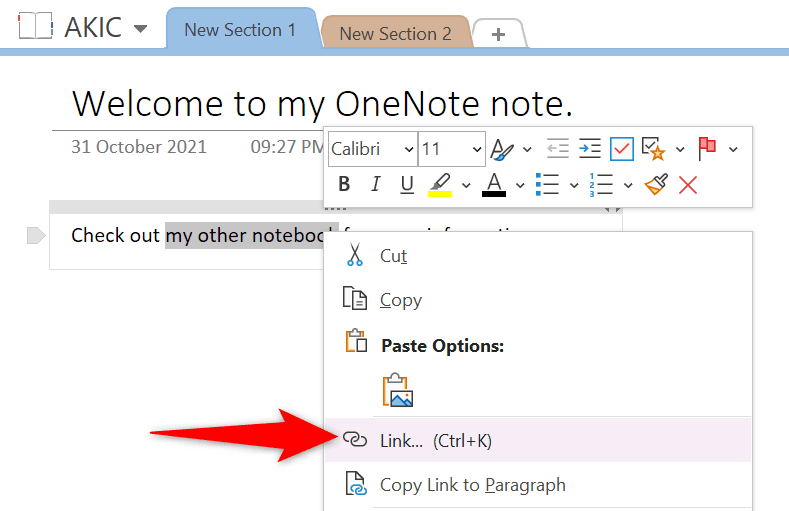
V okně Odkaz vyberte položku, na kterou chcete přidat odkaz. Poté kliknutím na OK v dolní části okna dokončete přidávání odkazu.
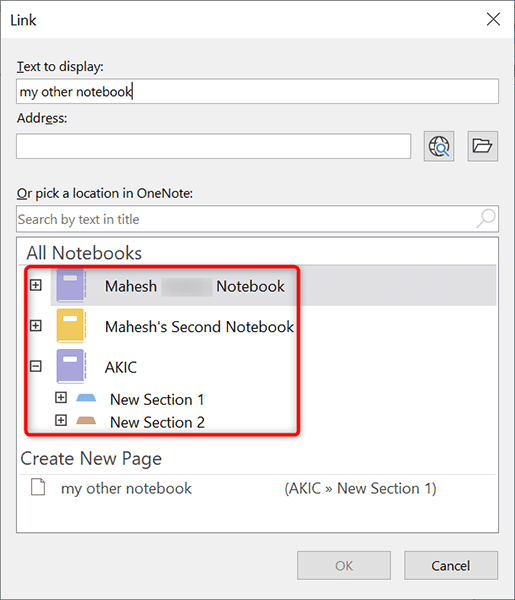
5. Ochrana vybraných sekcí heslem
Pokud chcete, aby byly určité sekce při sdílení poznámek soukromé, můžete přidat ochranu heslem na tyto konkrétní sekce. Když se pak uživatel pokusí otevřít tyto sekce, bude muset před vstupem zadat správné heslo.
Chcete-li přidat ochranu heslem, klikněte pravým tlačítkem na sekci, kterou chcete chránit, a z nabídky vyberte Chránit tuto sekci heslem .
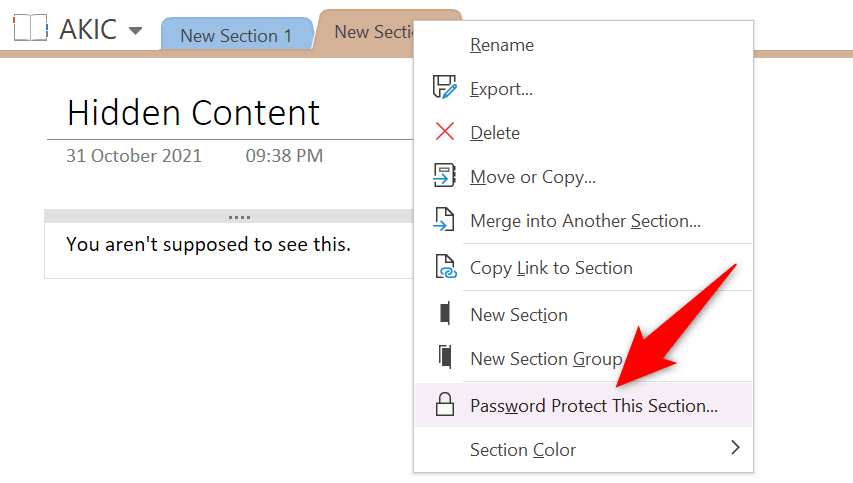
V postranním panelu vpravo vyberte možnost Nastavit heslo . Poté zadejte heslo, které chcete pro vybranou sekci používat.
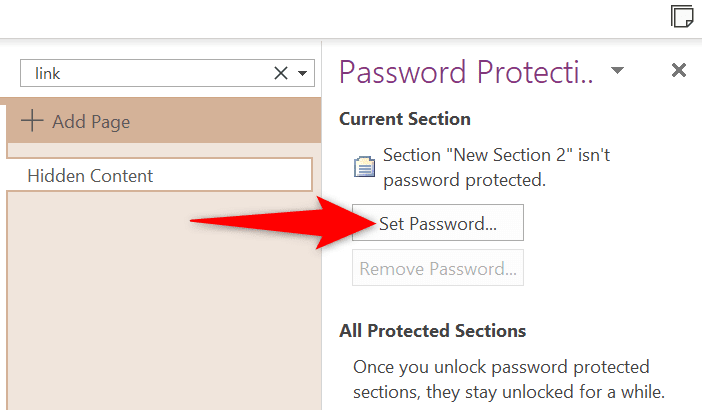
Pokud později budete chtít odebrat ochranu heslem ze sekcí poznámek, vyberte v postranním panelu vpravo možnost Odebrat heslo .
6. Zadávejte a řešte matematické rovnice
Jednou ze skrytých funkcí OneNotu je matematický řešitel a můžete ji použít k psaní matematických rovnic a nechat je ve OneNotu vyřešit za vás. Pomocí této funkce zadáváte rovnice, jako byste je psali na fyzický papír.
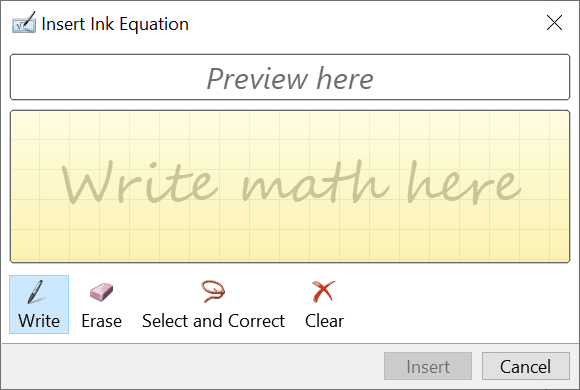
Chcete-li otevřít matematický řešitel, vyberte kartu Kreslit v horní části rozhraní OneNotu a vyberte možnost Ink to Math . Poté napište rovnici a nechte OneNote, aby tuto rovnici vyřešil za vás.
7. Převést obrázky na text
OneNote umí číst text z obrázků, což znamená, že nemusíte ručně zadávat text z obrázku do poznámek OneNotu. Jednoduše dejte OneNotu svůj obrázek, vyberte možnost a aplikace extrahujte text z obrázku.
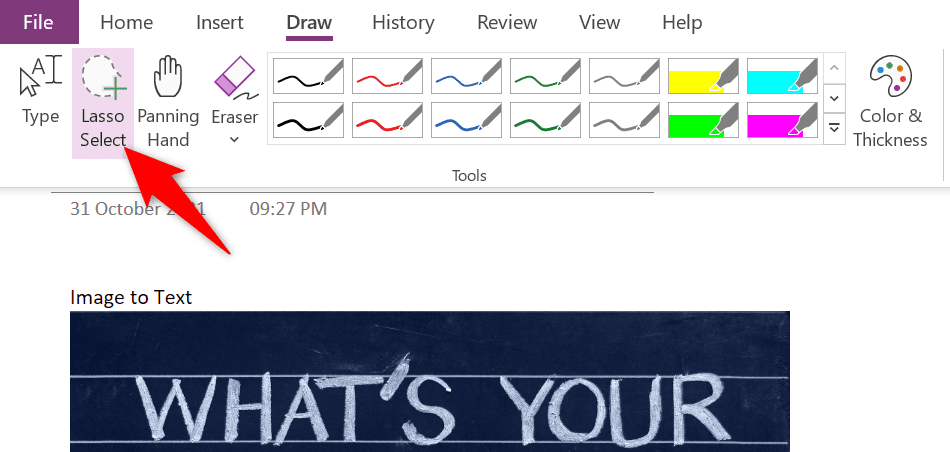
Chcete-li použít tuto funkci, vyberte kartu Kreslení a vyberte nástroj Výběr lasem ve OneNotu. Poté vyberte oblast, která obsahuje text na obrázku. Až budete hotovi, vyberte znovu kartu Kreslit a zvolte možnost Ink to Text . Tato možnost vám umožní změnit text obrázku na upravitelný text v poznámce..
8. Vložit text bez formátování
Když vložíte text z dokumentu nebo webu do poznámek OneNotu, text má své původní formátování. Pokud chcete v poznámkách raději uložit tento text ve formátu prostého textu, budete muset ve OneNotu použít možnost kontextové nabídky.
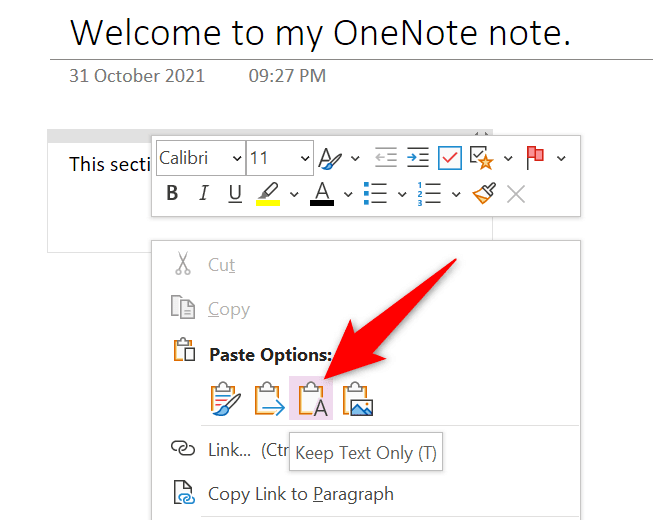
Otevřete poznámku, kam chcete vložit text, pomocí OneNotu. Klikněte pravým tlačítkem na místo, kam chcete vložit zkopírovaný text, a zvolte Možnosti vložení >Ponechat pouze text . Tím zajistíte, že bude vložen pouze text a formátování bude ponecháno mimo.
9. Zpřístupněte své poznámky na všech svých zařízeních
OneNote vám umožňuje synchronizovat poznámky s vaším cloudovým účtem, díky čemuž jsou vaše poznámky dostupné na všech podporovaných zařízeních. Tímto způsobem můžete zanechat poznámku na jednom zařízení a pokračovat v práci na této poznámce z jiného zařízení.
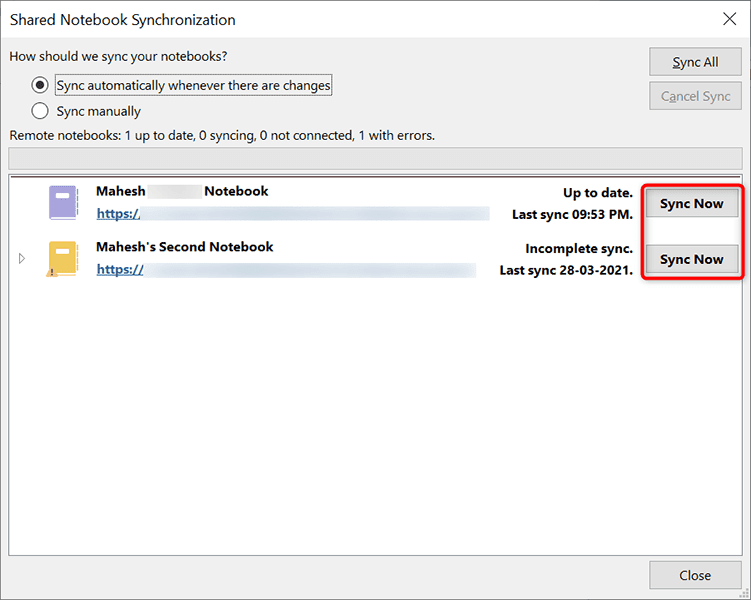
Abyste měli toto pohodlí, musíte se ujistit, že OneNote synchronizuje vaše poznámky. Potvrďte to výběrem karty Soubor a výběrem možnosti Informace . Poté v pravém podokně vyberte Zobrazit stav synchronizace . Najděte poznámkový blok, který chcete synchronizovat s cloudem, a vedle něj vyberte možnost Synchronizovat .
OneNote synchronizuje váš notebook s vaším účtem a zpřístupní jej na všech podporovaných zařízeních.
10. Přizpůsobení oblasti tisku
Pokud chcete vytisknout pouze určitou oblast svého poznámkového bloku, nemusíte nutně tisknout celý poznámkový blok. OneNote má funkci vyberte oblast, kterou chcete vytisknout.
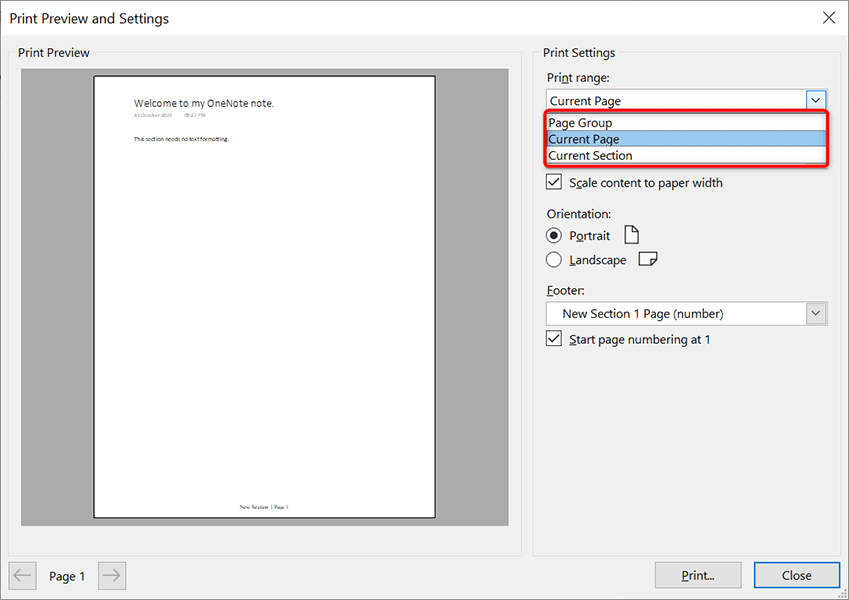
Chcete-li upravit oblast tisku ve OneNotu, vyberte v aplikaci OneNote Soubor >Tisk >Náhled tisku . Poté z rozbalovací nabídky Rozsah tisku vpravo vyberte Aktuální stránka , Skupina stránek nebo Aktuální sekce . Nakonec vyberte Tisk a poznámku vytiskněte.
11. Rychle vyhledejte funkci OneNotu
OneNote nabízí tolik funkcí že je někdy těžké najít konkrétní funkci, kterou hledáte. Naštěstí má OneNote řešení i na to.
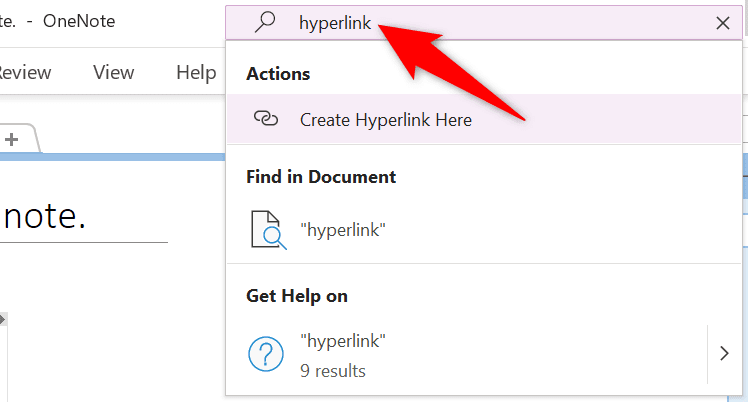
Funkci OneNotu můžete rychle najít pomocí pole Hledat v horní části okna OneNotu. Do tohoto pole zadejte funkci, kterou hledáte, a získáte všechny relevantní výsledky..
Pokud například hledáte funkci hypertextového odkazu, zadejte do pole Hledat hypertextový odkaz . Na obrazovce pak uvidíte všechny možnosti hypertextového odkazu.
Microsoft OneNote má více funkcí, než si myslíte
Microsoft OneNote se může zdát jako jednoduchá aplikace na psaní poznámek, ale není. Aplikace má spoustu skrytých funkcí, které stojí za to prozkoumat, abyste si usnadnili práci s poznámkami a jejich správu. Doufáme, že vám tato příručka pomůže objevit některé z těchto zajímavých a jedinečných funkcí OneNotu.
.