Pokud stále narážíte na zajímavé články, které byste si chtěli přečíst později, můžete místo samostatné služby čtení později použít vestavěnou funkci Seznam čtení Google Chrome. Ukážeme vám, jak používat funkci Seznam čtení v prohlížeči Google Chrome.
Co je seznam četby Chrome?
Seznam čtení je alternativou společnosti Google k pozdějším aplikacím, jako je Pocket. Umožňuje vám ukládat webové stránky na vyhrazenou stránku se seznamem četby a k těmto stránkám máte přístup později, i když nejste připojeni k internetu.
Výhodou používání seznamu četby prohlížeče Chrome je, že můžete použít svůj účet Google k synchronizaci seznamu mezi různými zařízeními. Pokud používáte Chrome jako výchozí prohlížeč v systémech Microsoft Windows, Mac, iPhone a Android, váš seznam čtení vás bude pronásledovat všude.
Chcete-li použít tuto funkci synchronizace, stačí se na všech zařízeních přihlásit do Chromu. Můžete začít číst článek na svém zařízení iOS, uložit jej do seznamu četby Chrome a pokračovat v jeho čtení na počítači později.
Tuto funkci mají i jiné prohlížeče, jako je Safari, ale Chrome je mnohem populárnější a dostupný napříč platformami, a proto jeho funkce Seznam čtení oslovuje více lidí. Není třeba se ani registrovat do nové služby – tato funkce je uložena ve vašem webovém prohlížeči.
Jak používat seznam četby v prohlížeči Chrome na počítači
Pokud používáte Chrome v systému Windows, Mac nebo Linux, můžete snadno použít jeho funkci Reading List. Nejprve otevřete libovolnou webovou stránku v Google Chrome na nové kartě. Poté klikněte na tlačítko Zobrazit boční panelnapravo od adresního řádku.

Nyní můžete kliknout na tlačítko Seznam četbyv horní části bočního panelu. Chcete-li přidat webovou stránku do seznamu četby, klikněte na Přidat aktuální kartu. Tato stránka se zobrazí v části Nepřečtenév seznamu četby Chrome.
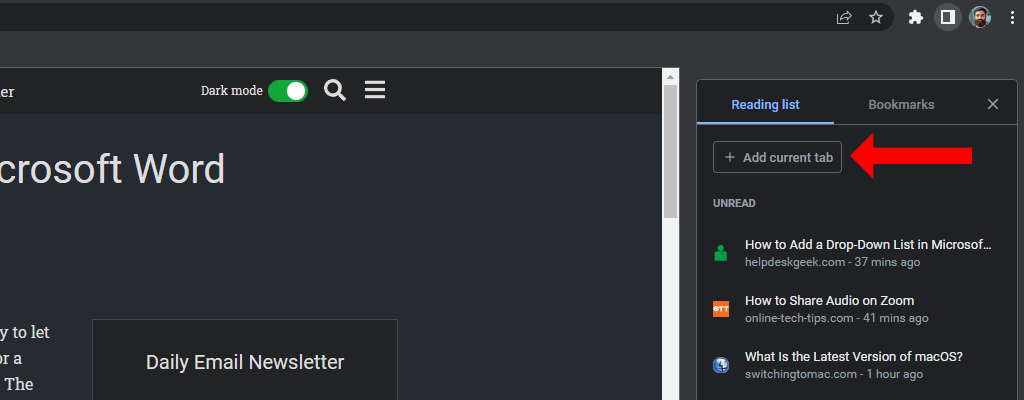
Případně můžete kliknout pravým tlačítkem na libovolnou otevřenou kartu v prohlížeči Chrome a vybrat Přidat kartu do seznamu četby. Tím ji přidáte do seznamu uložených stránek v seznamu četby Chrome.
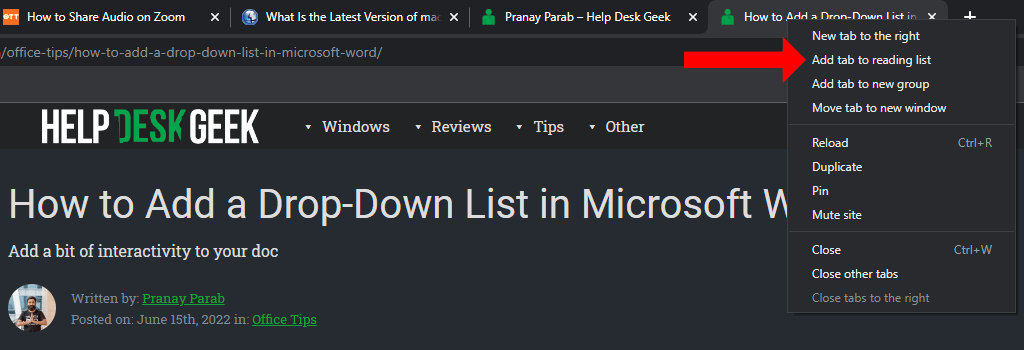
Ve starších verzích Chromu jste museli kliknout na ikonu hvězdičky nebo povolit liště záložek, abyste mohli zobrazit funkci seznamu četby. To už u novějších verzí neplatí. Nyní můžete používat seznam čtení a spravovat jej, i když jste deaktivovali funkci zobrazení lišty záložek..
Jakmile je článek přidán do seznamu četby, můžete jej snadno označit jako přečtený nebo jej smazat. Chcete-li v prohlížeči Chrome zobrazit seznam čtení, klikněte na tlačítko Zobrazit boční panelna pravé straně adresního řádku. Vyberte kartu Seznam četbya přesuňte kurzor na stránky, které jste četli.
Tím se zobrazí dvě nová tlačítka – Označit jako přečtené(ikona zaškrtnutí) a Smazat(ikona křížku). Můžete je použít k odstranění článků ze seznamu nepřečtených nebo k jejich odstranění ze seznamu přečtených.
Jak používat seznam četby Chrome v systému Android
V Chrome pro Android můžete otevřít libovolnou webovou stránku a přidat ji do seznamu četby. Chcete-li to provést v prohlížeči Chrome, klepněte na ikonu tří teček v pravém horním rohu stránky. Nyní klepněte na ikonu šipky dolů, čímž se stránka stáhne do telefonu.
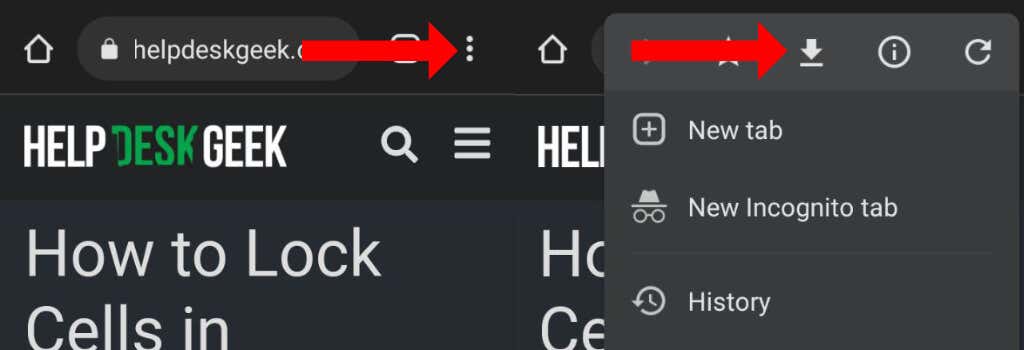
Až si ji budete chtít přečíst znovu, otevřete Chrome, klepněte na ikonu tří tečekv pravém horním rohu a vyberte Stahování. Zde se zobrazí uložené články. I když tato funkce není v prohlížeči Chrome pro Android výslovně označena jako „Seznam četby“, je do značné míry stejná.
Uvidíte, že vaše uložené články se bez problémů synchronizují s ostatními platformami.
Jak používat seznam četby Chrome na iPhone a iPad
V Chrome pro iPhone a iPad je používání seznamu čtení poměrně jednoduché. Můžete otevřít libovolnou webovou stránku a klepnout na ikonu Sdíletv pravém horním rohu. Posuňte se na listu sdílení dolů a klepněte na Přidat do seznamu četby.
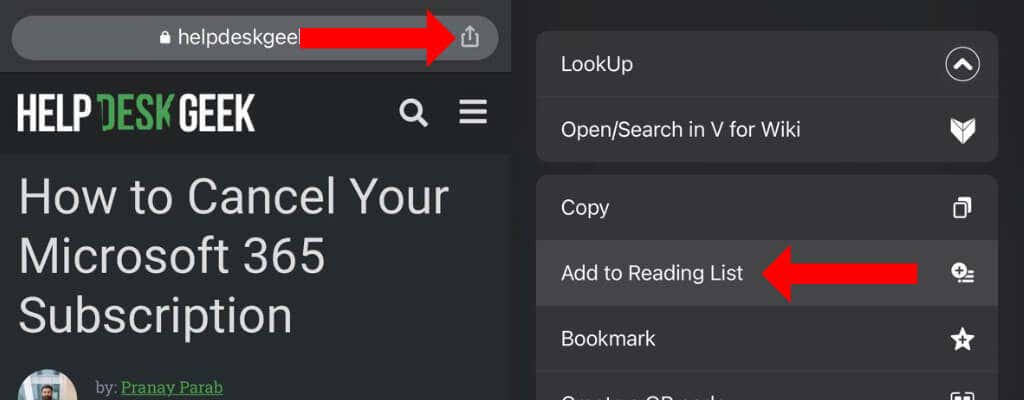
Tímto se váš článek uloží pro pozdější přečtení. Tyto články můžete zobrazit klepnutím na ikonu tří tečekv pravém dolním rohu okna a výběrem Seznam četby.
Využívejte Google Chrome na maximum
Nyní, když jste se naučili používat seznam četby v prohlížeči Google Chrome, je čas prozkoumat další jeho funkce. Měli byste se podívat na 10 nejlepších skrytých funkcí chrome://flags pro vylepšení vašeho zážitku z prohlížení.
.