Základní a užitečnou funkcí prohlížeče je možnost používat více karet. Můžete otevřít tolik webových stránek, kolik chcete, a přepínat mezi nimi jediným kliknutím pomocí karet.
Často je problém v tom, že máte otevřených tolik karet, že se stávají neúčinnými. K čemu je použití více karty webového prohlížeče, když si nemůžete rychle vybrat tu, kterou chcete, když ji potřebujete?
Zde je seznam nejlepších rozšíření karty Chrome, která vám pomohou tento problém vyřešit. Od těch, které uvádějí karty svisle, až po ty, které umožňují uložit relaci karty, vraťte účinnost karet do prohlížeče Google Chrome.
1. Vertikální záložky pro zobrazení seznamu
Karty v horní části okna prohlížeče jsou v pořádku, ale neumožňují vám zobrazit názvy karet, když jich máte otevřeno více najednou. U některých webů můžete vidět ikony favicon, které vám pomohou je rozpoznat, ale ne u všech. Co takhle jiný pohled?
Svislé karty je rozšíření, které zobrazuje vaše karty na postranním panelu. Poté můžete vybrat kartu, na kterou chcete přejít přímo.
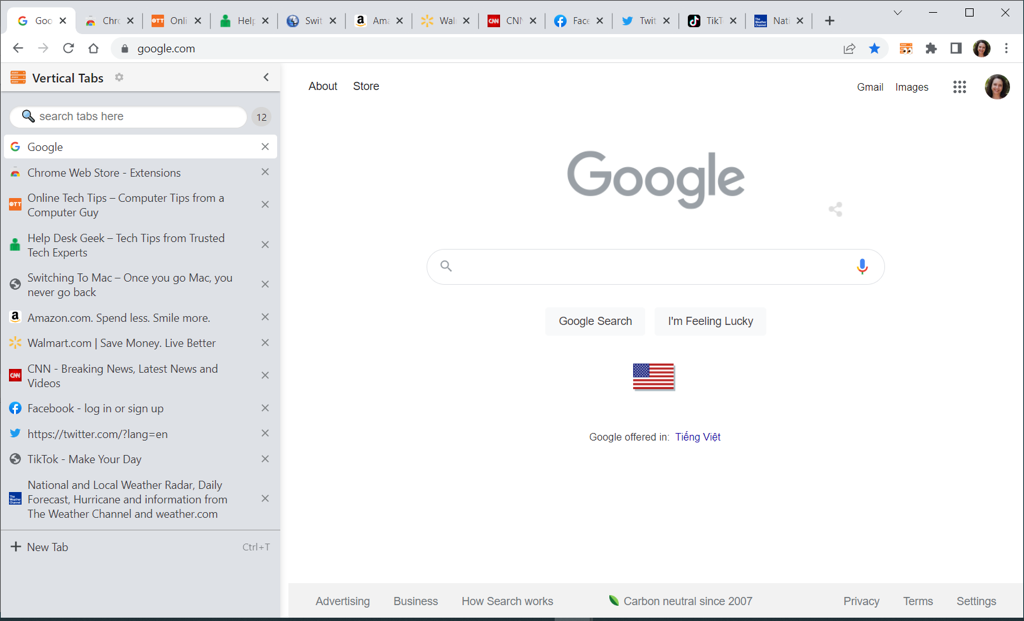
Pomocí tlačítka na panelu nástrojů otevřete postranní panel Svislé karty, přetažením šipky změňte jeho velikost a po dokončení jej zavřete pomocí X vpravo nahoře.
Uvidíte také praktické vyhledávací pole v horní části, počet otevřených karet a možnost otevřít stránku nové karty.
2. Změna velikosti karty pro rozvržení rozdělené obrazovky
Další možností, jak zobrazit karty jinak, je Změna velikosti karty. Otevřené karty můžete vidět v mřížce, sloupcích nebo řádcích. Toto je vhodná možnost pro rozvržení rozdělené obrazovky pro porovnání.
Otevřete možnosti rozložení pro změnu velikosti karty pomocí tlačítka na panelu nástrojů. Poté nahoře vyberte rozvržení, které chcete použít. Tím se otevře aktuálně vybraná karta a karty vpravo.
Můžete si vybrat z levého nebo pravého zarovnání, použít pouze jednu záložku a vybrat si monitor, pokud používáte více než jeden.
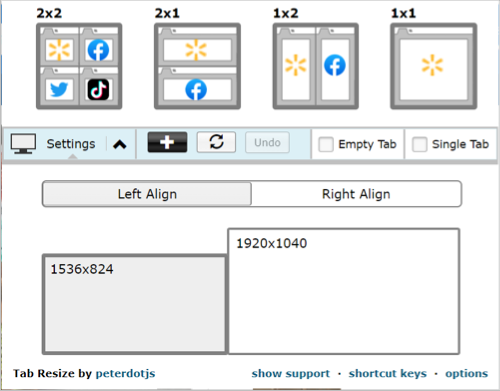
Chcete-li vytvořit vlastní rozvržení, vyberte znaménko plus a zadejte počet řádků a sloupců na kartě Pevné . Můžete také použít kartu Scaled k výběru jiného horizontálního nebo vertikálního rozvržení.
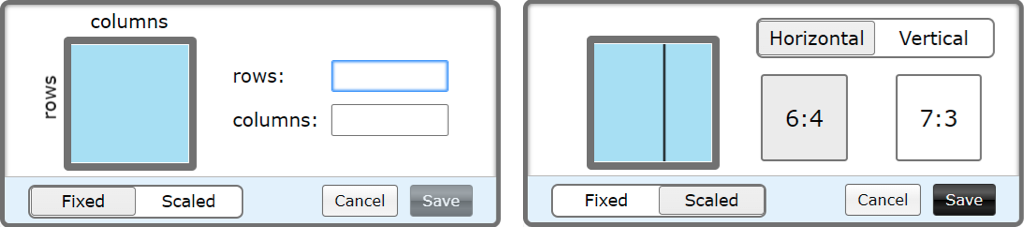
Chcete-li se vrátit do okna s jednou kartou, vyberte možnost Zpět .
3. 2oTabs pro rychlé přepínání
.Když potřebujete přepnout na kartu, 2oTabs (20 karet) vám k tomu nabídne vyskakovací okno. Poté pomocí jednoduché klávesové zkratky uvidíte všechny své karty ve vyskakovacím okně a můžete si vybrat kteroukoli, abyste na ni zamířili přímo.
Stisknutím kláves Alt + E v systému Windows nebo Command + E v systému Mac otevřete okno výběru. Pak stačí vybrat kartu, kterou chcete navštívit.
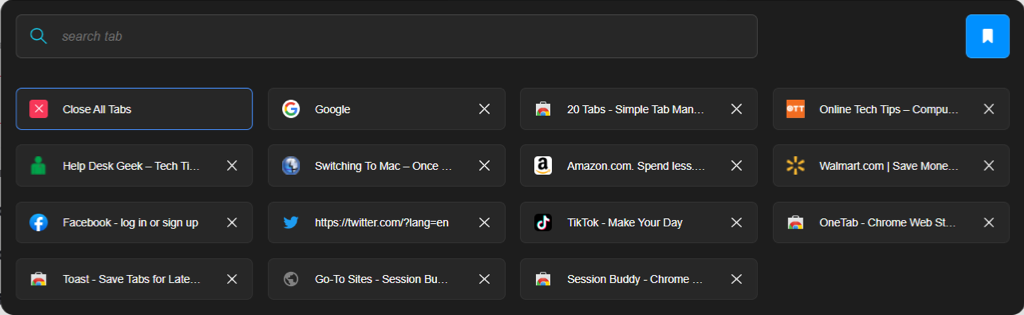
2oTabs nabízí užitečné vyhledávací pole v horní části k nalezení potřebné karty. Pomocí tlačítka na panelu nástrojů můžete také použít ikonu záložky k pojmenování a uložení skupiny karet a později k ní přistupovat.
4. Odložit Tabby pro automatické opětovné otevírání karet
Možná máte kartu, kterou právě nepoužíváte, ale víte, že ji budete později potřebovat. Zadejte Snooze Tabby. Pomocí tohoto doplňku můžete zavřít kartu a znovu ji automaticky otevřít na dobu, kterou nastavíte.
Vyberte kartu, kterou chcete odložit, a na panelu nástrojů klepněte na tlačítko Odložit tabby. Poté si můžete vybrat rychlý čas, například dnes, zítra nebo příští pondělí, nebo nastavit vlastní datum a čas.
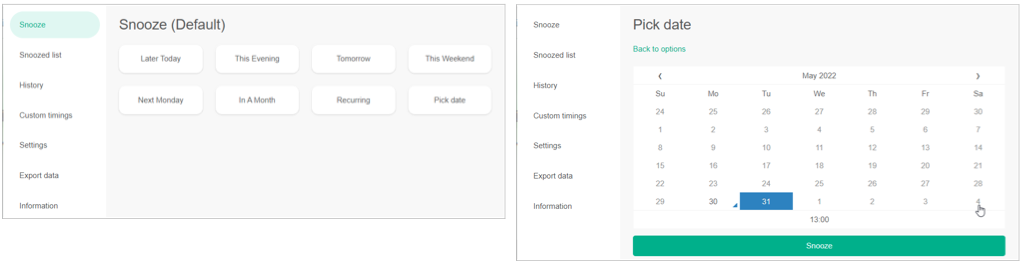
Uvidíte, že se karta zavře a poté magicky znovu otevře ve zvolené datum a čas.
Můžete také zobrazit svůj odložený seznam, upravit nebo smazat odložené, zobrazit historii opětovného otevření, nastavit vlastní časování a exportovat data.
5. OneTab pro snížení nepořádku a úsporu paměti
Když je otevřeno mnoho karet, můžete zaznamenat zpomalení prohlížení. Pomocí OneTab můžete přesunout všechny své karty do formuláře seznamu, čímž snížíte zbytečnost karet a současně snížíte zatížení vašeho CPU.
Kliknutím na tlačítko OneTab na panelu nástrojů se vaše karty zavřou a zobrazí se v seznamu na jedné kartě. Poté můžete vybrat tu, kterou potřebujete k jejímu otevření, nebo v případě potřeby obnovit všechny karty.
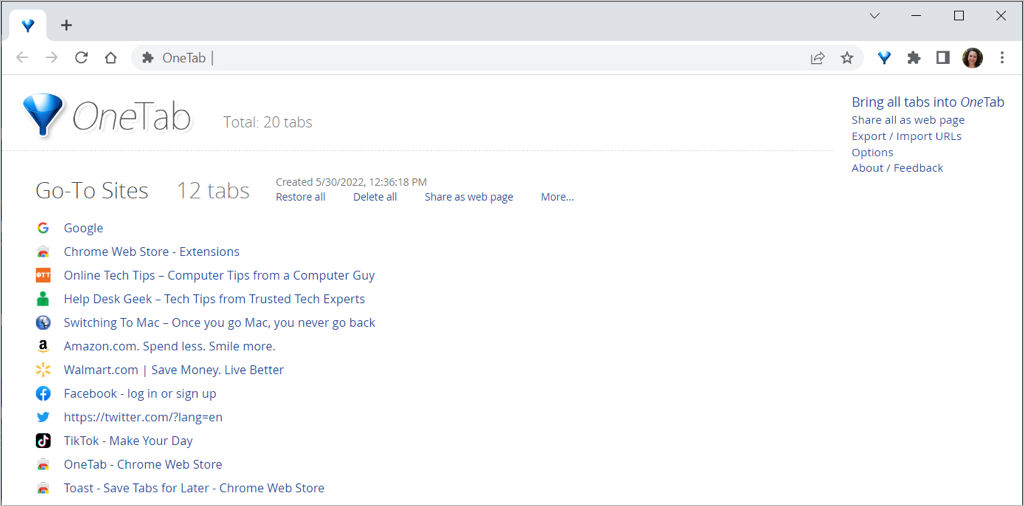
Kromě toho můžete sdílet uložené karty jako webovou stránku a naskenovat QR kód na svém mobilním zařízení. Chcete-li seznam webů ponechat déle, pojmenujte jej, uzamkněte jej a opatřete hvězdičkou pro rychlý a snadný přístup.
6. Session Buddy pro ukládání skupin karet
Pokud chcete mít uložte otevřené karty přístup kdykoli, podívejte se na Session Buddy. Podobně jako u OneTab můžete svou skupinu karet pojmenovat a znovu otevřít všechny nebo jen jednu z nich.
Vyberte tlačítko Session Buddy na panelu nástrojů. Vaše karty zůstanou otevřené a sestavené do seznamu na jediné kartě. Díky tomu je to užitečný nástroj pro výzkum, protože své stránky můžete kdykoli znovu otevřít..
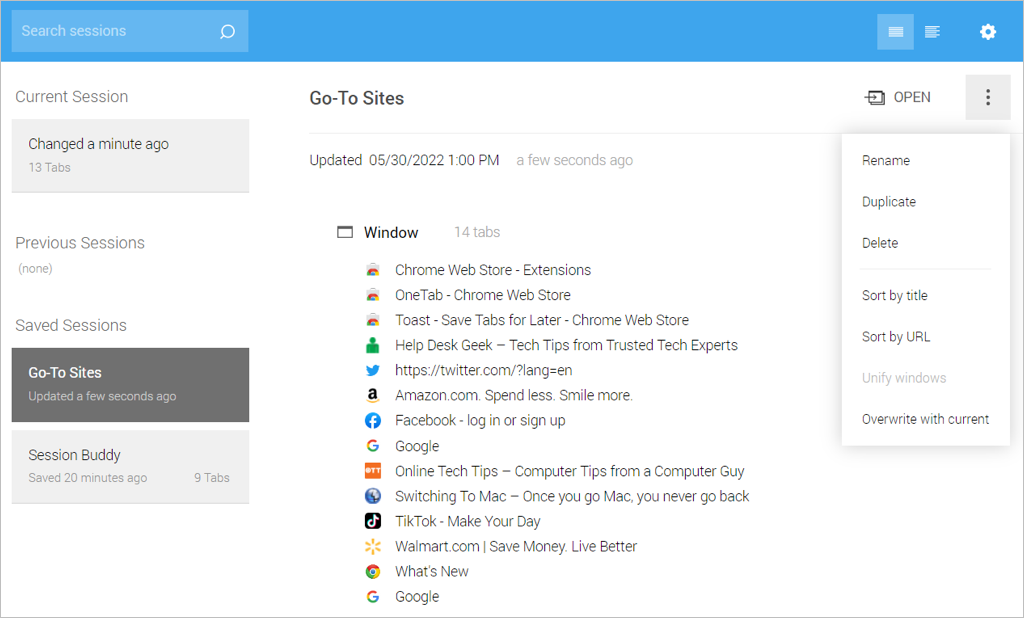
K seřazení seznamu podle názvu webu nebo adresy URL použijte tři tečky v pravém horním rohu. Odstraňte web ze seznamu pomocí X na levé straně. Můžete také duplikovat seznam a sjednotit více relací.
Pro ještě více se Session Buddy můžete importovat, exportovat a zálohovat relace a také přizpůsobit nastavení vzhledu, filtru a obecného chování.
7. Správce karet Plus pro kompletní správu karet
Pokud hledáte komplexní řešení správy karet, pak je Tab Manager Plus pro Chrome to pravé pro vás.
Vyberte tlačítko Správce karet Plus na panelu nástrojů a poté si vychutnejte jeho užitečné a rozsáhlé funkce.
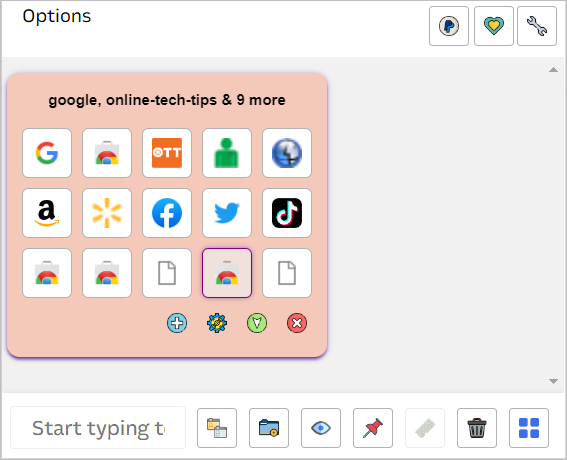
Správa karet nemusí zabírat mnoho práce. S těmito nejlepšími rozšířeními karet pro Chrome můžete ukládat, vyhledávat, třídit, přepínat a zobrazovat karty, které potřebujete.
Máme to pro vás, pokud chcete také nejlepší rozšíření Google Chrome pro PDF editory nebo výběry barev,