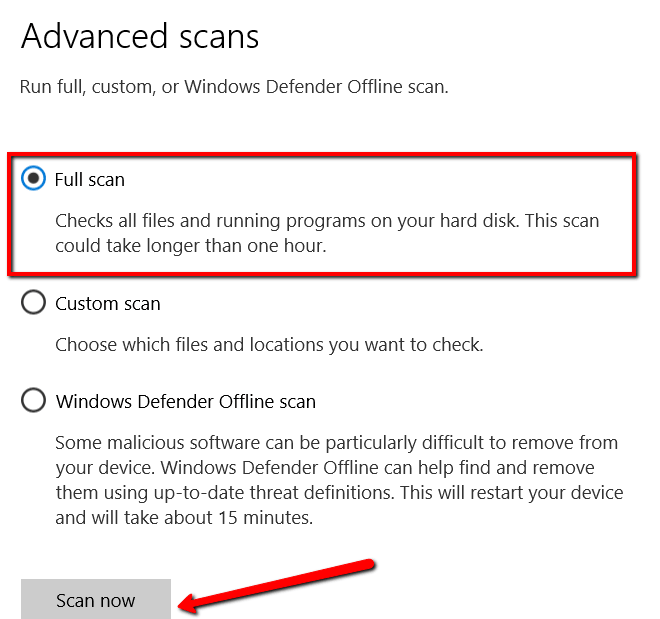„Windows nemohou komunikovat se zařízením nebo zdrojem,“ říká obrazovka před vámi. Vzhledem k tomu, že vše, co musíte udělat, bylo jít online, vidíte tuto chybovou zprávu frustrující.
Ale místo toho, abyste se vzdali frustrace, měli byste najít způsob, jak problém vyřešit. Naštěstí získání odpovědi, kterou potřebujete, je easy!
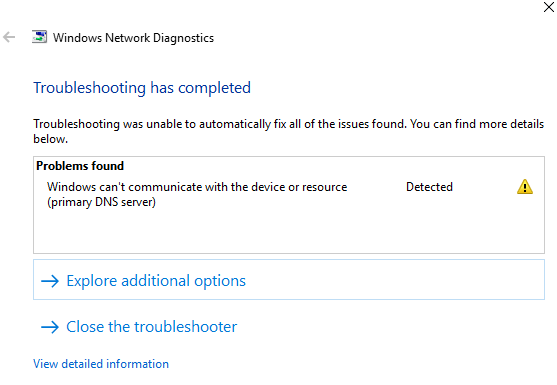
V tomto příspěvku , projdeme různá řešení. Tímto způsobem budete vědět, co dělat.
1. Změnit nastavení adaptéru
Je možné, že systém Windows nemůže komunikovat se zařízením nebo zdrojem z důvodu nastavení vašeho adaptéru. Pokud ano, proveďte několik rychlých úprav.
Spusťte Ovládací panely.
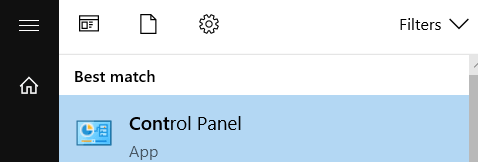
Přejít na Síť a Internet.
In_content_1 all: [ 300x250] / dfp: [640x360]->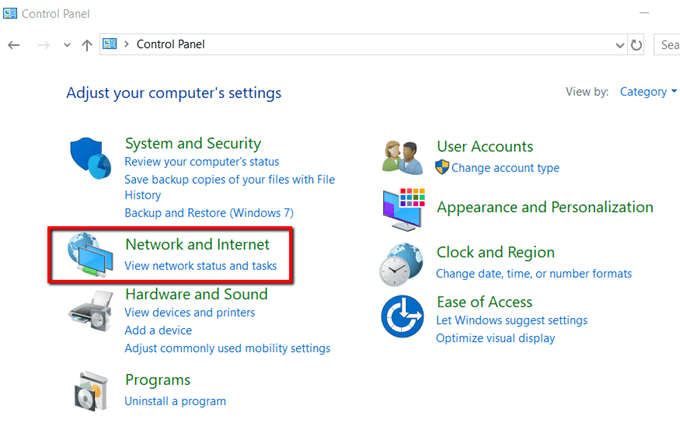
V části Síť a Centrum sdílení, vyberte Zobrazit stav a úkoly sítě.
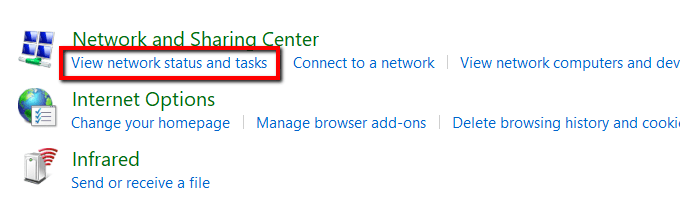
Otevřete Změnit nastavení adaptéru.

Vyberte vaše současné síťové připojení. Klikněte na něj pravým tlačítkem a vyberte možnost Vlastnosti.
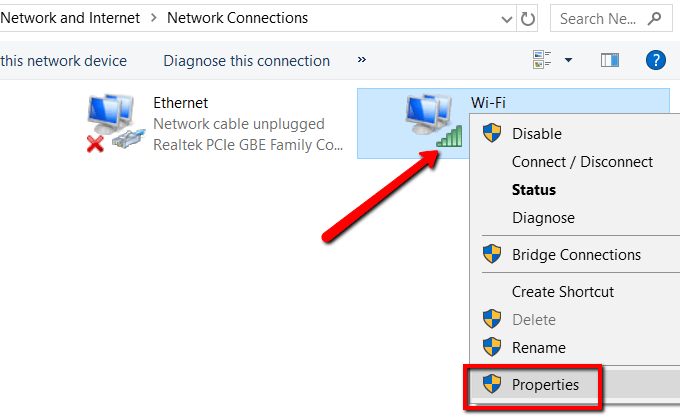
Zaškrtněte políčko Internet Protocol verze 4 (TCP / IPv4)a otevřete Vlastnosti.
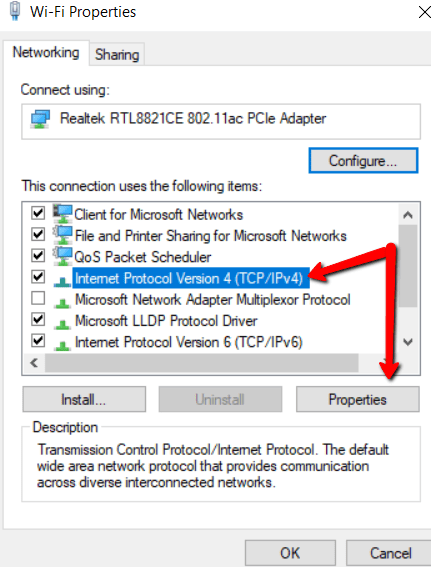
Na kartě Obecnévyberte následující možnosti:
Poté stiskněte OK.
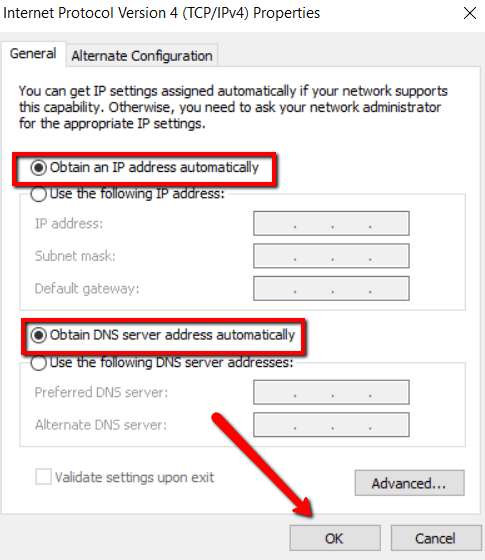
2.Update váš ovladač
Další příčinou problémů se síťovým připojením jsou zastaralé síťové ovladače. Řešení? Aktualizujte je pomocí ruční aktualizace.
Přejděte na oficiální web vaší sítě. Vyhledejte ovladače.
Nezapomeňte najít nejnovější a stáhnout a nainstalovat.
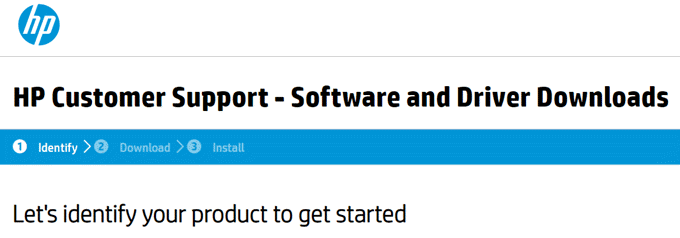
3. Úpravy souboru hostitelů
Další příčinou chybné zprávy „Windows nemůže komunikovat se zařízením“je soubor hostitelů. Doporučuje se tedy vynechat obrázek.
Nejprve otevřete složku systému. Otevřete Windows (C :)>Windows>System32>ovladače>atd.anajděte soubor hostitelé.
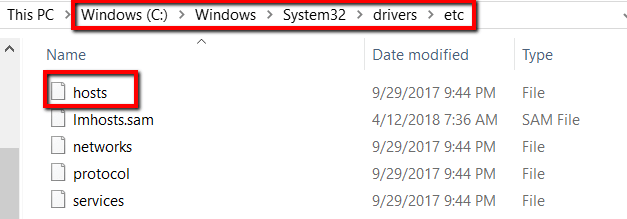
Otevřete soubor Poznámkový blok.
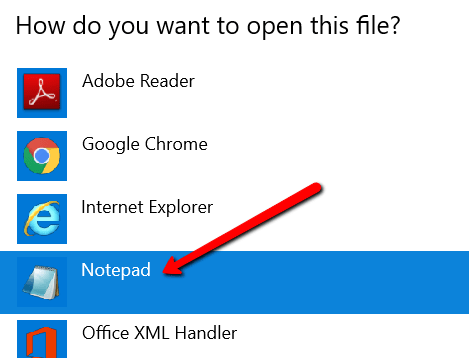
Vyberte vše v souboru a odstraňte jej.
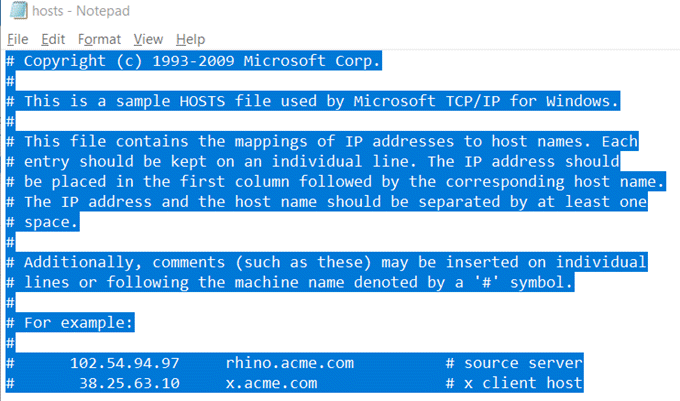
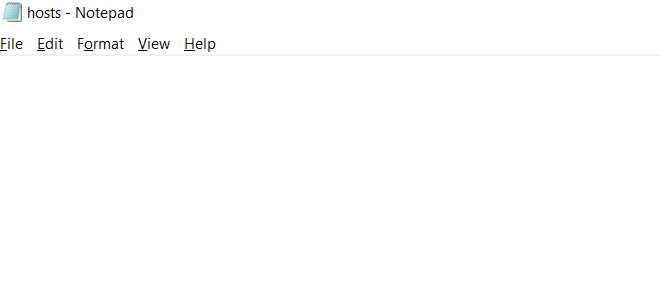
A stiskněte Uložit. Při ukládání nezapomeňte pro typ souboru zvolit Všechny soubory.
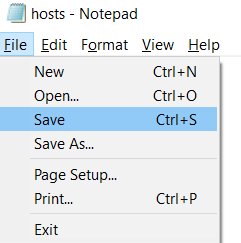
4.Vyjádřete veřejnost DNS
Další možnou příčinou je problém s vaším DNS. Pokud ano, řešením je přepnutí na veřejné DNS společnosti Google.
Otevřete Ovládací panely. Přejděte na Síť a internet.
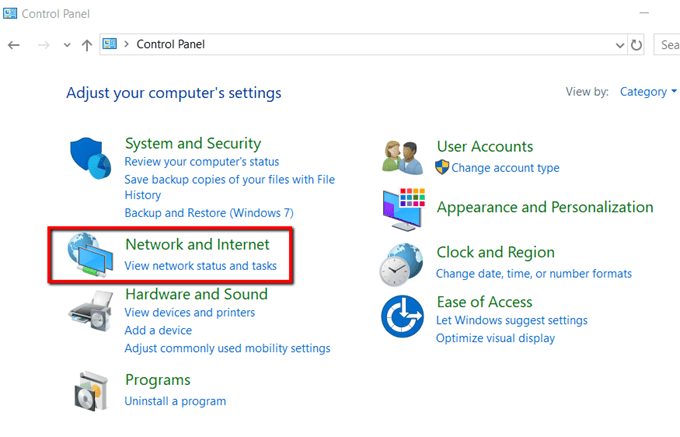
Vyberte Centrum sítí a sdílení.
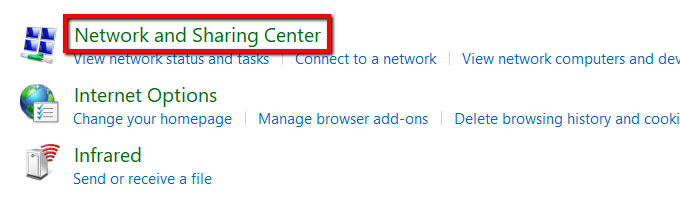
Zvolte Změnit nastavení adaptéru.
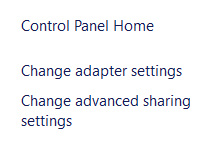
Vyberte síť. Klikněte na něj pravým tlačítkem a vyberte možnost Vlastnosti.
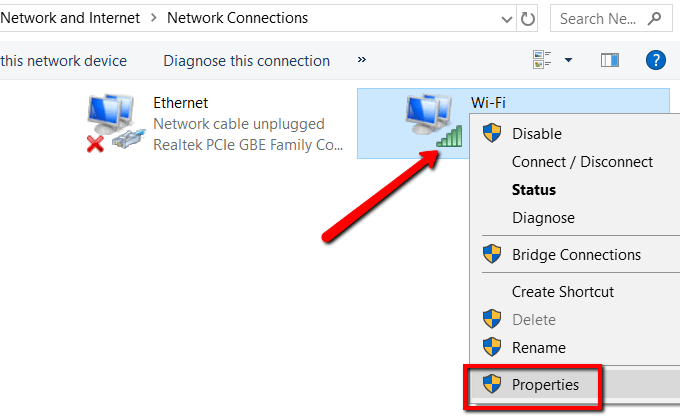
Na kartě Sítěvyberte Internet Protocol verze 4 (TCP / IPv4)a znovu otevřete Vlastnosti.
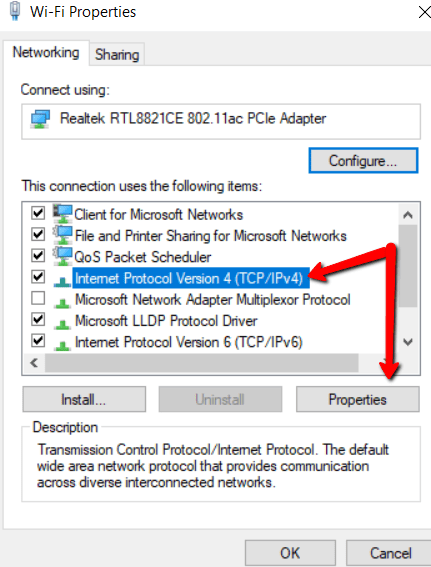
Pod Obecnévyberte Použít následující adresy serveru DNS:
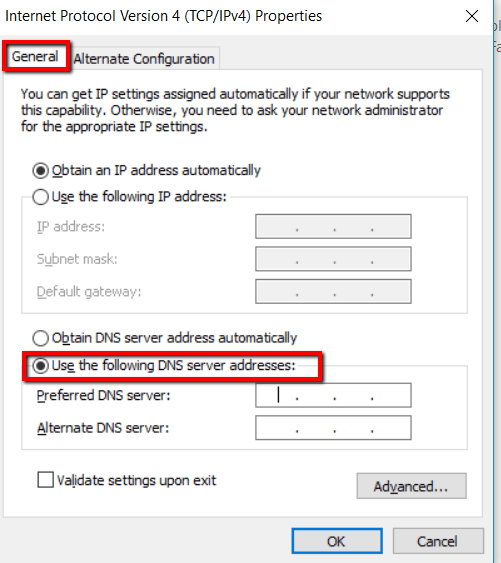
Nastavte Preferovaný server DNS:na 8.8.8.8a stiskněte OK.
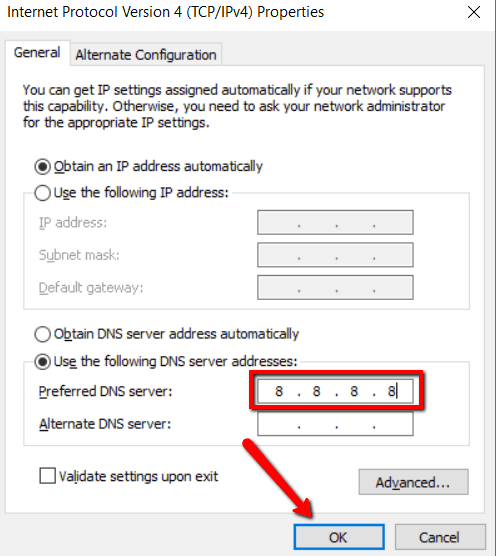
5. Vymažte mezipaměť DNS
Pokud přepnutí na veřejné DNS neprovede trik, je čas věci vyčistit.
Poškozená DNScache může být také důvodem, proč nemůžete komunikovat s primárním serverem DNS. Pokud ano, je třeba provést nějaké čištění.
Začněte podrobovat příkazu Výzva. Nezapomeňte vybrat možnost Spustit jako správce.
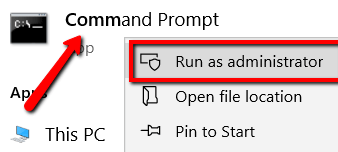
Nyní zadejte příkaz thefollowing: ipconfig / flushdnsandhit enter.
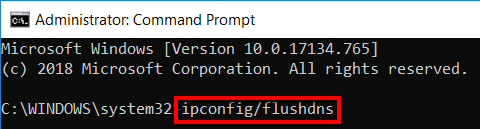
6. Vyhledejte malware
Pokud jste se dosud pokusili o četné opravy a přesto se nemůžete připojit k síti, je možné, že váš počítač může být napaden malwarem. Pokud ano, měli byste svůj systém důkladně vyčistit.
Pokud něco spatřítemalware, nechte jej okamžitě odstranit. Použijte k tomu WindowsDefender.
Začněte s nastavováním Nastavení.
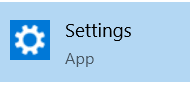
Zde zvolte Aktualizace a zabezpečení.
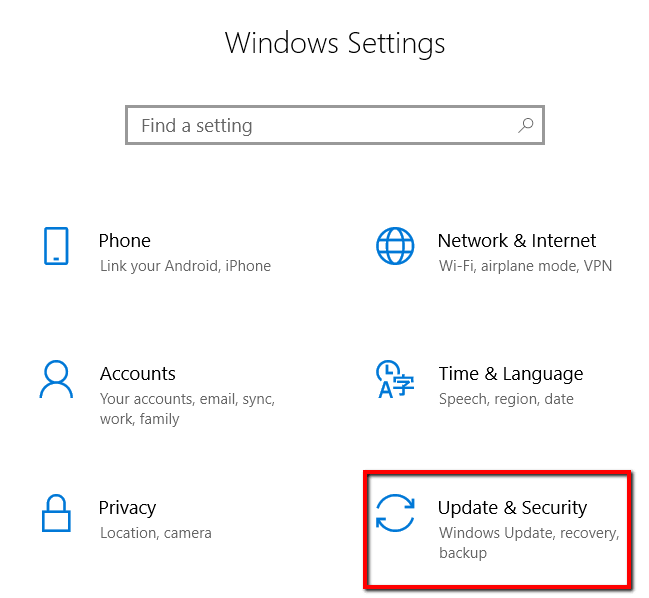
Přejděte na Zabezpečení systému Windows. A vyberte Ochrana před viry a hrozbami.
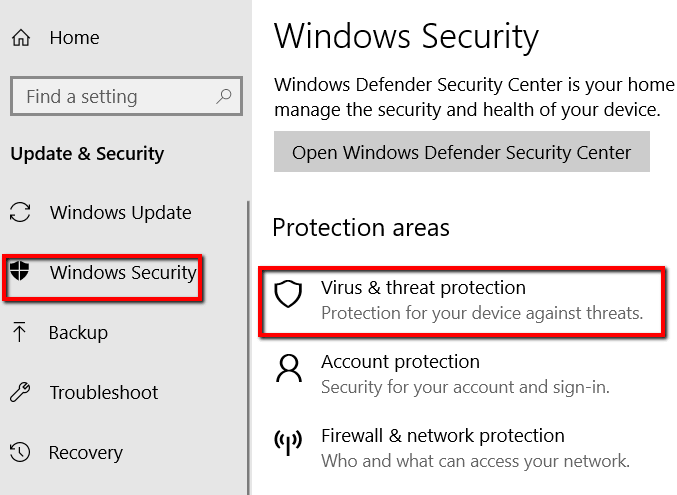
Zde vyberte Spustit nové pokročilé skenování.
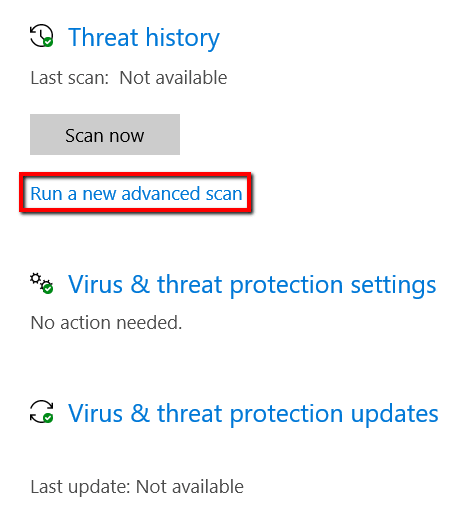
Poté zvolte doa Plná kontrola. Nakonec stiskněte Skenovat.