V této příručce k odstraňování problémů vám nabídneme několik tipů, kdy porty USB 3.0 nefungují. Obvykle existuje jen několik různých příčin vadného slotu USB - doufáme, že vám tyto tipy pomohou vyřešit to, že se pokusí vyřešit každou z těchto příčin krok za krokem.
Tipy, které nabízíme, budou jednoduché. foryou vyzkoušet pro sebe, bez ohledu na vaši počítačovou gramotnost. Stačí, když sureto přečte každý návrh pečlivě a postupujte podle pokynů, které doporučujeme.

Doufejme, že po dokončení čtení budete problém přesně určit a vaše porty USB 3.0 budou opět funkční.
Zkontrolujte, zda jsou připojeny interní kabely
První věc, kterou je třeba zvážit, je, zda jsou interní kabely připojeny k portům USB 3.0. To bude důležité pouze v případě, že máte počítač a pokoušíte se použít přední porty USB.
Pokud zápasíte s porty USB 3.0 na zadní straně počítače nebo na notebooku, můžete tento návrh přeskočit. Pro přístup k základní desce budete muset otevřít svůj případ. Nejprve vypněte počítač a odpojte jej od zdi.

Obrázek, který máme výše, poskytovaný společností ASUS, ukazuje, jak vypadá kabel USB a kde se potřebuje připojit. Text „USB 3“ Obvykle najdete toto v dolní části základní desky. Ujistěte se, že je připojen - pokud ano, je dobré jít.
In_content_1 vše: [300x250] / dfp: [640x360]->Pokud ne, měli byste najít kabel LooseUSB 3.0 a připojit jej. Pokud nemůžete najít ten, který vypadá jako výše uvedený obrázek, může to být proto, že váš počítač nemá na přední straně porty USB 3.0.
Nainstalujte nejnovější ovladače
malá šance, budete možná muset aktualizovat ovladače USB 3.0. Nejprve musíte zjistit, které ovladače váš počítač skutečně potřebuje. Chcete-li zjistit, můžete navštívit správce zařízení. Postupujte podle pokynů níže.
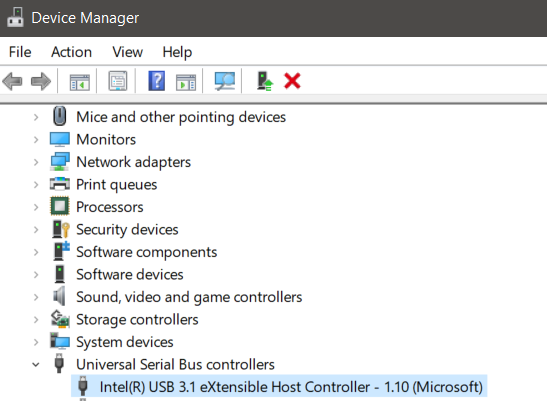
V mém případě to byl Intel USB 3.1 eXtensible Host Controller. Nyní, když máme jméno ovladače, můžeme jej vyhledat na Googlu. To mě přivedlo na web Intel s odkazem ke stažení pro Windows 7.
Uvědomte si, že stahujete správný ovladač pro správný operační systém. Před stažením klikněte na ikonu zámku v horní části vedle adresy webu a ověřte, že je správným zdrojem.
Pokud pro váš operační systém není k dispozici odkaz, může to být způsobeno tím, že tento výrobce nenabízí stahování ovladačů a očekává, že jej získáte prostřednictvím operačního systému. V tomto případě můžete zkontrolovat aktualizace podle následujících kroků.
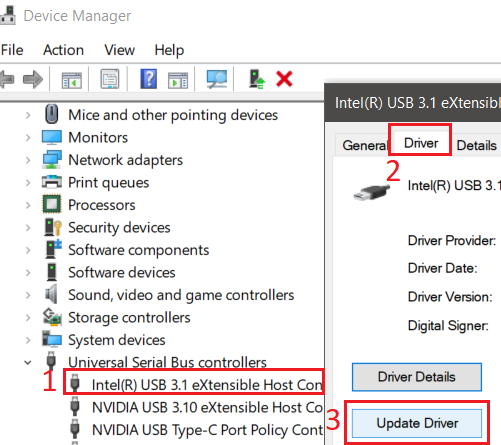
Windows 10 může vyhledat nový ovladač, nebo vám může sdělit, že již máte nainstalovaný nejlepší ovladač. V takovém případě přejděte k dalšímu kroku níže.
Aktualizujte na nejnovější BIOS nebo zkontrolujte, zda je USB 3.0 v BIOSu povoleno
V mnoha případech bude vaše základní deska odpovědná za softwarové problémy související s porty USB 3.0 nebo jinými porty na základní desce. Z tohoto důvodu může aktualizace na nejnovější systém BIOS vyžadovat opravu.
Chcete-li to provést, musíte nejprve najít název své mateřské desky, abyste mohli najít nejnovější ovladače systému BIOS na internetu.
Nejprve můžete vyhledat název své základní desky následováním níže uvedených kroků.

V mém případě vidíte, jaký produkt a výrobce mám. Takže musím hledat nový ovladač pro MS-16P7motherboard od Micro-Star International (MSI). Je to docela jednoduché - každý výrobce bude mít své vlastní webové stránky pro své produkty a pro každou základní desku budou stránky podporované.
V mém případě jsem musel hledat specifickou desku, která použila moji základní desku při vyhledávání v MS- 16P7, ale netrvalo to dlouho.

Než stáhnete, znovu se ujistěte, že klepnete na ikonu zámku, abyste se ujistili, že jste připojeni k webu výrobce.Stáhněte si BIOS.
Před instalací nového systému BIOS byste měli zkontrolovat, zda určitě nemáte nejnovější BIOS. Postupujte podle následujících kroků.
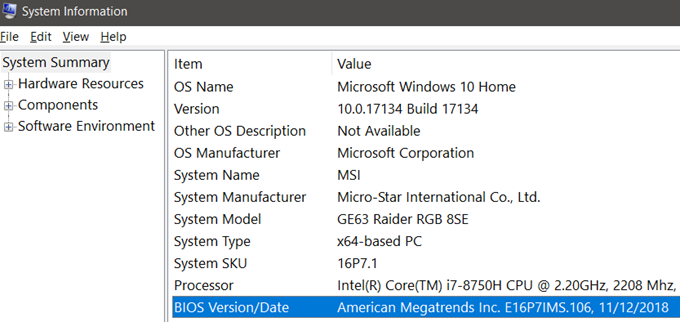
V poli Hodnotasi poznamenejte uvedené datum a porovnejte jej s datem na webových stránkách výrobce BIOS. Pokud je nejnovější BIOS na webu novější datum, můžete jej nainstalovat.
Nyní je čas nainstalovat nový BIOS. Pro tento krok budete potřebovat jednotku USB. Umístěte nedávno staženou aktualizaci systému BIOS do počítače. Rozbalte jej, pokud je anarchivní, a přetáhněte příslušné soubory na USB.
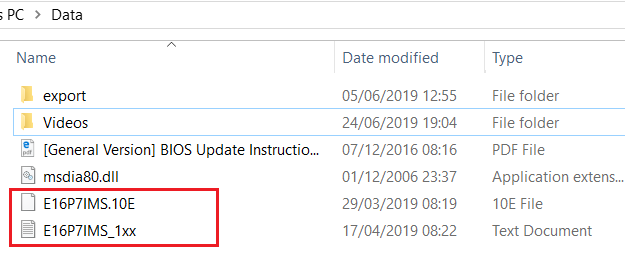
Toto je důležité:Musíte se ujistit, že soubory jsou na druhé úrovni. Nemohou být v žádné složce.
Když stáhnete aktualizaci systému BIOS, zobrazí se vám soubor PDF nebo .txt, který vysvětluje kroky pro instalaci nové aktualizace.
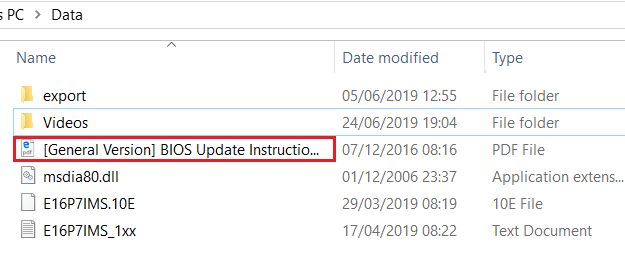
Jak můžete vidět z obrázku výše, tento soubor, zahrnutý v systému BIOS archiv, poskytl mi potřebné kroky. Důvod, proč je třeba si přečíst, je proto, že každý BIOS bude mít různé kroky, ale celkově je proces podobný.
Musíte vypnout počítač a poté jej zapnout. Během spouštění zadejte BIOS stisknutím určité klávesy, když se váš počítač zapíná, a poté vyhledejte možnost aktualizace BIOS. Při zavádění najdete ten správný klíč v podpůrném materiálu nebo na obrazovce. Pokud potřebujete vedení, přečtěte si materiály poskytnuté výrobcem.
Shrnutí
Tím se dostáváme na konec našeho průvodce, jak opravit porty USB 3.0. Doufám, že se vám tento průvodce ukázal jako užitečný. Pokud máte problémy s porty USB, dejte nám vědět a já se pokusím o pomoc, jakmile to půjde.