Pokud máte k přejmenování spoustu souborů, bylo by ruční přejmenování příliš časově náročné. Jedním ze způsobů, jak ušetřit čas, je dávkové přejmenování souborů v počítači se systémem Windows 10. K hromadnému přejmenování souborů v počítači se systémem Windows existují jak vestavěné funkce, tak i nástroje třetích stran.
Každá metoda nabízí jedinečný způsob přejmenování souborů. Například Průzkumník souborů vám pomůže rychle přejmenovat soubory, ale s omezenými funkcemi. Příkazový řádek poskytuje několik dalších funkcí, ale není tak snadné jej použít.
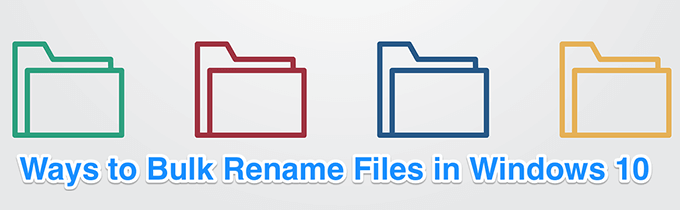
Pomocí Průzkumníka souborů můžete dávkovat přejmenování souborů v systému Windows 10
Pokud v počítači hledáte pouze základní přejmenované soubory, nemusíte instalovat žádné aplikace. Vestavěná funkce přejmenování pomáhá také hromadné přejmenování souborů a můžete ji použít z místní nabídky.




Dávkové přejmenování souborů pomocí příkazového řádku v systému Windows 10
Pokud chcete více možností dávkového přejmenování souborů v počítači, můžete použijte příkazový řádek. To vám umožní používat znaky jako? a * pro výběr a přejmenování souborů. To vám dává mnoho způsobů, jak přejmenovat soubory, jako:
Příkaz rennebo přejmenovatumožňuje dávkové přejmenování souborů v systému Windows.

cd

přejmenovat *. * ????????? ????????????? - Mahesh. *
Zde je význam jednotlivých parametrů v příkazu:
přejmenovat- to je příkaz, který umožňuje přejmenovat soubory z příkazového řádku.
*. *- thi s vybere všechny soubory v aktuální složce.
?????????????????????? - Mahesh. *- otazníky označují původní názvy souborů, Maheshje nové slovo, které chcete přidat, a *na konci udržuje příponu souboru stejně jako dříve.

přejmenovat * .jpg * .png

Možnosti dávkového přejmenování souborů pomocí tohoto příkazu jsou nekonečné.
In_content_1 všechny: [300x250] / dfp: [640x360]->Přejmenování více souborů najednou pomocí prostředí PowerShell ve Windows 10
Pokud dáváte přednost PowerShell pro spouštění příkazů, existuje příkaz k přejmenování jednoho nebo více souborů najednou v počítači se systémem Windows 10. Tento příkaz je o něco složitější než příkazový řádek, ale má více funkcí.
Následující příklad ukazuje, jak nahradit slovo John jménem Mike ve všech názvech souborů.

cd

dir | rename-item -NewName {$ _. name -replace “John”, “Mike”}

Použijte PowerToys k dávkovému přejmenování souborů ve Windows 10
Microsoft má sadu nástrojů s názvem PowerToys a jedním z těchto nástrojů je PowerRename. Tento nástroj umožňuje dávkové přejmenování souborů s mnoha pokročilými možnostmi v počítači.
Po instalaci se přidá do kontextové nabídky, takže můžete své soubory rychle a snadno přejmenovat.



Dávkové přejmenování souborů pomocí nástroje hromadného přejmenování v systému Windows 10
Nástroj hromadného přejmenování je bezplatný nástroj pro přejmenování více souborů pomocí různých možnosti v počítači. Má přístup k přejmenování souborů pomocí jediného rozhraní a obsahuje většinu možností, které potřebujete pro svůj úkol.





Použijte Přejmenovat Master pro hromadné přejmenování souborů ve Windows 10
Přejmenovat Master je další bezplatný nástroj pro dávkové přejmenování souborů na PC.



Můžete také use a custom script to hromadné přejmenování souborů na počítači se systémem Windows 10.
Jaká je vaše oblíbená metoda přejmenování více souborů najednou o n počítač se systémem Windows 10? Je to Průzkumník souborů nebo jedna z dalších metod? Dejte nám vědět v komentářích níže.