Porozumění a řešení chyb (#NUM) v aplikaci Excel je více než jen řešení problémů; je to nezbytná dovednost pro každého, kdo pracuje s Excelem. Ať už se pohybujete ve finančních datech, provádíte vědecký výzkum nebo spravujete inventář, tyto chyby ve vzorcích se mohou objevit a ohrozit vaši analýzu. V tomto článku vás provedeme různými způsoby opravy chyby #NUM.
Nezapomeňte se také podívat na naše průvodce pro jak opravit chyby #N/A ve vzorcích aplikace Excel a běžně se vyskytující chyba narušení sdílení.
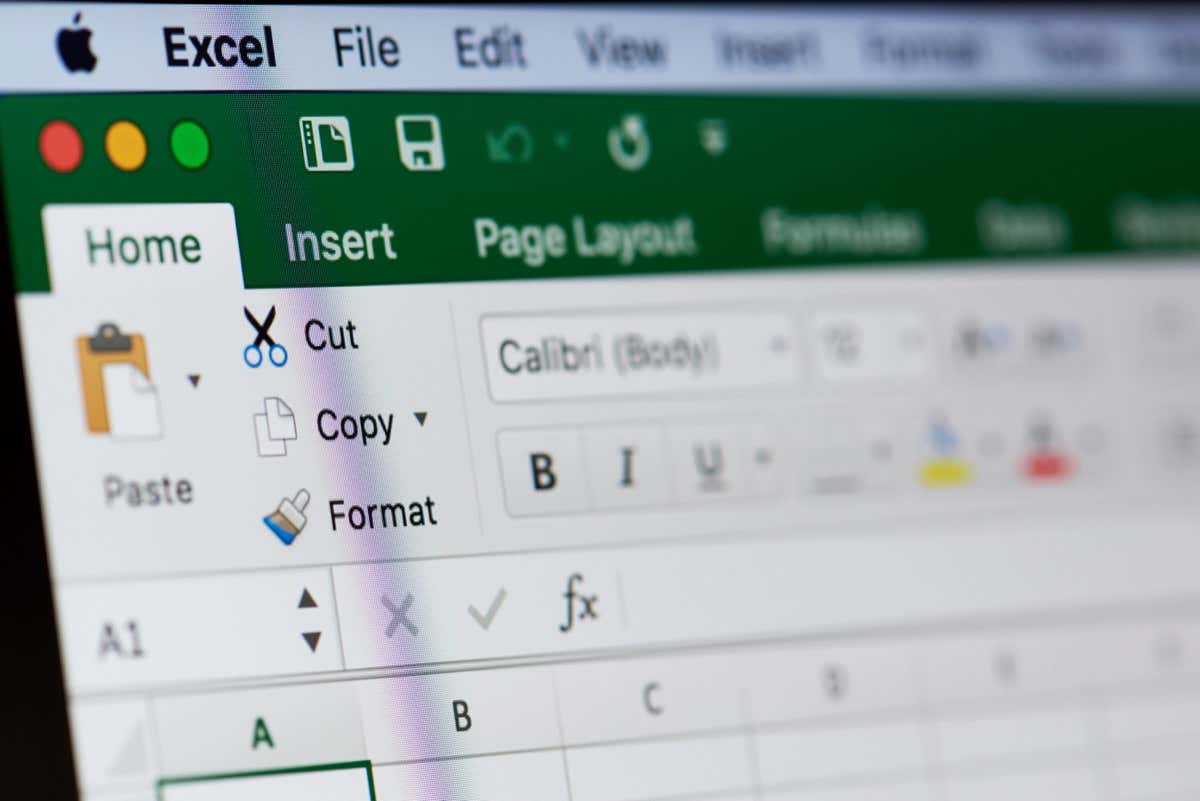
Co je chyba #NUM a proč k ní dochází?
Chybová zpráva Excel #NUM je jednou z nejčastějších chyb. Spustí se z následujících důvodů:
Opravte chybu #NUM způsobenou argumentem nesprávné funkce
Nejčastější příčinou chyby #NUM je neplatný argument nebo nesprávné datové typy. Pokud máte podezření, že to způsobuje chybu #NUM ve vaší funkci, zkontrolujte datové typy a syntaxi vzorce, zda neobsahují chyby.
Pokud například používáte funkci DATE, Excel očekává, že jako argument roku použijete pouze čísla mezi 1 a 9999. Pokud zadáte hodnotu roku, která je mimo tento rozsah, bude to mít za následek chybu #NUM.
Podobně platí, že pokud používáte funkci DATEDIF, poskytnuté koncové datum musí být větší než počáteční datum. Můžete také zadat stejné datum. Ale pokud je to naopak, výsledkem bude chyba #NUM.
Podívejme se na příklad:
=DATEDIF(A2,B2,”d”) vypočítá rozdíl v počtu dní mezi dvěma daty (v buňkách A2 a B2). Výsledek by byl číselný, pokud je datum v buňce A2 menší než datum v buňce B2. Pokud tomu tak není, jako v našem příkladu níže, výsledkem bude chyba #NUM..
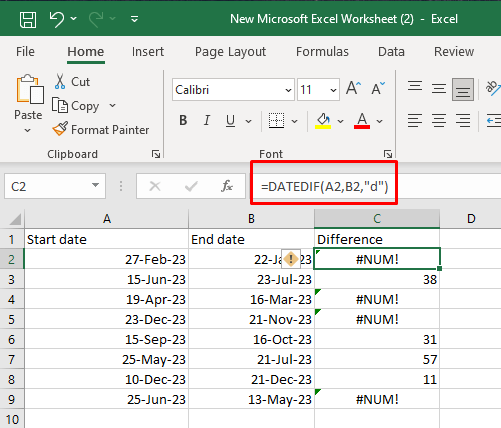
Opravte #NUM chybu způsobenou příliš velkými nebo příliš malými čísly
Pokud váš vzorec obsahuje argument, který překračuje limit počtu Excelů, bude to mít za následek chybu #NUM. Ano, aplikace Microsoft Excel má omezení velikosti čísel, která dokáže vypočítat. Chcete-li to vyřešit, budete muset upravit vstupní hodnotu tak, aby výsledek spadal do povoleného rozsahu.
Pokud musíte pracovat s tak velkými čísly, zvažte rozdělení výpočtu na menší části. To vám umožní použít více buněk k dosažení konečného výsledku.
Zde jsou limity výpočtu v aplikaci Microsoft Excel:
Pokud je výsledek vzorce, který používáte, mimo tyto rozsahy, bude výsledkem chyba #NUM.
Podívejme se na to jako příklad.

Poznámka: v nových Verze Microsoft Excel pouze velká čísla způsobí chybu #NUM. Příliš malá čísla budou mít za následek 0 (obecný formát) nebo 0,00E+00 (vědecký formát).
Pokud nejste obeznámeni s vědeckým formátem, nezapomeňte, že například část „E-20“ se překládá jako „krát 10 na -20“.
Oprava #NUM chyby způsobené nemožnými výpočty
Dalším důvodem pro zobrazení chyby #NUM je, pokud Excel považuje výpočet za nemožný. V takovém případě budete muset identifikovat funkci nebo část funkce, která problém způsobuje, a podle toho upravit svůj vzorec nebo vstupy.
Nejtypičtějším příkladem nemožného výpočtu je pokus najít druhou odmocninu záporné číselné hodnoty. Podívejme se na to v příkladu s funkcí SQRT:
Pokud použijete =SQRT(25), výsledek bude 5.
Pokud použijete =SQRT(-25), výsledek bude #NUM.
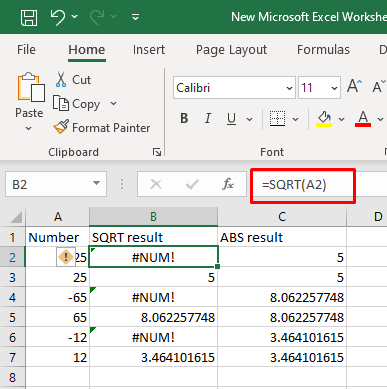
Tento problém můžete vyřešit, pokud použijete funkci ABS a získáte absolutní hodnotu čísla.
=SQRT(ABS(-25))
Nebo
=SQERT(ABS(odkaz_buňky))
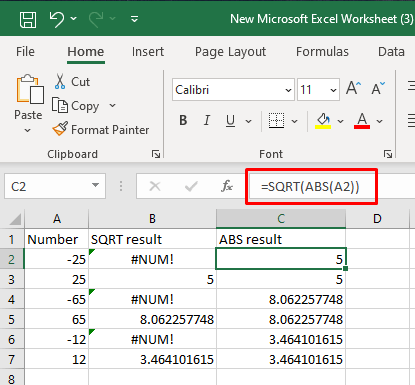
Podobně Excel nepodporuje komplexní čísla, takže jakýkoli výpočet, který povede ke komplexnímu číslu, bude mít za následek chybu #NUM. V takovém případě není možné provést výpočet v rámci omezení Excelu..
Příkladem může být pokus zvýšit záporné číslo na neceločíselnou mocninu.
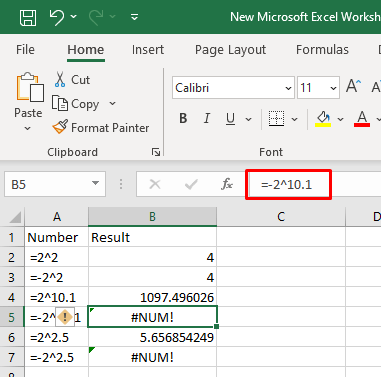
Oprava #NUM chyby, když iterační vzorec nemůže konvergovat
Je možné, že se vám zobrazuje chyba #NUM, protože vzorec, který používáte, nemůže najít výsledek. V takovém případě budete muset upravit vstupní hodnoty a pomoci vzorci provést výpočet.
Iterace je funkce Excelu, která umožňuje vzorcům opakovaně počítat, dokud nejsou splněny správné podmínky. To znamená, že vzorec se pokusí najít výsledek pokusem a omylem. Existuje několik funkcí aplikace Excel, které používají funkci iterace: IRR, XIRR nebo RATE. Iterační vzorec, který nemůže najít platný výsledek v rámci daných parametrů, vrátí chybu #NUM.
Například:
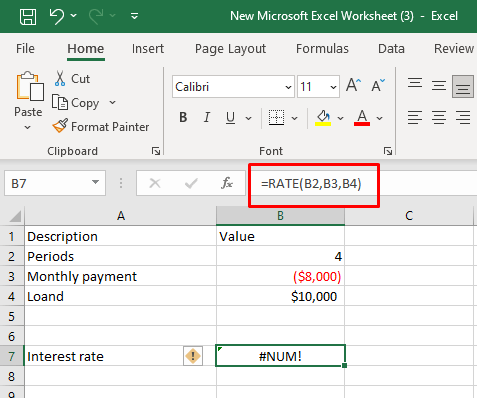
Pomozte svému vzorci zadáním počátečního odhadu:
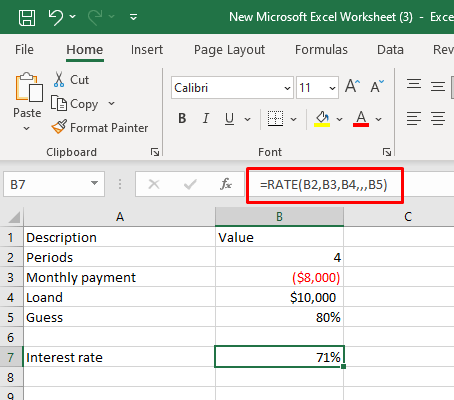
Možná budete muset upravit nastavení iterací v Excelu, aby se vzorec mohl sblížit. Postup je následující:
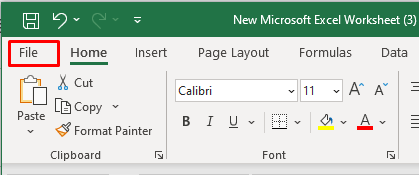
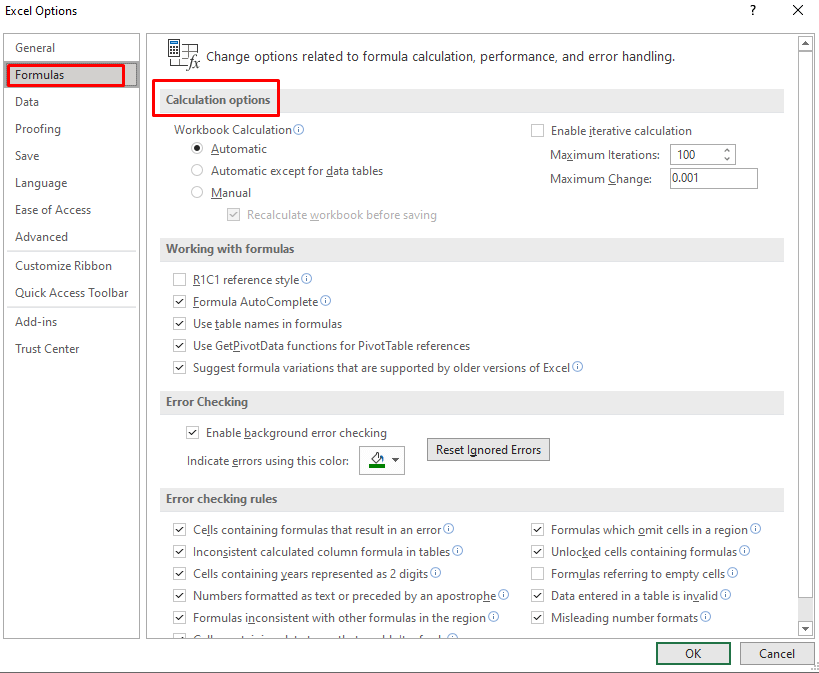

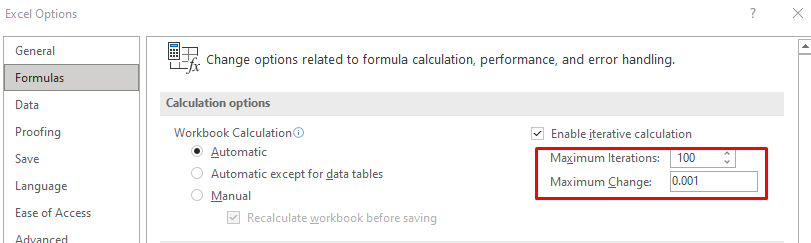
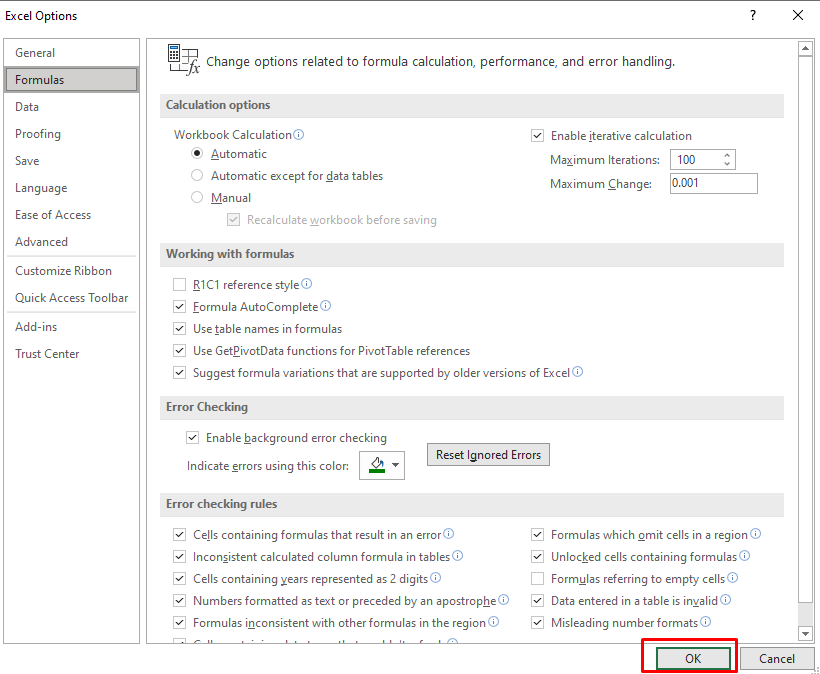
Opravit # NUM Chyba ve funkci Excel IRR
Pokud dojde k problému s nekonvergencí, váš vzorec IRR nenajde řešení. Výsledkem by byla chyba #NUM. Chcete-li se s tím vypořádat, budete muset upravit nastavení iterace aplikace Excel a poskytnout počáteční odhad.
Stejně jako u jiných iteračních funkcí může funkce IRR vést k chybě #NUM, protože vzorec po určitém počtu iterací nemůže najít výsledek. Tento problém můžete snadno vyřešit, pokud zvýšíte počet iterací a poskytnete počáteční odhad. Příklady naleznete v předchozí části..
Pokud máte co do činění s nekonzistentními znaky, jako v našem příkladu níže, nezapomeňte zadat všechny počáteční odchozí peněžní toky jako záporná čísla. Funkce předpokládá, že existují kladné i záporné peněžní toky.
Pokud je například vaše investice nastavena na 10 000 USD, funkce IRR bude mít za následek chybu #NUM.

Pokud změníte investici na -10 000 USD, jako záporný vstup:
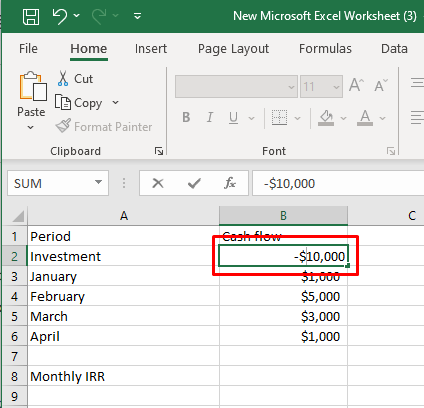
Funkce IRR bude fungovat.
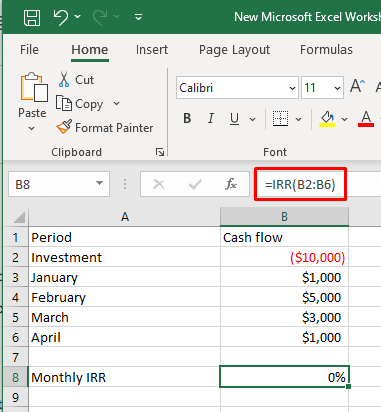
Uvědomte si, že moderní verze aplikace Microsoft Excel změní váš záporný vstup do hranatých závorek (naše -10 000 $ bylo změněno na (10 000 $)), takže si nedělejte starosti, pokud k tomu dojde. Vzorec bude stále fungovat.
Postupem podle kroků a doporučených postupů uvedených v tomto článku jste nyní připraveni vypořádat se s těmi otravnými #NUM! problémy přímo a zajišťuje, že vaše excelové tabulky zůstanou spolehlivé a bez chyb. Hodně štěstí při vytváření tabulek!
.