Stavový řádek Excelu je jedním ze skrytých drahokamů (a neopěvovaným hrdinou), který z něj dělá výchozí tabulkový software, na kterou se obrátíte. Tiše sídlí ve spodní části okna Excelu, často přehlížený, ale překypující cennými informacemi a možnostmi přizpůsobení. V tomto článku se na to podíváme a ukážeme vám, jak toho využít.
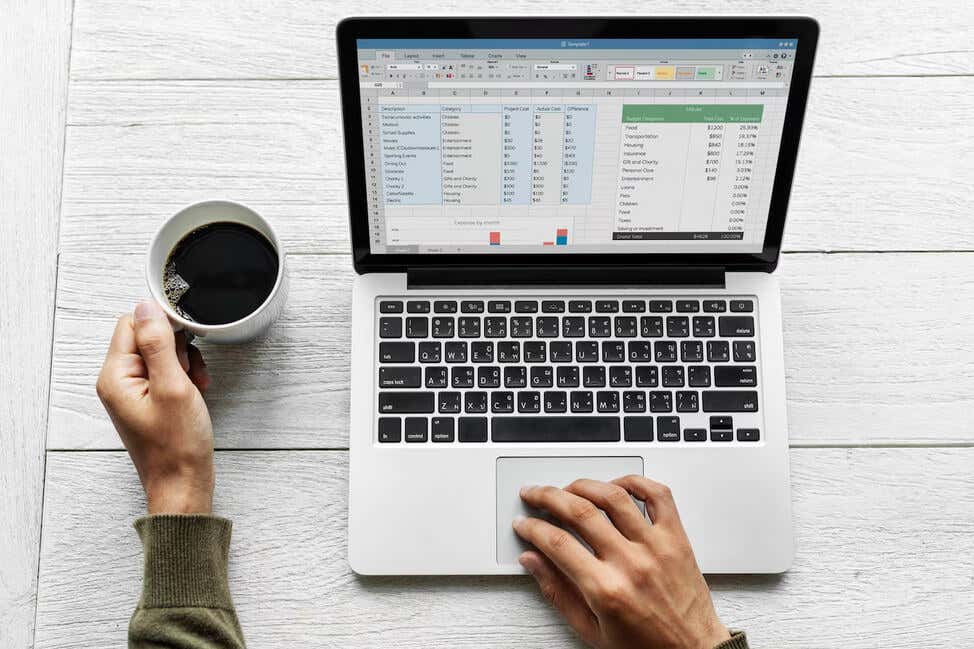
Výchozí možnosti stavového řádku aplikace Excel
Ještě předtím, než si stavový řádek Excelu přizpůsobíte, zobrazí některé užitečné informace a poskytne vám přístup k některým užitečným funkcím. Běžné možnosti Excelu, které můžete najít jako výchozí na stavovém řádku, jsou:
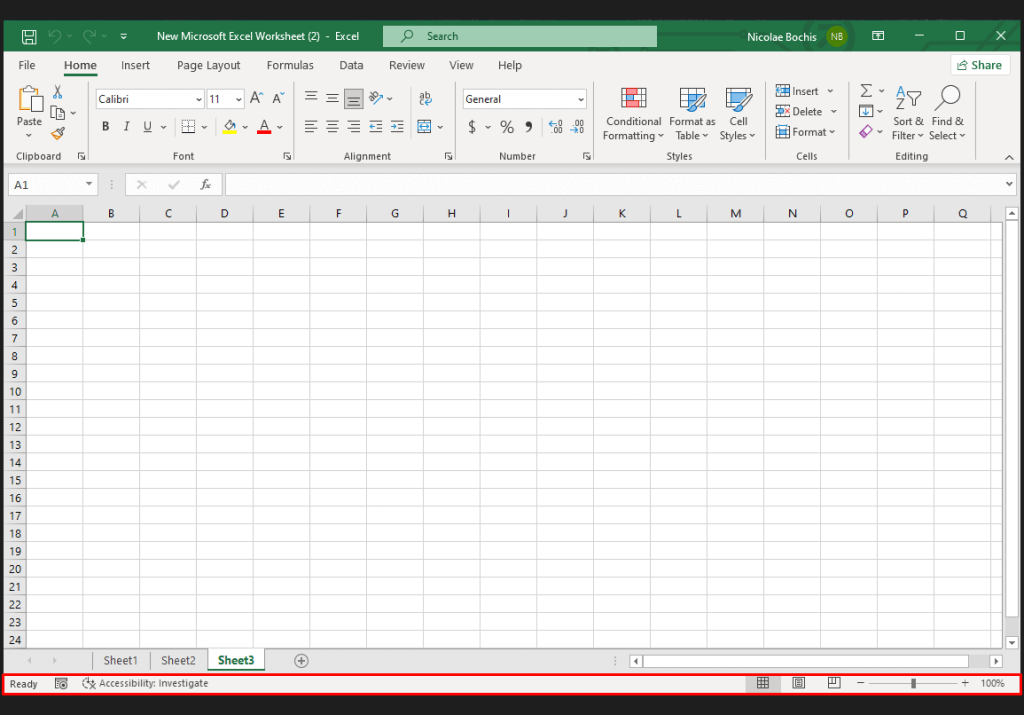
Pojďme se podívat, co každý z nich dělá a jak je můžete použít.
Režim buňky
Na levé straně stavového řádku Excelu najdete indikátor režimu buňky. Bude vás informovat o stavu aktuálně vybrané buňky. Existují čtyři různé stavové režimy:
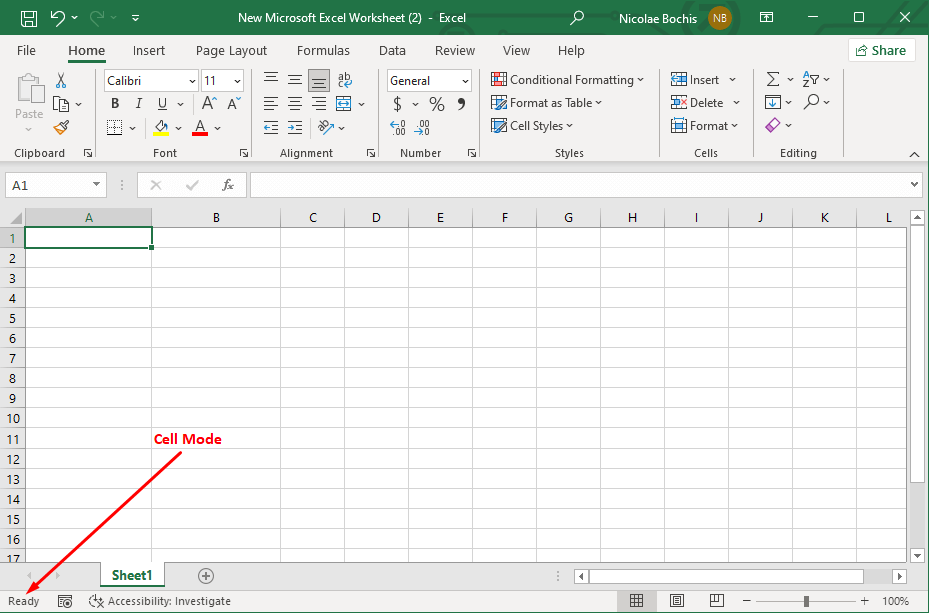
Nástroj pro záznam maker
Vlevo od režimu buňky je ikona Záznam makra. Můžete jej použít pro zaznamenejte řadu akcí jako makra nebo klávesové zkratky a použít je k řešení opakované práce v aplikaci Microsoft Excel. Chcete-li zahájit proces nahrávání, klikněte na tuto ikonu a proveďte akci v tabulce Excel jako obvykle. Chcete-li nahrávání zastavit, klikněte znovu na ikonu. Poznámka: Ikona se během nahrávání změní na průhledný čtverec.
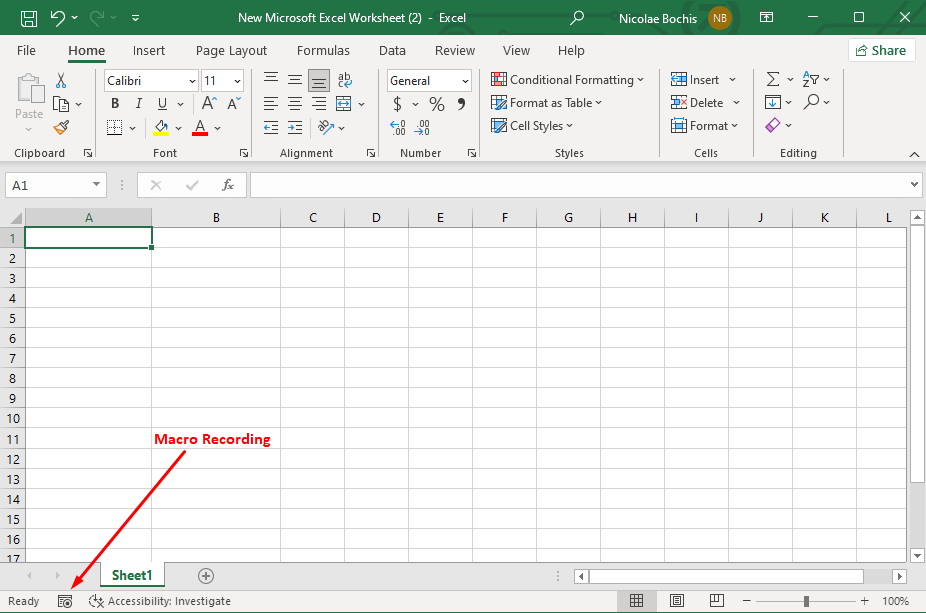
Kontrola přístupnosti.
Vedle ikony Záznam maker na levé straně stavového řádku je funkce Kontrola usnadnění. Když ji povolíte, Excel prozkoumá vaši tabulku a určí formátování buněk, strukturu dokumentu a čitelnost. Poté zvýrazní potenciální problémy, které by mohly bránit lidem s různými druhy postižení nebo s potřebami přístupnosti ve čtení vašeho dokumentu Excel.
Pokud jsou ve vašem dokumentu potenciální problémy, ve stavovém řádku se zobrazí Přístupnost: Prozkoumat. Kliknutím na tento text se vpravo otevře samostatný panel, kde najdete návrhy, jak jej zpřístupnit všem.
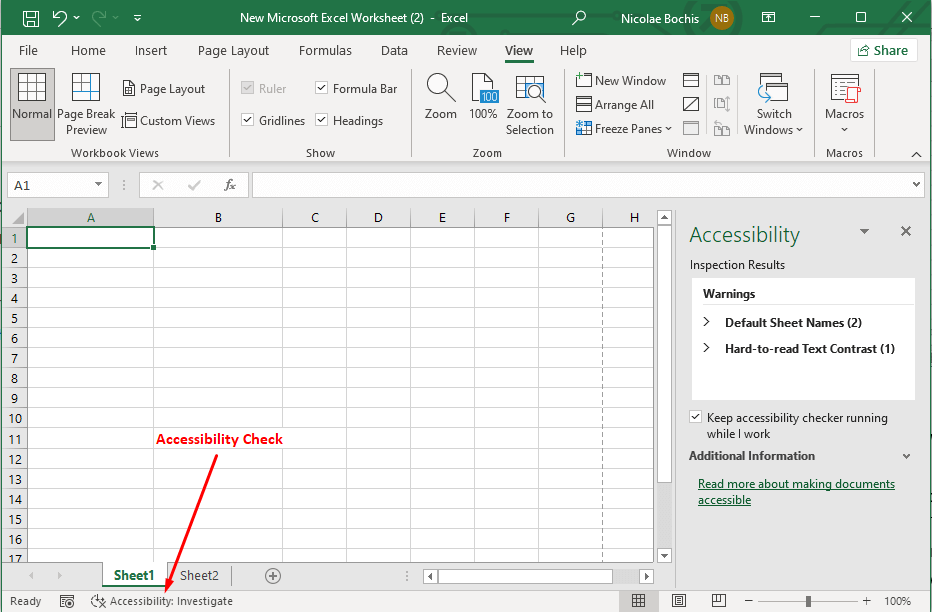
Číslo stránky
Možnost Číslo stránky na stavovém řádku aplikace Excel ukazuje, kolik stránek má váš list k tisku a aktuální stránku. Pokud ale chcete vidět počet stránek, musíte se přepnout do režimu zobrazení Rozvržení stránky.
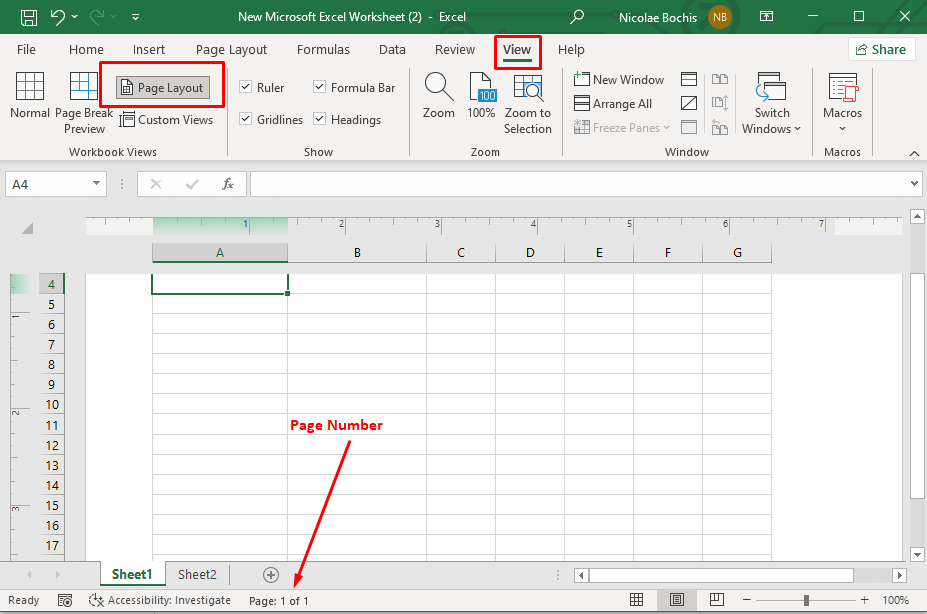
Statistika/Matematické možnosti
V režimu normálního zobrazení se uprostřed stavového řádku zobrazí místo čísla stránky některé statistické a matematické možnosti. Vyberte buňky obsahující data a zobrazí se tyto možnosti. Uvidíte následující:
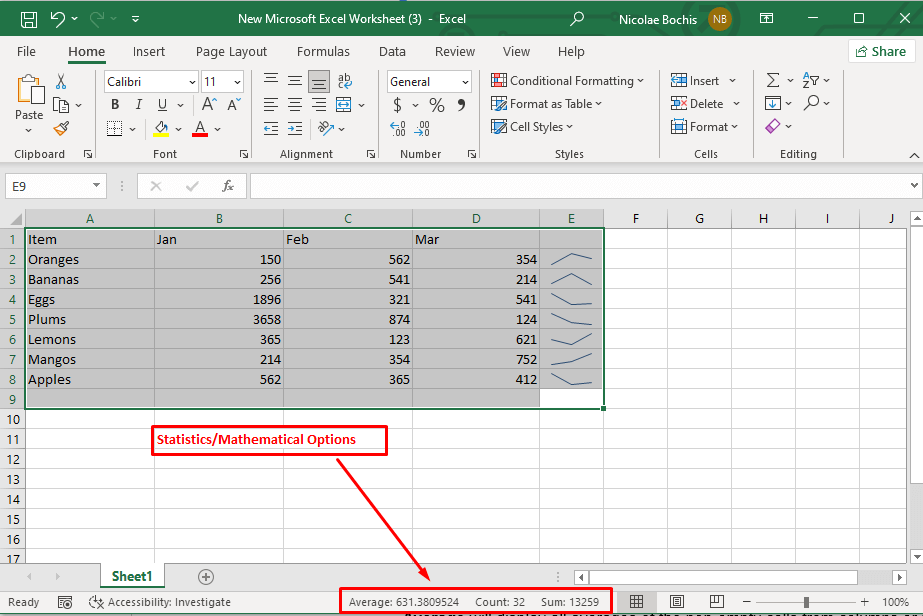
Zobrazení sešitu
Vpravo od čísla stránky si všimnete tří možností zobrazení sešitu. Umožňují vám rychlý přístup k režimům zobrazení a soustředit se na vaši práci. Tato zobrazení sešitu najdete také na kartě Zobrazení na pásu karet.
Normální zobrazeníje výchozí zobrazení listu. Zobrazuje standardní mřížku, záhlaví a zápatí.
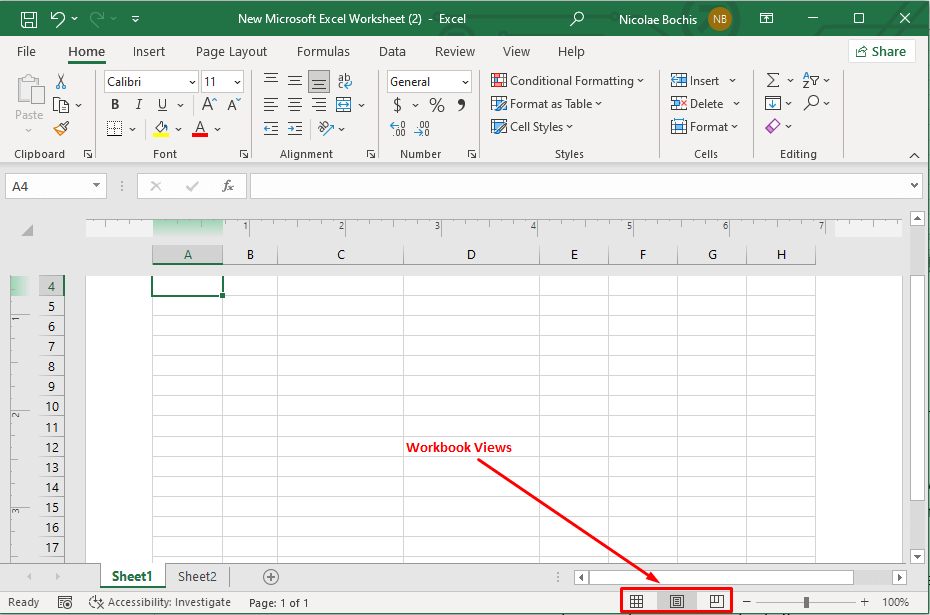
Možnosti přiblížení
Možností zcela vpravo je nástroj Lupa. Můžete jej použít k úpravě úrovně zvětšení sešitu. Pro přiblížení nebo oddálení použijte posuvník zoomu, nebo použijte plus (+) pro přiblížení a mínus (-) pro oddálení.
Procento přiblížení zobrazené v pravém rohu obrazovky vám umožňuje zjistit aktuální úroveň přiblížení sešitu. Pokud kliknete na číslo, otevře se dialogové okno lupy, kde můžete nastavit procento zvětšení pro váš list.
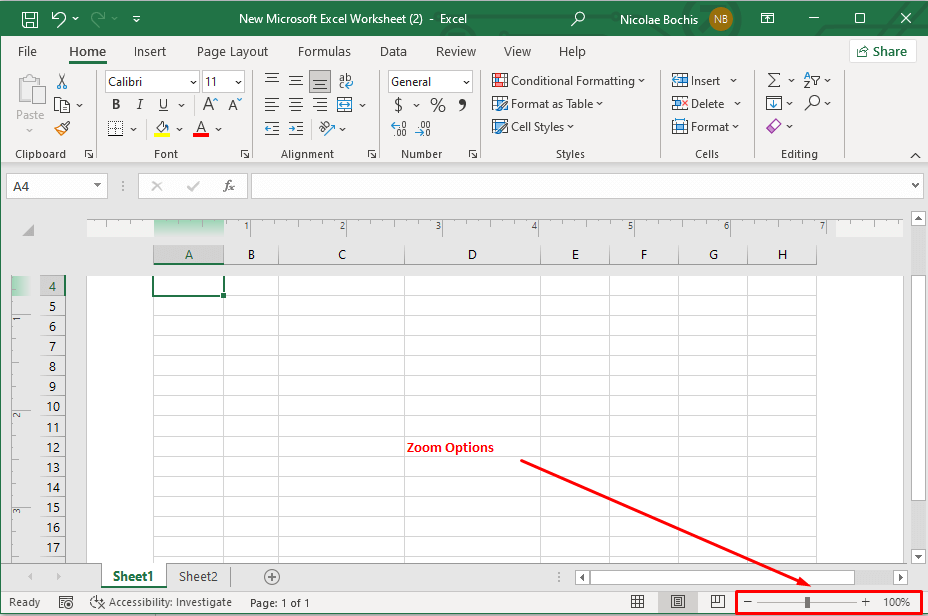
Jak na to Přizpůsobte stavový řádek v aplikaci Excel
Excel umožňuje přizpůsobit stavový řádek a přidat určité funkce a možnosti, aby vyhovovaly vašim potřebám. Chcete-li to provést, jednoduše klepněte pravým tlačítkem myši kdekoli na stavovém řádku, abyste získali úplný seznam možností. Podívejme se na některé další možnosti stavového řádku, které máte k dispozici.
Statistiky sešitu
Klíčové informace o sešitu zobrazíte kliknutím pravým tlačítkem na stavový řádek a výběrem možnosti Statistika sešitu. Když kliknete na statistiku sešitu na stavovém řádku, otevře se samostatné dialogové okno obsahující podrobnosti o aktuálním listu Excelu a celém sešitu. Můžete zjistit, kolik listů je v sešitu, kolik buněk obsahuje data, pokud existují nějaké tabulky, kontingenční tabulky a vzorce.
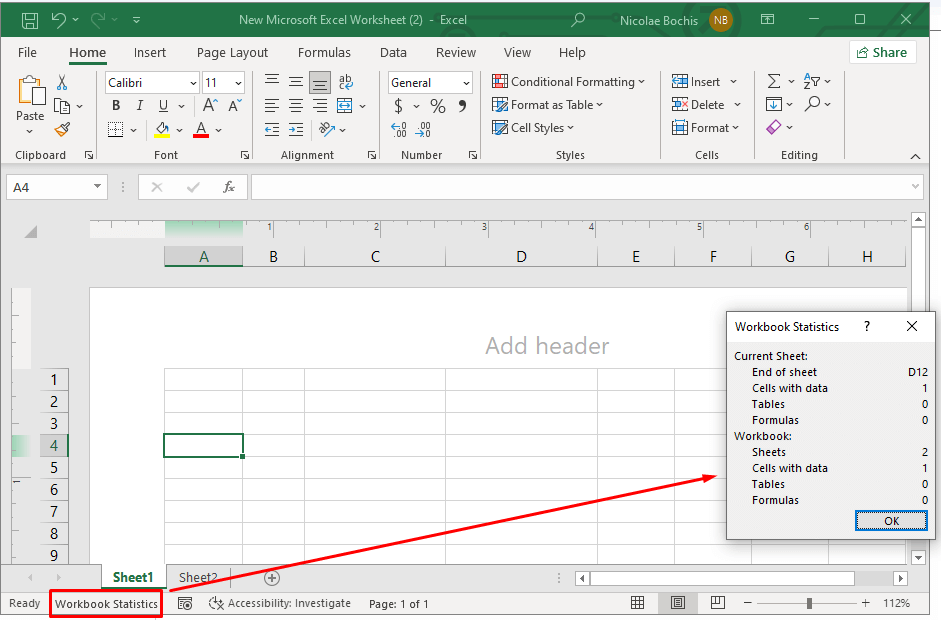
Caps Lock, Num Lock a Scroll Lock
Zapněte Caps, Num a Scroll Lock, aby vám indikátor stavového řádku vizuálně připomněl, zda jsou tyto klávesy právě vypnuté nebo zapnuté. To vám pomůže vyhnout se chybám při psaní.
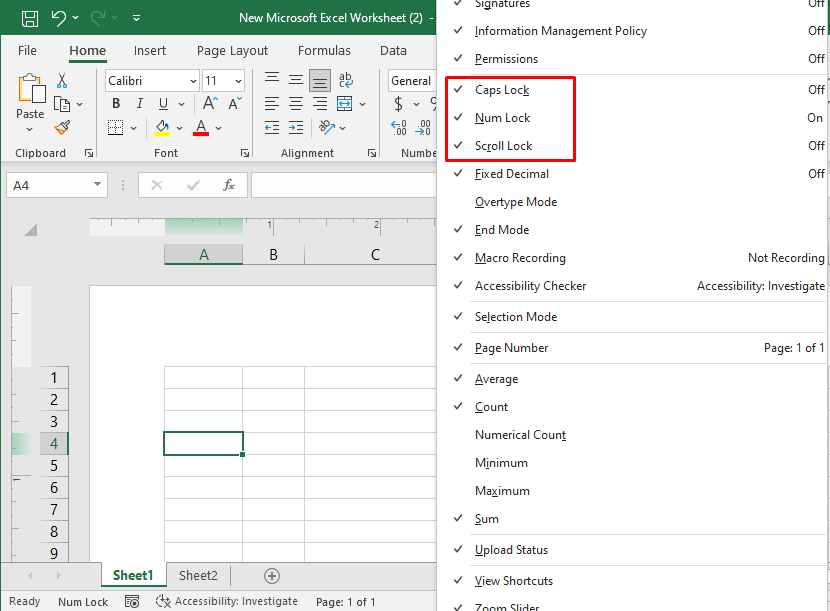
Režim přepisování
Režim přepisování je užitečný, když potřebujete nahradit stávající obsah buňky novým obsahem. Tento režim vám umožní přepsat stávající data při psaní nových dat.
Režim přepisování můžete zapnout a vypnout stisknutím klávesy Insertna klávesnici. Když je povolen režim přepisování, na stavovém řádku se jako indikátor zobrazí přepisování. Tento indikátor se nezobrazí, když je režim deaktivován.
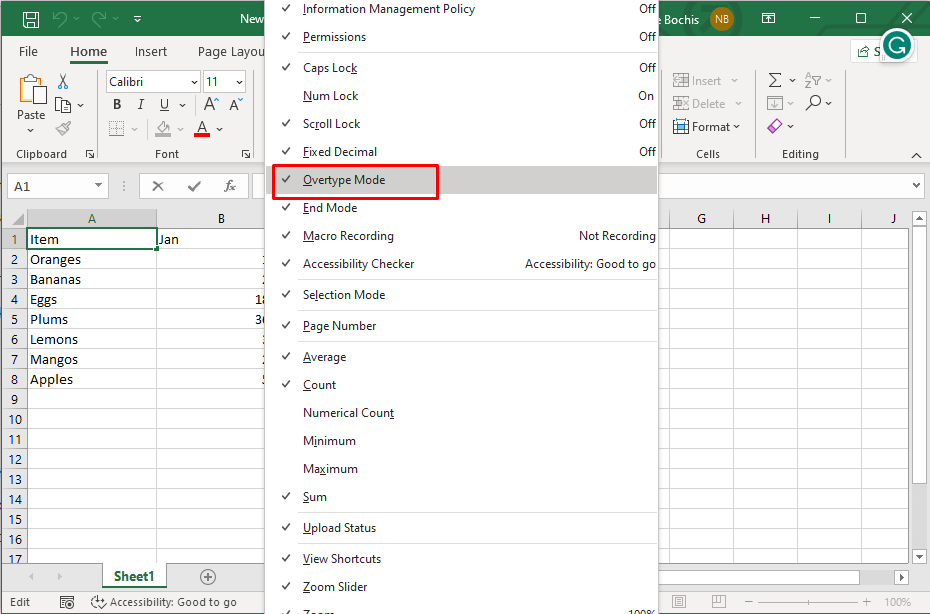
Abychom to uzavřeli, stavový řádek v aplikaci Microsoft Excel je jako důvěryhodný pomocník, který vám tiše nabízí cenné informace a možnosti přizpůsobení při procházení vašich tabulek. Pochopení toho, jak používat a přizpůsobovat stavový řádek, může výrazně zvýšit vaši produktivitu, poskytuje cenné informace o vašich datech a umožňuje vám přizpůsobit Excel vašim jedinečným potřebám, takže s ním pokračujte v experimentování..
.