Nástroj pro rychlou analýzu transformuje způsob, jakým zpracováváte analýzu dat v Excelu. Tato funkce aplikace Microsoft Excel vám poskytuje snadný a rychlý přístup k různým možnosti analýzy. Pouhými několika kliknutími můžete svá data převést na stručná a kontingenční tabulky, misky nebo grafy.
Jak najít rychlou analýzu Nástroj
Většinu funkcí aplikace Excel lze snadno najít na pásu karet nebo v nabídkách. Nástroj Rychlá analýza je však jiný. Je to diskrétní funkce, která se odhalí, když vyberete rozsah buněk. Takže pokračujte a zvýrazněte rozsah buněk, se kterými chcete pracovat.
Všimli jste si malé krabičky s ikonou blesku? Nachází se v pravém dolním rohu výběru, který jste právě provedli. To je tlačítko Rychlá analýza. Pokud na něj kliknete, otevře se nabídka a můžete si vybrat různé funkce.
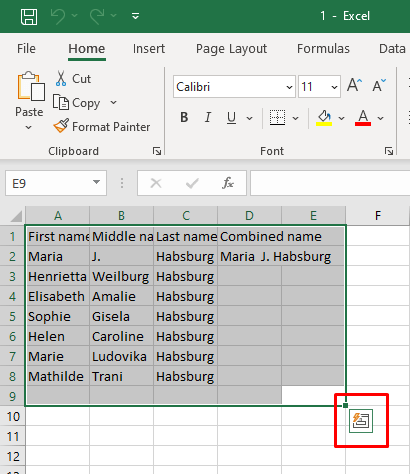
Alternativním způsobem přístupu k funkci Rychlá analýza je stisknutí kláves Ctrl+ Qklávesová zkratka. Automaticky se aktivuje nástroj Rychlá analýza.
Nezapomeňte, že nástroj Rychlá analýza se nezobrazí, pokud vyberete prázdné buňky, sloupce nebo řádky. Funguje pouze s výběrem dat, takže zvýrazněné buňky by měly obsahovat nezpracovaná data.
Jak povolit nástroj pro rychlou analýzu v Excelu
Pokud ani poté nevidíte tlačítko Rychlá analýza, je možné, že je tato funkce ve vaší verzi aplikace Microsoft Excel zakázána. Nebojte se, můžete to povolit ručně. Postupujte podle těchto jednoduchých kroků:
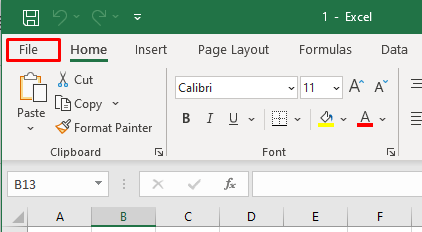
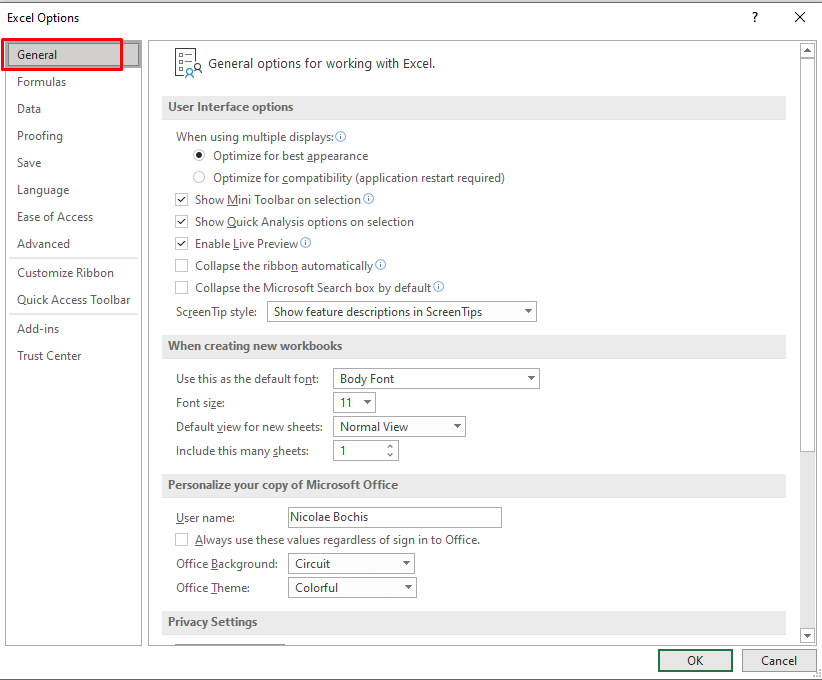
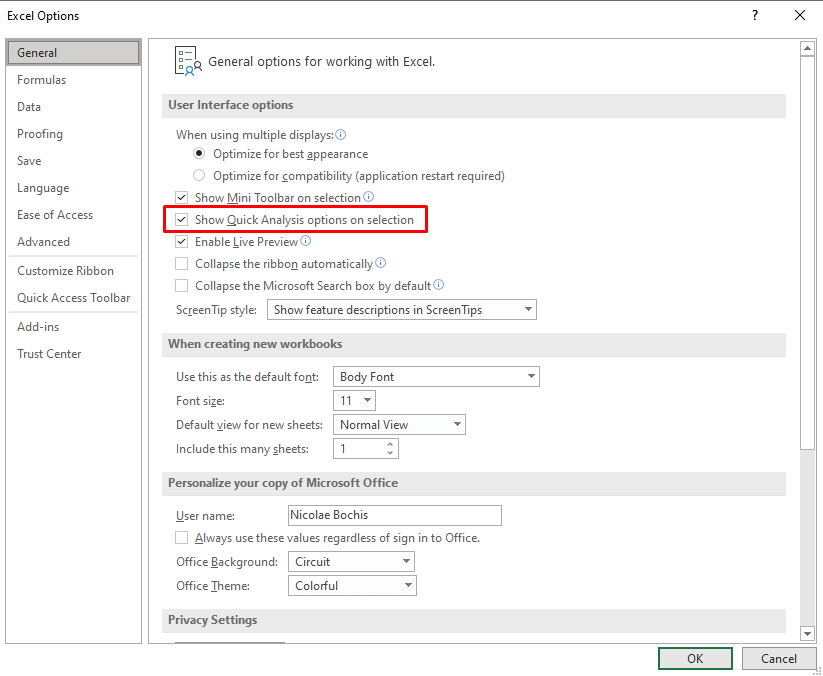
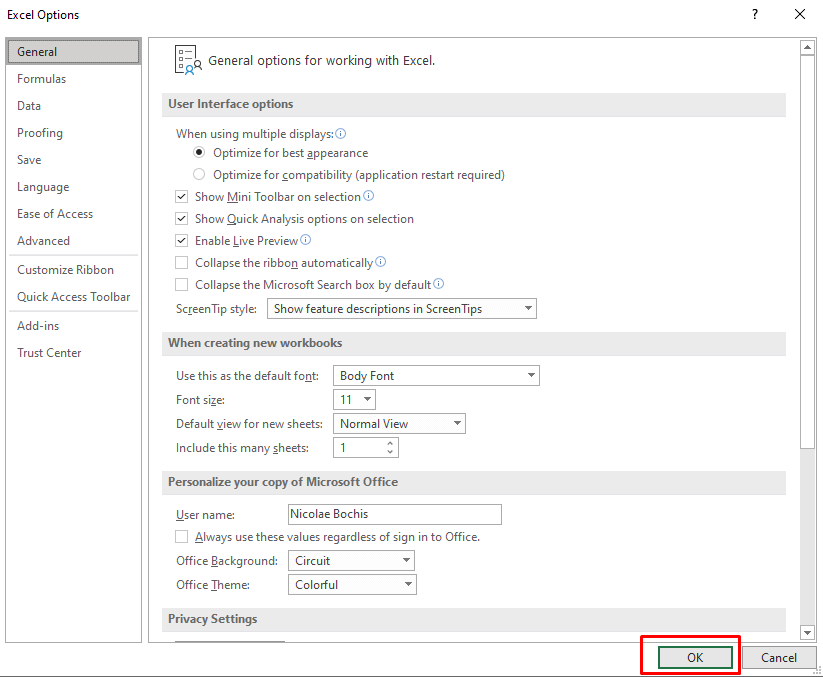
Nyní budete moci při výběru vidět tlačítko Rychlá analýza. Pokud ji chcete vypnout, zrušte zaškrtnutí políčka vedle položky Zobrazit možnosti rychlé analýzy u výběru.
Související: Potřebujete zjistit, jak přesně se vzorová data hodí do větší datové sady? Podívejte se na našeho průvodce na výpočet standardní chyby v Excelu.
Použití nástroje Rychlá analýza v Excelu.
Nástroj Rychlá analýza se používá mnohem snadněji než složité vzorce a funkce aplikace Excel. Je to velmi intuitivní a menu je velmi uživatelsky přívětivé. Chcete-li použít nástroj Rychlá analýza, vyzkoušejte následující:
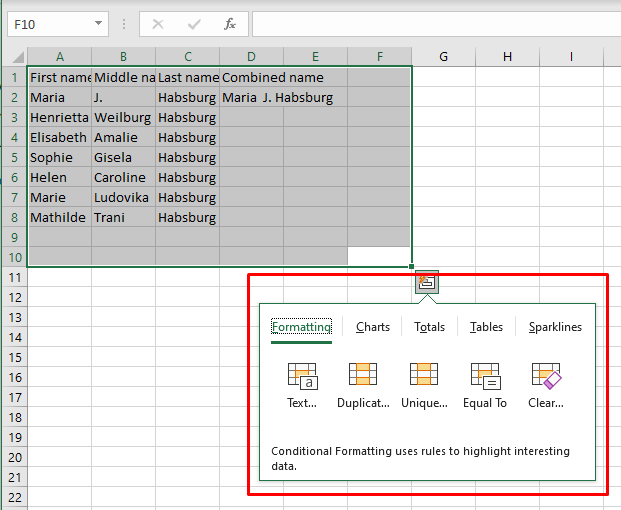
Jak snadné a rychlé je použití nástroje Rychlá analýza. Pokud se však chcete dozvědět více o dostupných kategoriích, pokračujte ve čtení.
Formátování
Kategorie formátování vám umožňuje formátovat vybraná data použitím možností podmíněného formátování. Dostupné možnosti formátování budou záviset na typu dat, se kterými pracujete
Do kategorie Formátování se dostanete klávesovou zkratkou Ctrl+ Qa poté stisknutím F.
Podívejme se na tuto kategorii jako příklad. Řekněme, že chcete zvýraznit buňky s hodnotami nad určitým číslem. Postupujte takto:
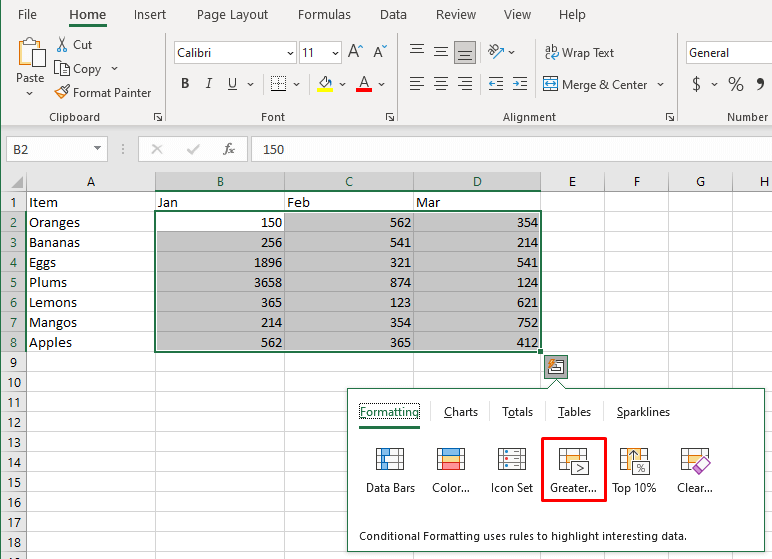
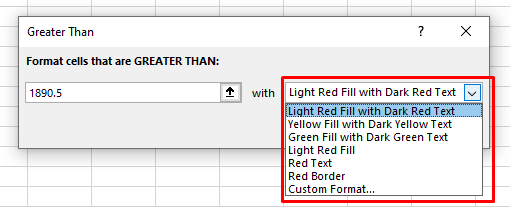
Výsledek bude vypadat podobně jako tento:
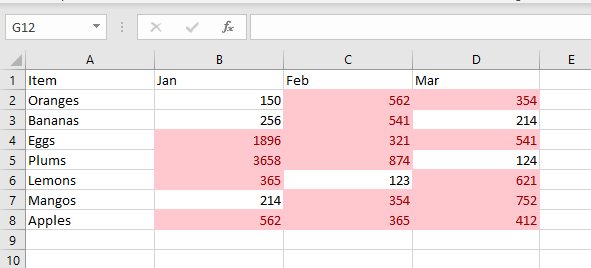
Související: Nevyhovuje vám podmíněné formátování? Zvažte místo toho vytvoření tepelné mapy v Excelu.
Grafy
K vložení grafů a vytvářet grafy do tabulky aplikace Excel můžete použít nástroj Rychlá analýza. Přestože má nástroj Rychlá analýza omezenou škálu možností, na základě vybraných dat navrhne nejvhodnější graf.
Umístěním ukazatele myši nad každý nabízený typ grafu uvidíte, jak to bude vypadat s vašimi daty. Pokud v seznamu doporučených grafů nevidíte typ grafů, které chcete vložit, jednoduše klikněte na možnost Další grafy. Otevře se dialogové okno Vložit graf, kde budete mít zobrazeny všechny typy grafů, ze kterých si můžete vybrat.
Na kartu Grafy se dostanete stisknutím kláves Ctrl+ Qa poté Cna klávesnici.
Zde je příklad toho, jak snadno vytvořit výsečový graf v Excelu :
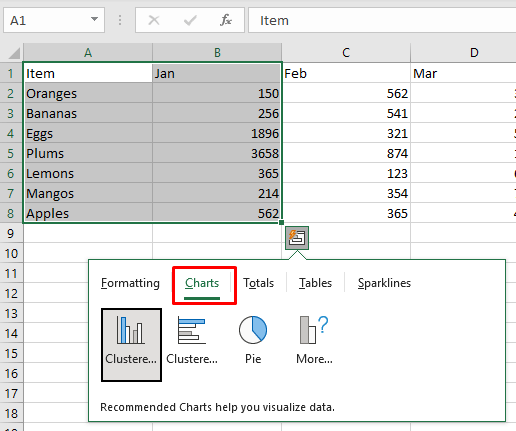
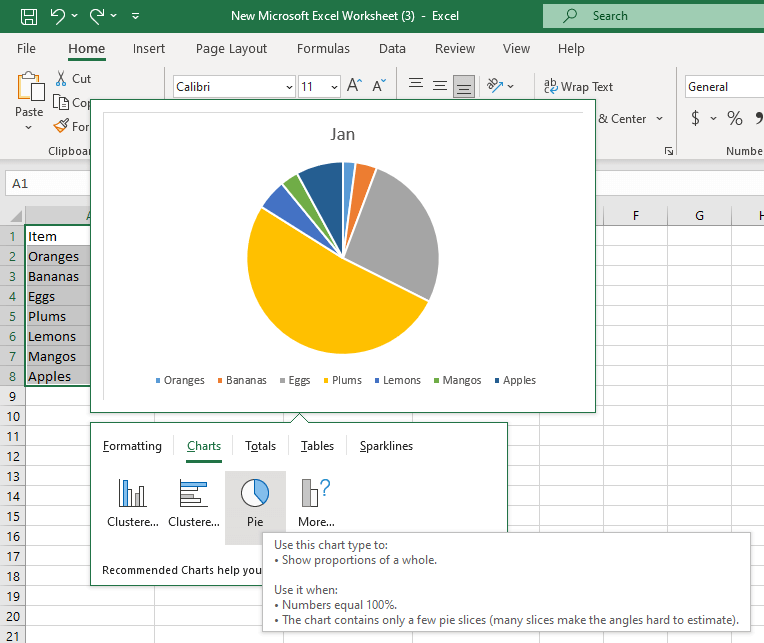

Celkem
Karta Součty v nabídce Rychlá analýza umožňuje rychle zobrazit souhrnné statistiky, jako je součet, průměr, počet, procento a průběžný součet. Možnosti použití součtů budou záviset na typu a formátu vybraných dat, se kterými pracujete. Pokud jsou vašimi daty textové řetězce, jedinou dostupnou možností bude Count. Tato možnost vám zobrazí počet buněk s textovými hodnotami.
Můžete vypočítat součty pro řádky i sloupce. Možnosti svislého souhrnu mají modrou čáru. Žlutá svislá čára označuje souhrny řádků. Chcete-li rychle přejít na kartu součtů, stiskněte na klávesnici Ctrl+ Qa poté O.
Pojďme vypočítat procentuální součty pro řádky a sloupce na příkladu:
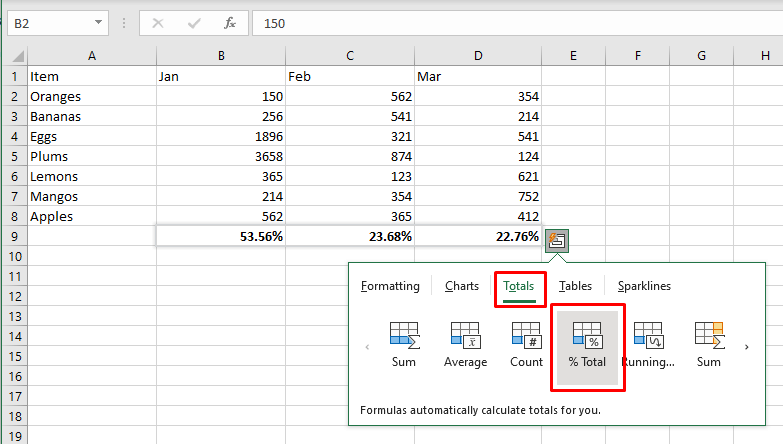

Tabulky a kontingenční tabulky
Záložka tabulky v nabídce Rychlá analýza vám umožní rychle transformovat vybranou datovou sadu do formátované tabulky aplikace Excel. Tabulky jsou velmi užitečné pro správu dat, protože mají velmi praktické funkce filtrování, řazení a automatického rozbalování. Kromě toho můžete také vložit kontingenční tabulku do nové tabulky pomocí vybraných buněk jako zdroje pro komplexnější analýzu.
Na kartu Tabulky se rychle dostanete stisknutím kláves Ctrl+ Qa poté Tna klávesnici.
Podívejme se na příklad, jak změnit běžný rozsah na excelovou tabulku:
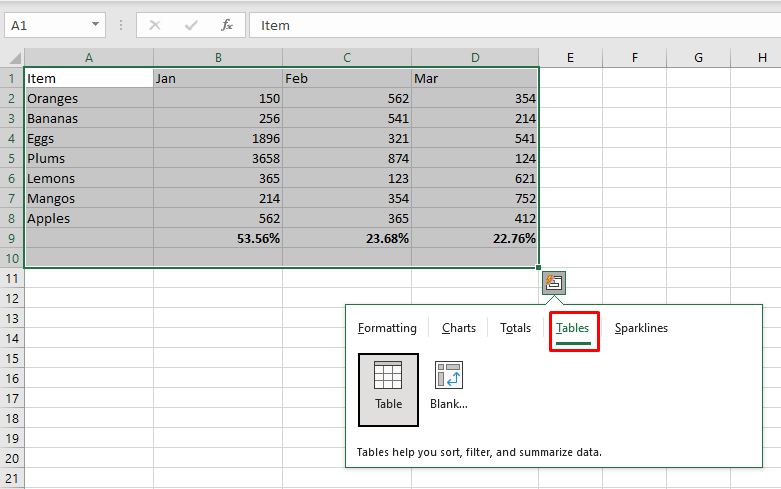
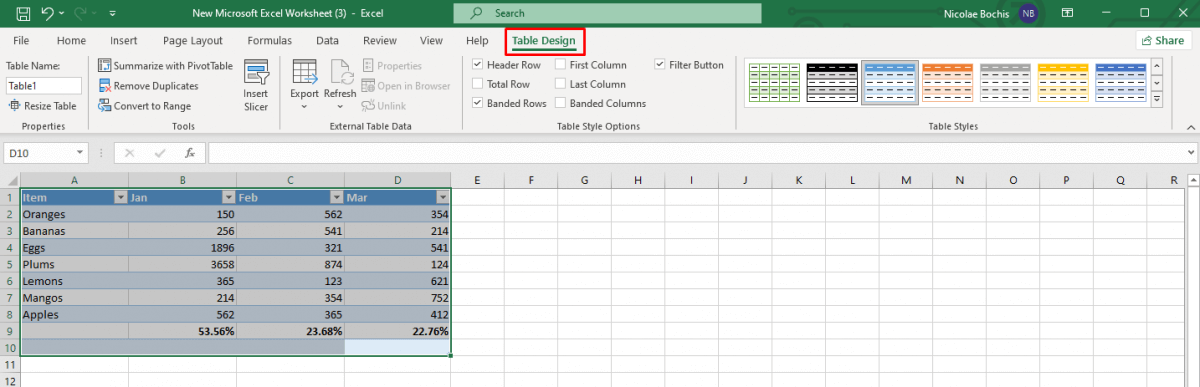
Jiskrové čáry
Chcete svá data zobrazit elegantním a kompaktním způsobem? K vizualizaci vzorů ve vaší datové sadě použijte křivky. Můžete si vybrat ze tří typů Sparklines: Line, Colum nebo Win/Loss. Můžete si je také představit jako mini grafy.
Hlavním cílem Sparklines je učinit vaši excelovou tabulku čitelnější a vizuálně příjemnější a zvýraznit důležité informace. Ke kartě Sparklines se rychle dostanete stisknutím Ctrl+ Qa poté Sna klávesnici.
Pojďme se podívat na příklad, jak rychle vložit křivky do listu aplikace Excel:
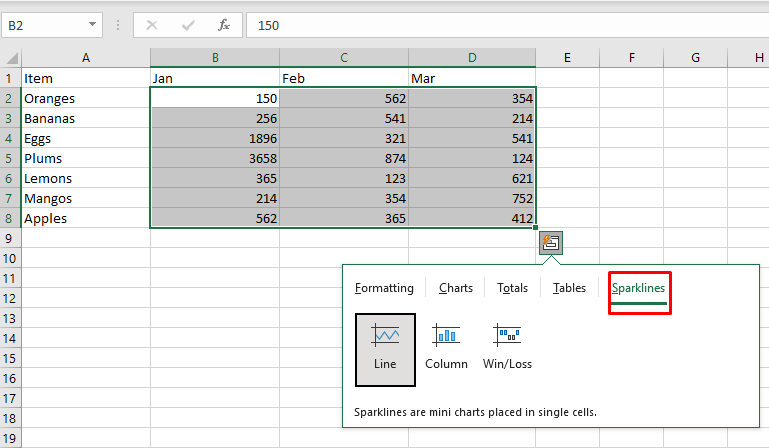
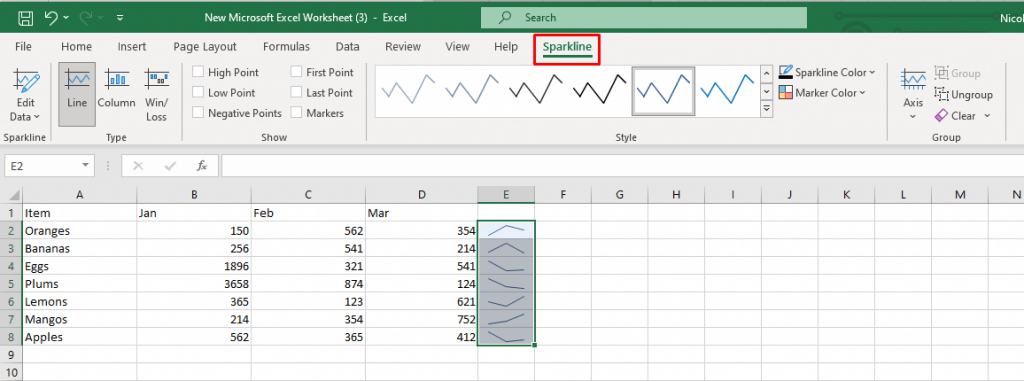
Jak můžete vidět v tomto kurzu, nástroj pro rychlou analýzu Excelu vám pomůže urychlit úkoly, které byly dříve manuální. Když se seznámíte s možnostmi nástroje, můžete zlepšit svůj pracovní postup a prezentovat informace stravitelným způsobem..
.