Bluetooth má na vašem počítači několik funkcí kromě toho, že vám pomáhá přenášet soubory mezi zařízeními nebo se připojit k jiným zařízením, jako je Bluetooth reproduktor nebo náhlavní souprava.
Pokud používáte počítač se systémem Windows 11/10 a rozhraní Bluetooth chybí, může to mít několik důvodů:
Tato příručka popisuje některé kroky pro odstraňování problémů, které můžete zkusit obnovit ikonu Bluetooth zpět do počítače.
Jak opravit chybějící problém s přepínáním Bluetooth ve Windows 11/10
Pokud při pokusu o připojení k zařízení Bluetooth narazíte na problémy, protože nemůžete najít ikonu Bluetooth nebo přepínač, vyzkoušejte níže uvedená rychlá řešení, než přejdete na jiná řešení.
Zkontrolujte, zda váš počítač podporuje Bluetooth
Pokud přepínač Bluetooth ve Windows chybí, váš počítač možná postrádá funkci Bluetooth. Než vyzkoušíte další kroky pro odstraňování problémů níže, musíte zkontrolovat funkci Bluetooth.
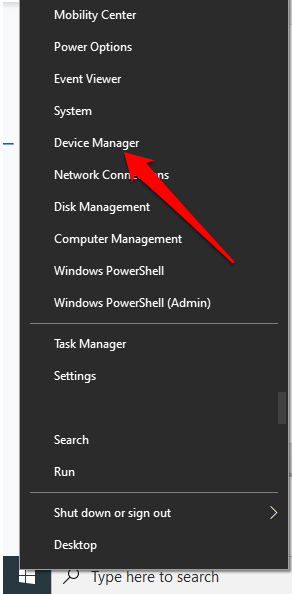
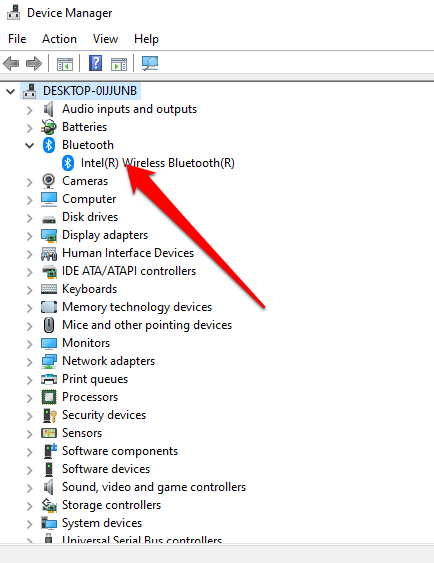
Můžete také zkontrolovat, zda váš počítač neobsahuje hardwarový přepínač Bluetooth. Pokud jej má, můžete jej stisknutím aktivovat rádio Bluetooth. Pokud přepínač nemá, aktivujte bezdrátový adaptér stisknutím kláves Fn + F5 nebo F8 .
Pokud váš počítač nemá funkci Bluetooth, můžete si pořídit externí adaptér Bluetooth nebo hardwarový klíč, zapojit jej do volného portu USB na počítači a začít používat Bluetooth..
Zakázat režim Letadlo
Režim Letadlo vám umožňuje rychle zakázat nebo vypnout veškerou bezdrátovou komunikaci, jako je Wi-Fi, Bluetooth, mobilní telefon, GPS nebo NFC na vašem počítači.
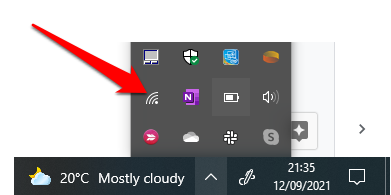
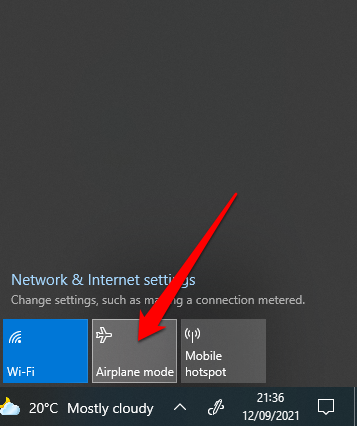
Zkontrolujte nabídku Centra akcí
Nabídka Centra akcí obsahuje upozornění a zástupce klíčových nastavení. Pokud nemůžete najít ikonu Bluetooth, je možné, že nabídka Rychlé akce byla sbalená, aby vyhovovala více upozorněním, která Windows 10 potřebuje zobrazit.
V nabídce Centrum akcí vyberte možnost Rozbalit a zkontrolujte, zda se zobrazuje ikona Bluetooth.
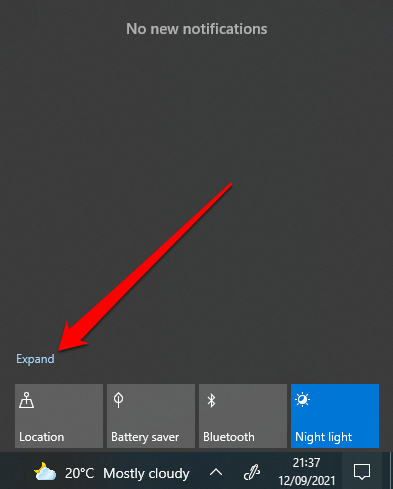
Někdy nemusíte vidět ikonu Bluetooth v Centru akcí, protože zástupce nebyl povolen.
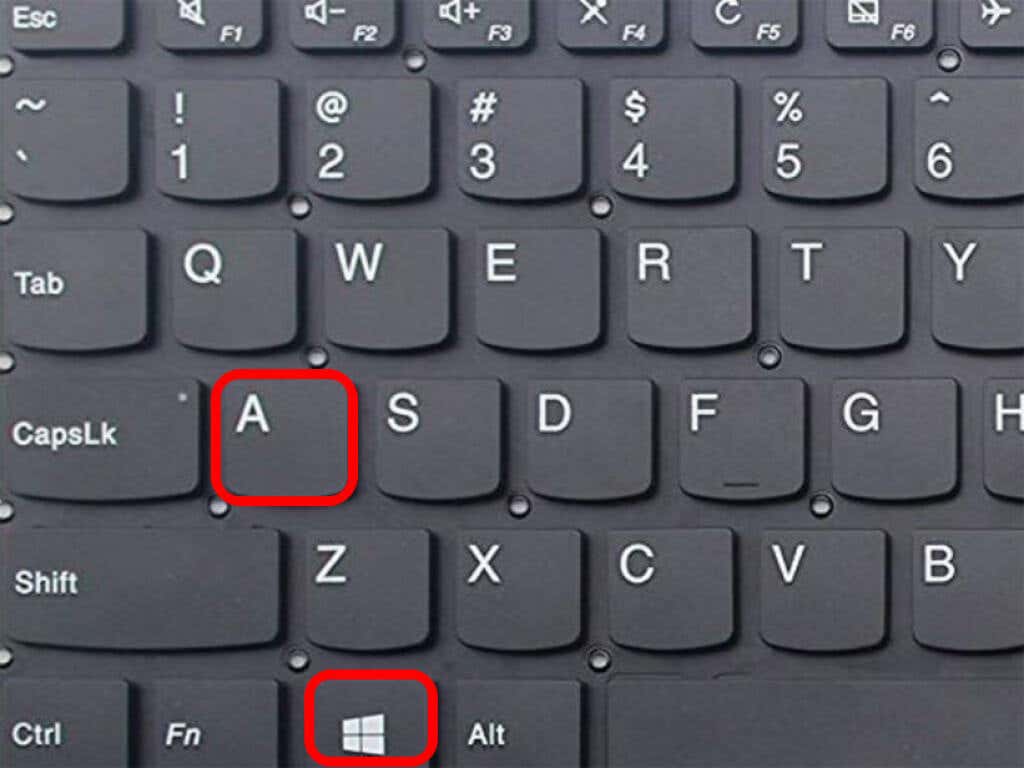
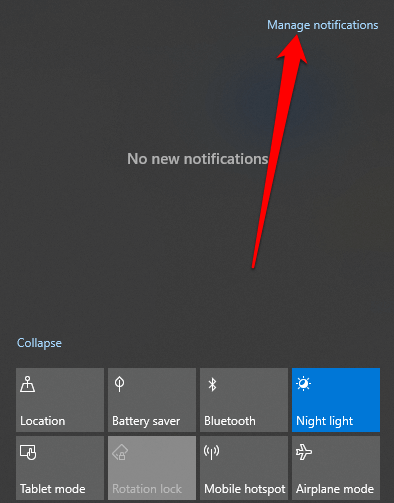
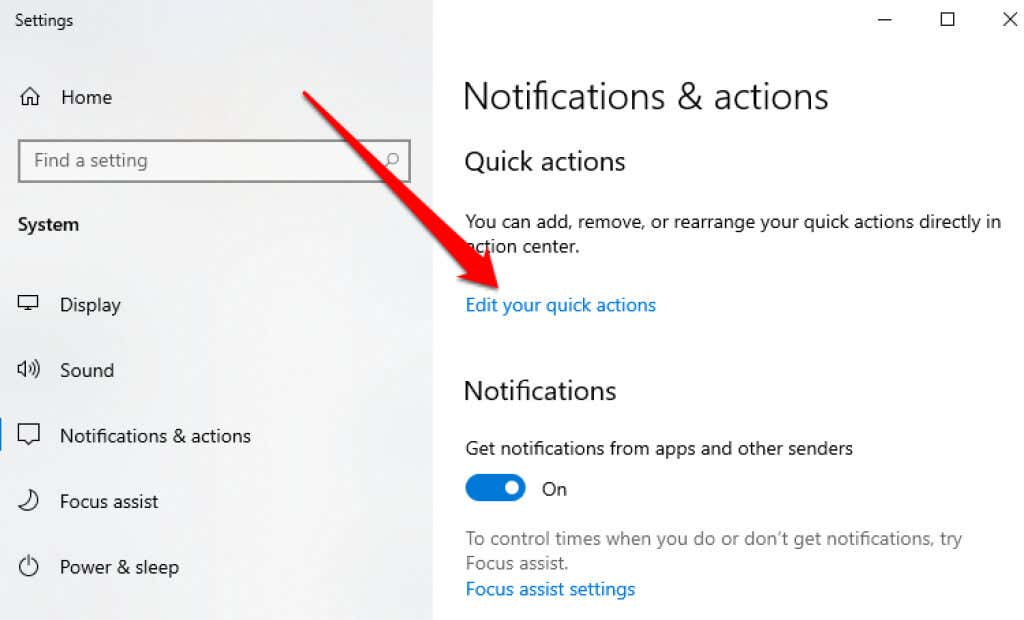
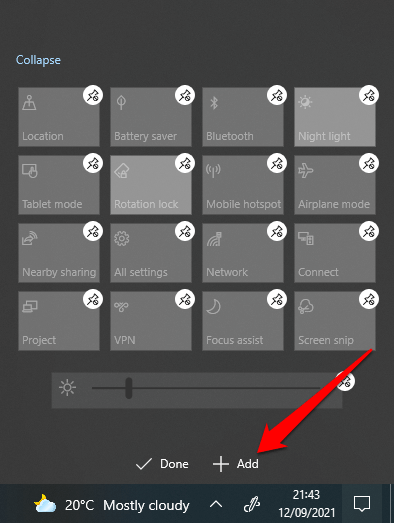
Zkontrolujte nastavení Bluetooth
Sekci Oznámení a akce jste možná nastavili správně, ale i tak musíte zkontrolovat nastavení Bluetooth, abyste se ujistili, že je povoleno.
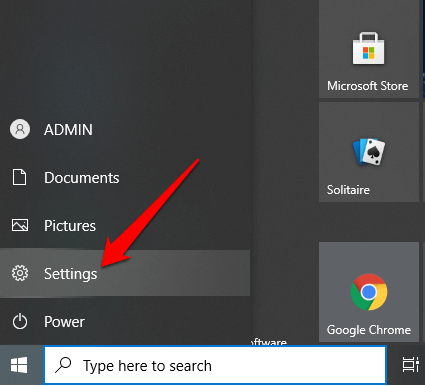
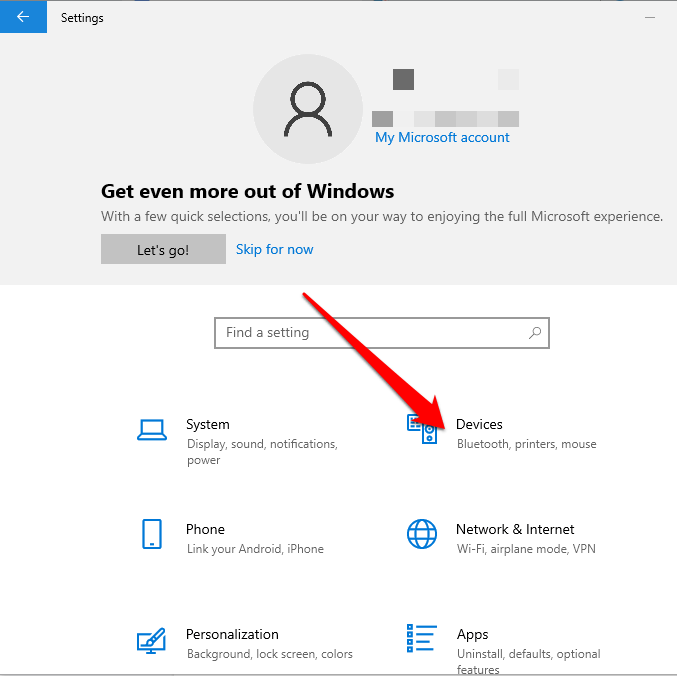
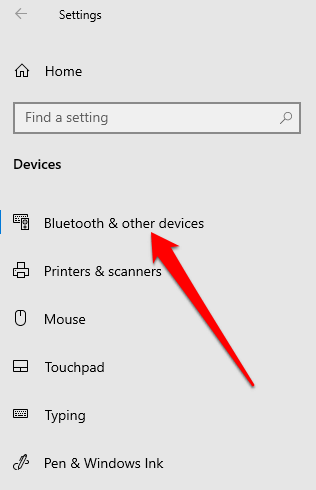
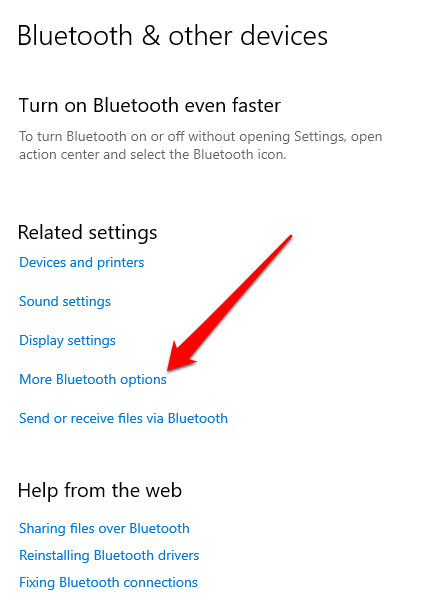
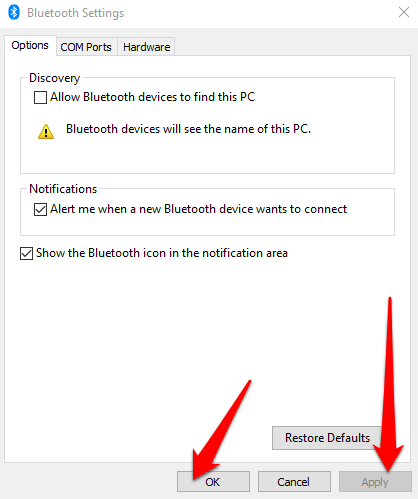
Spusťte nástroj pro odstraňování problémů Bluetooth
Nástroj pro odstraňování problémů s Bluetooth ve Windows 11/10 je vestavěná funkce, která prohledává a opravuje konkrétní problémy s Bluetooth ve vašem počítači.
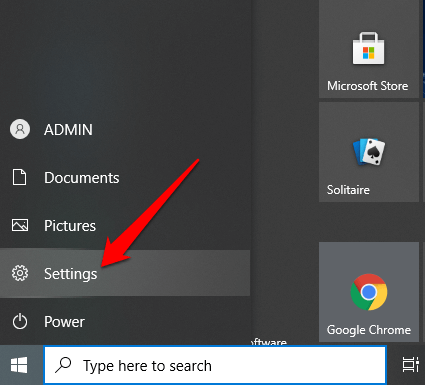
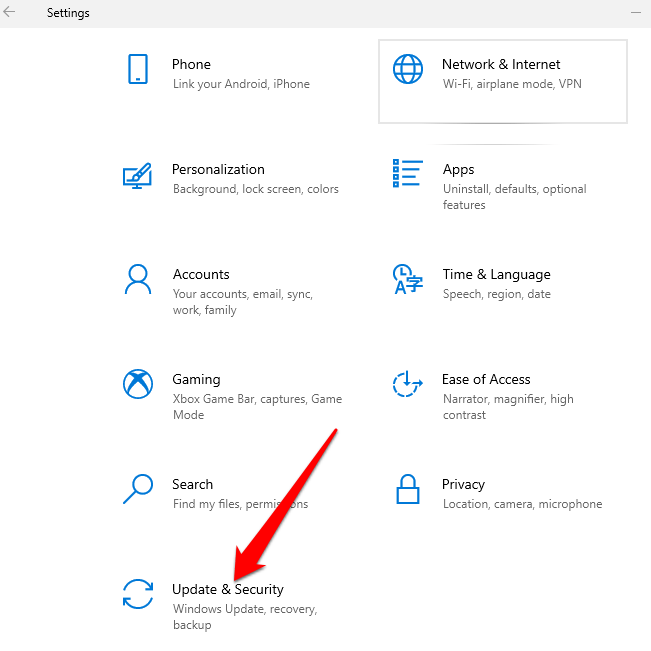
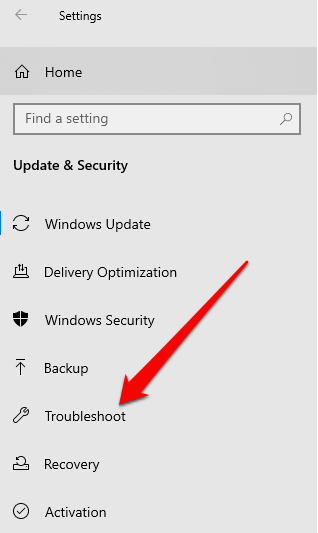

Použijte Poradce při potížích s hardwarem a zařízením
Nástroj pro odstraňování problémů s hardwarem a zařízením vyhledává a řeší problémy se zařízeními Bluetooth. I když je toto nastavení ve Windows 11/10 skryté, můžete k němu získat přístup pomocí příkazového řádku.
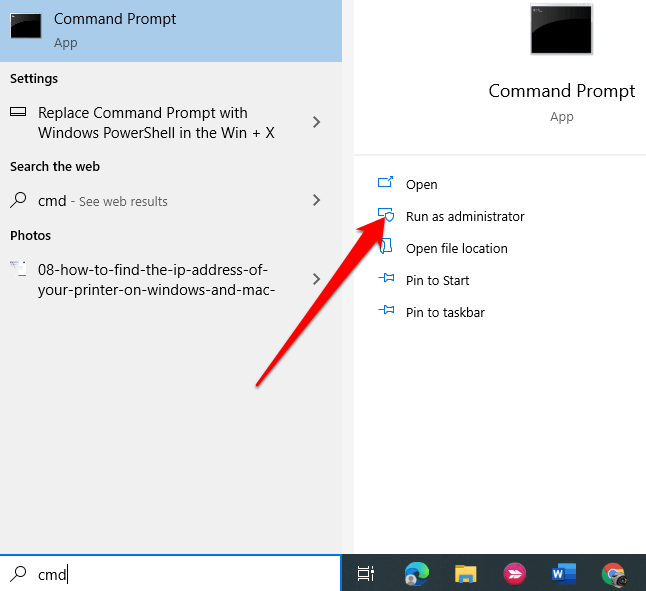
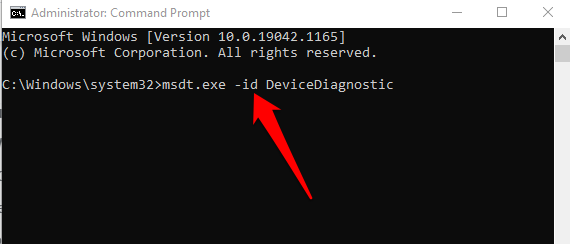
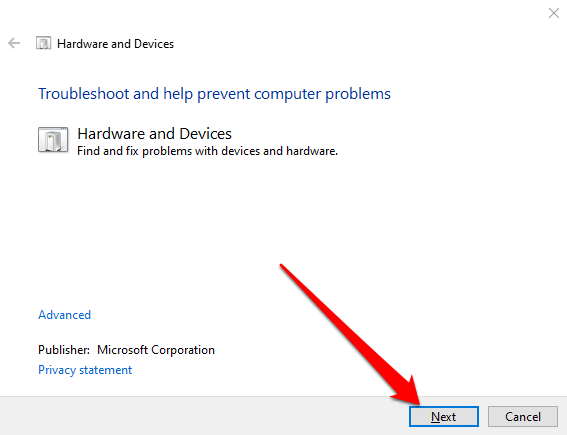
Pokud nástroj pro odstraňování problémů nedokázal problém identifikovat, zkuste další řešení.
Aktualizujte ovladače Bluetooth
Pokud ovladače Bluetooth chybí, jsou zastaralé nebo poškozené, je možné, že na svém počítači Bluetooth nenajdete nebo nebudete moci používat Bluetooth. Problém můžete vyřešit tím, že se ujistíte, že máte nejnovější ovladače Bluetooth.

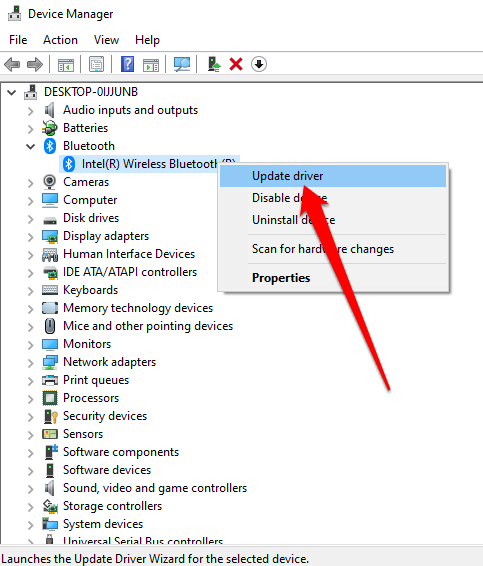
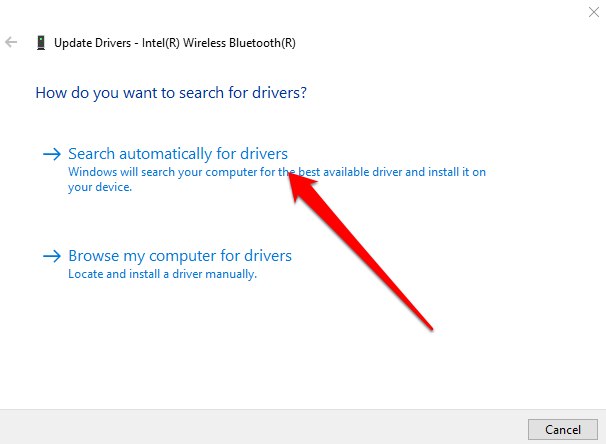
Poznámka : Pokud systém Windows nenajde nejnovější ovladač Bluetooth, podívejte se na oficiální web výrobce vašeho počítače a stáhněte si ovladače odtud. Pokud získáte spustitelný soubor (.exe), spusťte a nainstalujte ovladače z tohoto souboru.
Odinstalovat adaptér Bluetooth
Pokud Bluetooth stále chybí, zkuste adaptér Bluetooth odinstalovat.
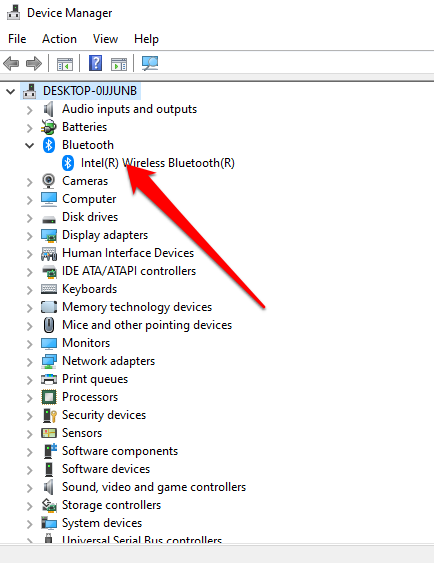

Poznámka : Pokud systém Windows nenainstaluje ovladač automaticky, vraťte se do okna Správce zařízení a vyberte Akce >Vyhledat změny hardwaru.
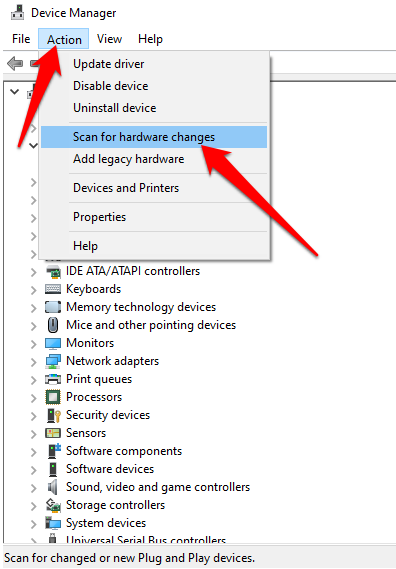
Vypnutí rychlého spuštění
Rychlé spuštění zajišťuje, že Windows 10 se spouští rychle. Někdy může toto nastavení kolidovat s programy, které jste nastavili, aby se spouštěly při spouštění počítače, takže může být lepší jej zakázat.
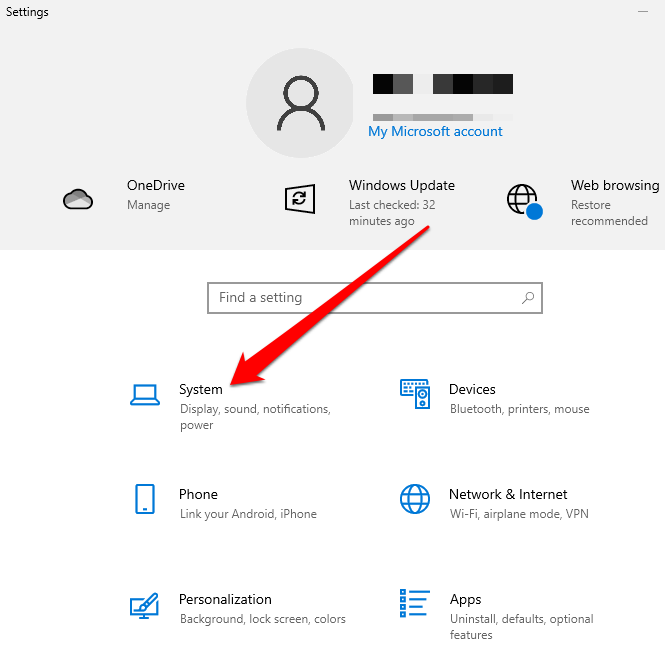
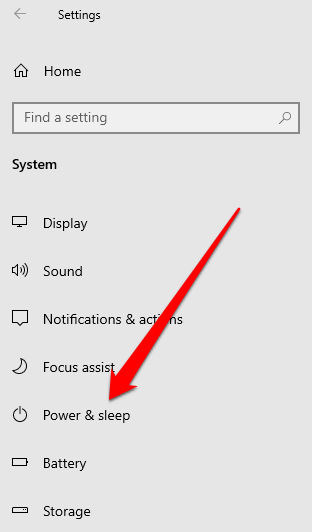
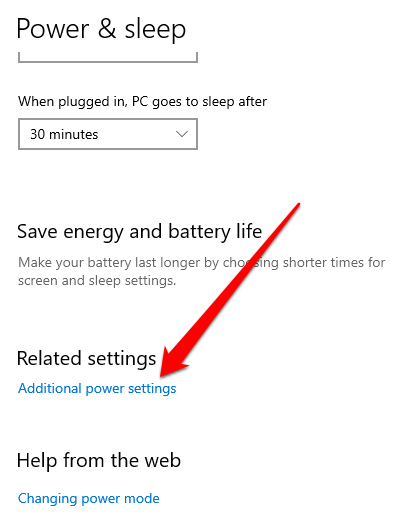
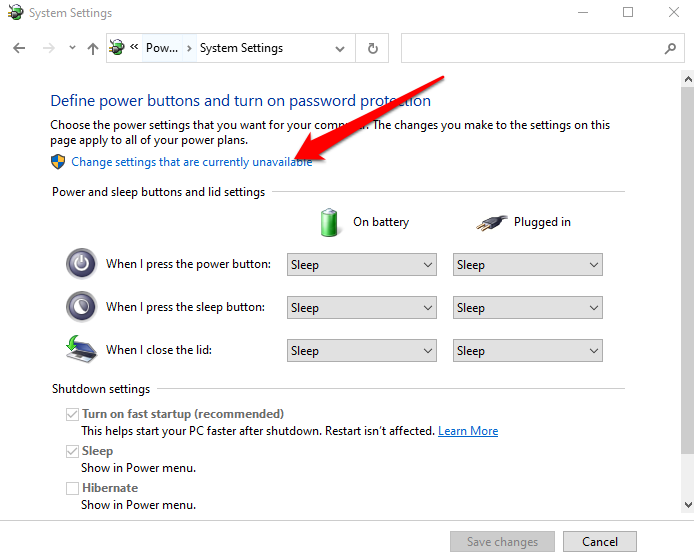
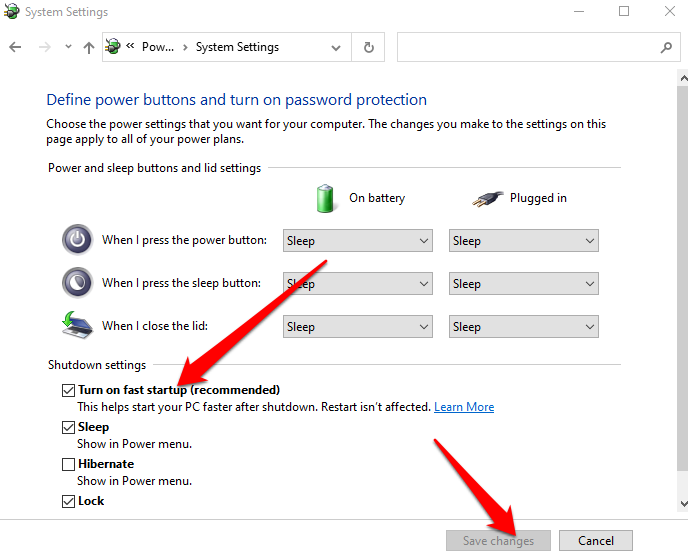
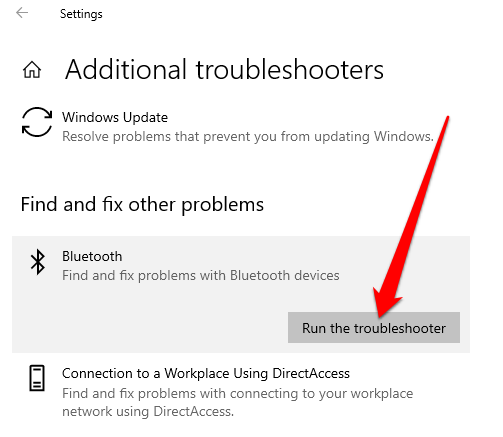
Zkontrolujte službu podpory Bluetooth
Služba podpory Bluetooth podporuje zjišťování a přiřazování vzdálených zařízení Bluetooth, aby mohla na vašem počítači správně fungovat. Někdy může být tato funkce zakázána aplikací třetí strany nebo ručním zásahem uživatele, ale můžete ji zkontrolovat a znovu povolit.
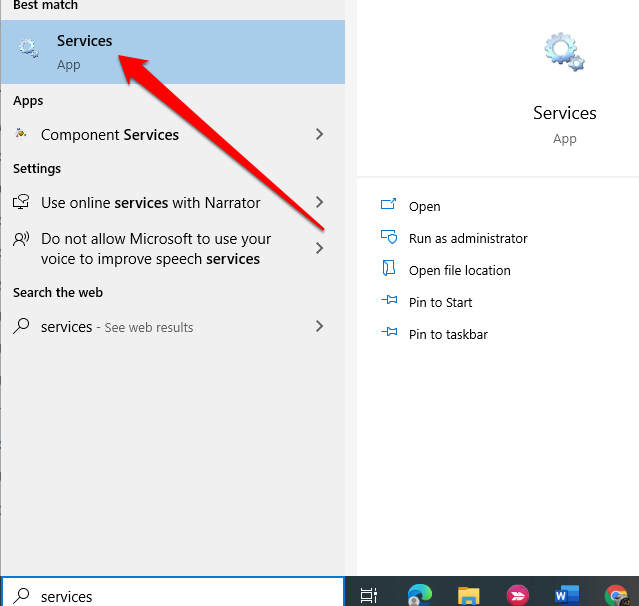
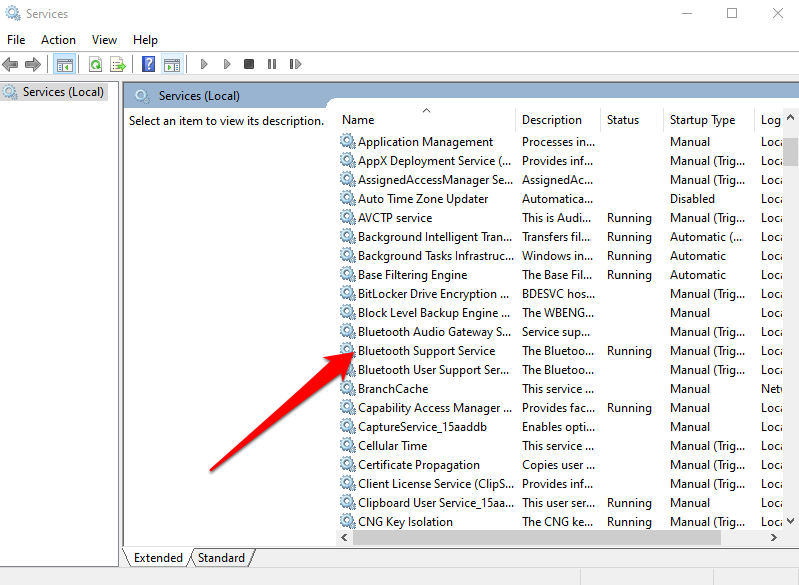

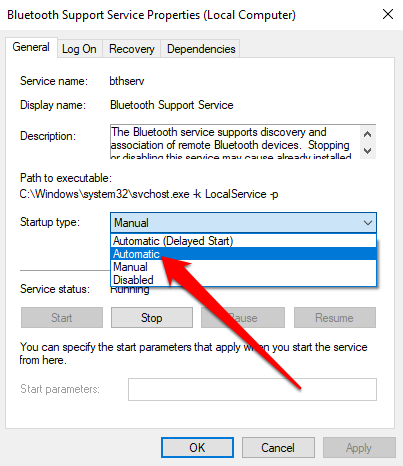
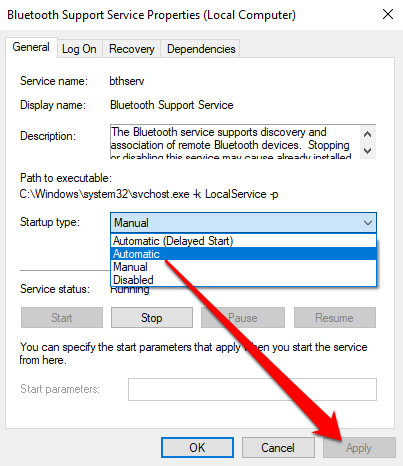
Použijte Oprava spouštění
Pokud ikona Bluetooth ve Windows 11/10 na vašem počítači stále chybí, použijte funkci Oprava spouštění k vyřešení jakéhokoli poškození systému nebo jiných problémů, které mohou problém způsobit.
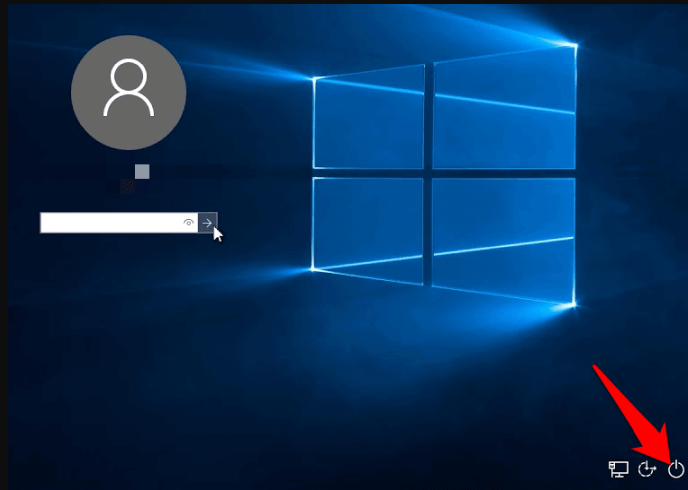
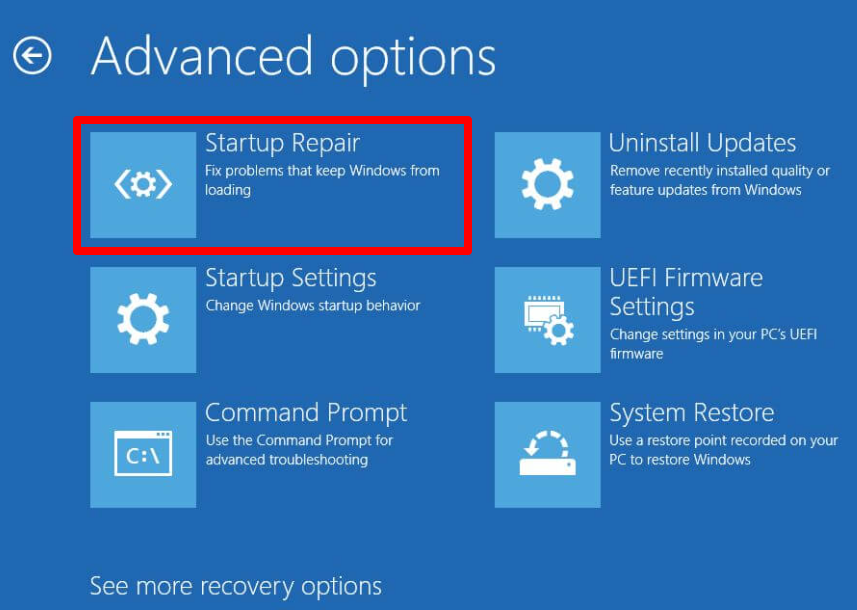
Získejte zpět ikonu Bluetooth
Pravděpodobně intenzivně využíváte plochu, abyste si uchovali důležité zástupce souborů nebo aplikací, které často používáte. Když tyto ikony zmizí, může to ovlivnit vaši produktivitu.
Řešení v této příručce vám pomohou vyřešit problém s chybějící ikonou Bluetooth ve Windows 11/10 a zajistí, že vaše zařízení Bluetooth začne správně fungovat bude znovu.
Zanechte komentář a dejte nám vědět, které řešení pro vás fungovalo..
.