Přestože mnoho cloudové služby streamování her funguje na několika zařízeních docela dobře, někdy se můžete setkat se zpožděnou odezvou nebo zpožděním vstupu. Důvodem může být špatné připojení k internetu nebo problémy s vaší sítí a nastavením zařízení. Tento výukový program zdůrazňuje faktory odpovědné za problémy se zpožděním Google Stadia a 11 možných způsobů, jak problém vyřešit.
1. Zvyšte své internetové připojení
Chcete-li si ve Stadii užít bezproblémové hraní a odstranit zpoždění Stadia, Google doporučuje mít minimální rychlost připojení 10 megabitů za sekundu (10 Mb/s). Hraní her v rozlišení 4K však vyžaduje rychlost připojení 35 Mbps nebo více. Přejděte na Fast.com nebo pomocí libovolného nástroj pro testování rychlosti internetu zkontrolujte rychlost sítě. Pokud nesplňuje požadavky na rozlišení hry, kterou hrajete, postupujte podle některých níže uvedených tipů a zvyšte rychlost sítě.
Nejprve na svém zařízení pozastavte všechny aktivní aktivity spojené s připojením k internetu (stahování aplikací, aktualizace operačního systému, streamování videa atd.) a odpojte ostatní zařízení od sítě. To uvolní šířku pásma vašeho routeru a zvýší rychlost připojení. Problémy s připojením může vyřešit také restartování routeru a aktualizace jeho firmwaru.
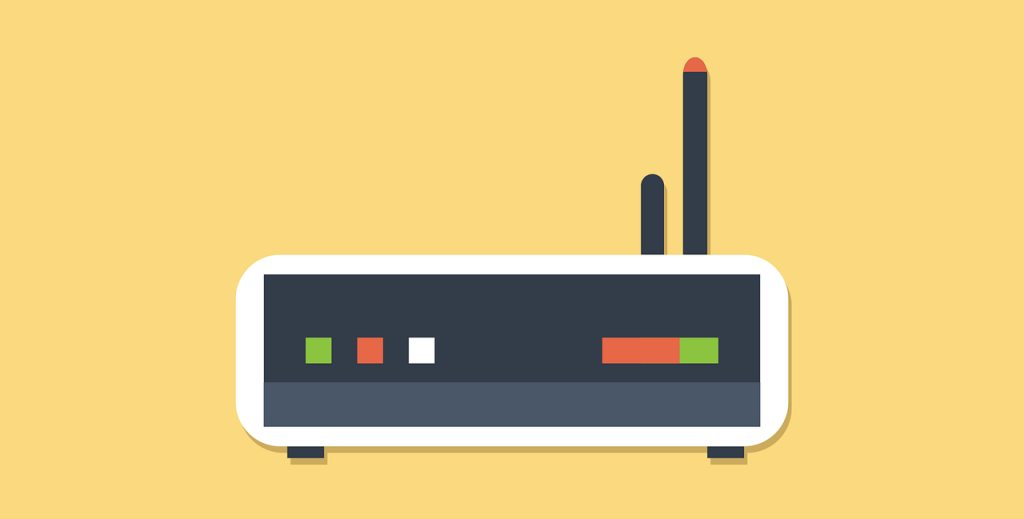
Pokud používáte bezdrátové připojení, zvažte přesunutí zařízení Google Stadia ke směrovači (nebo naopak). Použijte Wi-Fi extendery nebo sítě Mesh ke zlepšení pokrytí Wi-Fi. Podívejte se na toto výukový program pro další opravy řešení problémů s Wi-Fi. Obnovte nastavení routeru na výchozí tovární nastavení, kontaktujte svého ISP nebo přepněte na ethernetové připojení, pokud rychlost Wi-Fi zůstane pomalá.
Mimochodem, hraní na Stadii na mobilních zařízeních využívajících mobilní nebo mobilní data může způsobit zpoždění vstupu – zvláště pokud nepoužíváte síť LTE nebo 5G. Přepněte na připojení Wi-Fi a ujistěte se, že vaše zařízení není od routeru vzdáleno více než 2 stopy – abyste zabránili rušení.
2. Odstraňování problémů se síťovým nastavením vašeho zařízení
Nesprávná konfigurace sítě a síťová rozšíření třetích stran mohou také způsobit zpoždění vstupu Google Stadia a další problémy s výkonem. Deaktivujte na počítači jakoukoli aplikaci/rozšíření VPN, bránu firewall nebo připojení proxy a zkontrolujte, zda to zlepšuje hratelnost na Stadii.

Pokud problém přetrvává, resetujte nastavení sítě vašeho zařízení, zejména pokud jiné aplikace závislé na internetu nefungují správně..
3. Použijte interaktivního nástroje pro odstraňování problémů Google Stadia
Google má vyhrazený nástroj pro odstraňování problémů, který automaticky diagnostikuje faktory, které jsou zodpovědné za zpoždění vstupu, pomalé odezvy a špatnou vizuální kvalitu při používání Stadie. Tento nástroj doporučujeme používat až po potvrzení, že rychlost vašeho připojení splňuje požadavky Google Stadia. Podobně použijte nástroj pro odstraňování problémů v zařízení Stadia, kde dochází ke zpoždění vstupu nebo zpožděným reakcím.
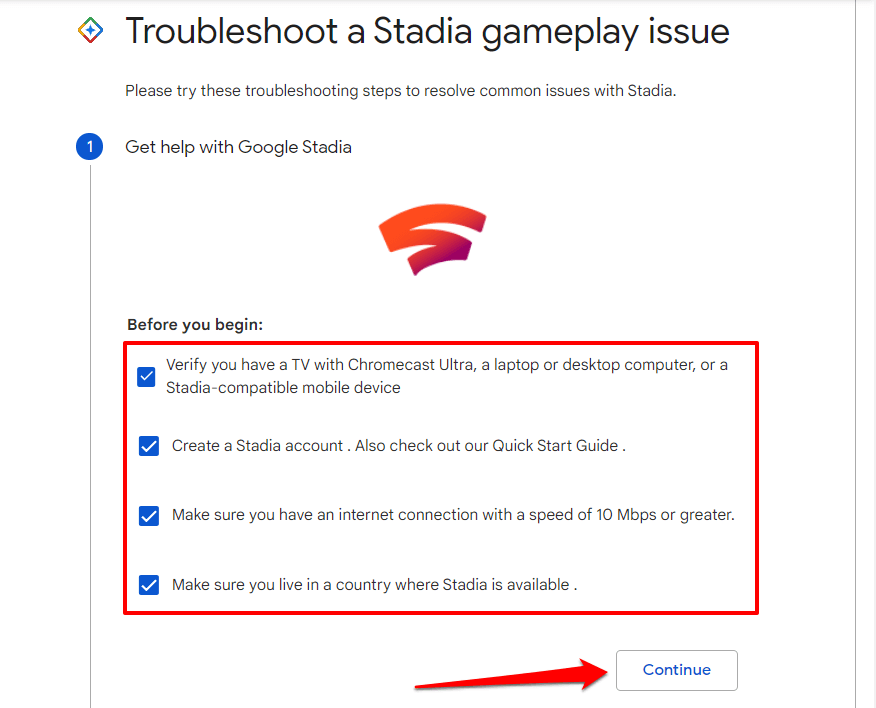
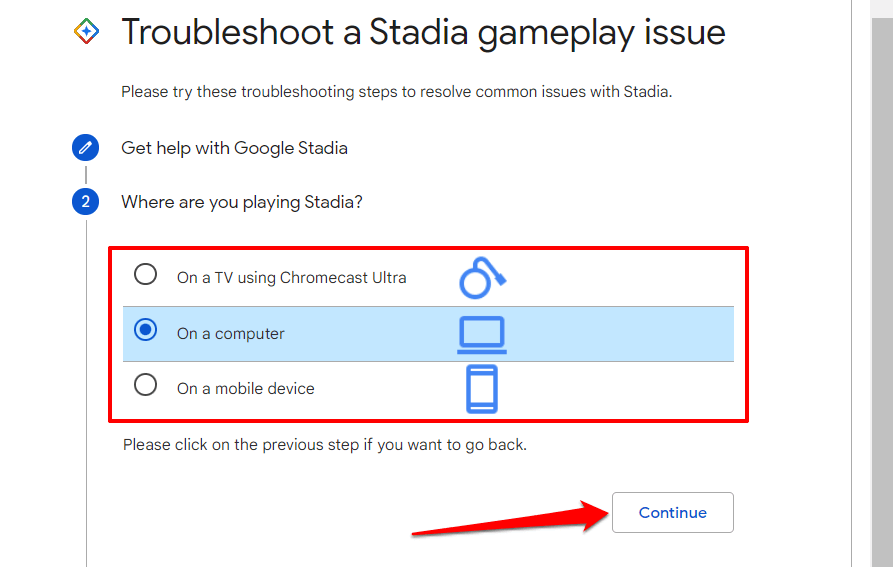
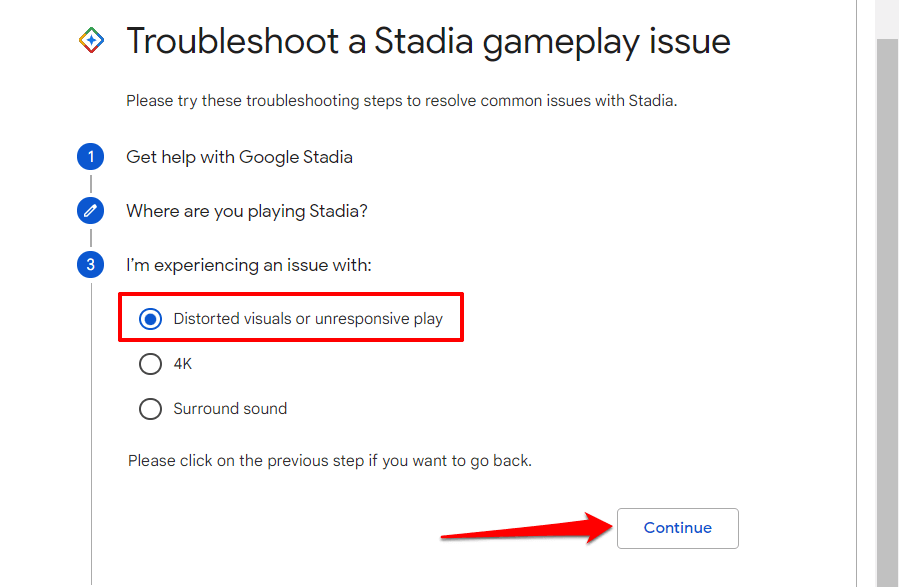
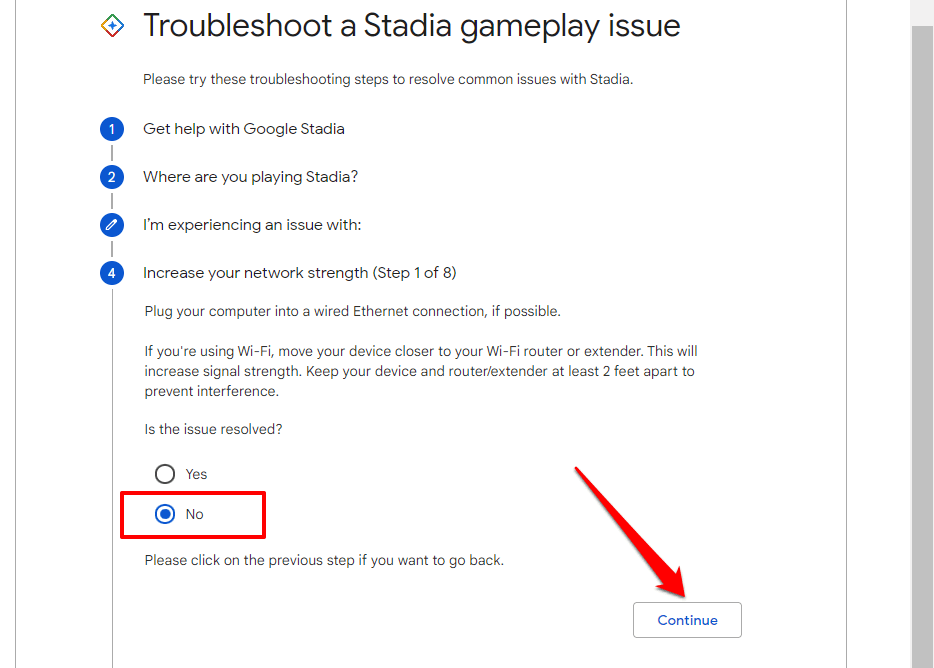
4. Použijte Google Chrome a upravte úroveň přiblížení Stadia
Přestože hry Stadia fungují i v jiných webových prohlížečích, Google doporučuje přistupovat ke cloudové herní službě pomocí Chromu. Pokud zaznamenáváte zpoždění vstupu Stadia v prohlížečích mimo Google, přepněte na Google Chrome a ujistěte se, že je aktuální.
Zvýšení nebo snížení úrovně přiblížení v prohlížeči může také způsobit zkreslený obraz a zpoždění vstupu. Pokud je karta Stadia v Chromu (nebo jiném prohlížeči) přiblížena nebo oddálena, resetujte úroveň přiblížení na 100 % a načtěte kartu znovu.
Stisknutím klávesy Ctrl + znaménka plus nebo Ctrl + klávesy mínus zvýšíte nebo snížíte přiblížení prohlížeče úrovni, resp. Na noteboocích nebo stolních počítačích Mac jsou klávesové zkratky pro úpravu úrovně přiblížení prohlížeče Command + klávesa plus (pro přiblížení) a Command + klávesa mínus (pro oddálení)..
Případně vyberte ikonu nabídky se třemi tečkami a pomocí tlačítek plus nebo mínus upravte úroveň přiblížení karty na 100 %.
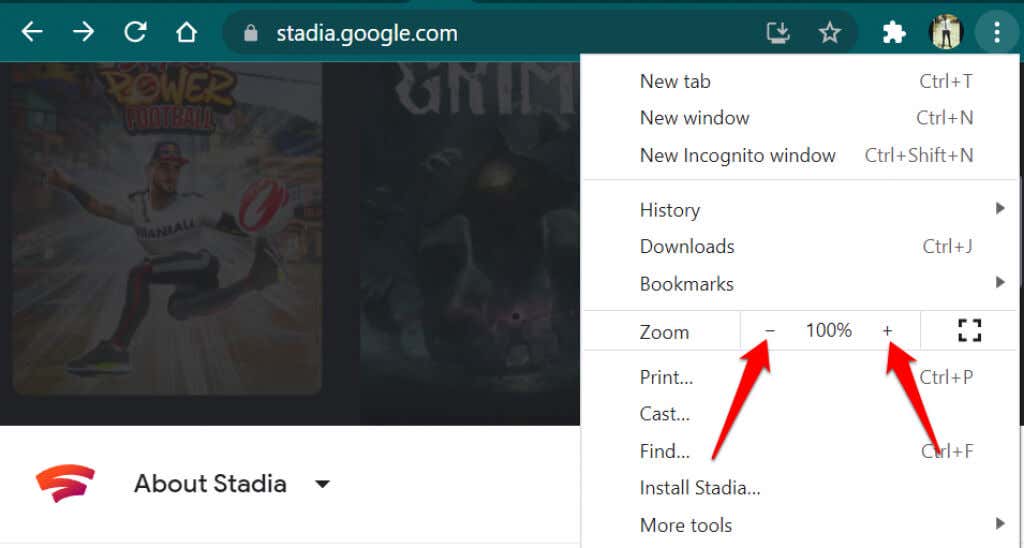
5. Změňte nastavení televizoru
Pokud na vaší chytré televizi, Chromecastu nebo zařízení Android TV zaznamenáváte zpoždění vstupu Google Stadia, problém by mohlo vyřešit přepnutí výchozího nastavení televizoru na „Herní režim“.
Většina televizorů vyšší třídy má vyhrazený „herní režim“, který snižuje vstupní zpoždění během hraní tím, že snižuje zpracování obrazu a videa na minimum. Pokud má vaše televize herní režim (podívejte se do nastavení nebo návodu k použití), povolte jej a zkontrolujte, zda zlepšuje dobu odezvy Stadie.
6. Aktualizujte aplikaci Stadia
Přejděte do Informační stránka Stadia v Obchodě Google Play a v sekci recenzí najdete mnoho dalších uživatelů Androidu, kteří hlásí zpoždění vstupu. Zajímavé je, že aktualizace Stadie na nejnovější verzi problém pro některé uživatele vyřešila. Otevřete na svém zařízení Obchod Play a nainstalujte jakoukoli aktualizaci Stadia, která je pro vaše zařízení dostupná.
7. Aktualizujte své zařízení

Pokud vaše mobilní zařízení nesplňuje požadavky operačního systému, můžete mít potíže s hraním her Stadia. Pro chytré telefony nebo tablety se systémem Android potřebujete Android 6.0 Marshmallow nebo novější. Na iPhonech je minimálním požadavkem pro hraní her na Stadii iOS 11.
Přejděte do nabídky nastavení svého zařízení a nainstalujte nejnovější aktualizace operačního systému, i když váš telefon splňuje požadavky na operační systém.
8. Zakázat nastavení více zobrazení

Rozšíření obrazovky počítače na druhou obrazovku může také způsobit zpoždění vstupu Google Stadia. Dočasně deaktivujte nastavení více displejů počítače a zkuste hrát hry Stadia pouze na jednom monitoru.
9. Pro Windows: Upravte měřítko zobrazení
Připojení počítače k více displejům může způsobit, že některé obrázky budou v některých aplikacích rozmazané. Když k tomu dojde, systém Windows se automaticky pokusí problém vyřešit úpravou nastavení zobrazení. Navzdory svým výhodám může toto nastavení způsobit zpoždění zvuku a videa na Stadii.
Přejděte do pokročilých nastavení škálování v počítači a deaktivujte funkci automatického škálování. To by mohlo vyřešit zpoždění vstupu Stadia.
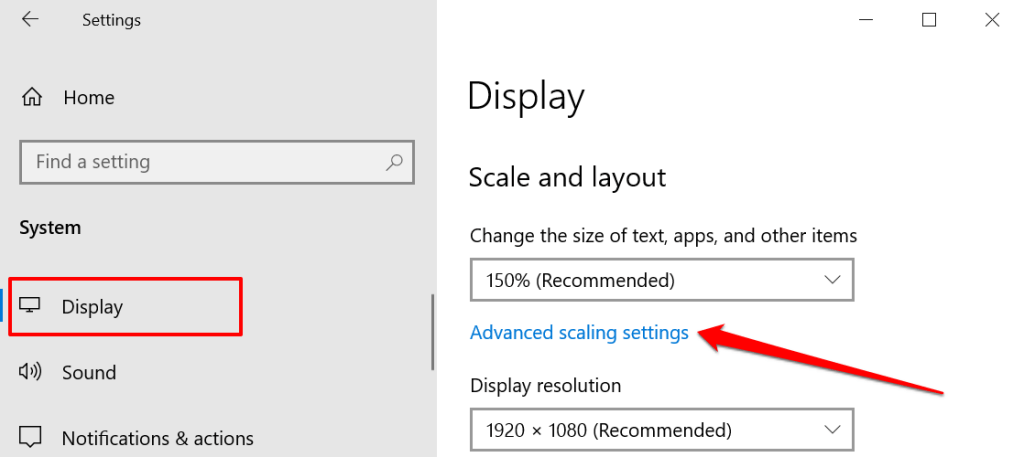
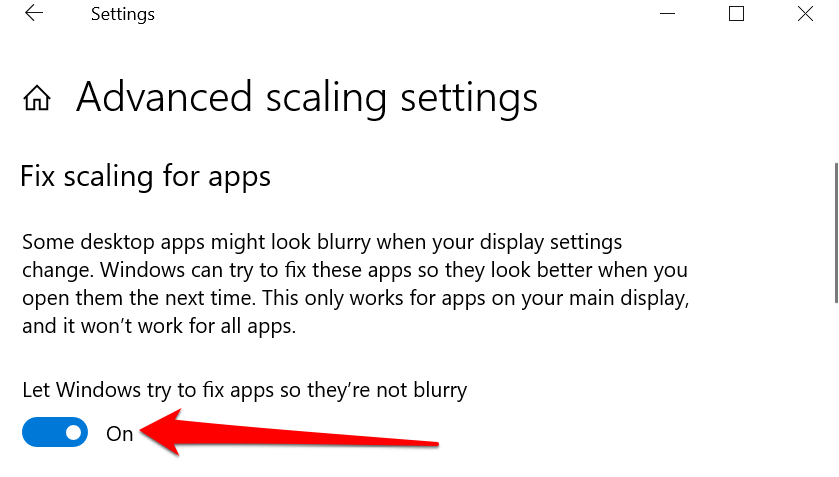
10. Zakázat služby určování polohy Mac
Pokud máte na Macu při hraní her Stadia povoleny služby určování polohy, můžete zaznamenat zpoždění zvuku a videa.
Přejděte na Předvolby systému >Zabezpečení a soukromí >Soukromí a zrušte zaškrtnutí políčka Povolené služby určování polohy .
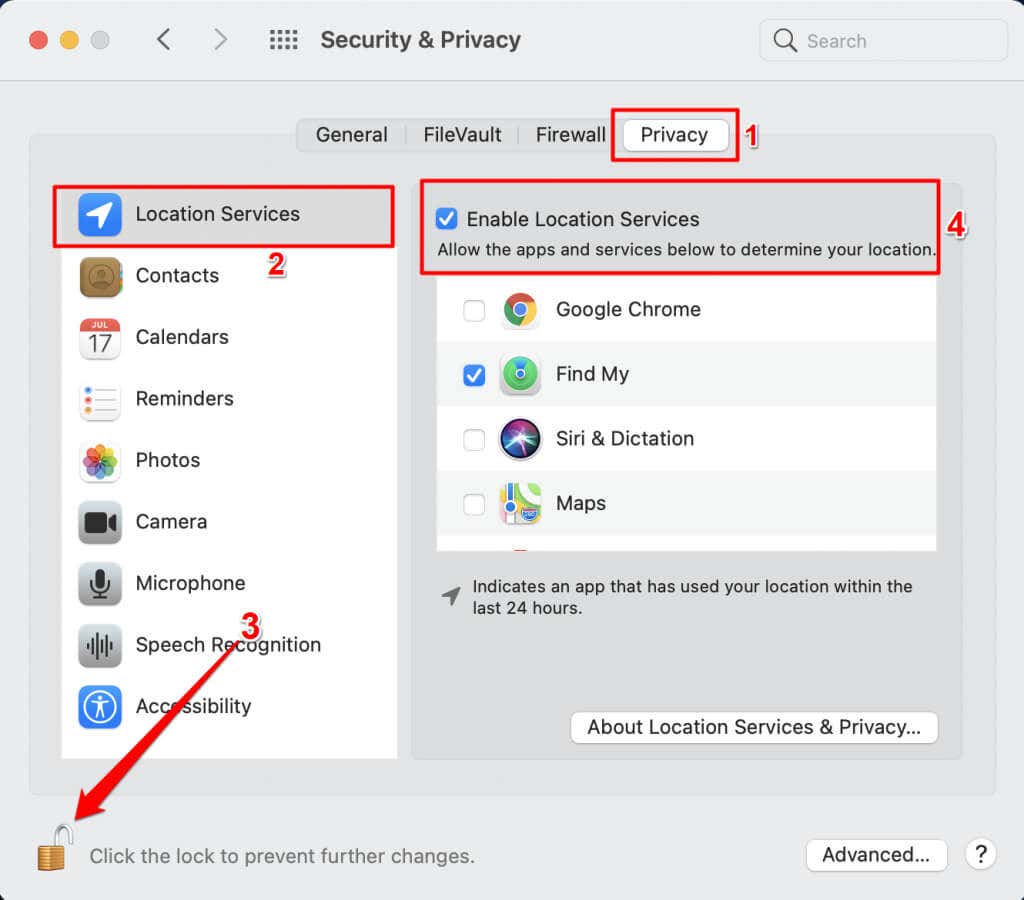
Pokud zpoždění vstupu Google Stadia přetrvává, znovu zapněte služby určování polohy a vyzkoušejte další kroky pro odstraňování problémů.
11. Restartujte svá zařízení
Restartování zařízení obnoví a případně vyřeší systémové závady ovlivňující výkon Stadie. Vypněte svůj smartphone, tablet, počítač, Chromecast, Google TV, Android TV nebo jakékoli jiné zařízení, které používáte k hraní her na Stadii. Počkejte minutu nebo dvě, znovu zařízení zapněte a znovu navštivte Stadii.
Získejte další nápovědu
Pokud máte stále potíže s hraním her na svém zařízení, navštivte Centrum nápovědy Google Stadia nebo kontaktujte tým podpory Stadia.
.