Platforma Discordu je ideální pro posílání textových zpráv nebo navazování videohovorů a hlasových chatů mezi přáteli, ale pokud mít mikrofon (nebo nemůžete nebo nechcete mluvit), můžete najít sebe vynechali. Naštěstí vám Discord může pomoci toto obejít pomocí funkce převodu textu na řeč (TTS), která převádí text na hlasové zprávy.
Pokud Discord TTS nefunguje, budete bohužel muset najít opravu, než budete moci používat funkci TTS na platformě. TTS není podporován na každém serveru nebo v každém kanálu Discord. Pokud však ano a nemůžete jej použít, budete muset problém vyřešit pomocí následujících kroků.
Jak povolit Discord převod textu na řeč
Pokud chcete na Discordu používat převod textu na řeč, musíte v nastavení Discordu zkontrolovat, zda je tato funkce povolena a připravena k použití. Discord TTS můžete používat pouze v serverových kanálech, které mají tuto funkci povolenou, takže se budete muset připojit ke kanálu (a serveru), který tuto funkci podporuje. To má pomoci zabránit zneužití TTS na vytížených serverech.
Bohužel, Discord TTS je podporován pouze na PC nebo Mac pomocí desktopové nebo webové aplikace Discord. Mobilní aplikace Discord v současné době nepodporuje TTS, takže tam funkci TTS používat nemůžete.
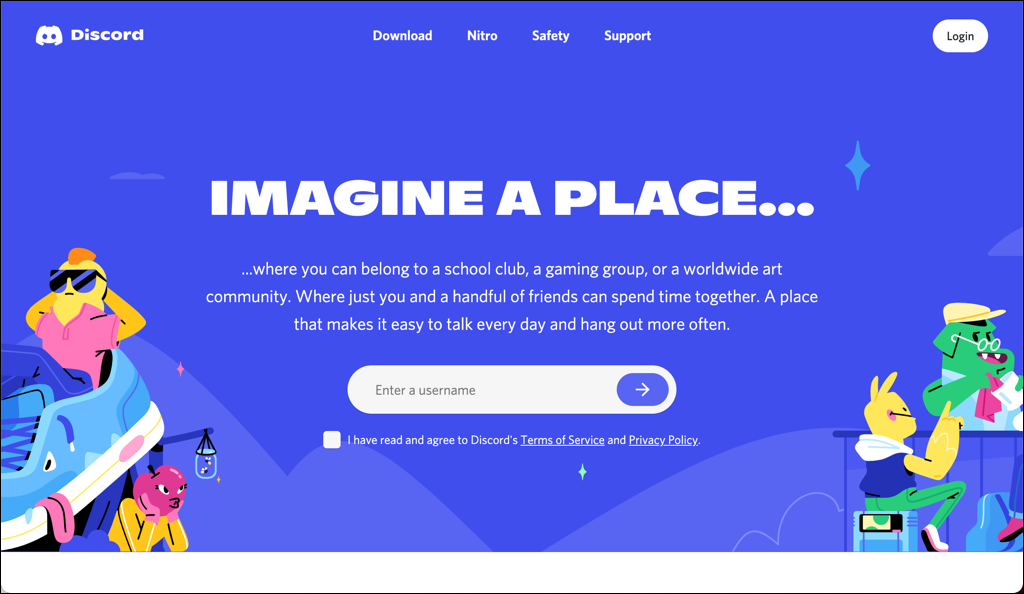
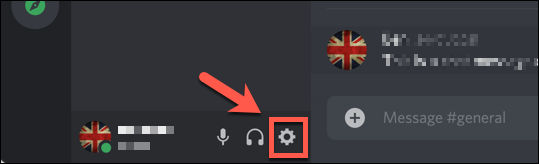
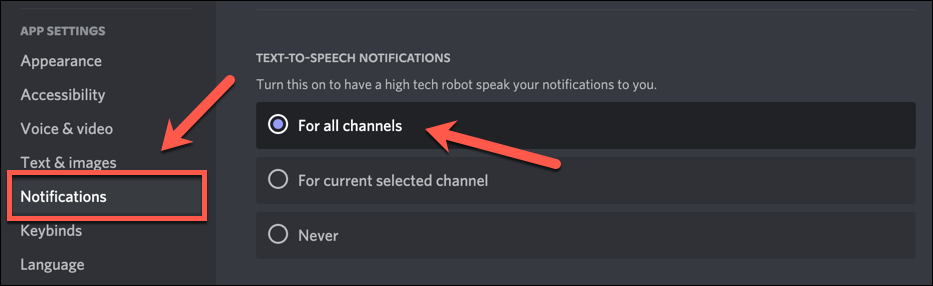

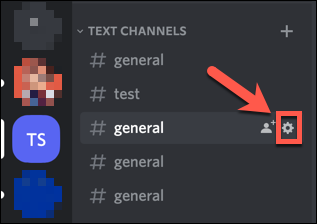
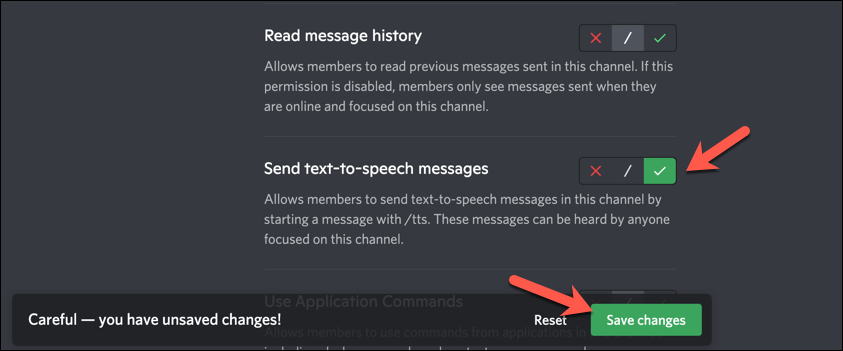

Pokud je TTS aktivní, uživatelé s povoleným TTS (včetně vás) uslyší zprávu opakovanou pomocí nástroje TTS používaného vaším zařízením nebo prohlížečem.
Formát zprávy TTS, kterou vy a ostatní uživatelé uslyšíte, je: uživatelské jméno řekl zprávu . Například Ben řekl, že toto je zpráva TTS , kde Ben je přezdívka uživatele na serveru a toto je zpráva TTS je Zpráva TTS odeslaná uživatelem Discord.
Aktualizujte ovladače zvuku v systému Windows
Jak název napovídá, funkce Discord pro převod textu na řeč spoléhá na funkční zvukový systém ve vašem počítači. Pokud vaše reproduktory nefungují ve Windows, musíte to nejprve opravit, protože to může být důvod, proč Discord TTS nepracuje správně na vašem PC (za předpokladu, že jsou zapojeny a jinak fungují správně).
Pro většinu uživatelů je aktualizace ovladačů zvuku nejlepším způsobem, jak tento problém vyřešit. Pokud vám například chybí ovladače čipové sady pro vaši základní desku, nebudete moci používat Discord TTS, dokud si je nenainstalujete. Nové ovladače mohou také vyřešit další problémy se zvukovým výstupem vašeho počítače, včetně problémy s praskáním zvuku.
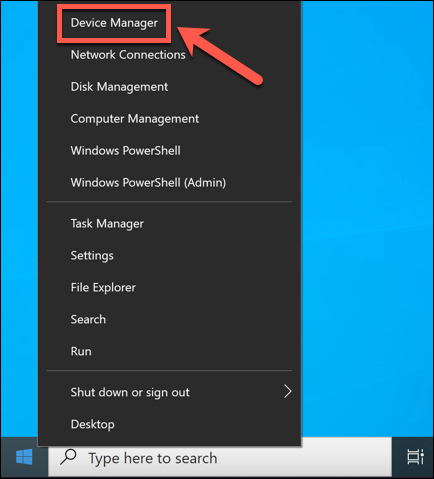

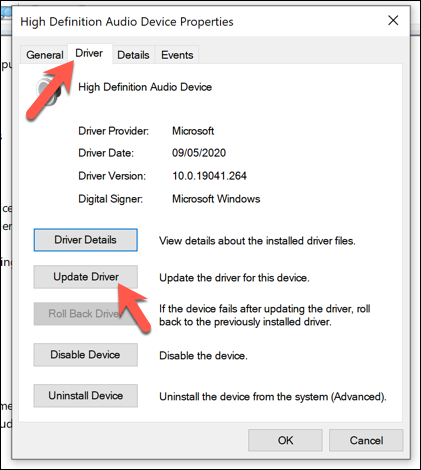
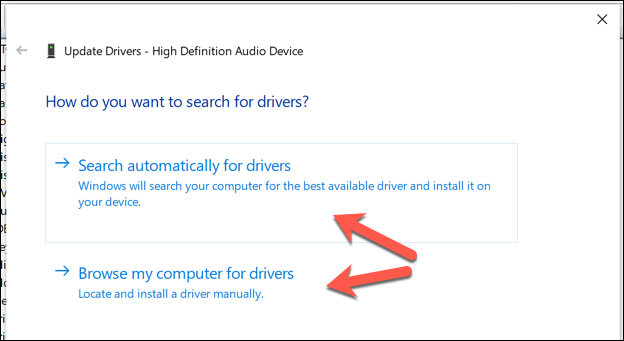
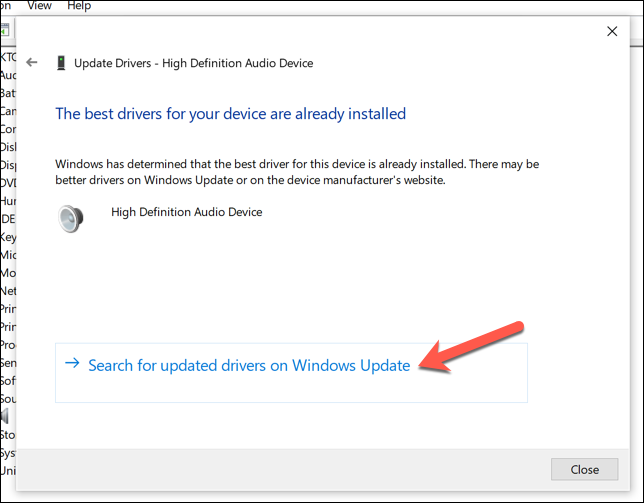
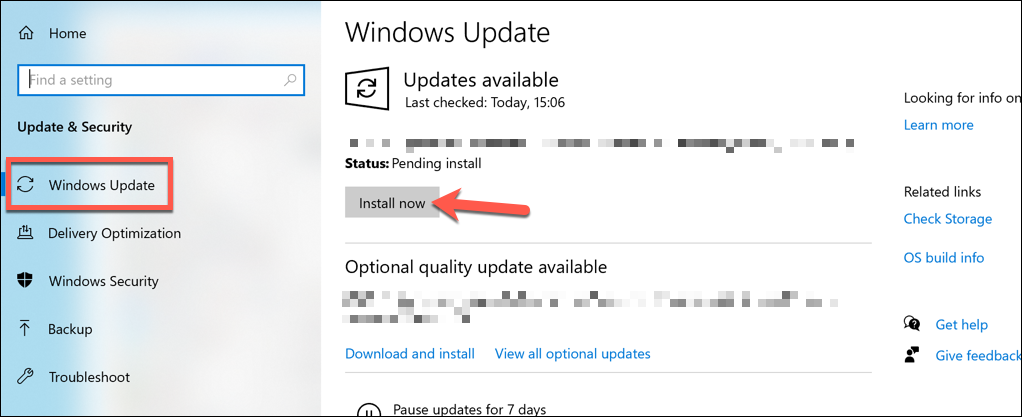
Obnovení nastavení reproduktorů na stereo přehrávání
Jeden známý problém s konfigurací TTS aplikace Discord na počítačích se systémem Windows souvisí se způsobem konfigurace zvukového výstupu. Zatímco většina uživatelů může mít systém reproduktorů s prostorovým zvukem, Discord může přestat fungovat, pokud jsou vaše reproduktory nakonfigurovány tak, aby používaly něco jiného než konfiguraci stereo zvuku (s použitím dvou reproduktorů).
Pokud jste v nastavení zvuku systému Windows nakonfigurovali výstup pro reproduktory nebo sluchátka na něco jiného, například nastavení prostorového zvuku s více reproduktory, může Discord TTS přestat fungovat. V takovém případě budete muset nastavit reproduktory Windows na stereo, abyste obnovili funkci převodu textu na řeč Discordu..
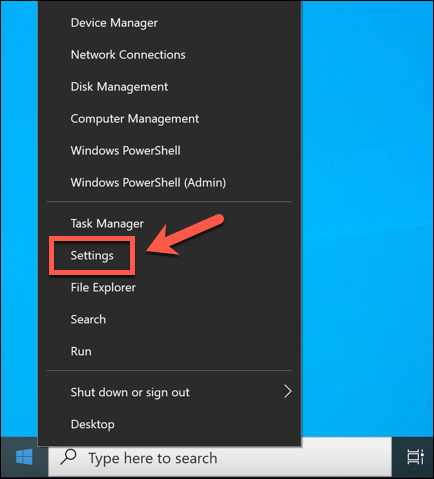
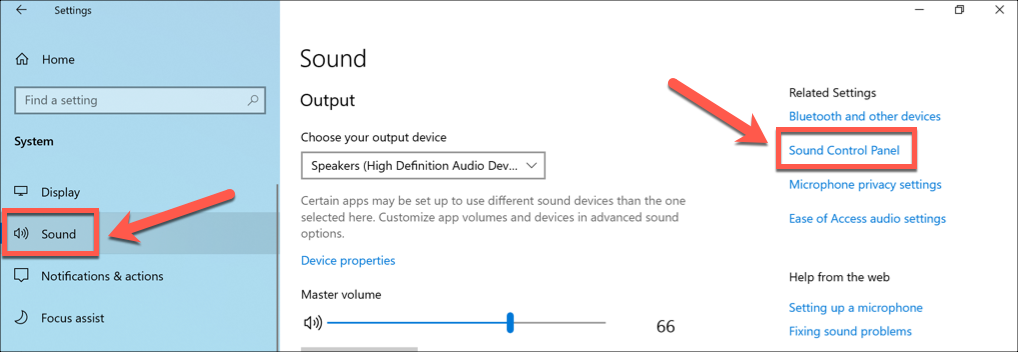
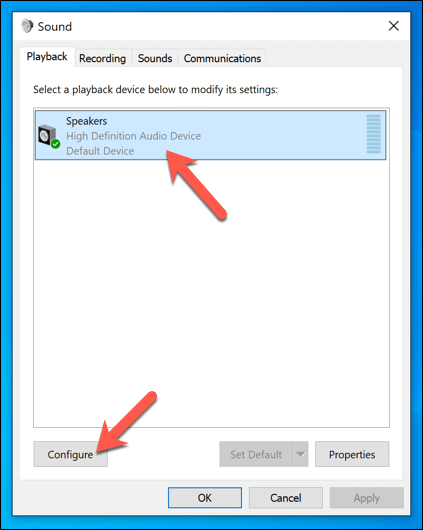
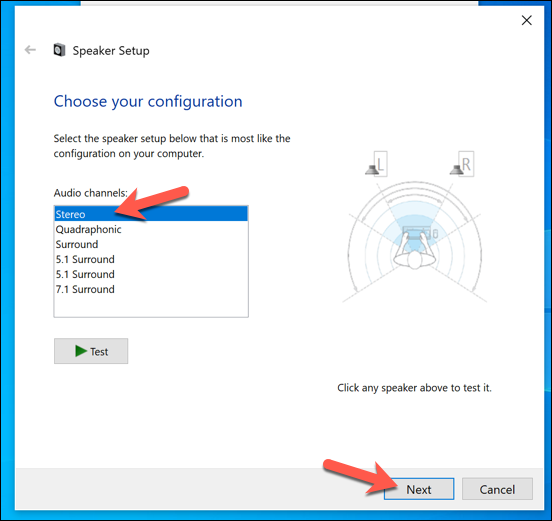
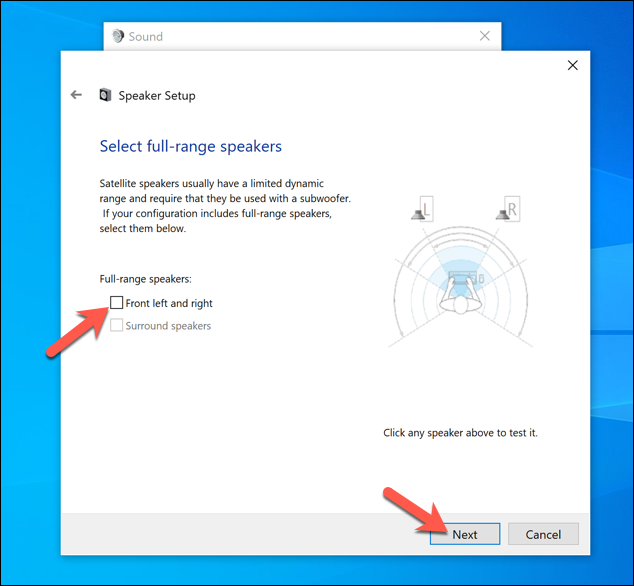
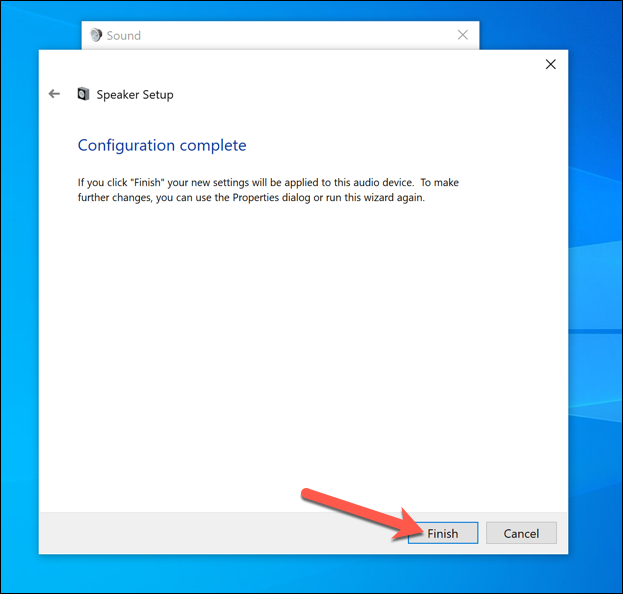
Aktualizujte, přeinstalujte nebo přepněte aplikace Discord
Pokud máte stále potíže s převodem textu na řeč v aplikaci Discord, možná budete muset hledat drastičtější řešení. Řešením, že Discord TTS nefunguje, může být aktualizace nebo přeinstalace Discordu nebo přechod na webového klienta (pokud používáte desktopovou aplikaci) nebo desktopovou aplikaci (pokud používáte webového klienta).
Pokud potřebujete aktualizovat Discord nebo jej znovu nainstalovat (nebo jej nainstalovat poprvé), způsob zůstává stejný – stáhnout nejnovější verzi a nainstalujte jej do svého PC nebo Mac. Pro nejnovější opravy chyb můžete přejít na beta verzi nebo vypuštění kanárků, ale tyto nejsou zcela stabilní, takže můžete raději použít stabilní verzi Discord.
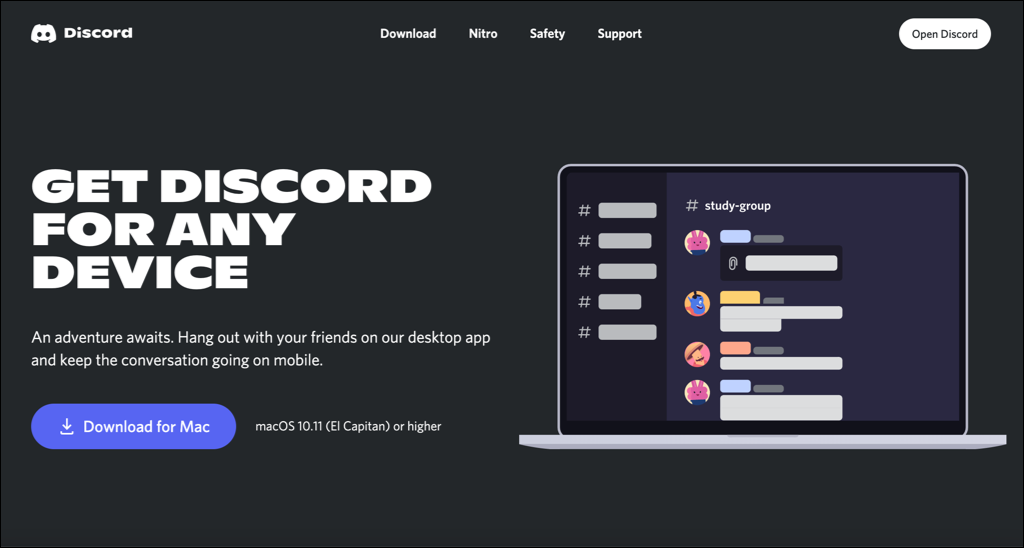
Pokud chcete přepnout na webovou aplikaci, musíte navštivte webové stránky Discord a vybrat Otevřít diskord v pravém horním rohu. Jakmile se přihlásíte, budete přesměrováni do webové aplikace Discord, která vám umožní používat funkci převodu textu na řeč Discord v kanálech, které ji podporují, pomocí nástroje pro převod textu na řeč vašeho prohlížeče..
Efektivní používání Discord
Pokud Discord TTS nefunguje, výše uvedené kroky by vám měly pomoci funkci znovu zprovoznit a spustit na vašem počítači nebo jiném serveru. Discord TTS bude fungovat pouze na serverech, kde je tato funkce povolena; pokud jej však nemůžete použít, možná budete muset vytvořte si svůj vlastní Discord server nebo přejít na server, který to umožňuje.
Problémy s diskontním TTS nejsou jedinými problémy, se kterými se můžete setkat. Problémy s připojením, Chyby JavaScriptu a Neshoda se neotevírá lze vyřešit pomocí jednoduchých tipů pro odstraňování problémů.
.