Co může být nepříjemnějšího než zobrazení chyby „Spotify Can't Play This Right Now“, když si chcete poslechnout tuto speciální skladbu? Znovu se zobrazí stejná chyba u skladby, kterou se pokusíte přehrát jako další.
Existují různé důvody, proč Spotify nemůže přehrávat skladby. Možná nemůžete přehrát skladbu ve vaší oblasti z důvodu autorských práv, nebo možná problémy způsobuje nastavení hardwaru nebo softwaru. V obou případech můžete tuto chybu snadno opravit pomocí jedné z níže uvedených metod.
Jak opravit „Spotify to teď nemůže hrát. Pokud máte soubor v počítači, můžete jej importovat“ Chyba
I když tato konkrétní chyba uvádí, že je můžete importujte své místní soubory přehrát, chyba nakonec znamená, že s vaší aplikací nebo vaším počítačem není něco v pořádku. Existuje velká šance, že vybranou skladbu nebudete moci přehrát ani po nahrání z počítače.
Místo toho doporučujeme postupně vyzkoušet následující techniky odstraňování problémů, abyste zjistili, která z nich problém řeší.
1. Restartujte zařízení
Kdykoli budete mít problém s počítačem, jednou z prvních věcí, kterou uslyšíte, je „zkuste jej restartovat“. Chyby Spotify nejsou výjimkou z tohoto pravidla. Pokud se vám při používání Spotify na ploše zobrazují chyby při přehrávání skladeb, zkuste restartování počítače. Pokud používáte smartphone, restartování může také pomoci vyřešit problém.
2. Odhlaste se ze svého účtu Spotify
Pokud chyby způsobuje aplikace Spotify, pomůže vám odhlášení a následné přihlášení k účtu Spotify.
Chcete-li se odhlásit ze Spotify na ploše, vyberte šipku rozbalovací nabídky vedle svého jména v pravém horním rohu a vyberte možnost Odhlásit se .
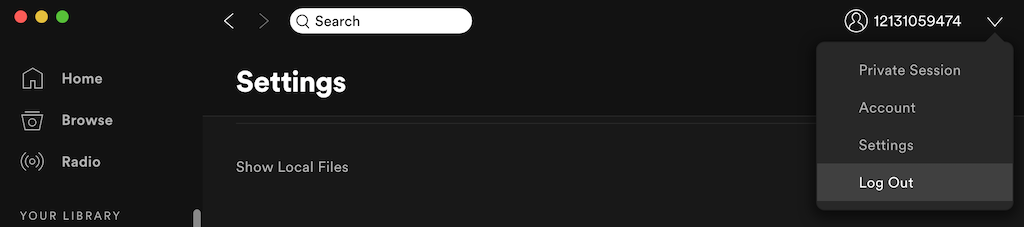
V mobilní aplikaci Spotify vyberte ikonu ozubeného kola a otevřete Nastavení . Poté přejděte dolů a vyberte možnost Odhlásit se . Po odhlášení se znovu přihlaste ke svému účtu a zkontrolujte, zda chyba zmizela.
3. Restartujte aplikaci Spotify
Vaše aplikace Spotify může být pomalá nebo zamrzlá a způsobovat závady. Restartování aplikace, stejně jako restartování počítače, může být jedním z nejjednodušších řešení..
Ukončete Spotify a poté jej znovu otevřete. Poté vyberte skladbu, kterou jste se snažili poslouchat, a zkuste ji přehrát znovu.
4. Aktualizujte si aplikaci Spotify
Vaše aplikace Spotify může být zastaralá. Chyba může zmizet, když si stáhnete aktualizaci a upgradujete Spotify na nejnovější verzi. Chcete-li ručně aktualizovat desktopovou aplikaci Spotify, postupujte podle následujících kroků.
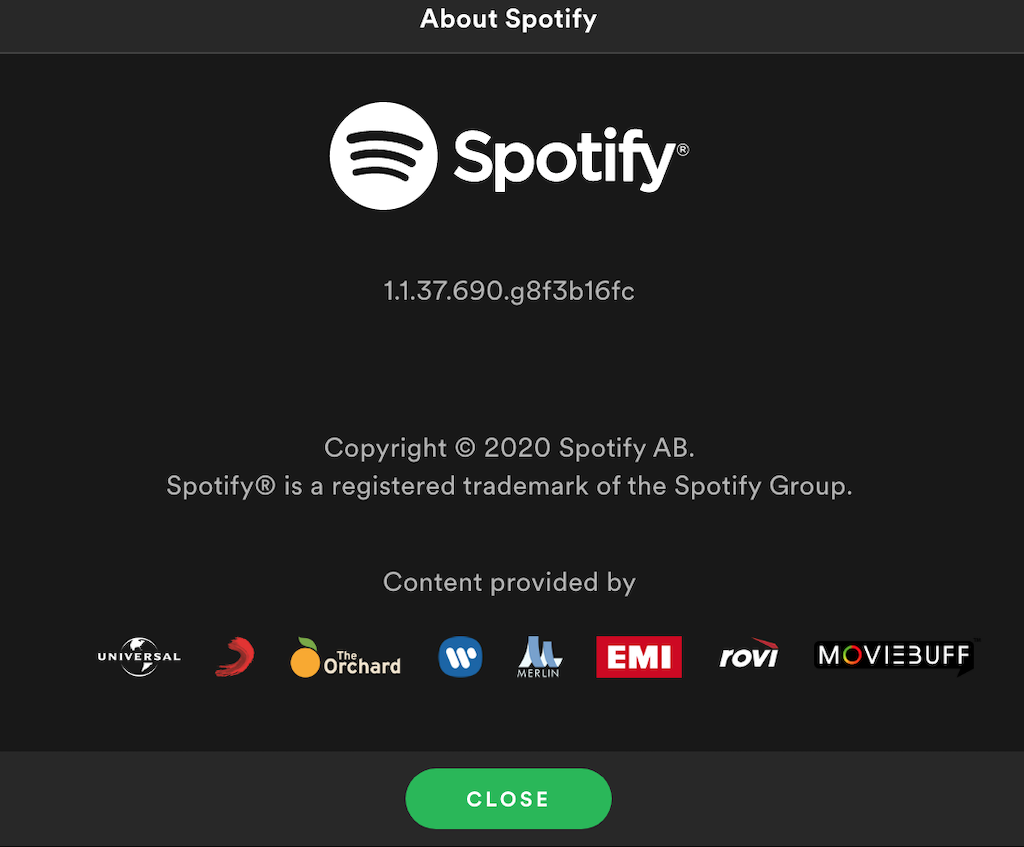
Pokud používáte Spotify na mobilu, aplikace by se měla aktualizovat automaticky. Případně můžete zkontrolovat aktualizace Spotify na Apple App Store nebo Google Play Store.
5. Zkontrolujte, zda vám nedošel prostor
Používáte Spotify Premium? Pokud často používáte režim offline poslechu a stahujete skladby a seznamy skladeb, měli byste vědět, že Spotify doporučuje mít alespoň 1 GB volného místa pro stahování Spotify. Možná vám došel úložný prostor na vašem zařízení, a to způsobuje chyby při přehrávání skladeb. Problémy s přehráváním může způsobovat samotný režim offline poslechu. Při řešení problémů se Spotify nezapomeňte vypnout režim offline.
Chcete-li vytvořit více místa pro stahování Spotify, můžete uvolnit více místa v počítači nebo chytrý telefon nebo vymazat aktuálně stažené soubory ze Spotify.
Chcete-li odstranit stažené soubory ze Spotify na ploše, otevřete aplikaci Spotify a postupujte podle Nastavení >Místní soubory >přepněte možnost Zobrazit místní soubory vypnuto.

V mobilu můžete uvolnit úložný prostor vymazáním mezipaměti na Spotify. Chcete-li to provést, přejděte na Nastavení >Úložiště >Smazat mezipaměť .
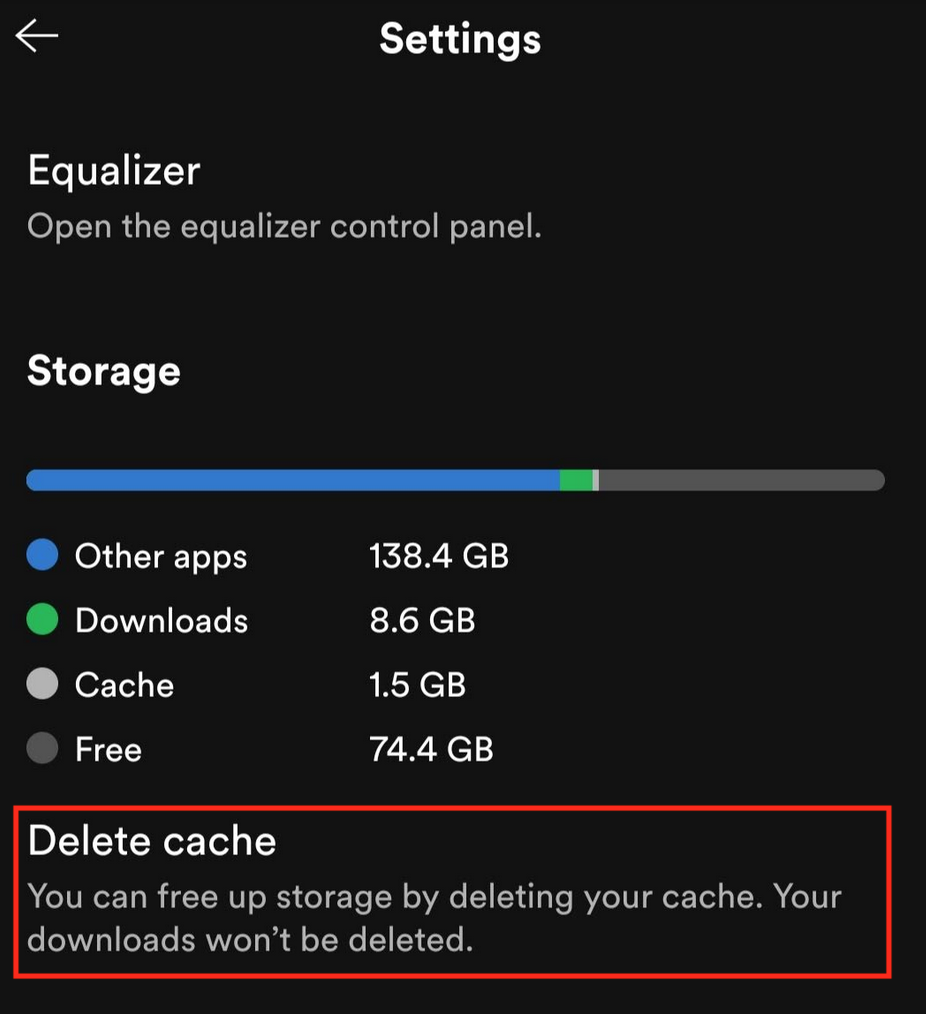
Po uvolnění úložného prostoru restartujte aplikaci Spotify a zjistěte, zda se tím problém nevyřeší.
6. Vypnout streamování ve vysoké kvalitě .
Přepnuli jste nedávno úroveň předplatného z Premium na bezplatnou? Za problémy by mohla být vysoce kvalitní funkce streamování, která se automaticky nevypnula. Přehrávání ve vysoké kvalitě je dostupné pouze uživatelům s předplatným Premium a budete muset upravit kvalitu hudby Spotify, abyste se zbavili chyb.
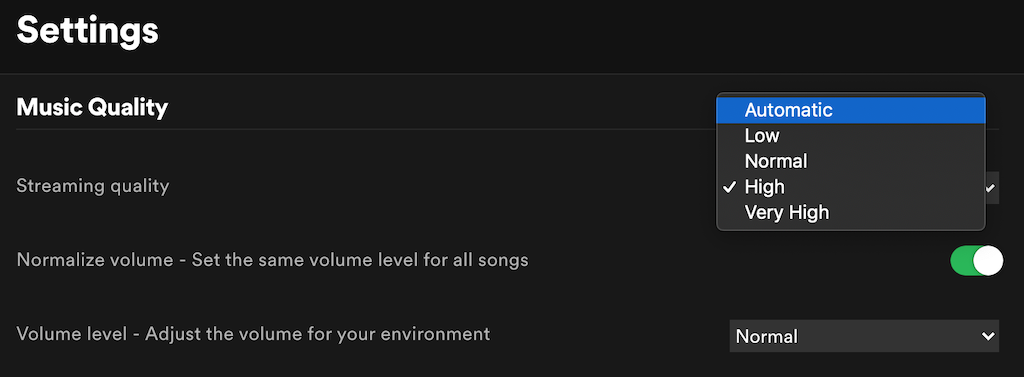
7. Zakázat prolínání
Crossfading je jedním ze užitečné funkce Spotify, který může zajistit plynulý přechod mezi skladbami a zpříjemnit tak zážitek ze Spotify. Může však také způsobovat problémy s přehráváním. Zkuste prolínání vypnout a poté jej znovu povolit, abyste zjistili, zda se jedná o problematickou funkci.
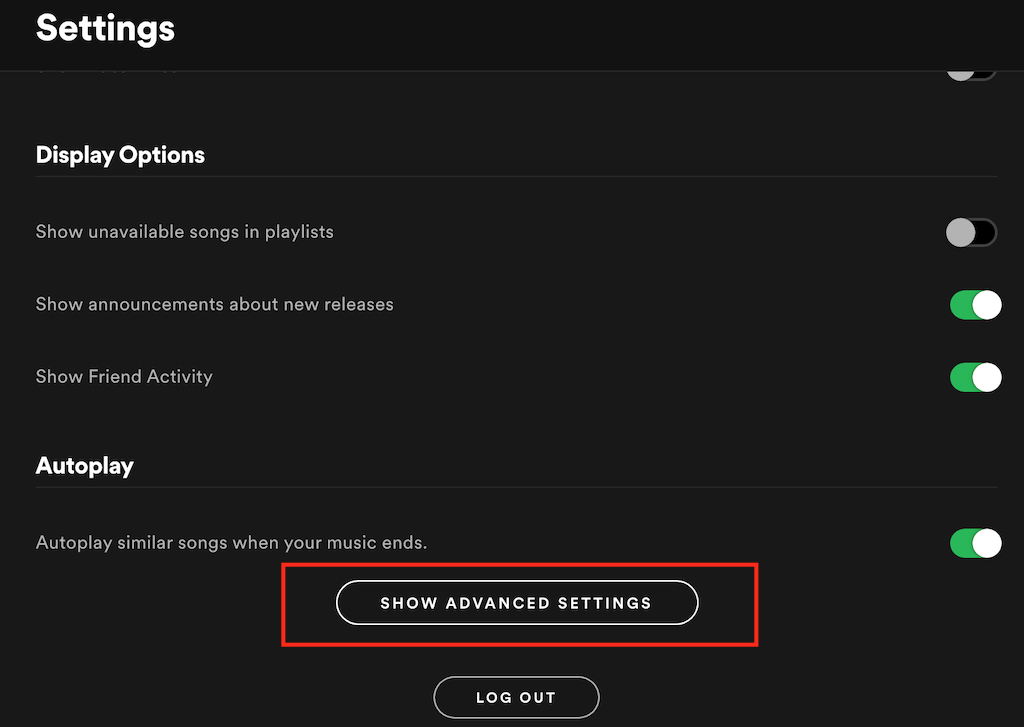

8. Vypněte hardwarovou akceleraci
Spotify má možnost zapnout hardwarovou akceleraci na vašem počítači. Je to proces, který využívá hardware vašeho počítače a software Spotify k optimalizaci výkonu Spotify. Pokud však váš hardware na to nestačí, může to začít způsobovat chyby Spotify.
Chcete-li tuto funkci ve Spotify vypnout, otevřete Menu Spotify a zrušte výběr možnosti Hardwarová akcelerace . Spotify vás poté vyzve k restartování aplikace.
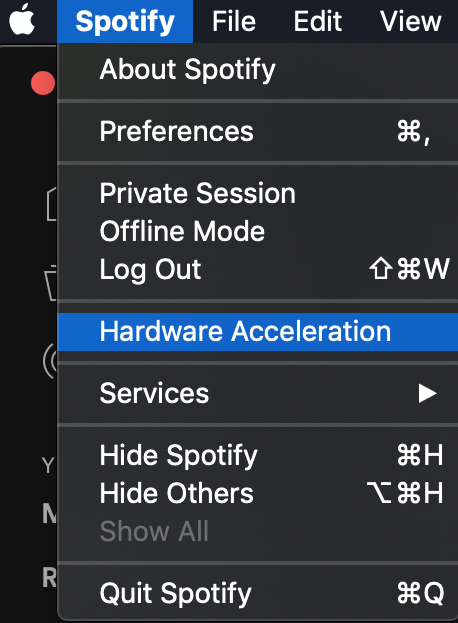
9. Zkontrolujte dostupnost skladby na Spotify
Některé skladby mohou být ve vaší oblasti nedostupné kvůli problémům s autorskými právy. V tomto případě nemůžete nic dělat a na Spotify takové skladby nebudete moci přehrávat. Při pokusu o jejich přehrání se pravděpodobně zobrazí chyba „Spotify Can't Play This Right Now“..
Abyste se vyhnuli zklamání, můžete na desktopové verzi Spotify povolit nastavení, které vám ukáže, které skladby lze přehrát a které nejsou k dispozici.
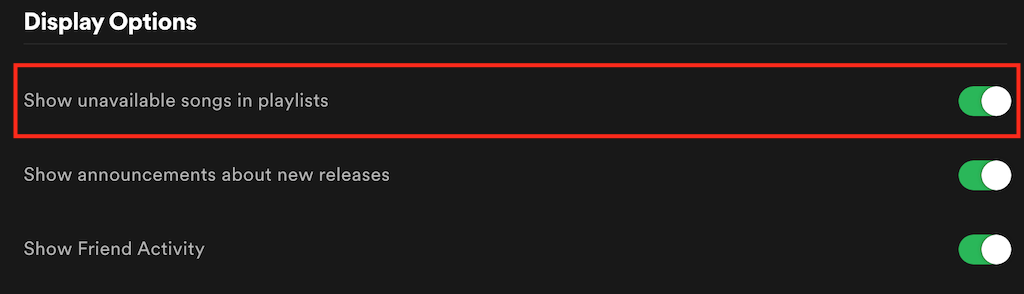
Nyní se nedostupné skladby zobrazí šedě, takže předem víte, že je ve vaší oblasti nebudete moci přehrát.
10. Přeinstalujte Spotify
Nakonec, pokud vše ostatní selže, odinstalování a přeinstalace aplikace Spotify vám může pomoci odstranit poškozené soubory nebo chyby způsobující chyby. Než to uděláte, mějte na paměti, že po přeinstalaci aplikace do zařízení budete muset znovu stáhnout všechny stažené soubory ze Spotify.
Další způsoby odstraňování problémů se Spotify
Nepropadejte panice, pokud zjistíte, že Spotify nepřehrává písničky je pro vás. Mohou existovat desítky důvodů, proč se to děje, a stovky technik odstraňování problémů, které můžete použít k opětovnému spuštění Spotify. Ujistěte se, že dodržujete všechny pokyny a svou hudbu získáte zpět během okamžiku.
Narazili jste někdy na chyby při přehrávání skladeb na Spotify? Jak jste postupovali při jejich opravě? Podělte se s námi o své zkušenosti s opravou chyb Spotify v sekci komentářů níže.
.