Někdy mohou platné procesy systému Windows běžet nesprávně, což může způsobit vysoké využití procesoru a zpomalení počítače. Audiodg.exe je jednou z takových služeb.
Tento proces, vytvořený systémem Windows ke správě zvuku systému, je známý tím, že často způsobuje problémy a zabírá 100 % zdrojů zpracování. Proč k takovým problémům dochází a jak je můžete řešit? Dozvíte se v tomto článku.
Co je audiodg.exe?
Od systému Windows Vista byly zvukové služby přesunuty do samostatného profilu jako mnoho dalších důležitých služeb systému Windows. To znesnadňuje uživateli je jednoduše vypnout omylem ze Správce úloh.
Tato služba s názvem Izolace grafu zvukového zařízení Windows je určena k vytváření zvukového výstupu vašeho počítače. Jedná se o certifikovaný proces Windows, takže je zcela bezpečný. Pokus o násilné smazání nebo zastavení deaktivuje veškerý zvuk ve vašem systému.
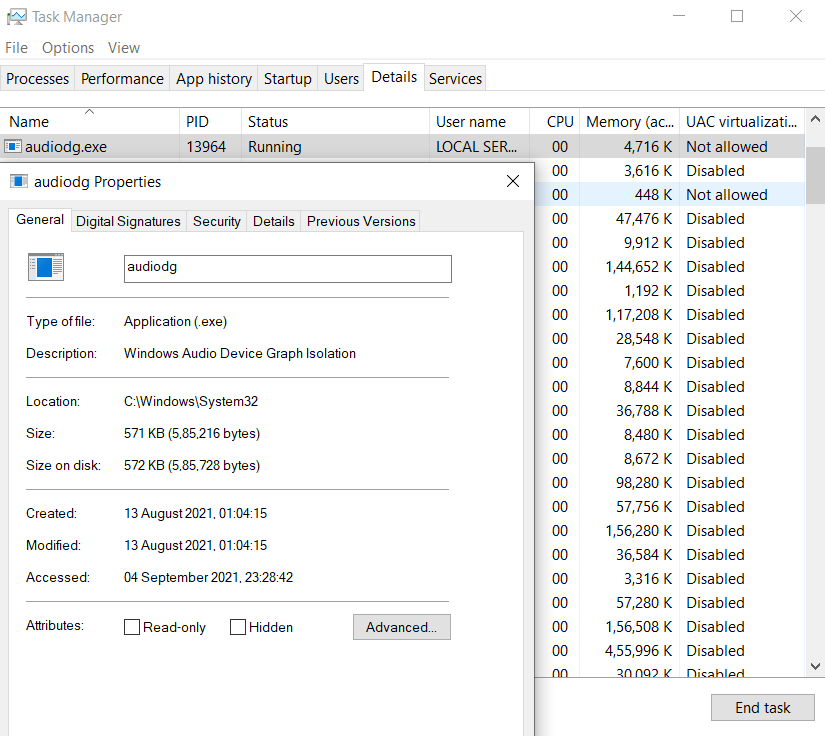
Co způsobuje vysoké využití procesoru audiodg.exe?
I když je audiodg.exe originální proces Windows, může někdy způsobit problémy ve vašem počítači. Problém obvykle souvisí s vysokým vytížením procesoru, kvůli kterému se váš počítač občas zpožďuje.
To se může stát v důsledku mnoha faktorů. Pokročilé zpracování zvuku, jako je nastavení hlasitosti nebo zvukové efekty, je běžným důvodem, protože tyto služby zabírají poměrně dost výkonu procesoru. Dalším důvodem může být zastaralé nebo vadné ovladače pro zvukovou kartu ve vašem počítači.
Metoda č. 1: Deaktivace zvukových efektů
První věc, kterou musíte udělat, když audiodg.exe funguje, je zakázat všechny vylepšení zvuku na vašem PC. Tato vylepšení využívají procesor ke zpracování zvukového výstupu v reálném čase, což může způsobit problémy při přehrávání složitého zvuku, jako jsou videohry.
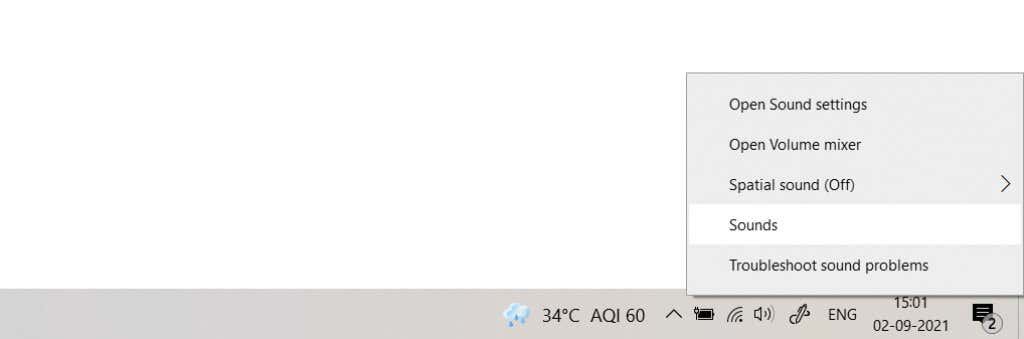
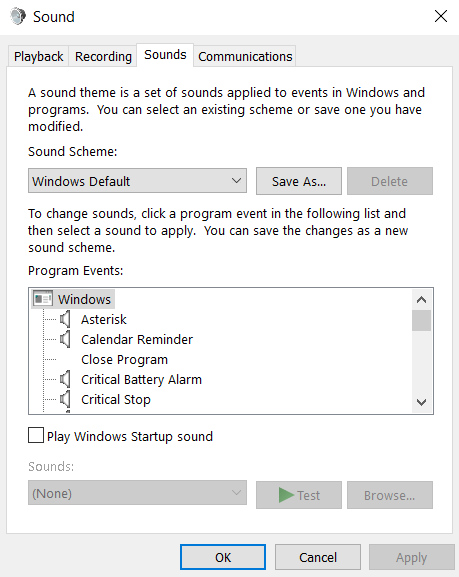
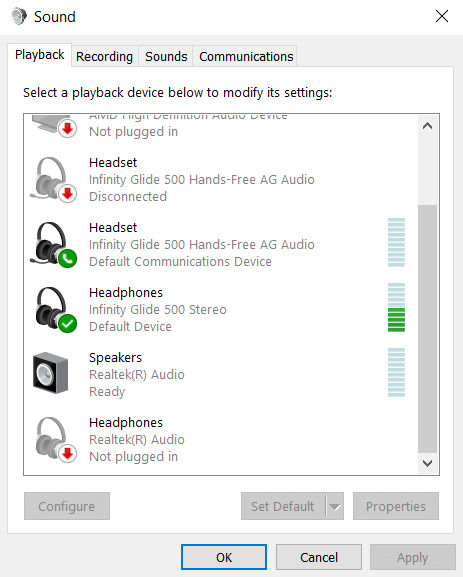
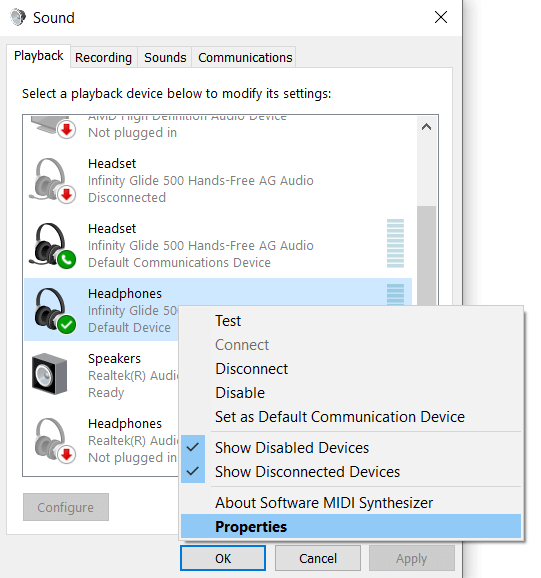
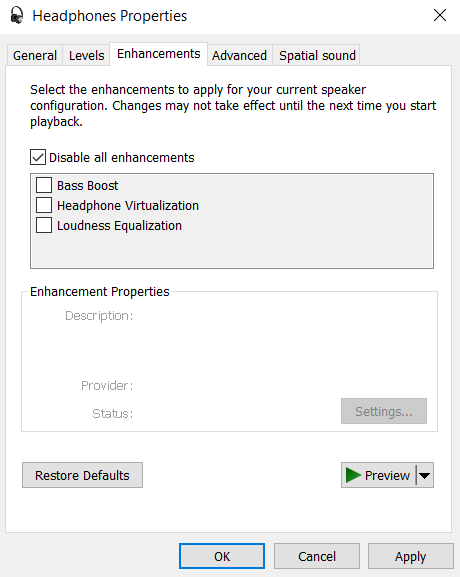
S deaktivovanými zvukovými efekty by se využití procesoru audiodg.exe mělo výrazně snížit, což vašemu počítači umožní bezproblémové fungování.
Metoda č. 2: Vypnutím úpravy hlasitosti
Další vylepšení zvuku, které operační systém často používá, je úprava hlasitosti. I když není tak náročný na procesor jako zvukové efekty, stále s sebou nese určitou režii a může zpomalit váš počítač.
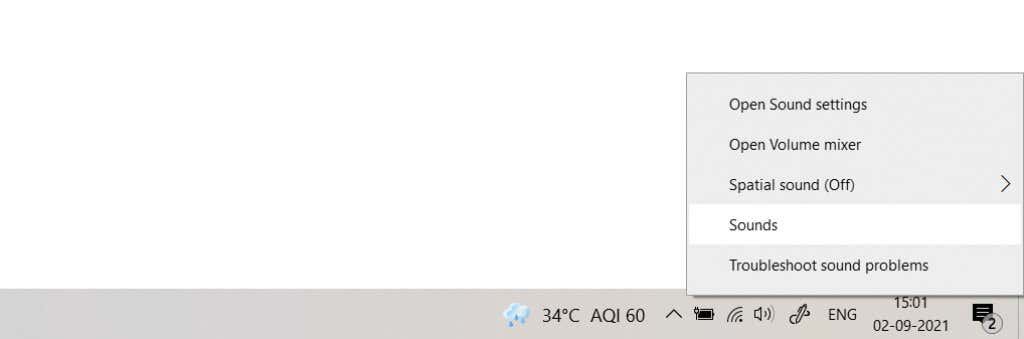
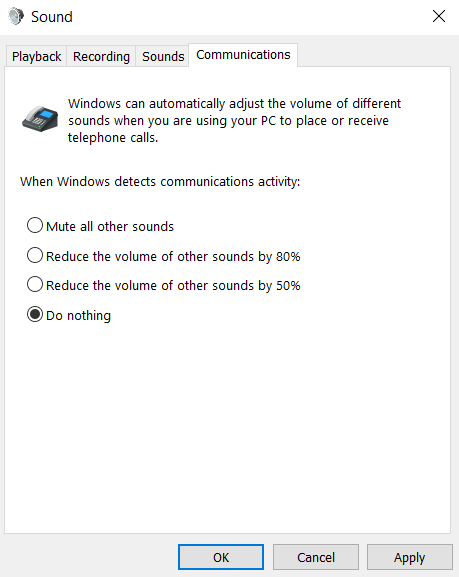
Metoda č. 3: Snížením vzorkovací frekvence
Vzorkovací frekvenci zvuku lze považovat za „rozlišení“ tohoto zvuku. Čím vyšší je vzorkovací frekvence, tím lepší je kvalita produkovaného zvuku. Na druhou stranu, vyšší vzorkovací frekvence také vyžaduje více systémových prostředků, takže pokud to váš počítač nezvládne, možná budete chtít ztlumit.
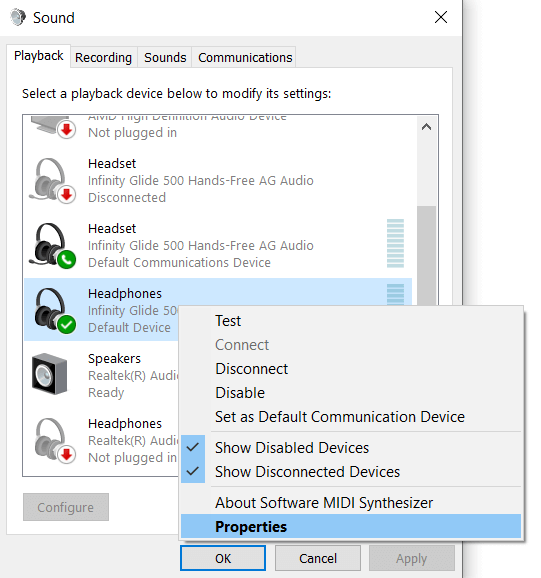
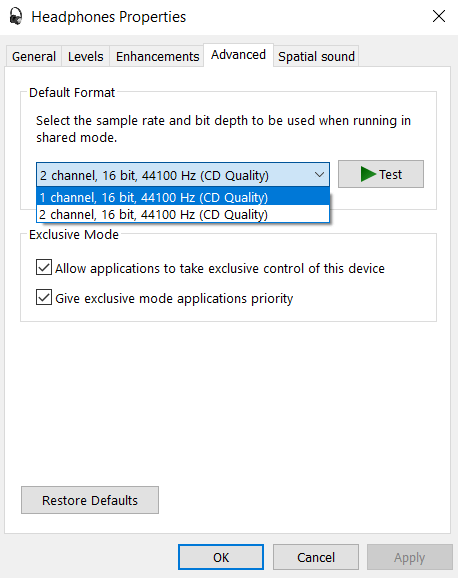
Veškerý zvukový výstup ze zařízení nyní spotřebovává méně systémových prostředků. To také sníží kvalitu zvuku, takže jej používejte pouze jako poslední možnost.
Metoda č. 4: Aktualizací zvukových ovladačů
Velmi zřídka je možné, že problémy s audiodg.exe pocházejí ze zastaralých nebo nesprávných ovladačů zvukové karty. K tomu obvykle dochází proto, že se spoléháte na výchozí ovladače nainstalované operačním systémem a nikoli na správné ovladače od výrobce..
Většina příruček vám řekne, abyste zvukovou kartu jednoduše odinstalovali a znovu nainstalovali ze Správce zařízení, ale tento postup nedoporučujeme . Získáte tak univerzální ovladače od společnosti Microsoft, nikoli optimalizovanou verzi určenou pro váš hardware.
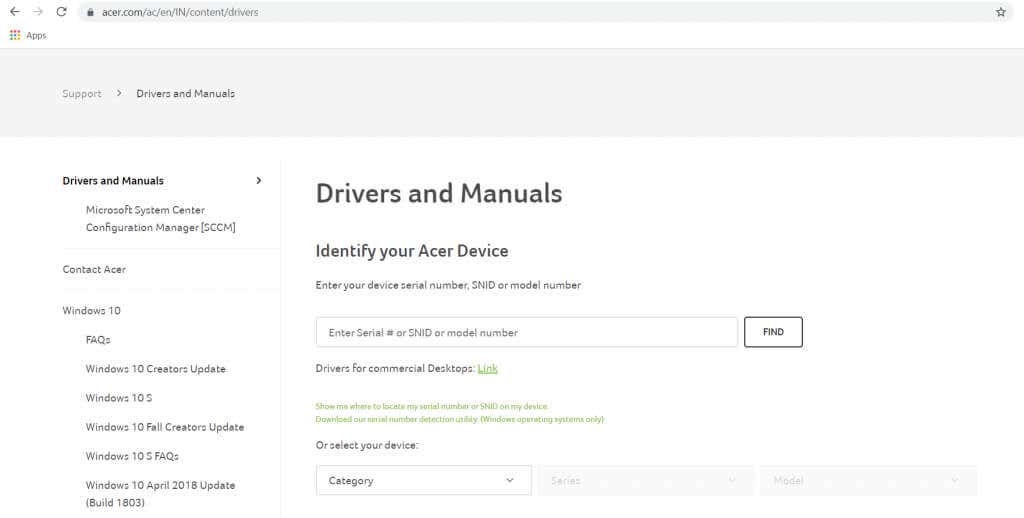
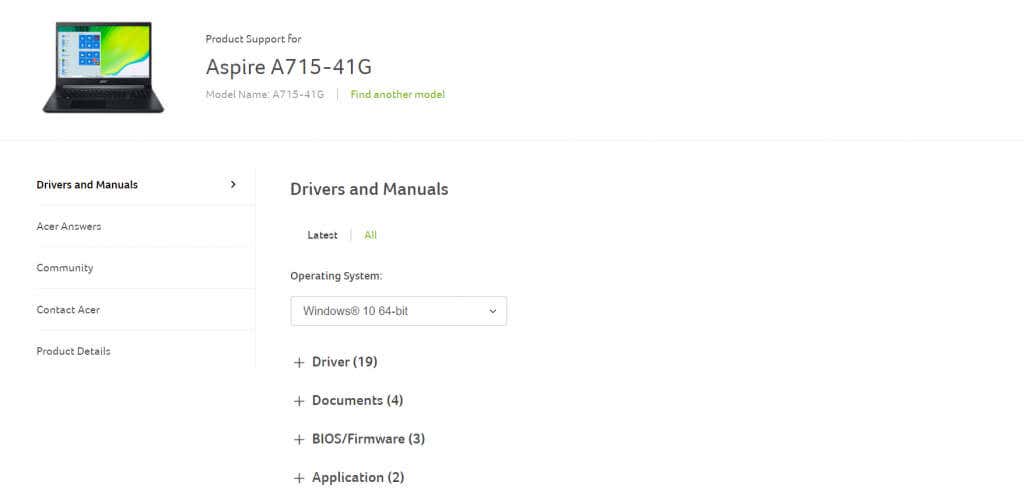

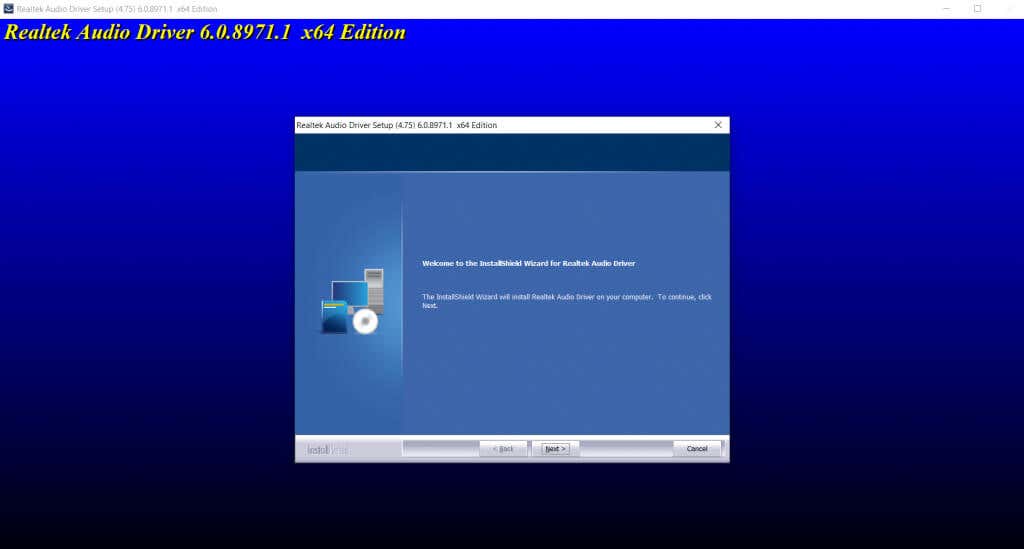
Spuštění nejnovějších ovladačů v počítači je jedním z nejjednodušších způsobů, jak vyřešit většinu problémů, protože výrobci pravidelně aktualizují své ovladače, aby opravili nahlášené chyby.
Jak opravit vysoké využití procesoru audiodg.exe?
Služba Windows Audio Graph Isolation může často vykazovat extrémně vysoké využití systému. To je způsobeno tím, že zpracování zvuku zabírá více zdrojů, než může váš počítač ušetřit, což ovlivňuje výkon.
Chcete-li tento problém vyřešit, zkuste deaktivovat všechny zvonky a píšťalky nastavení zvuku v počítači. To zahrnuje vylepšení zvuku, úpravu hlasitosti nebo vysokou vzorkovací frekvenci. Pokud to nepomůže, zkuste aktualizovat ovladače zvukové karty. Ujistěte se, že z webu výrobce získáváte nejnovější optimalizované ovladače, abyste získali ten nejlepší výkon.
.