Hlasové zadávání v Dokumentech Google je užitečná funkce, když si potřebujete rychle dělat poznámky. Pomocí převodu řeči na text od Googlu můžete své poznámky diktovat pomocí přesných možností formátování, jako jsou čárky a přidávání nových odstavců.
Funkce hlasového zadávání může bohužel občas narazit na problém. Tato příručka vám pomůže s několika rychlými opravami nejběžnějších problémů s psaním hlasu v Dokumentech Google, abyste se mohli vrátit do práce.
1. Použijte prohlížeč založený na Chromium
Nejčastějším důvodem, proč nemůžete používat hlasové zadávání, je to, že tato funkce funguje pouze v prohlížečích založených na Chromiu, jako je Google Chrome a Microsoft Edge.
Musíte používat webovou verzi Dokumentů Google prostřednictvím prohlížeče založeného na Chromiu na stolním nebo přenosném počítači se systémem Windows nebo Mac na používat hlasové zadávání v Dokumentech Google.
Pokud používáte jiný prohlížeč, jako je Firefox nebo Safari, nemůžete v Dokumentech Google používat hlasové zadávání. V prohlížečích, které nepoužívají Chromium, také nebudete moci používat několik dalších funkcí, jako je psaní offline.
Tato funkce je také nedostupná v aplikaci Dokumenty Google pro telefony iPhone a Android.
2. Zkontrolujte Přístupová oprávnění k mikrofonu v prohlížeči
Když web požaduje přístup, před přístupem k libovolnému perifernímu zařízení vás Google Chrome požádá o povolení.
Při pokusu o použití hlasového zadávání v Dokumentech Google po první instalaci prohlížeče Google Chrome v systému Windows se v horní části prohlížeče zobrazí vyskakovací okno s žádostí o povolení přístupu k mikrofonu.
Pokud byste prohlížeči Google Chrome nepovolili přístup k mikrofonu, hlasové zadávání by nefungovalo. Můžete to však opravit takto:
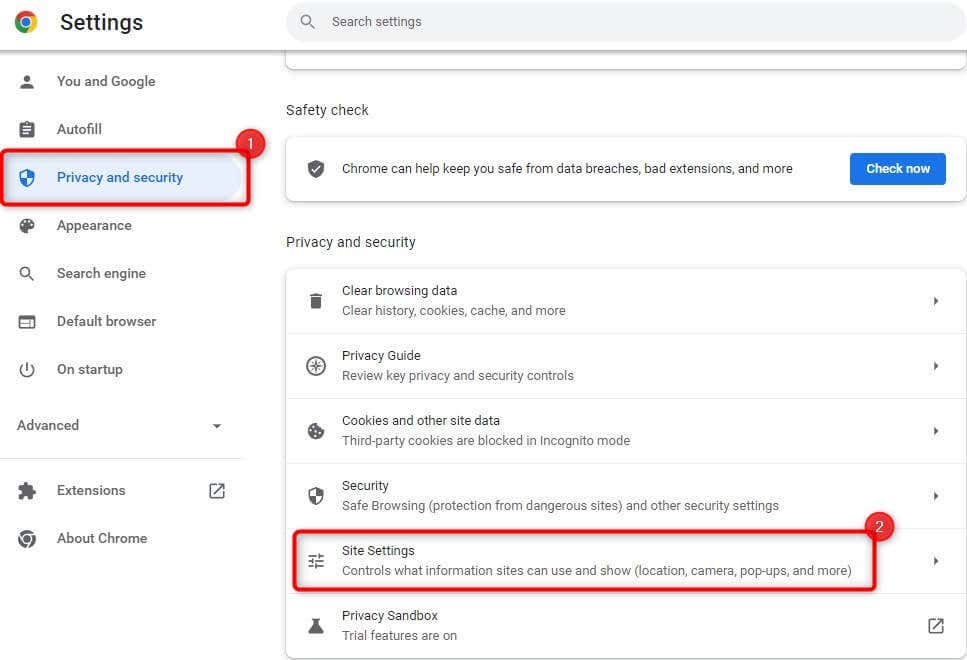

- .
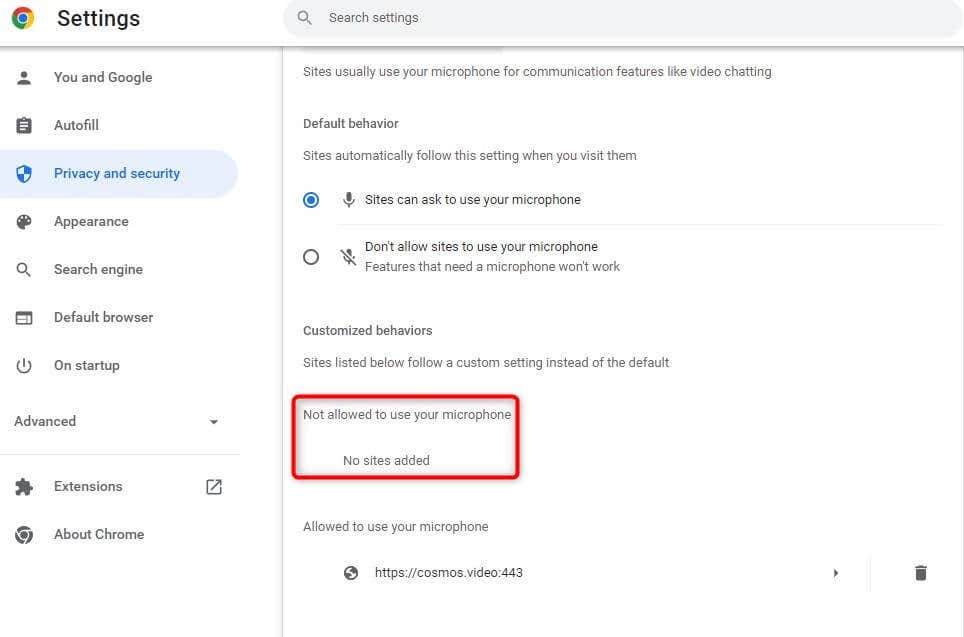
Vraťte se do dokumentu Google a zkuste použít hlasové zadávání. Google Chrome znovu požádá o povolení. Tentokrát udělte oprávnění a měli byste být schopni používat hlasové zadávání. Stejný proces můžete sledovat také na Edge, s několika rozdíly v rozhraní..
3. Zkontrolujte oprávnění přístupu k mikrofonu v systému Windows
Stejně jako Google Chrome má systém Windows vestavěná nastavení mikrofonu, kde můžete aplikacím povolit nebo zakázat přístup k mikrofonu. Pokud Chrome na vašem PC nemá oprávnění k mikrofonu, budete to muset změnit v aplikaci Nastavení Windows, abyste mohli používat hlasové zadávání.
Můžete to udělat takto:
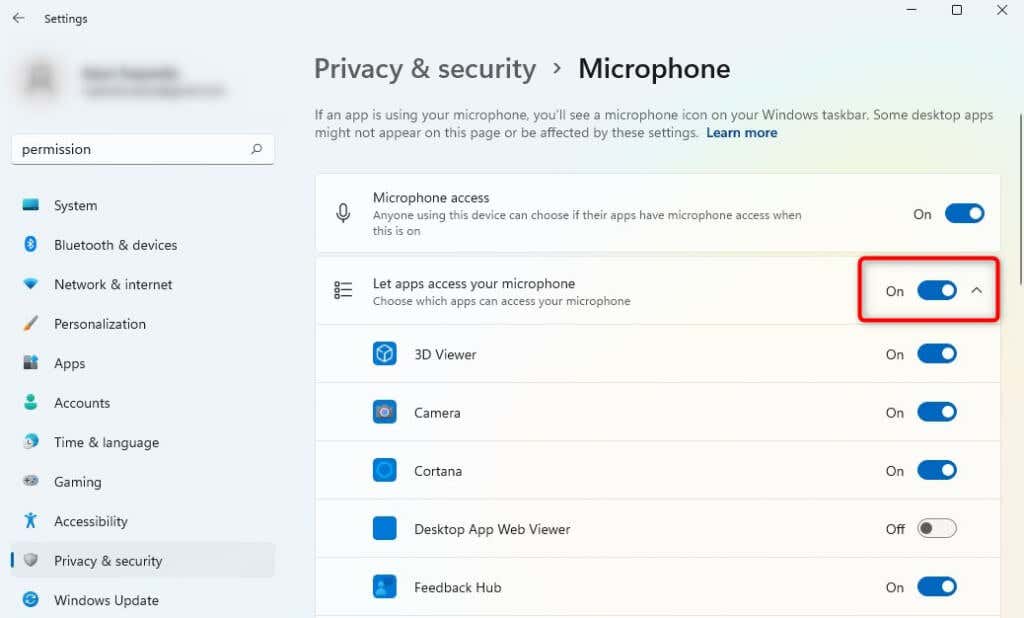
Zkuste znovu použít hlasové zadávání, abyste zjistili, zda se tím problém vyřešil.
4. Zkontrolujte Hlasitost mikrofonu
Pokud se zdá, že se vaše hlasové zadávání otevírá na obrazovce, ale zdá se, že nezaznamenává zvuk, je možné, že je v systému Windows nastavena příliš nízká hlasitost mikrofonu. Zde je návod, jak můžete zvýšit hlasitost mikrofonu ve Windows:
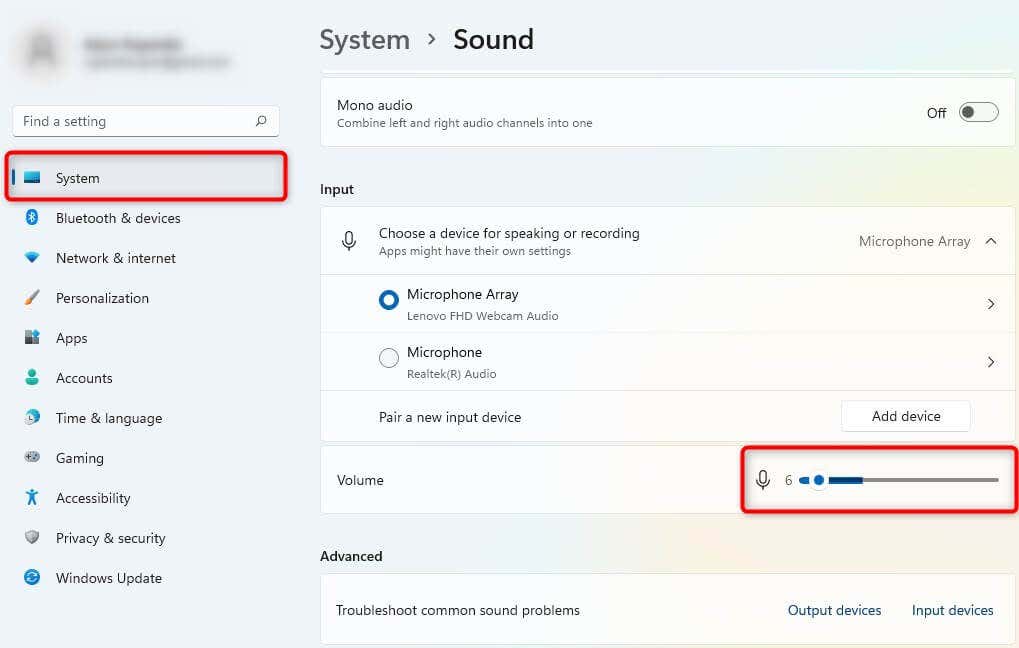
Když zvýšíte hlasitost, zkontrolujte, zda systém Windows registruje hlasový vstup z vašeho interního nebo externího mikrofonu. Pokud ne, budete muset zkusit opravte si mikrofon.
Podívejte se, zda nyní můžete správně používat hlasové zadávání.
5. Použijte vestavěný nástroj pro odstraňování problémů
Windows 11 má různé integrované nástroje pro odstraňování problémů, včetně odstraňování problémů s mikrofonem. Pokud se vám dosud nepodařilo problém s hlasovým zadáváním vyřešit, můžete zkusit pomocí integrovaného nástroje pro odstraňování problémů zjistit, zda systém Windows dokáže problém najít a opravit.
Nástroj pro odstraňování problémů můžete používat takto:

Pokud systém Windows najde problém, pokusí se problém automaticky opravit.
6. Vymažte mezipaměť a data prohlížeče
Pokud se vám problém s hlasovým zadáváním stále nepodařilo vyřešit, zkuste hlasové zadávání v Dokumentech Google opravit pomocí vymazání mezipaměti Chrome a dat.
Prohlížeč Google Chrome, který používáte každý den, ukládá některá data lokálně, abyste měli v budoucnu rychlejší přístup k webovým stránkám. Když vymažete data procházení a mezipaměti, odstraníte tato nashromážděná data a obnovíte prohlížeč.
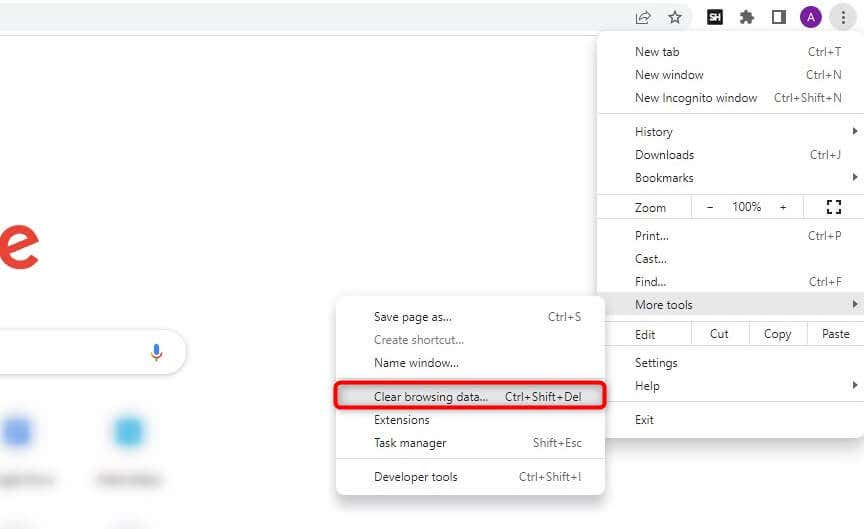
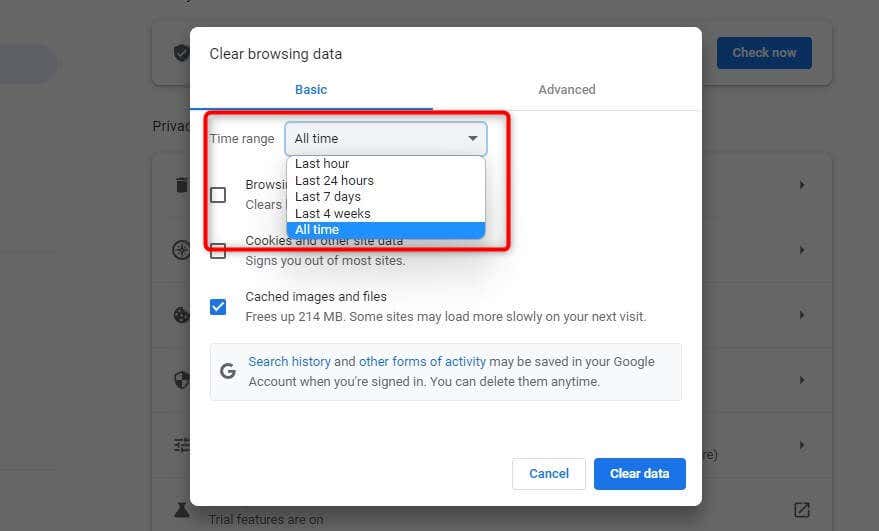
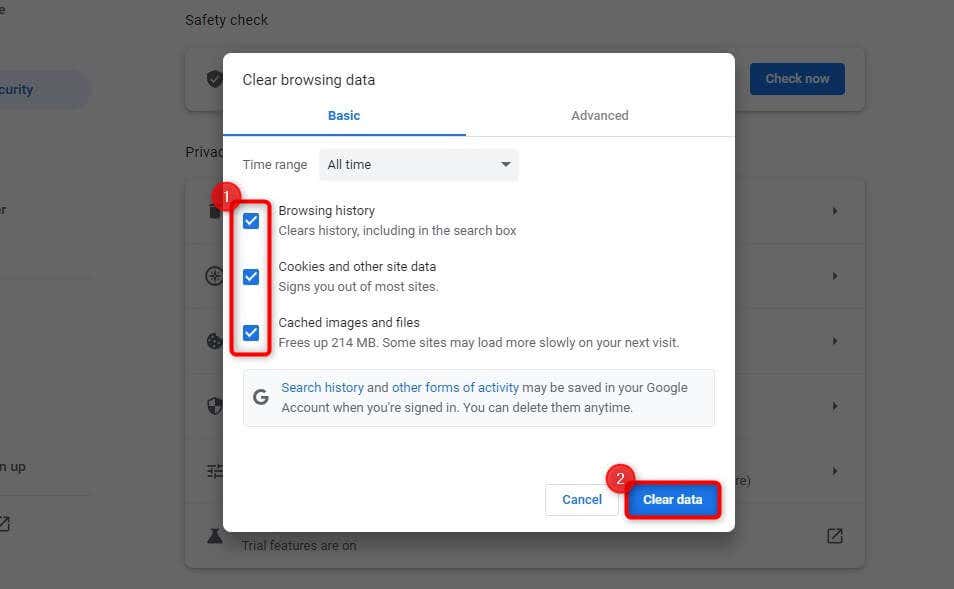
Restartujte zařízení a zkuste znovu použít možnost hlasového zadávání.
Přitom byste měli také zkontrolovat, zda jste pomocí nejnovější verze Google Chrome. Chcete-li zkontrolovat, zda je aktualizace k dispozici, klikněte na svislou elipsu v pravém horním rohu a vyberte možnost Nápověda>O aplikaci Google Chrome.
Pokud je k dispozici aktualizace, uvidíte ji zde. V opačném případě se zobrazí zpráva Google Chrome je aktuální.
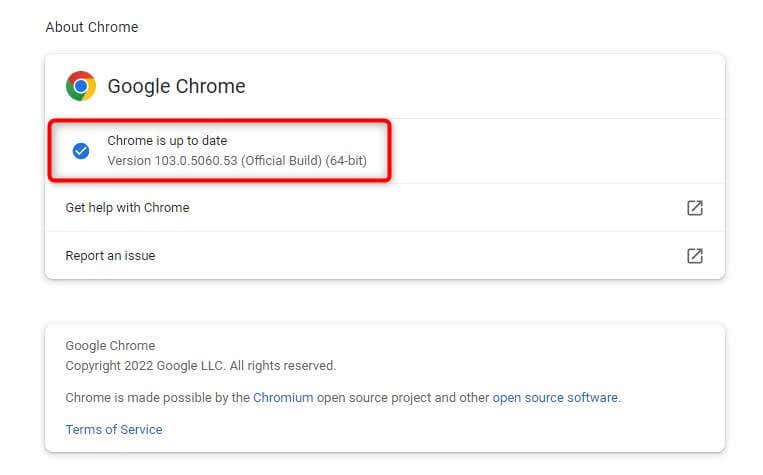
Doufejme, že tímto způsobem by mělo fungovat hlasové zadávání.
Problém s nefunkčním hlasovým zadáváním v Dokumentech Google byl vyřešen
Funkce převodu hlasu na text v Dokumentech Google pomáhá rychle vytvářet dokumenty bez ručního zadávání obsahu.
Dokumenty můžete také sdílet přímo prostřednictvím odkazu na Disk Google nebo si dokument stáhnout a pokračovat v jeho úpravách v jiném textovém editoru, jako je Microsoft Word. Někdy však odmítne správně fungovat. Doufejme, že problém můžete vyřešit pomocí jedné z metod v tomto tutoriálu..
.