Vaše Bezdrátový ovladač PS5 DualSense může z mnoha důvodů ztratit spojení s vaší konzolí nebo počítačem. Zastaralý firmware, rušení signálu z blízkých zařízení Bluetooth a zastaralé ovladače Bluetooth nebo USB mohou ovlivnit připojení a výkon herní ovladače" na počítačích se systémem Windows.
Tento tutoriál vás naučí, jak opravit bezdrátové ovladače PS5, které se neustále odpojují od konzolí nebo počítačů se systémem Windows.
1. Nabijte ovladač
Ovladače DualSense se mohou odpojit od PlayStation 5, pokud jsou jejich baterie vybité nebo vybité. Pokud je tomu tak, nabíjení ovladačů po dobu několika minut by mělo problém vyřešit. Pokud je váš ovladač PS5 připojen ke konzoli, stiskněte tlačítko PSa zkontrolujte stav baterie.
Pokud se ovladač DualSense nepřipojí, zapněte PS5 a připojte ovladač ke konzole. Doporučujeme použít kabel USB typu C na typ A, který je součástí balení PS5.
Zapojte konektor USB-A kabelu do libovolného portu USB typu A na zadní nebo přední straně konzoly. Poté zasuňte konec USB-C do ovladače.
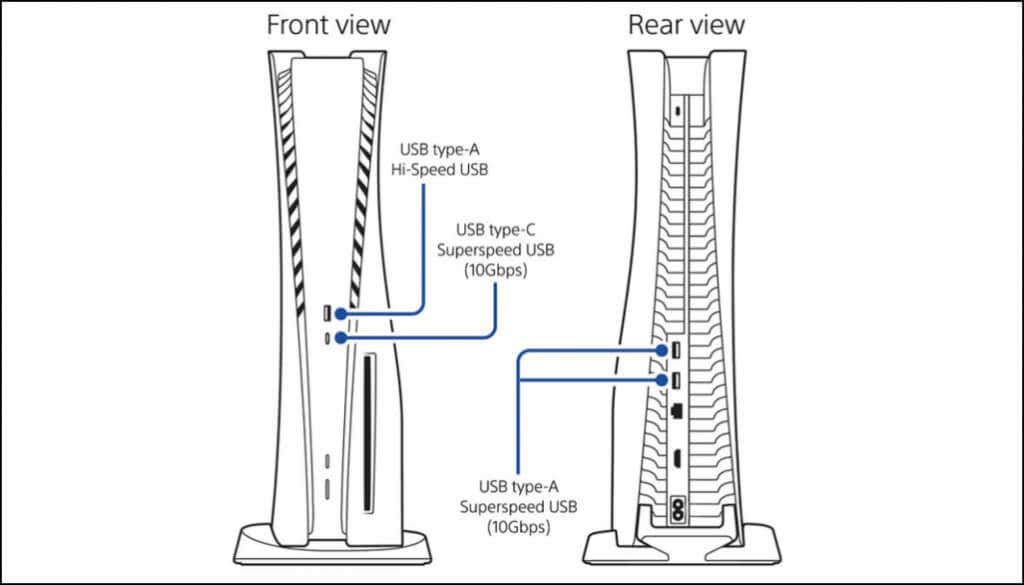
Vaše konzole nemusí nabíjet ovladač, pokud je v klidovém režimu. Ujistěte se tedy, že je váš PS5 zapnutý a není v klidovém režimu. Případně nakonfigurujte konzoli tak, aby napájela porty USB v klidovém režimu.
Přejděte do Nastavení>Systém, na postranním panelu vyberte Úspora energiea vyberte Funkce dostupné v režimu odpočinku.
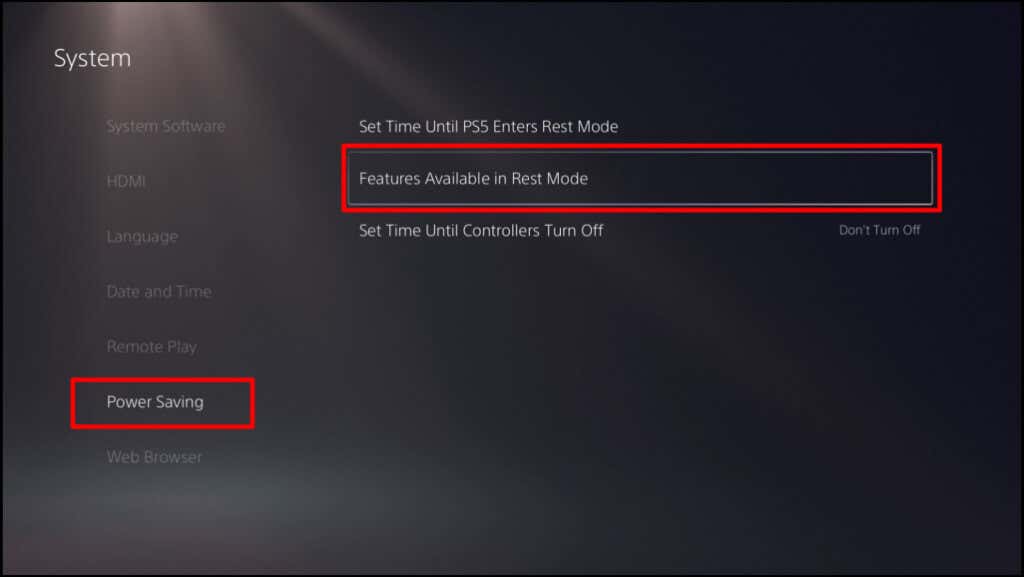
Vyberte Napájet porty USBa nastavte jej na Vždynebo 3 hodiny.
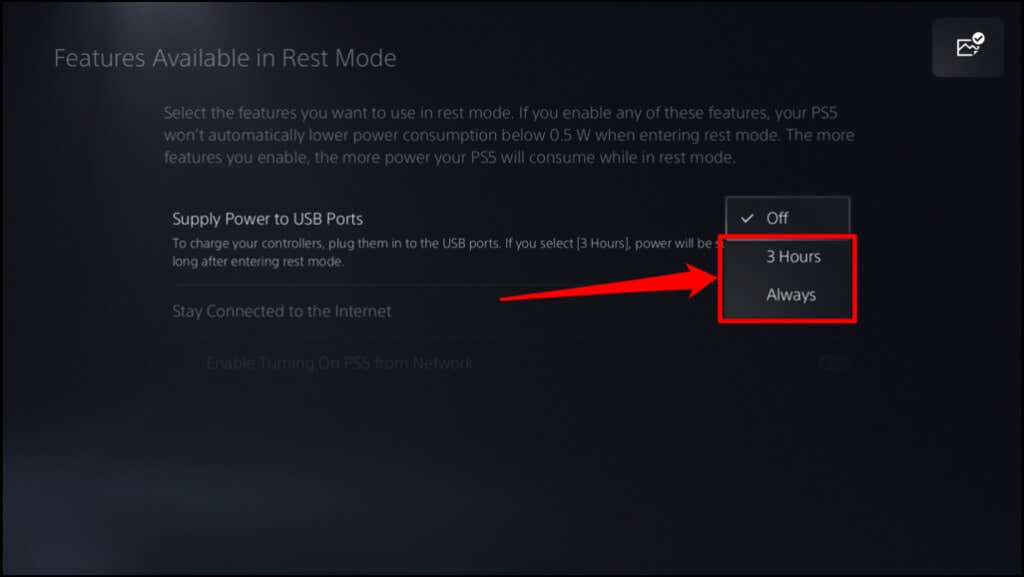
Nabíjejte ovladač asi 5–10 minut a zkontrolujte, zda se připojuje a zůstává připojen ke konzole. Udržujte ovladač nabíjený i poté, co se připojí k vašemu PS5.
2. Změňte čas vypnutí ovladače (ve službě Steam)
Steam má výchozí časový limit 15 minut pro připojené ovladače. Pokud je váš ovladač PS5 nečinný po dobu 15 minut nebo déle, odpojí se od Steamu. Změňte nebo deaktivujte „Dobu vypnutí ovladače“ Steamu, aby byl ovladač připojen k aplikaci.
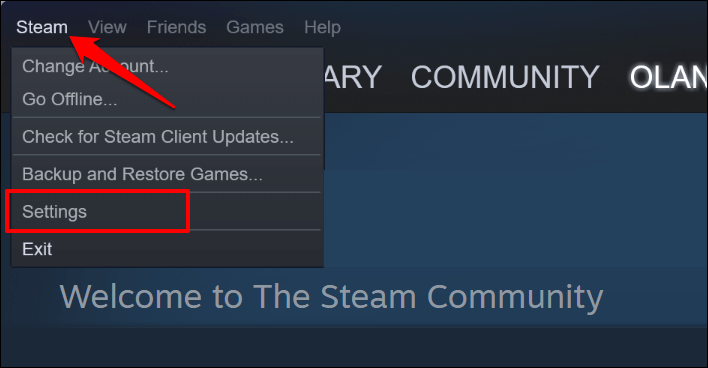
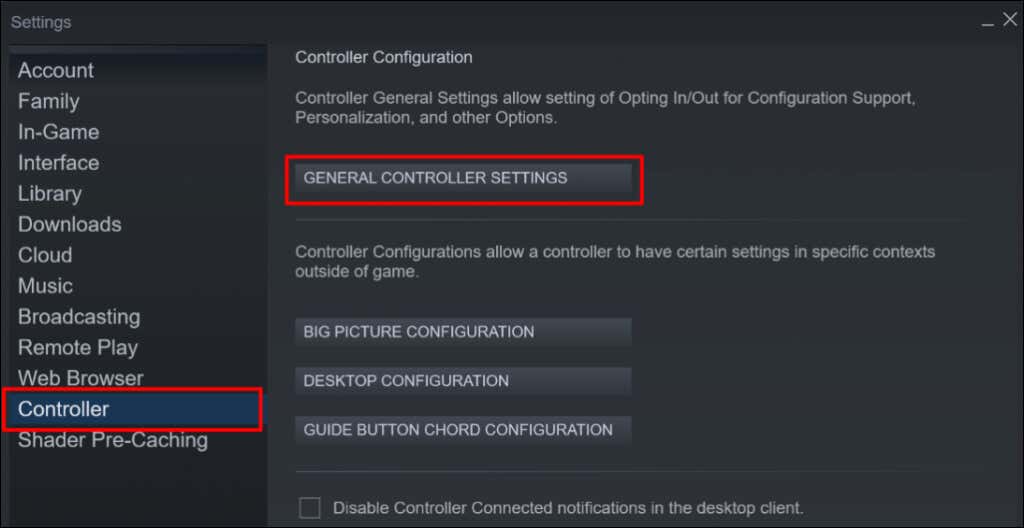
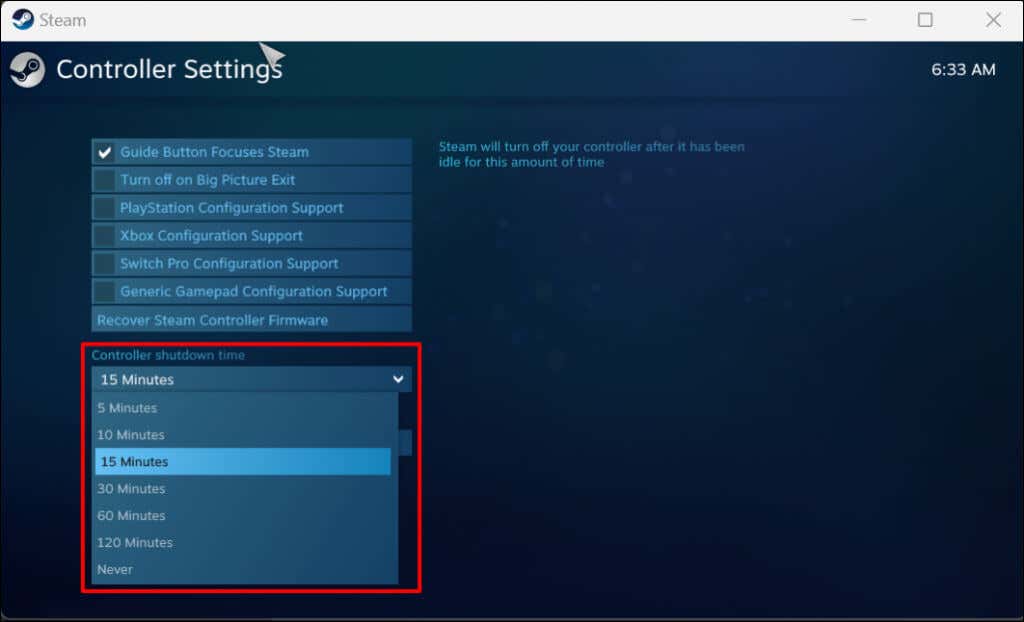
3. Restartujte svůj PS5 nebo PC
Odpojte systém PS5 ze zásuvky, počkejte 2–5 minut, znovu jej zapojte a stiskněte tlačítko napájení. Pokud k problému dochází na počítači se systémem Windows, může problém vyřešit restartování počítače.
4. Spusťte Windows Bluetooth Troubleshooter
Pokud se ovladač PS5 stále odpojuje od počítače přes Bluetooth, spusťte Windows Poradce při potížích s Bluetooth. Tento nástroj dokáže diagnostikovat a opravit problémy s připojením a aktualizovat poškozené nebo zastaralé ovladače Bluetooth.
Připojte ovladač k počítači a spusťte nástroj pro odstraňování problémů s Bluetooth, než se odpojí.
Pokud váš počítač používá Windows 10, přejděte na Nastavení>Aktualizace a zabezpečení>Odstraňování problémů.
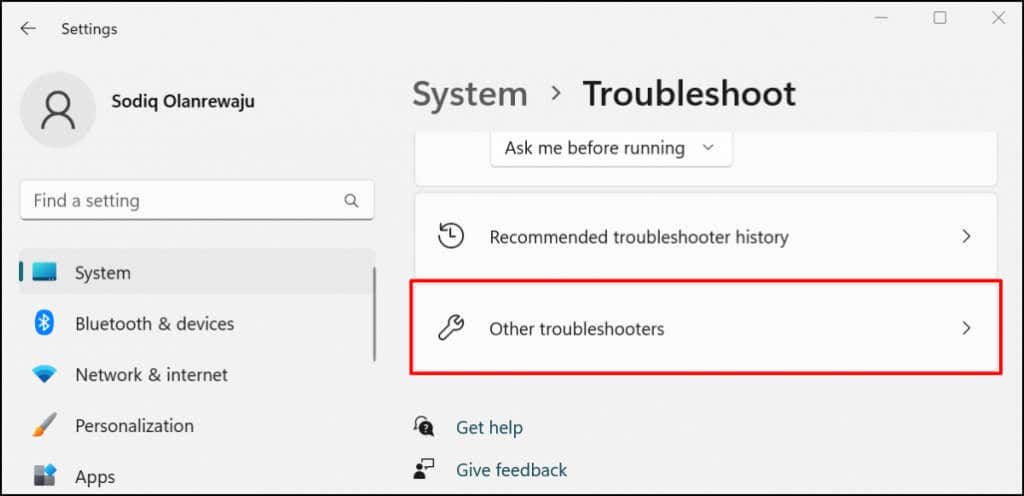
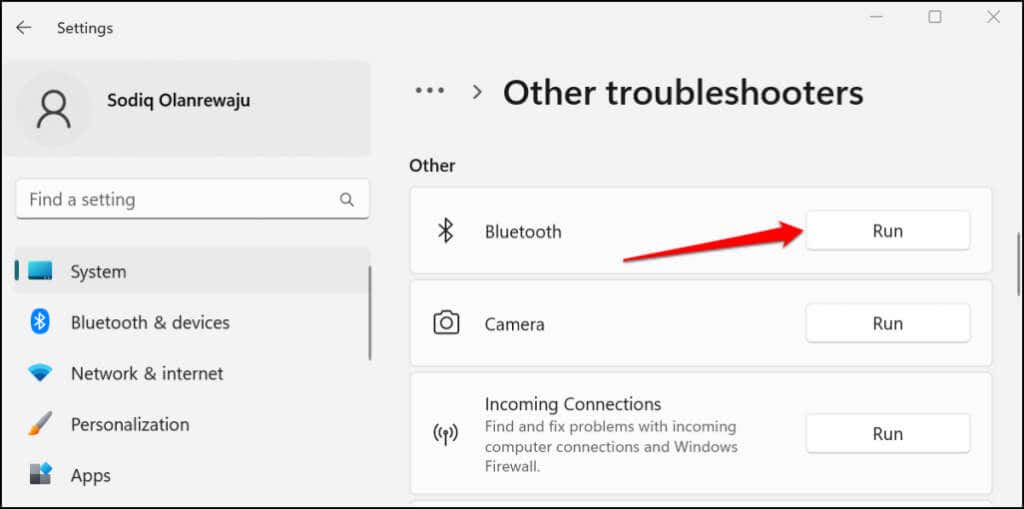
Nástroj pro odstraňování problémů prohledá možnosti Bluetooth vašeho počítače, odpojí všechna zařízení Bluetooth a opraví všechny problémy, které najde.
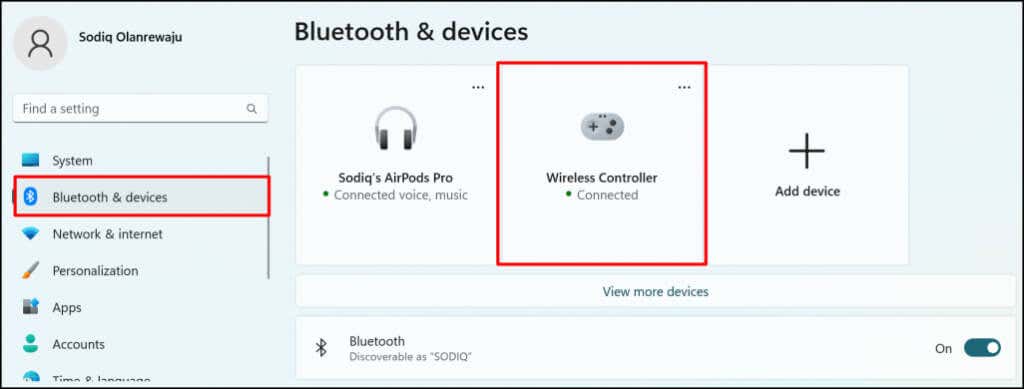
5. Aktualizujte ovladač ovladače PS5
Poškozený nebo zastaralý ovladač USB nebo Bluetooth může způsobit poruchu vašeho ovladače PS5. Připojte počítač k internetu a zkontrolujte, zda je Ovladač bezdrátového ovladače PS5 aktuální.
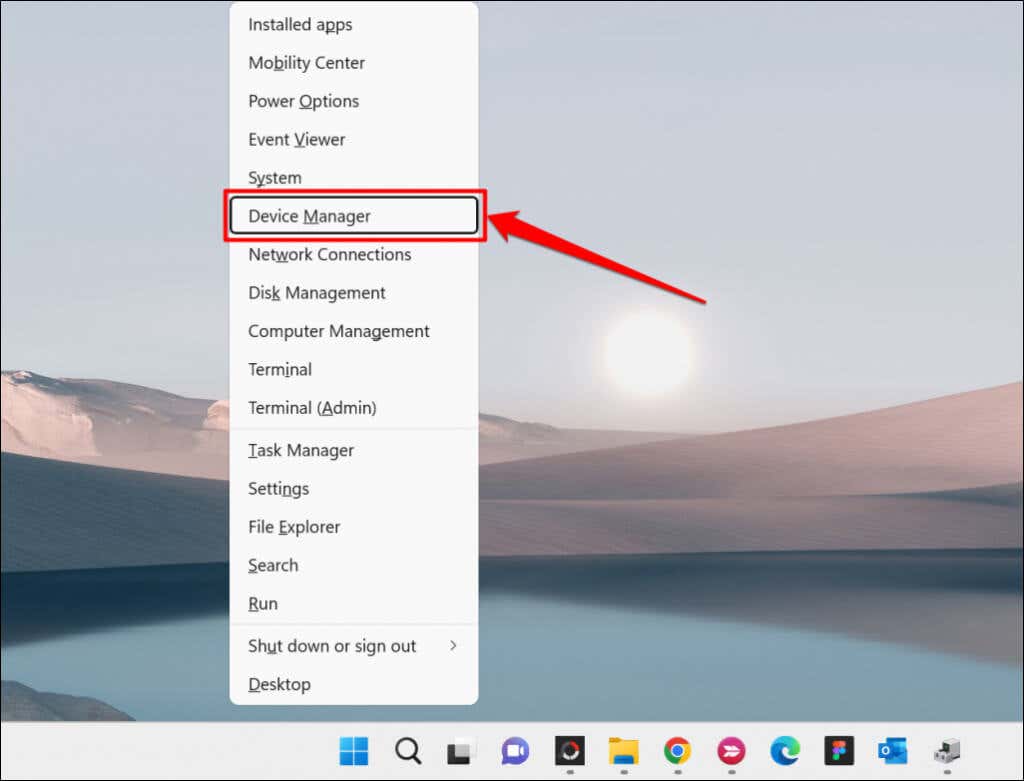
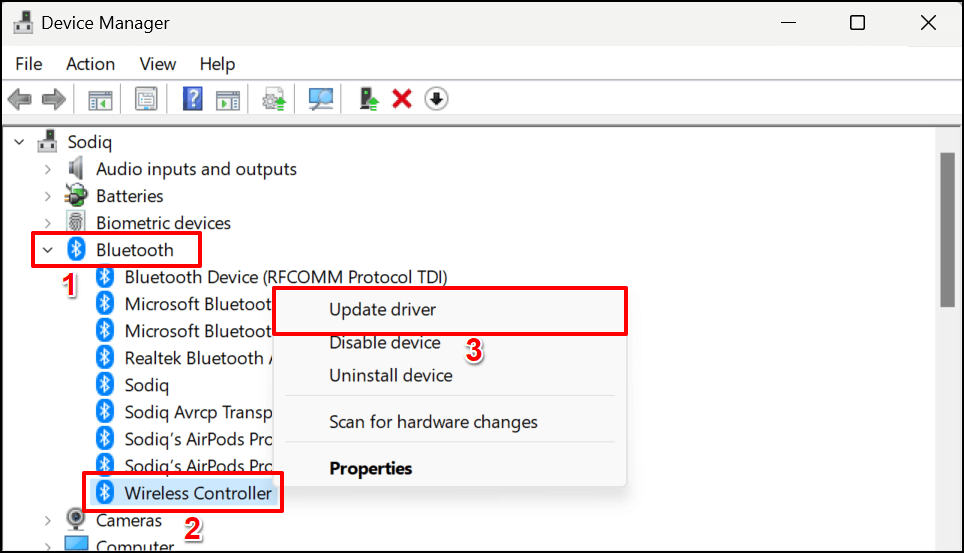
Pokud připojíte řadič pomocí kabelu USB, aktualizujte ovladač USB v části „Řadiče sběrnice Universal Serial Bus“.
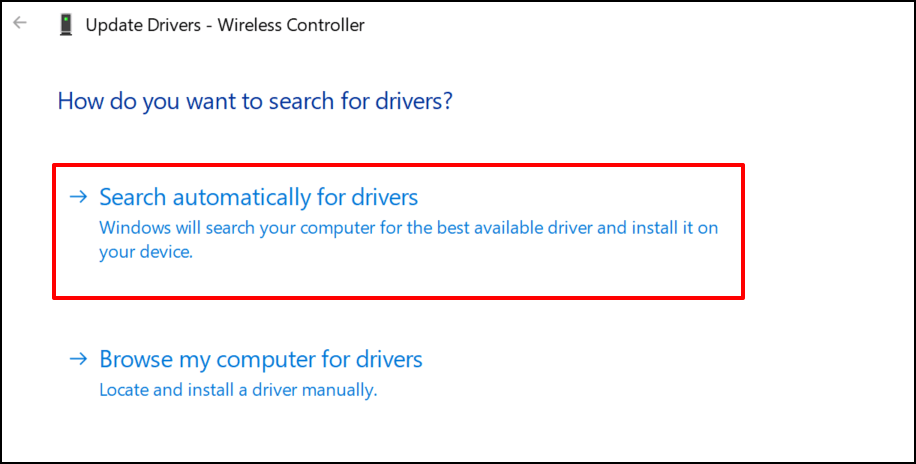
Počkejte, až průvodce aktualizací zkontroluje, zda je pro zařízení k dispozici nová verze ovladače.
6. Obnovte tovární nastavení ovladače PS5 DualSense
Resetováním ovladače do továrního nastavení můžete odstranit problémy s připojením a další problémy s PlayStation 5. Konzolu můžete odpojit od zdroje napájení nebo postupujte podle následujících kroků:
Poznámka:Příliš brzké uvolnění tlačítka napájení (po jednom pípnutí) přepne PlayStation 5 do klidového režimu.
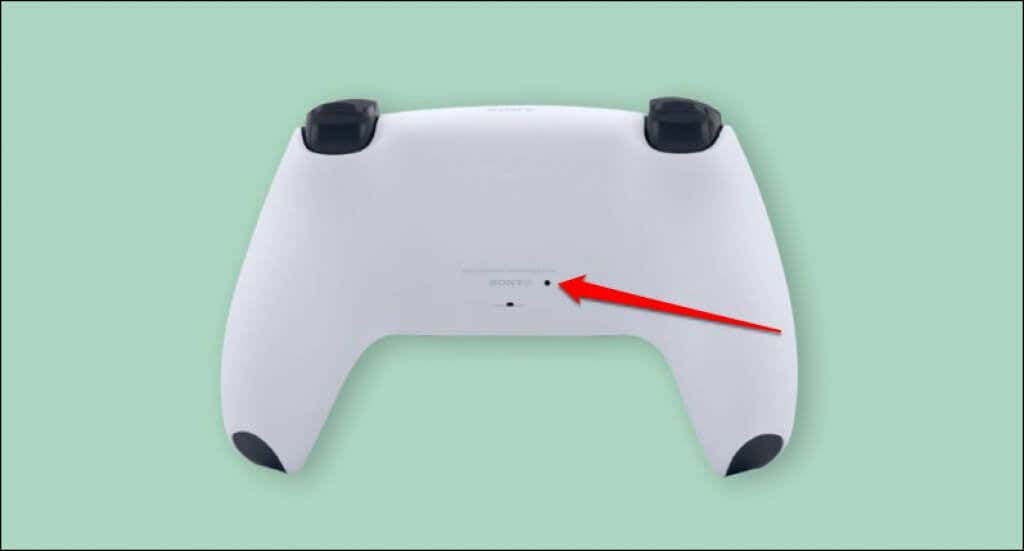
7. Aktualizujte ovladač
Pokud má váš PS5 připojení k internetu, konzole by si měla automaticky stáhnout software bezdrátového ovladače DualSense. Aktualizaci však automaticky nenainstaluje. Po připojení ke konzole byste měli obdržet výzvu k aktualizaci ovladačů.
Pokud se nezobrazí žádná výzva, aktualizujte ovladače ručně v nabídce nastavení PS5. Pokud se vašim ovladačům nepodaří připojit ke konzole, můžete je aktualizovat pomocí počítače se systémem Windows.
Jak aktualizovat ovladače DualSense na PS5
Připojte svůj PS5 k internetu přes Wi-Fi nebo Ethernet a postupujte podle následujících kroků:
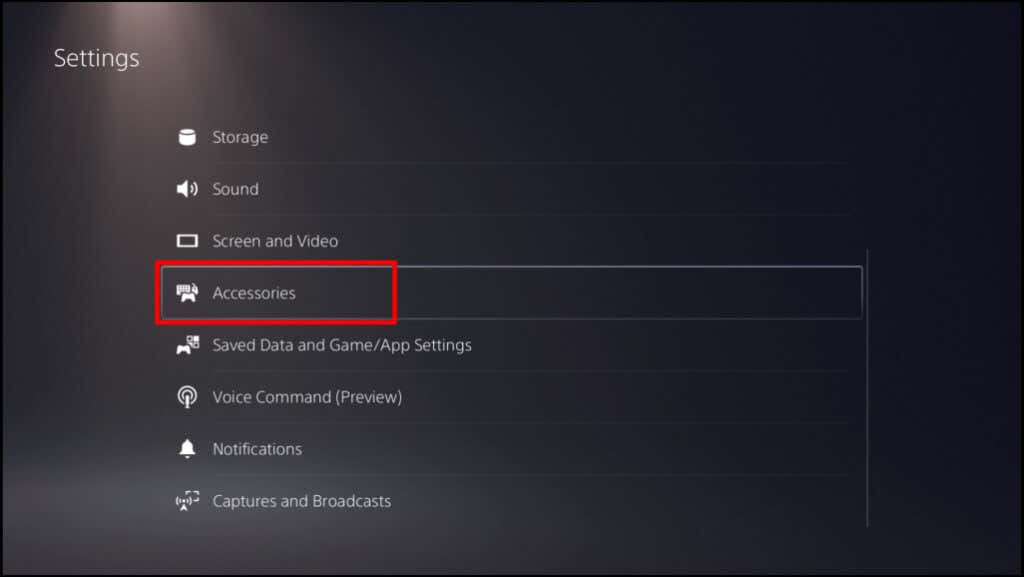
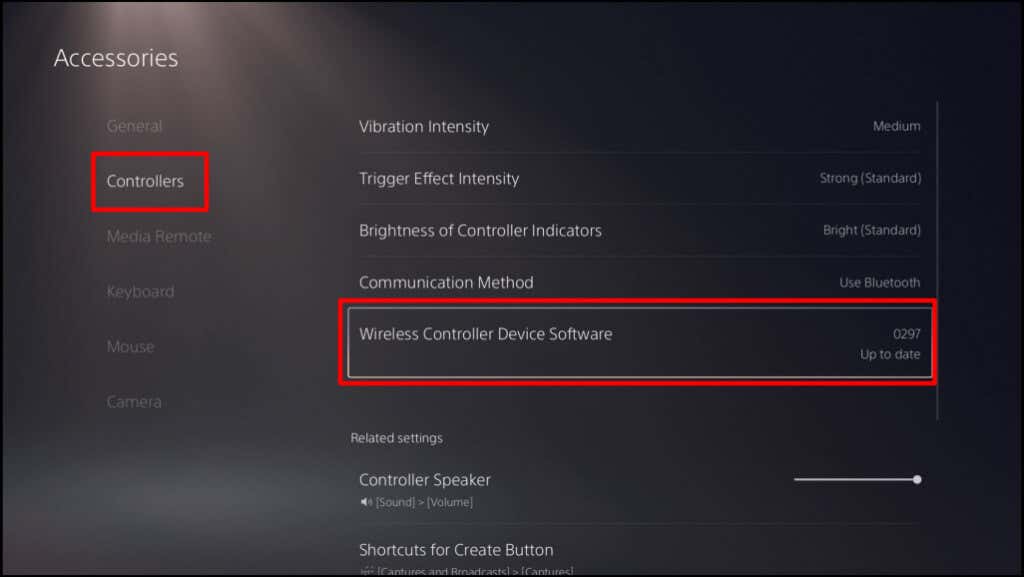
Pokud se řadič při procházení stránky nastavení stále odpojuje, aktualizujte jeho firmware pomocí počítače.
Aktualizujte ovladače PS5 DualSense pomocí počítače
Nejprve nainstalujte do počítače se systémem Windows aplikaci Aktualizace firmwaru pro bezdrátový ovladač DualSense. Pamatujte, že software funguje pouze na počítači se systémem Windows, který splňuje tyto systémové požadavky:
Váš počítač musí mít také alespoň jeden port USB. Pokud váš počítač splňuje tyto požadavky, stáhněte si a nainstalujte Firmware updater pro soubor bezdrátového ovladače DualSense. Připojte počítač k internetu a postupujte podle následujících kroků:
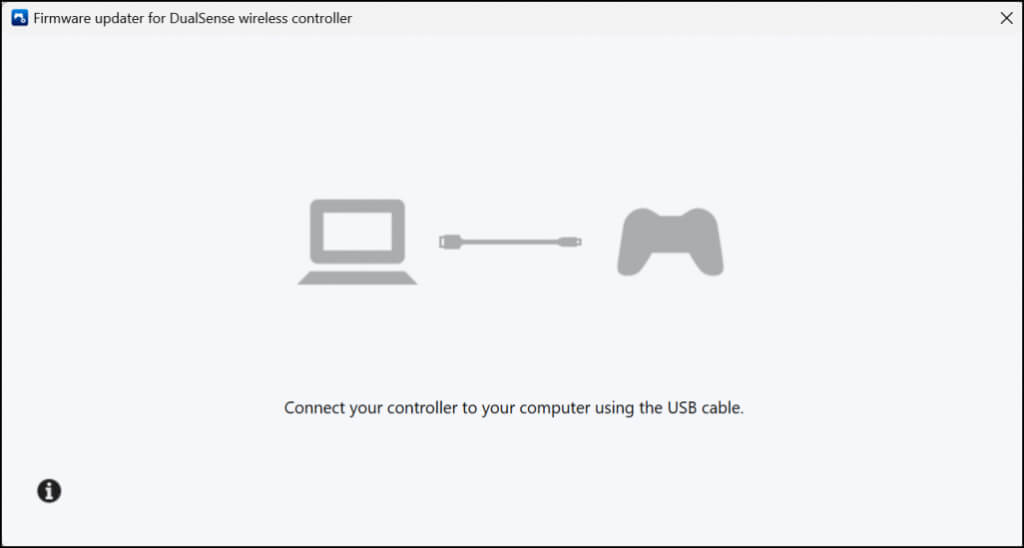
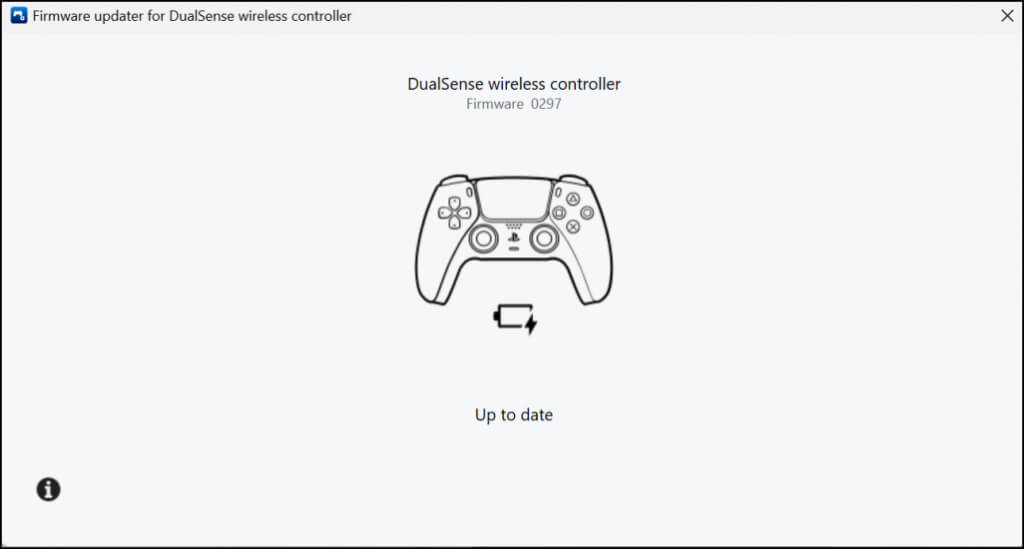
Kromě řešení problémů s připojením aktualizace firmwaru zlepšují výkon a stabilitu vašich ovladačů.
8. Aktualizujte konzoli a počítač
Aktualizace softwaru počítače a konzole může vyřešit systémové závady způsobující občasné odpojení bezdrátového ovladače.
Jak aktualizovat systémový software PS5
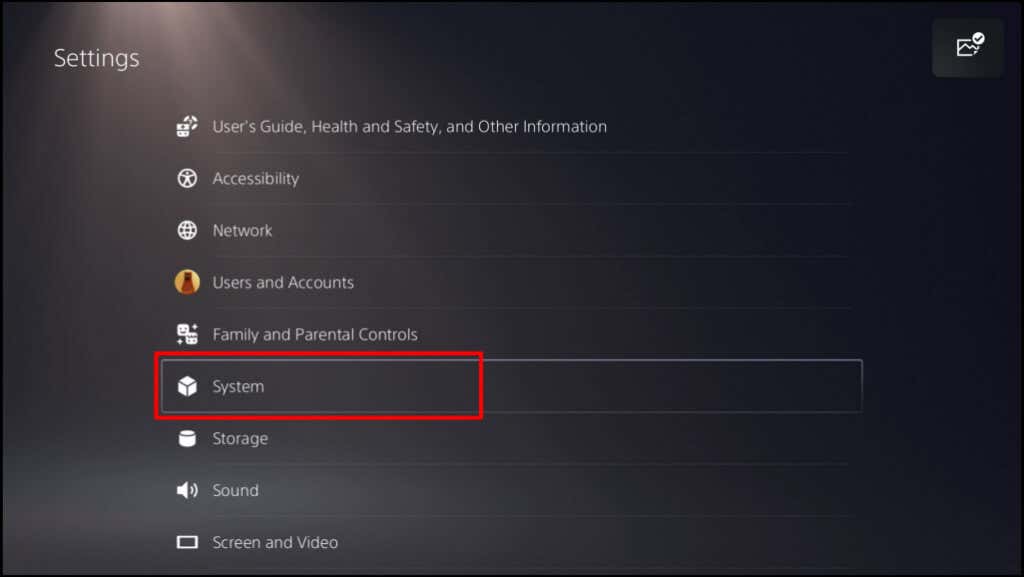
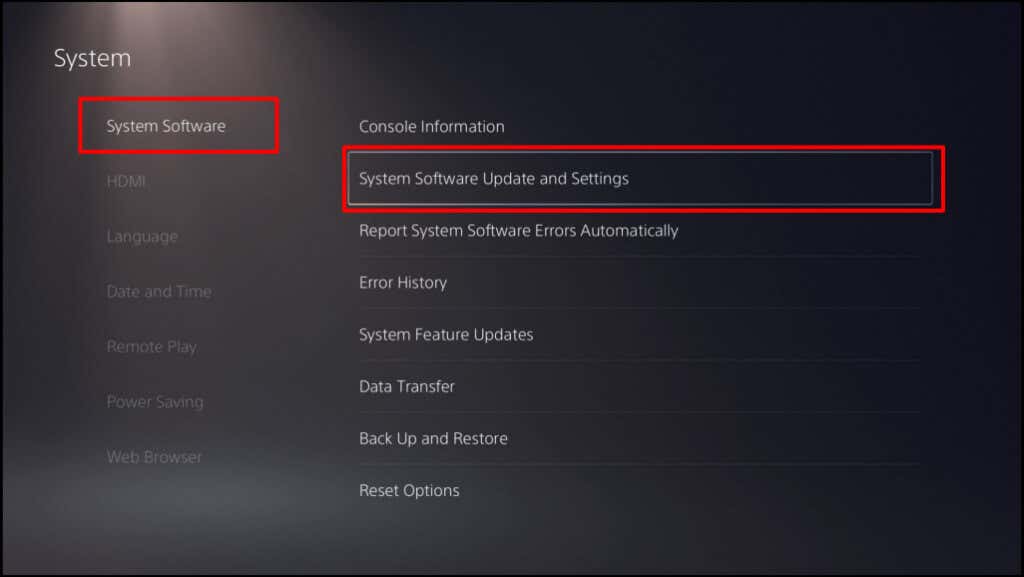

Aktualizujte systém Windows
Aktualizace operačního systému vašeho počítače může vyřešit problémy způsobující neustálé odpojování bezdrátového ovladače PS5.
Na počítačích s Windows 11 přejděte do Nastavení>Windows Updatea počkejte, než váš počítač zkontroluje a stáhne nové aktualizace. Chcete-li nainstalovat dříve stažené aktualizace, vyberte možnost Restartovat nyní.
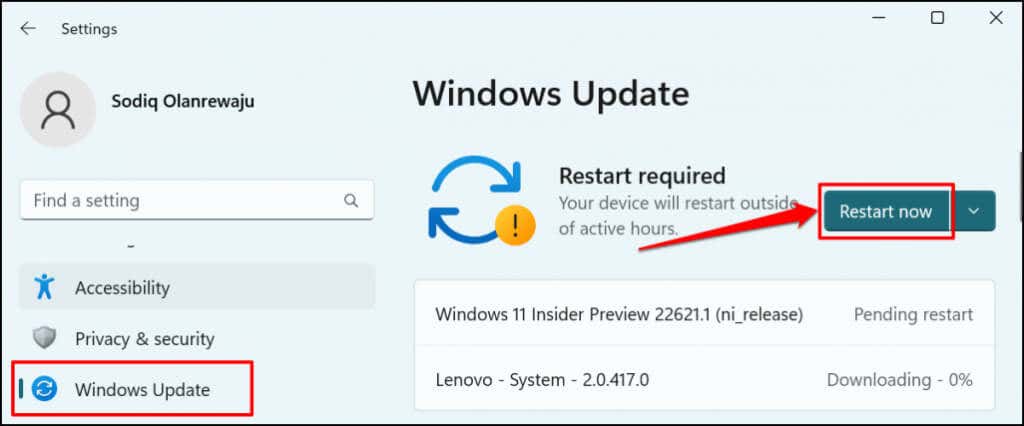
Pokud používáte počítač s Windows 10, přejděte do Nastavení>Aktualizace a zabezpečení>Windows Update.
Získejte odbornou pomoc
Pokud jste vyzkoušeli vše, ale váš bezdrátový ovladač PS5 se stále odpojuje, navštivte Centrum oprav služeb PlayStation. Požádejte odborníka, aby zkontroloval dotčené ovladače, zda nevykazují fyzické poškození nebo výrobní vady.
.