Chyba „status_breakpoint“ prohlížeče Google Chrome a Microsoft Edge vám brání v přístupu k vašim oblíbeným stránkám. Existuje mnoho důvodů pro tuto chybu a neexistuje žádný způsob, jak ji opravit. Tato příručka vám ukáže různé způsoby řešení tohoto problému s prohlížečem.
Mezi běžné důvody, proč k chybě dochází, patří overlocked CPU, aktivace experimentálních funkcí prohlížeče a zastaralé verze prohlížeče. V této příručce se s těmito položkami naučíme zacházet.
Restartujte počítač
Když narazíte na chybu „status_breakpoint“, první věc, kterou musíte udělat, je restartovat počítač. Tím se opraví mnoho drobných závad v systému, což vám umožní procházet vaše stránky bez přerušení.
Než počítač vypnete a znovu zapnete, uložte si neuloženou práci, jinak riskujete její ztrátu.
Restartujte počítač se systémem Windows
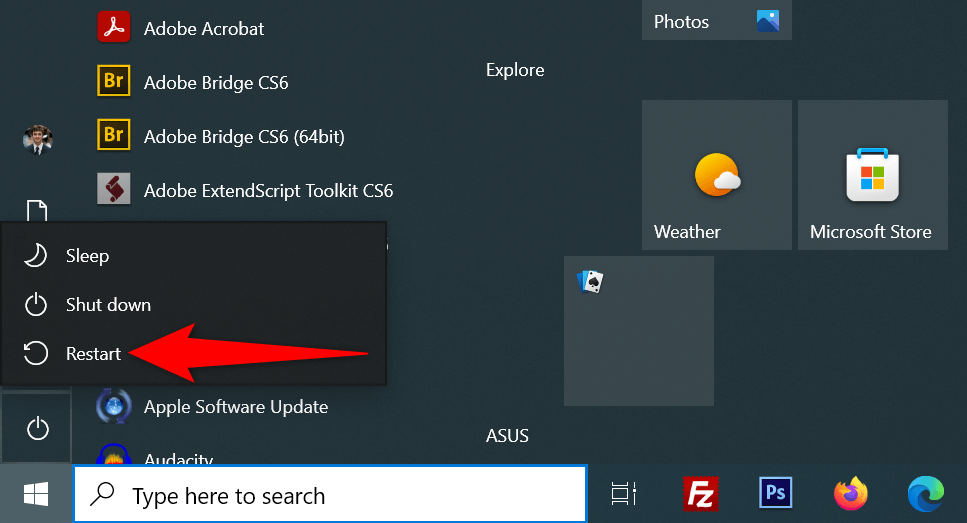
Restartujte počítač Mac
Po restartu otevřete Chrome nebo Edge a zjistěte, zda se chyba nevyskytla.
Zakažte přetaktování CPU, abyste opravili chybu Status_Breakpoint
Přetaktování je proces, při kterém procesor vašeho počítače běží rychleji, než je výchozí rychlost. Tato situace nemusí vždy dopadnout dobře a v různých aplikacích se můžete setkat s problémy.
Chyba prohlížeče může být způsobena přetaktovaný CPU. V takovém případě použijte nástroj, který jste použili ke zvýšení rychlosti CPU a snížení rychlosti. Jakmile vrátíte procesor zpět na výchozí rychlost, problém s prohlížečem by měl být vyřešen.
Vypnutí hardwarové akcelerace v Chrome a Edge
Hardwarová akcelerace je funkce v prohlížečích Chrome a Edge, která využívá GPU vašeho počítače ke zpracování konkrétních procesů, což vede k menšímu zatížení vašeho CPU. Když narazíte na problémy ve svých prohlížečích, zkuste tuto funkci vypnout.
Funkci můžete kdykoli znovu aktivovat.
Chrome
- .

Edge
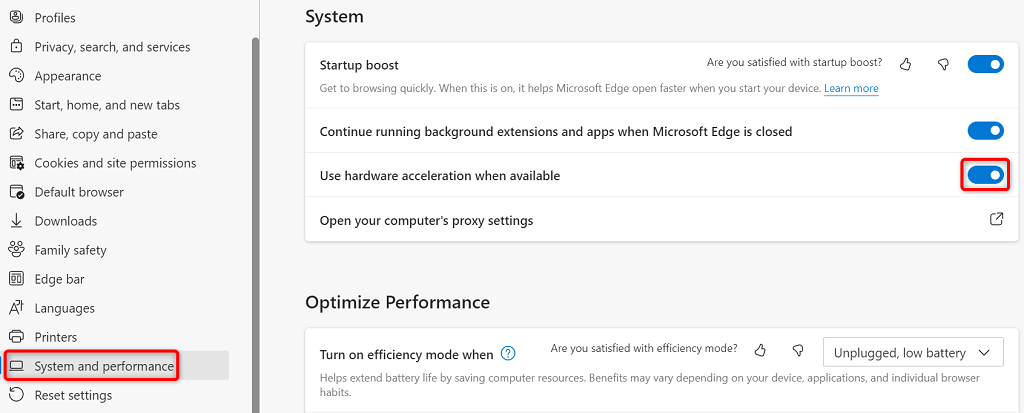
Obnovit všechny příznaky v Chrome a Edge
Experimentální funkce Chrome a Edge se nazývají příznaky. Tyto příznaky vám umožňují aktivovat a používat funkce, které ještě nejsou oficiální ve vašem prohlížeči. Chybu „status_breakpoint“ ve vašich prohlížečích může způsobovat jedna nebo více z těchto neoficiálních funkcí.
Naštěstí můžete resetovat všechny své příznaky několika kliknutími a opravit tak svou chybovou zprávu.
Chrome
chrome://flags
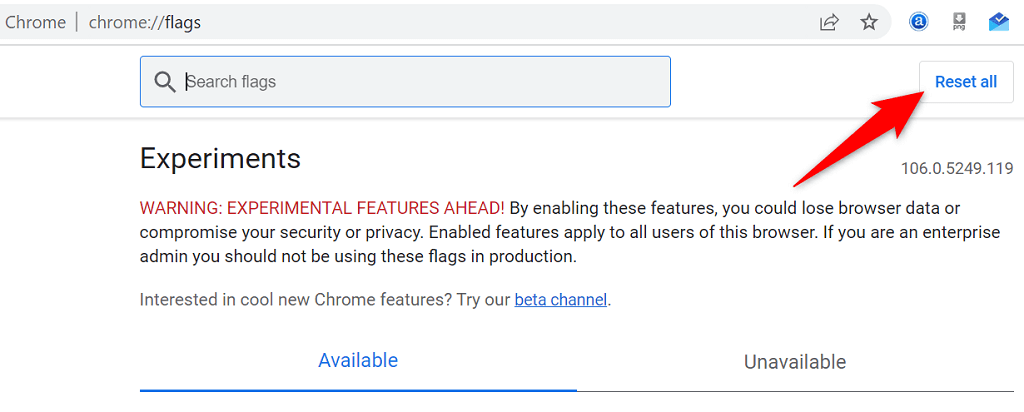
Edge
edge://flags
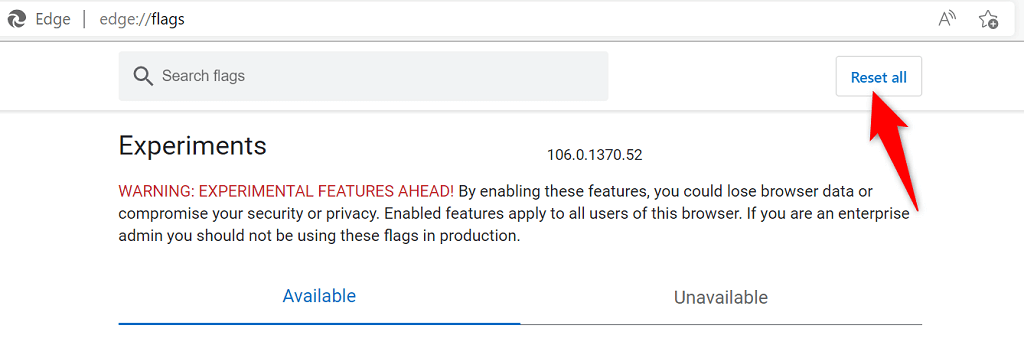
Deaktivace rozšíření v Chrome a Edge
Rozšíření přidávají do vašich prohlížečů další funkce a umožňují vám využívat vaši oblíbenou aplikaci pro prohlížení webu na maximum. Někdy můžete nainstalovat vadný doplněk, který způsobuje různé problémy.
Můžete vypnout všechna nainstalovaná rozšíření a zjistit, zda se tím problém vyřeší. Později, pokud chcete, znovu povolte rozšíření prohlížeče.
Zakázat rozšíření Chrome.
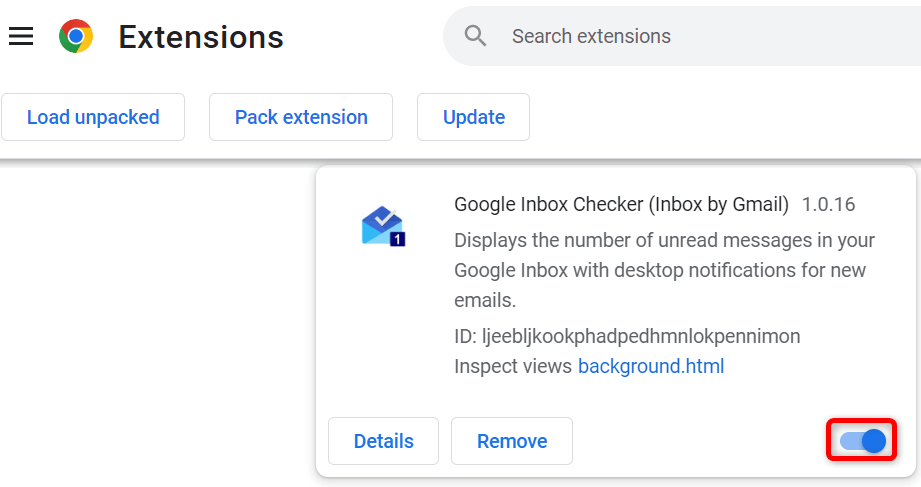
ZakázatEdge Extensions
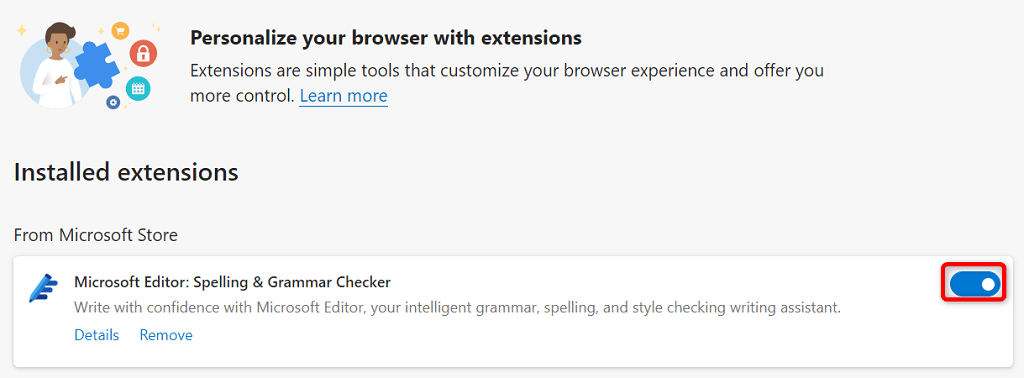
Aktualizujte své webové prohlížeče Chrome a Edge
Chyba „status_breakpoint“ může být způsobena zastaralou verzí webového prohlížeče. Staré verze prohlížeče mají často mnoho problémů, které novější verze opravují. Udržujte také aktualizované všechny nainstalované aplikace, včetně webových prohlížečů.
Svou chybu můžete vyřešit aktualizaci prohlížeče Chrome nebo Edge na nejnovější verzi.
Aktualizujte Google Chrome
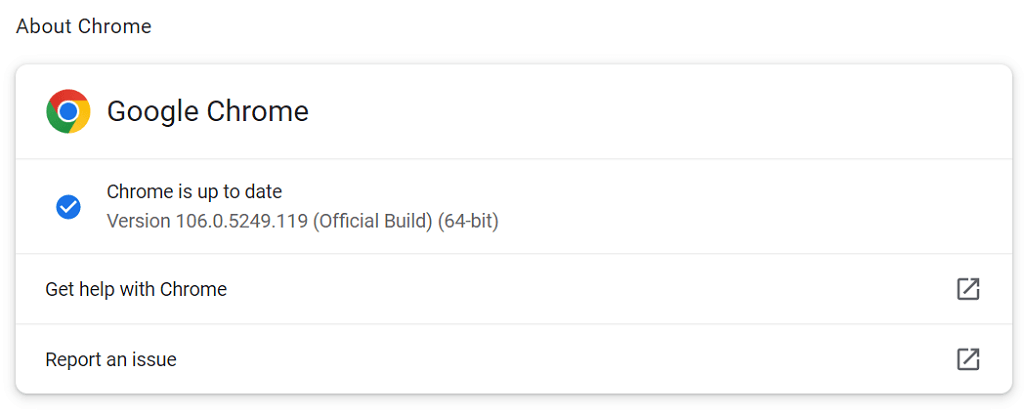
Váš prohlížeč Google Chrome je nyní aktualizován.
Aktualizovat Microsoft Edge
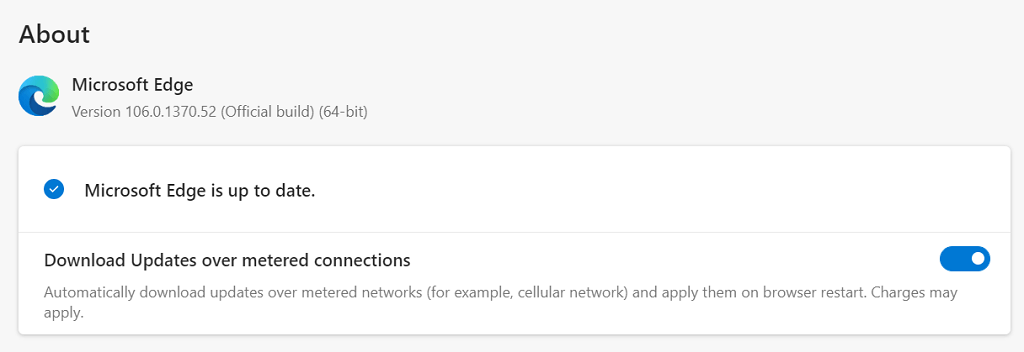
Úspěšně jste aktualizovali prohlížeč Microsoft Edge.
Opravte chybu zarážky stavu aktualizací operačního systému
Stejně jako vaše webové prohlížeče byste měli udržovat operační systém svého počítače aktuální, abyste měli co nejméně chyb. Chybu prohlížeče pravděpodobně vyřešíte aktualizaci systému Windows nebo operační systém macOS na nejnovější verzi..
K aktualizaci operačního systému potřebujete pouze aktivní připojení k internetu.
Aktualizujte počítač se systémem Windows
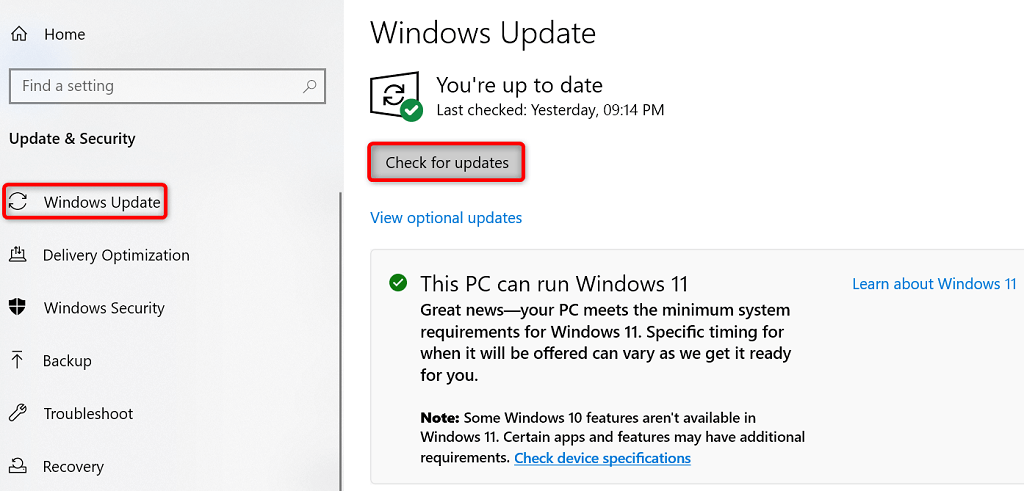
Aktualizujte počítač Mac
Resetování nastavení Chrome a Edge za účelem vyřešení chybového kódu: Status_Breakpoint
Pokud vaše webové prohlížeče nadále zobrazují chybu „status_breakpoint“, je možné, že nastavení prohlížeče není správně nakonfigurováno. Můžete to opravit do resetování vašich nastavení na výchozí tovární hodnoty.
Tímto vymažete možnosti vlastního nastavení a obnovíte výchozí hodnoty nastavení prohlížeče.
Chrome
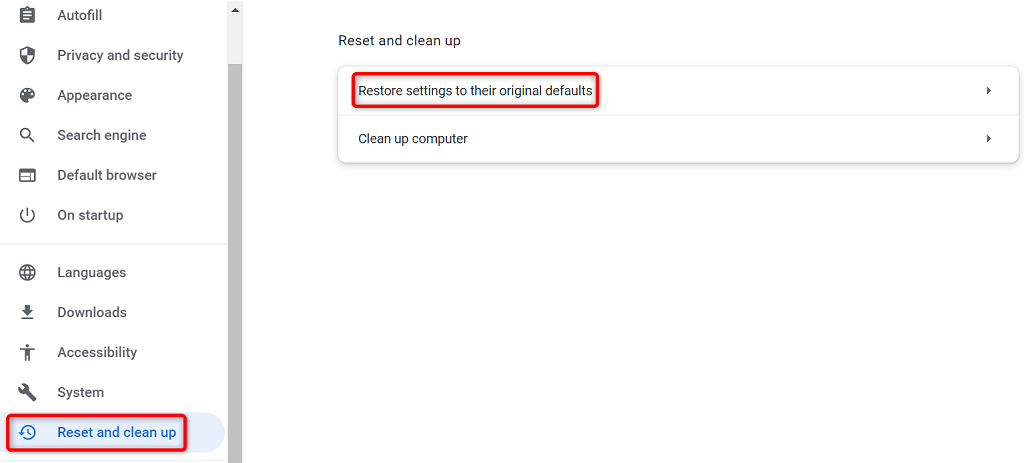
Edge
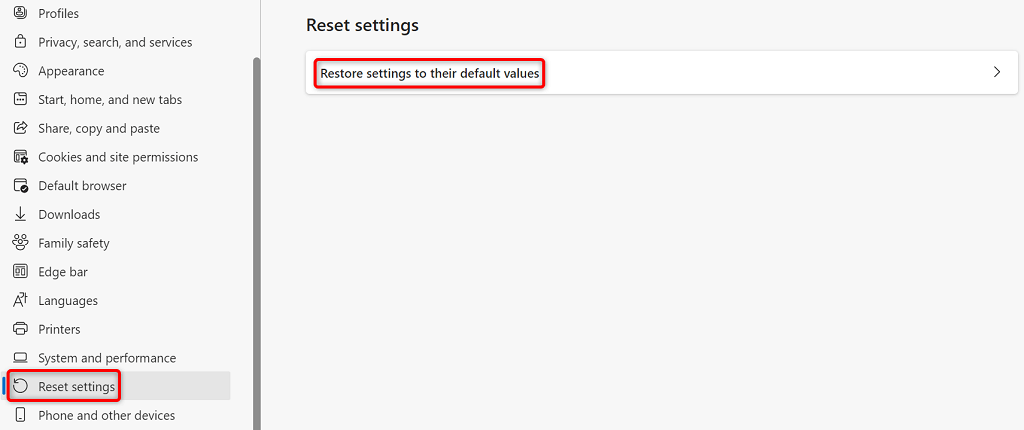
Opravte své problémy s prohlížečem a prohlížejte web bez přerušení
Narazit na problém s prohlížečem je frustrující, protože bez ohledu na to, co děláte, nemůžete přistupovat ke svým oblíbeným webům. Naštěstí většinu problémů s prohlížečem lze snadno vyřešit..
Jakmile budete postupovat podle výše uvedených metod, měly by vaše prohlížeče Chrome a Edge fungovat normálně, což vám umožní pokračovat v procházení webu.
.