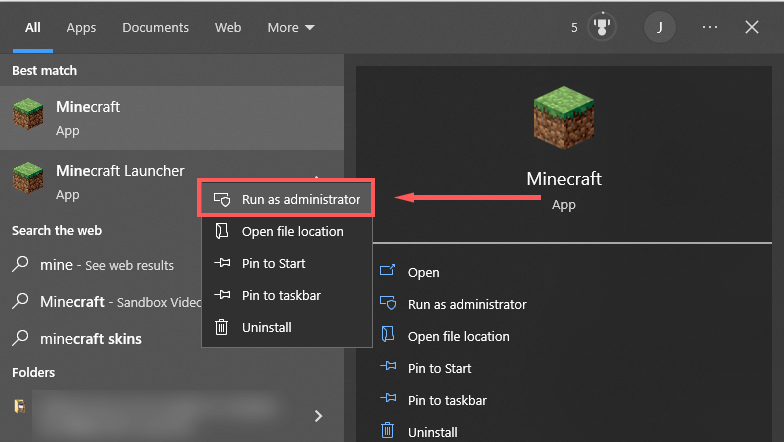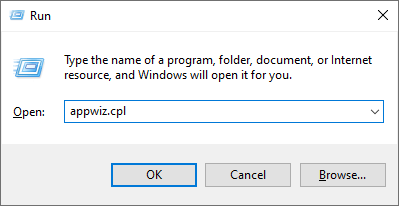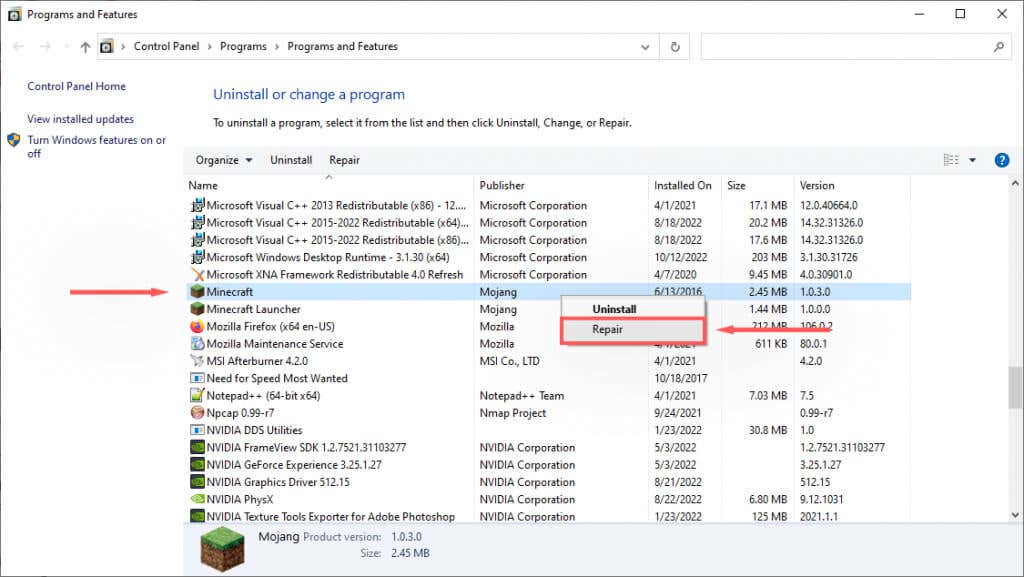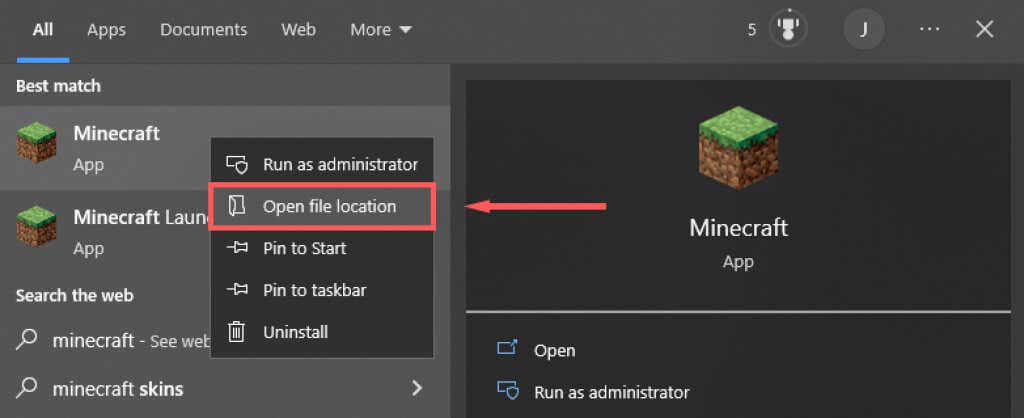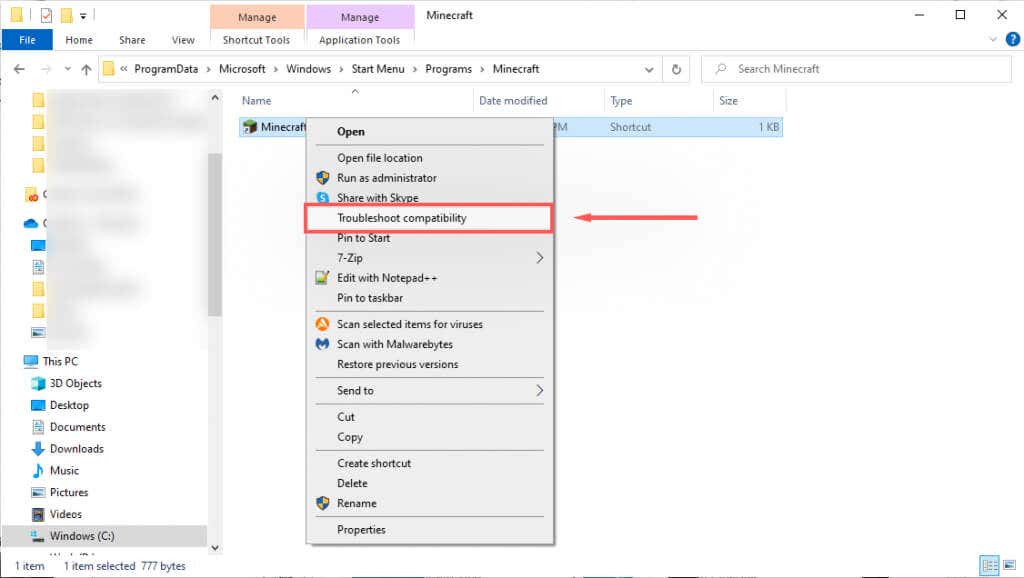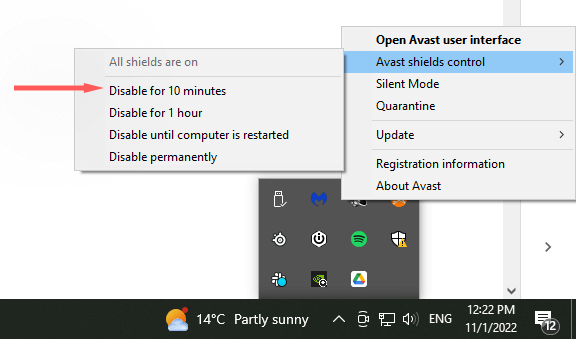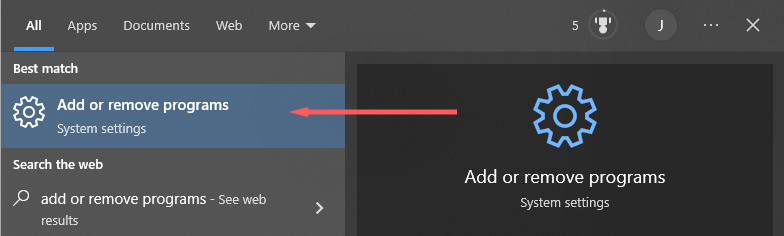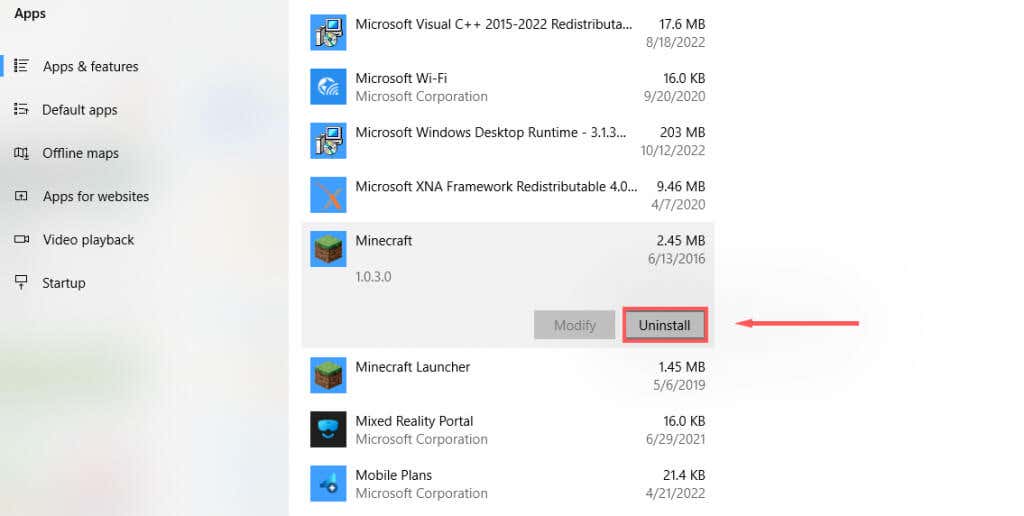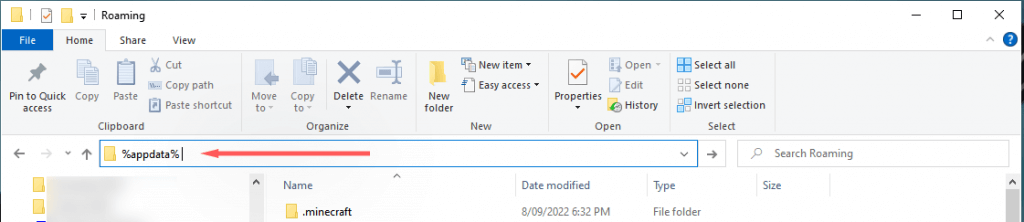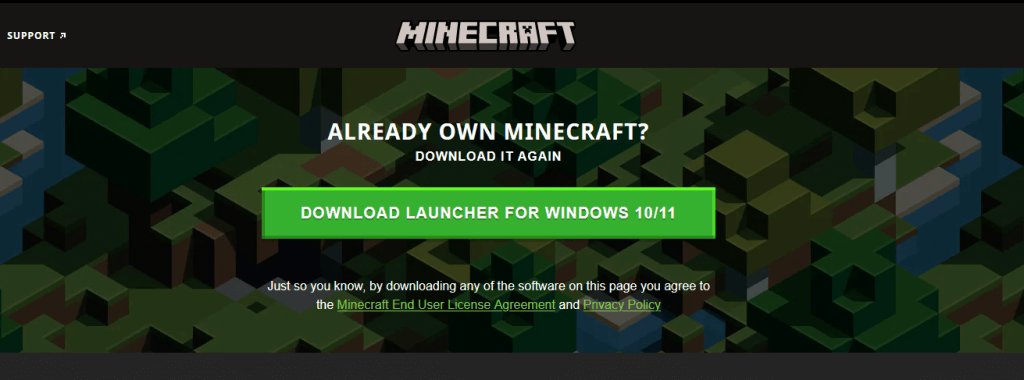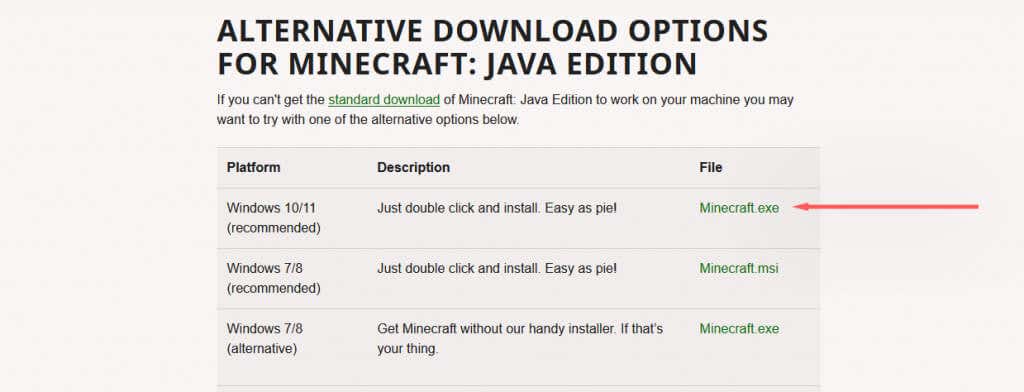Při pokusu o instalaci nejnovějších aktualizací Minecraftu se zobrazí chybová zpráva „Nelze aktualizovat nativní spouštěč Minecraftu“. Po obdržení zprávy se aktualizace pokusí restartovat nebo se jednoduše zasekne. Co tedy můžete udělat, aby aktualizace opět fungovala?
V tomto článku vysvětlíme, co způsobuje chybovou zprávu, a poté se budeme zabývat šesti způsoby, jak ji opravit.
Co způsobuje „Nelze aktualizovat Minecraft Native Launcher“?
Tato závada má několik možných příčin. Patří mezi ně:
Upgrade nanový spouštěč.Když byl pro Windows 10 vydán nový spouštěč Minecraft (po Microsoftu koupil od Mojang), mnoho uživatelů zaznamenalo chybu, která mu bránila ve stahování potřebných souborů.
Problémy s nekompatibilitou.Dalším potenciálním problémem je kompatibilita, která vyplývá z více verzí Minecraftu (Bedrock vs Java Edition) na různých operačních systémech Windows.
Připojení k internetuproblémy.Protože k této chybě dochází, když spouštěč nemůže stáhnout požadované soubory, jedna pravděpodobná příčina je problémy s připojením k internetu. Než vyzkoušíte opravy v tomto článku, je dobré si znovu zkontrolovat internet, protože to může být nejrychlejší řešení.
Antivirovérušení.Někteří uživatelé si všimnou, že jejich antivirus blokuje spouštěči stahování aktualizačních souborů. Protože aplikace mohou být náhodně označeny jako podezřelé, je to jedna z nejpravděpodobnějších příčin chyby.
Poškozené nebo poškozené instalační soubory.Příležitostně může proces instalace nebo aktualizace zavést poškozené soubory. Pokud k tomu dojde, může to vést k tomu, že další aktualizace nebudou moci správně pokračovat.
Jak opravit „Nelze aktualizovat Minecraft Native Launcher“ ve Windows
Zde je šest způsobů, jak tuto chybovou zprávu opravit:
Metoda 1: Spusťte Minecraft jako správce
Občas dojde k chybě nativního spouštěče Minecraftu, protože aplikace nemá dostatečná systémová oprávnění. Spuštění Minecraftu jako správce:
Klikněte pravým tlačítkem myši na spouštěč Minecraftu a vyberte možnost Spustit jako správce..
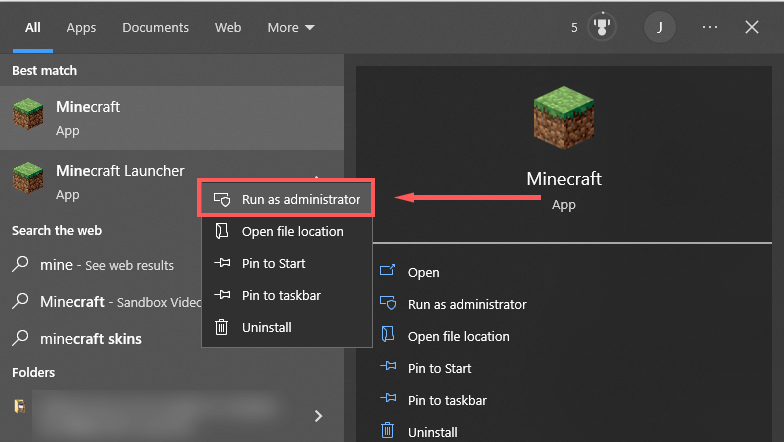
Zkontrolujte, zda aktualizace fungují. Pokud ne, přejděte k dalšímu kroku.
Metoda 2: Oprava Minecraft
Otevřete Spustitstisknutím klávesy Windows+ R.
Zadejte „Appwiz.cpl“a stiskněte Enter.
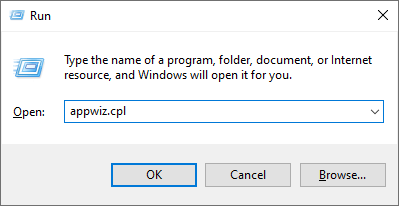
Najděte Minecraft, klikněte na něj pravým tlačítkem a vyberte Opravit.
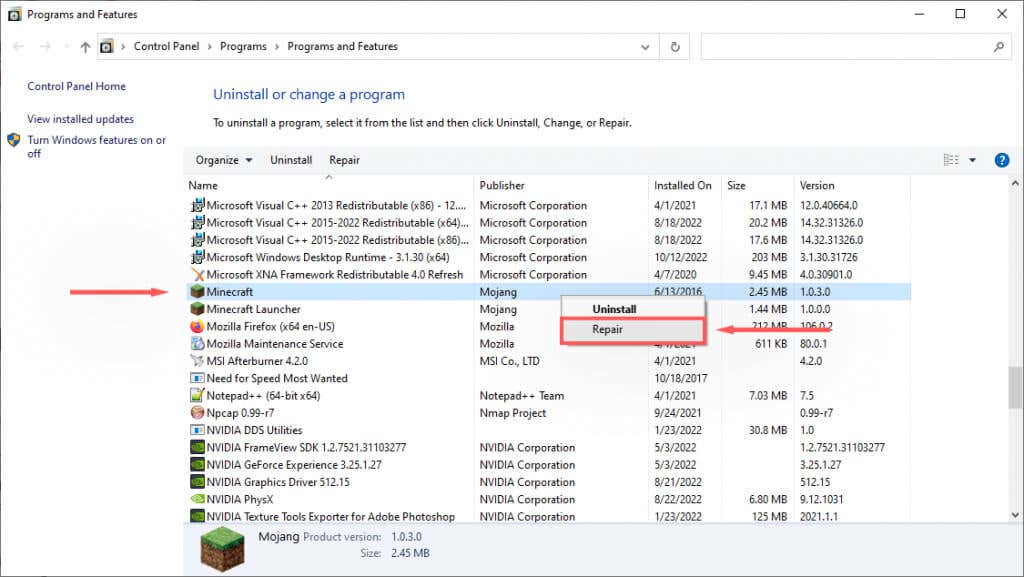
Postupujte podle pokynů na obrazovce a dokončete proces opravy a poté zkuste Minecraft spustit znovu.
Metoda 3: Spusťte Poradce při potížích s kompatibilitou programu
Windows má vestavěný nástroj pro odstraňování problémů, který vám může pomoci optimalizovat hry, které nejsou staženy z obchodu Microsoft Store. Pokud používáte Java Edition (staženou z webu Minecraft), tato oprava může pomoci.
Stiskněte Starta zadejte Minecraft.
Klikněte pravým tlačítkem na Minecrafta vyberte Otevřít umístění souboru.
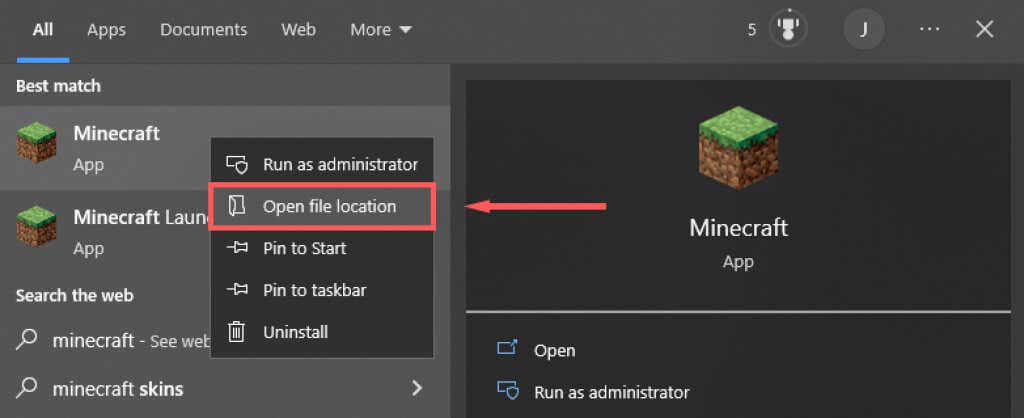
Klikněte pravým tlačítkem na Minecrafta vyberte Odstraňování problémů s kompatibilitou.
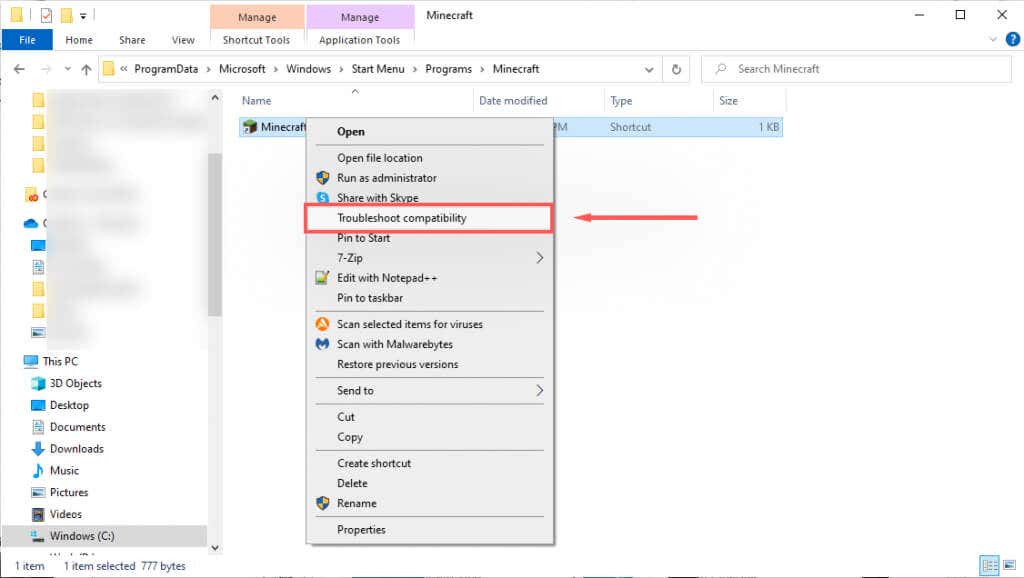
Postupujte podle pokynů a dokončete nástroj pro odstraňování problémů. Po dokončení zkontrolujte, zda je spouštěč schopen stáhnout pokyny.
Metoda 4: Dočasně deaktivujte antivirus
Chcete-li zjistit, zda zobrazení chybové zprávy způsobuje váš antivirus, můžete jej dočasně deaktivovat a zjistit, zda aktualizace funguje. Chcete-li tak učinit, klikněte pravým tlačítkem na svůj antivirový program v Zásobníku ikona vyberte možnost Zakázat. Tento proces se bude lišit v závislosti na vašem antiviru.
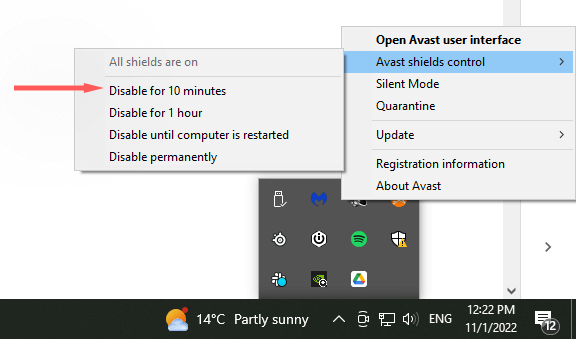
Při vypnutém antiviru zkontrolujte, zda je spouštěč Minecraftu schopen aktualizovat. Pokud je to možné, problém je s největší pravděpodobností váš antivirový software. Po aktualizaci Minecraftu znovu povolte antivirus, aby byl váš počítač chráněn.
Metoda 5: Přeinstalujte Minecraft s nejnovější verzí
Pokud nic jiného nefungovalo, měli byste zkusit kompletní přeinstalaci pomocí nejnovější legitimní verze hry Minecraft z oficiálních stránek. Postup:
Stiskněte Starta zadejte Přidat nebo odebrat programy..
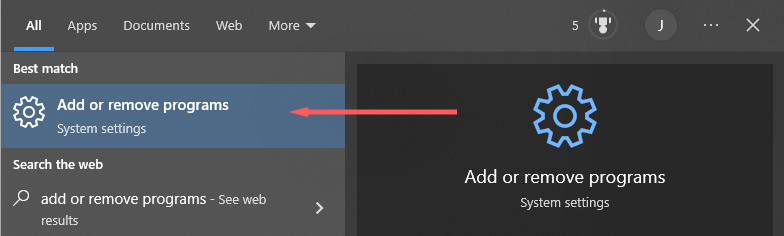
Vyberte tuto možnost ze seznamu.
Najděte Minecraft, vyberte jej a klikněte na Odinstalovat.
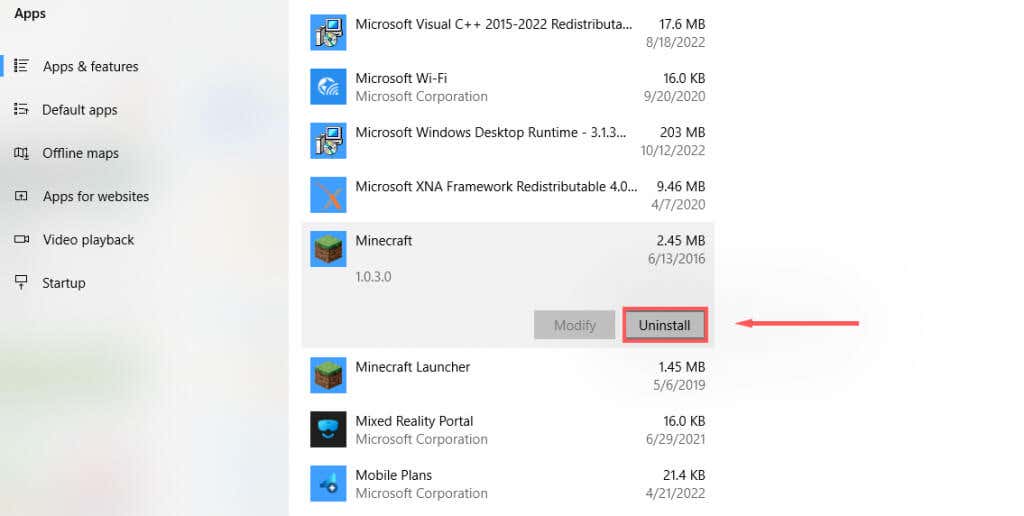
Dále otevřete Průzkumník souborůa do adresního řádku zadejte „%appdata%“ a stiskněte Zadejte.
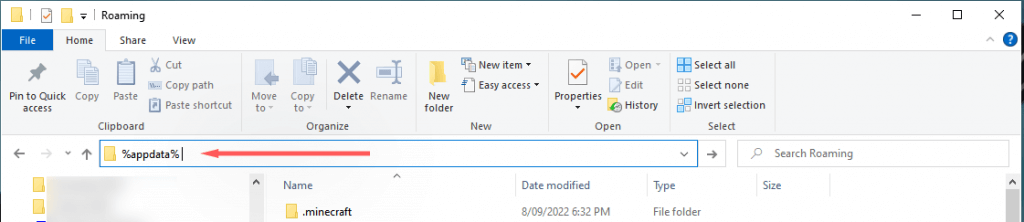
Smažte složku .Minecraft.
Přejděte na oficiální stránky Minecraftu a klikněte na tlačítko Stáhnout, abyste získali nejnovější spouštěč pro svůj operační systém. Pokud používáte Bedrock Edition, přejděte do obchodu Microsoft Store a stáhněte si ji odtud.
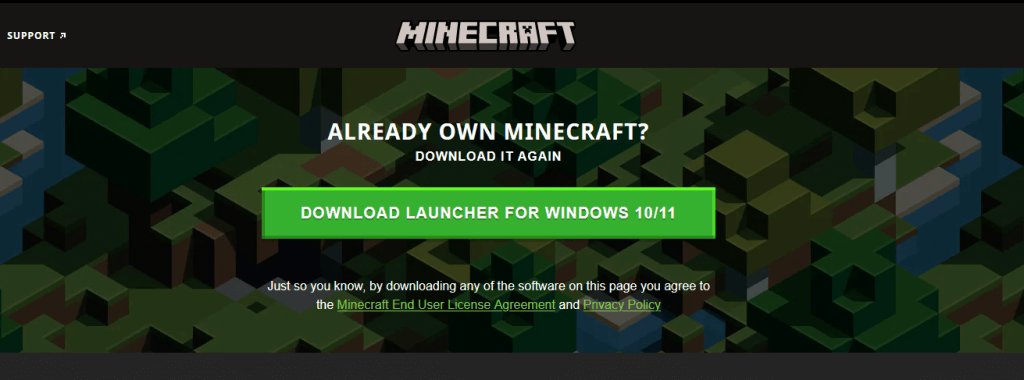
Po instalaci otevřete spouštěč a zjistěte, zda nyní nainstaluje aktualizace správně.
Metoda 6: Stáhněte si Minecraft bez Launcheru
Pokud problém se spouštěčem přetrvává, můžete zkusit stáhnout aplikaci Minecraft samostatně. Postup:
Vydejte se na Minecraft alternativní stránka ke stažení.
Stáhněte si Minecraft.exe.
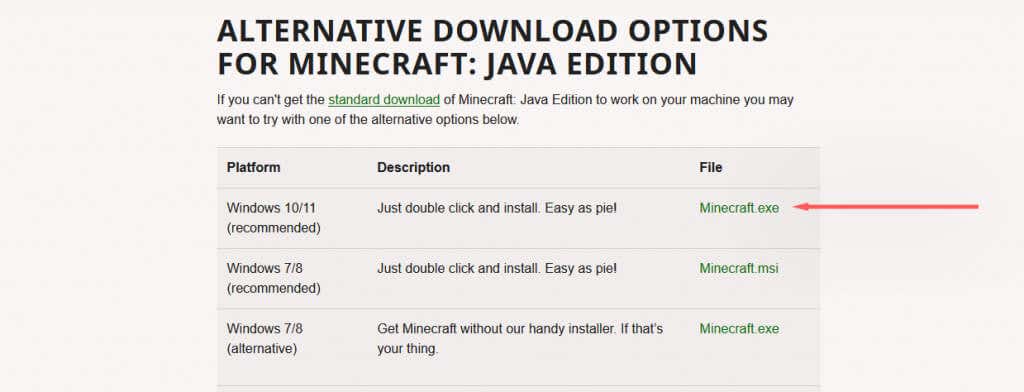
Po stažení dvakrát klikněte na soubor .exe a spusťte a aktualizujte Minecraft.
Závady, chyby a chyby
Není nic horšího než neočekávaná chyba, která vám zabrání hrát vaši oblíbenou hru. Chyba „Nelze aktualizovat Minecraft Native Launcher“ je jednou z těchto bohužel běžných zpráv. Doufejme, že s tímto tutoriálem budete schopni opravit závadu a vrátit se k těžbě.
.
Související příspěvky: