Můžete se připojit k PlayStation Party Chat na vašem PC? Určitě můžete a je to snadné, když víte jak. Provedeme vás celým procesem krok za krokem.
Kdykoli je to možné, můžete se připojit k PlayStation Party Chatu pro Android a iPhone, s laskavým svolením PlayStation App od Sony. Ale co když to chcete udělat na svém PC? Aplikace PlayStation App není k dispozici pro Windows, takže to nejde.
Společnost Sony však umožňuje vzdálené hraní na konzoli PlayStation prostřednictvím operačního systému pro stolní počítače společnosti Microsoft. Takže, za předpokladu, že vlastníte konzoli PS5 nebo PS4, vše, co musíte udělat, je nastavit aplikaci PS Remote Play na vašem PC, abyste mohli používat PlayStation Party Chat.
To je ideální, pokud máte například konzoli v obývacím pokoji, ale možná se budete chtít připojit k PS Party Chatu vzdáleně ze své ložnice. A co je ještě lepší, můžete to dělat, i když jste venku – například na notebooku – pokud jste připojeni k vysokorychlostní síti Wi-Fi.
Co potřebujete k nastavení PS Remote Play
S aplikací PlayStation Remote Play pro Windows můžete přistupovat k systému PS5 nebo PS4 prostřednictvím počítače, hrát na dálku a zapojit se do hlasového chatu.
Zde je to, co potřebujete pro PS Remote Play:
Stáhnout a nainstalovat PS Remote Play na PC
Pokud splňujete výše uvedené požadavky, přejděte na stránku PS Remote Play na Playstation.com a stáhněte si instalační program Remote Play pro Windows. Poté aplikaci nainstalujte – je to docela jednoduché.

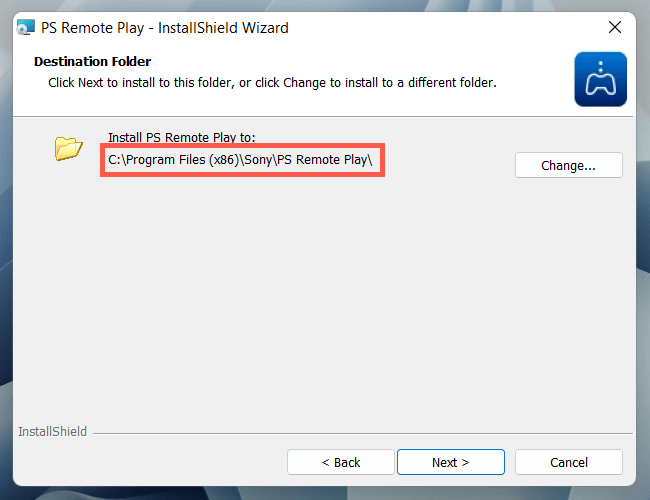
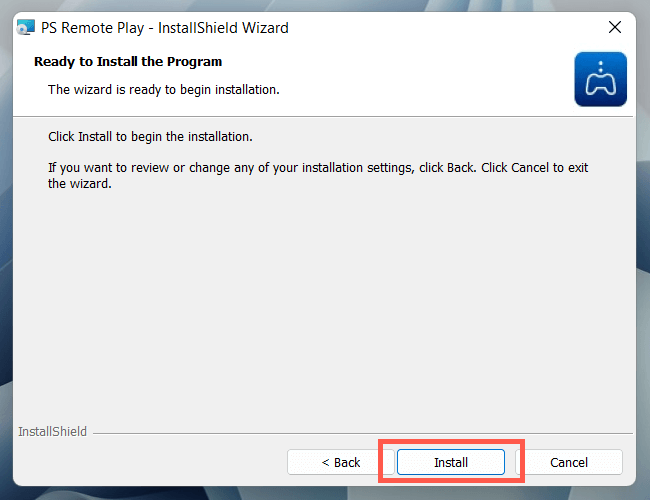
Nastavte svůj PS5 nebo PS4 pro vzdálené hraní.
Po instalaci aplikace PS Remote Play do počítače je nutné před pokračováním aktivovat Remote Play na konzoli PS5 nebo PS4.
Aktivujte si Remote Play na PlayStation 5
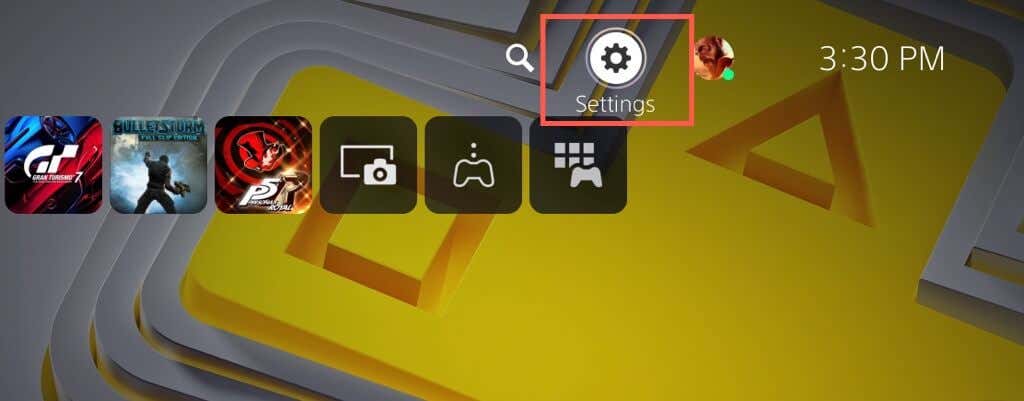
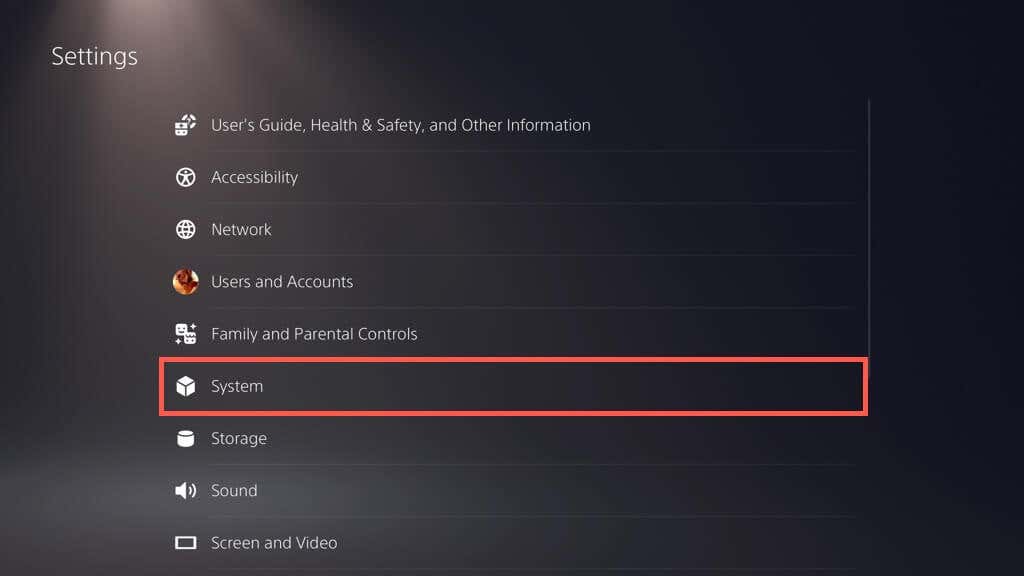
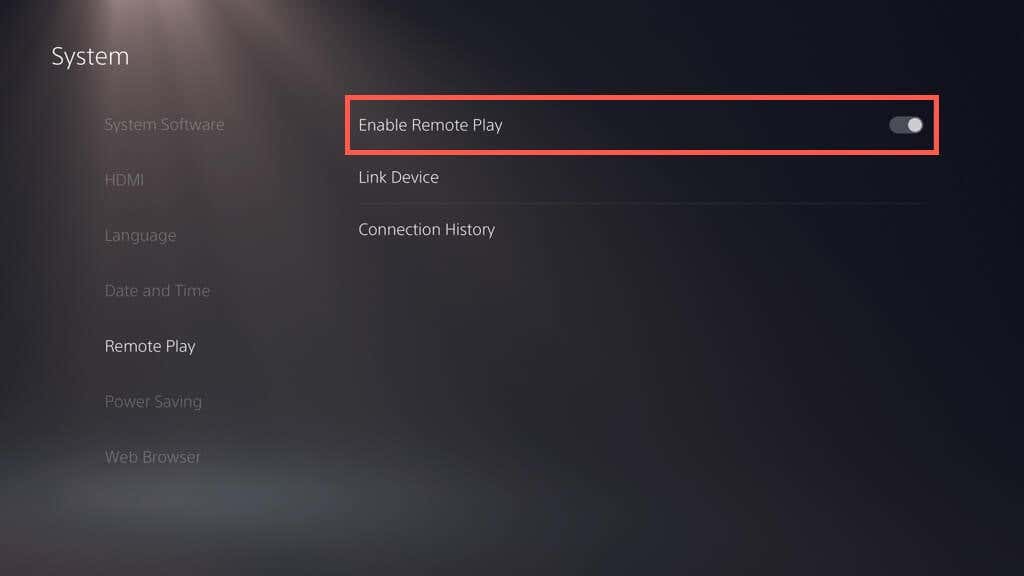
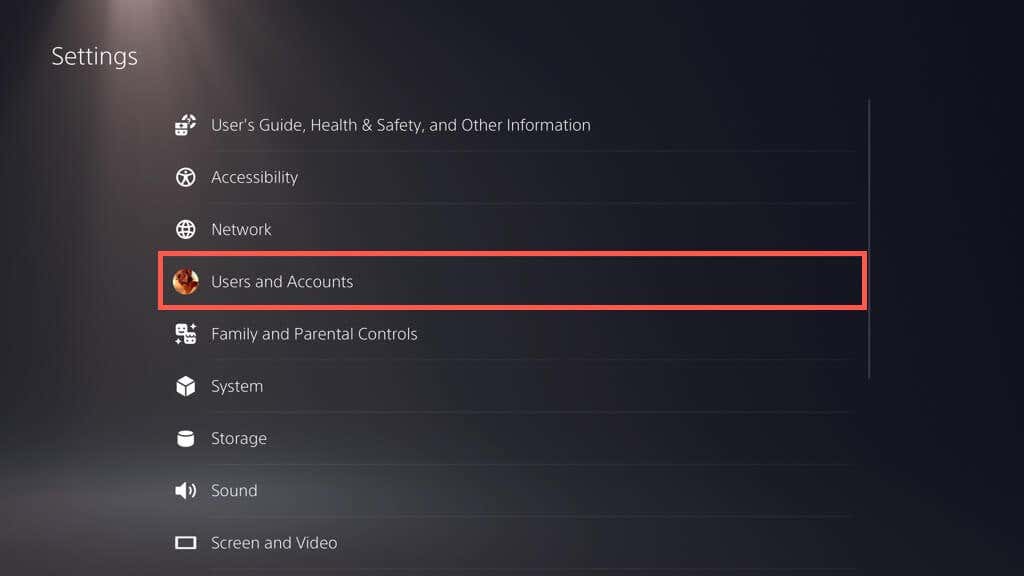
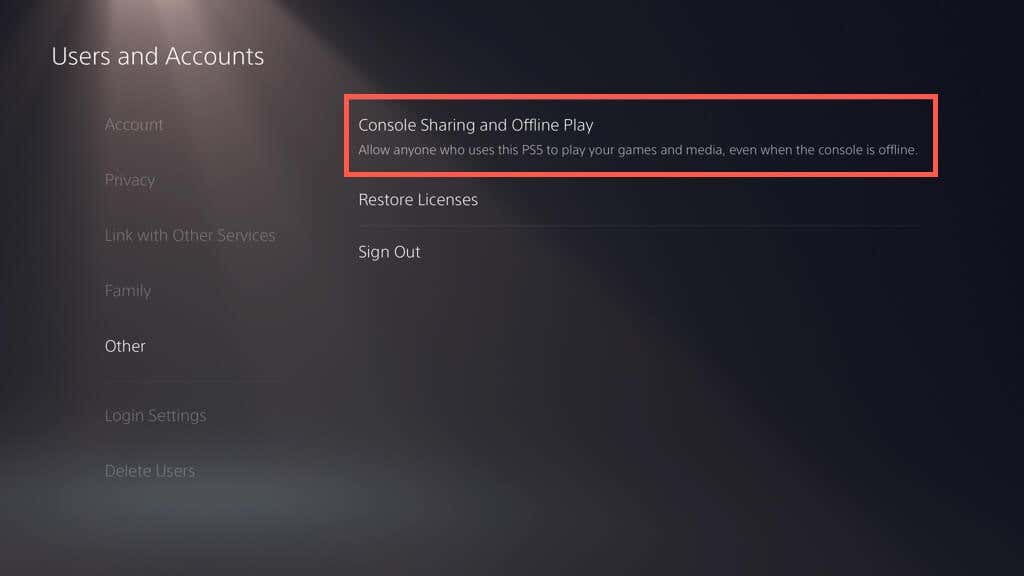
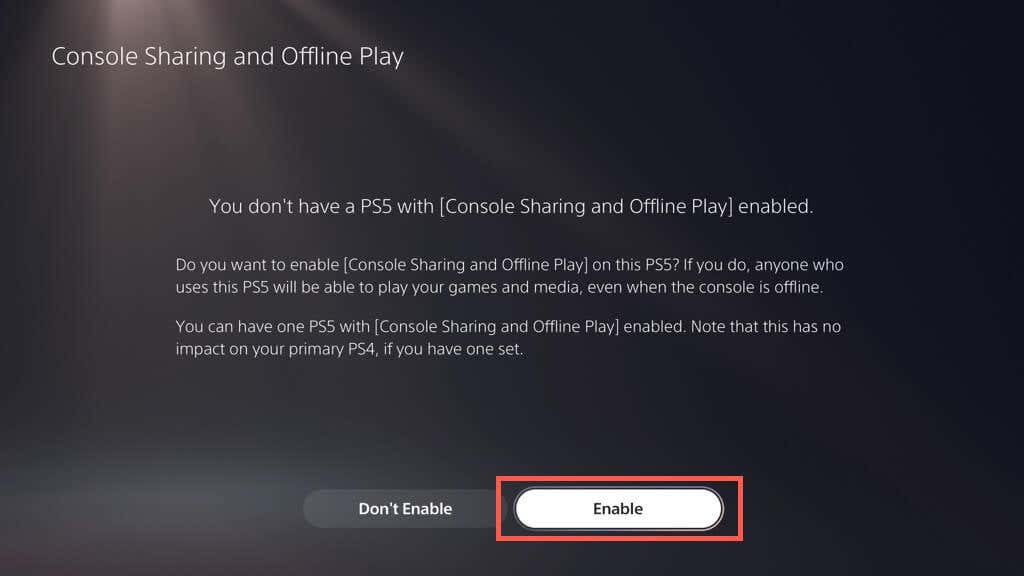
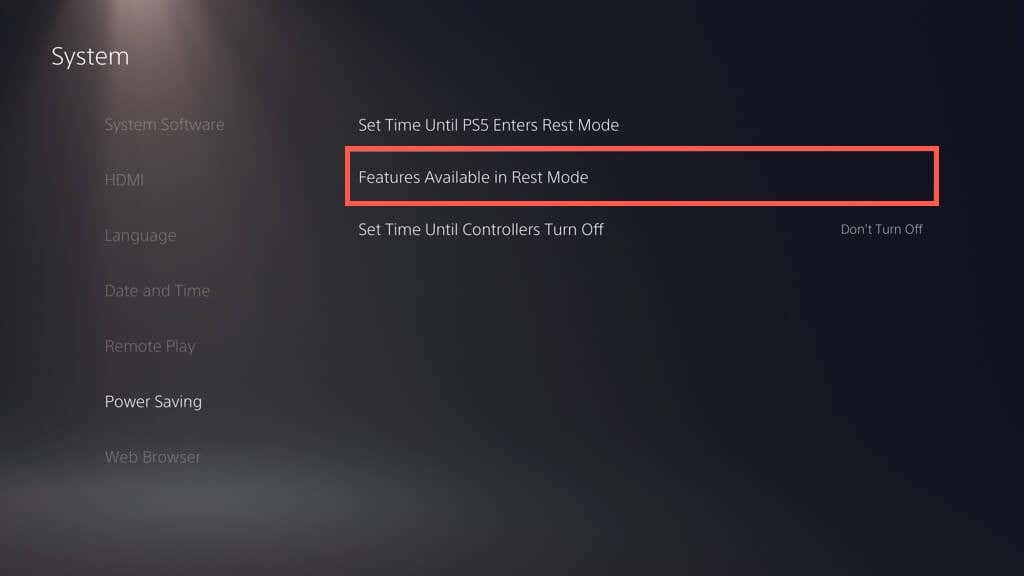
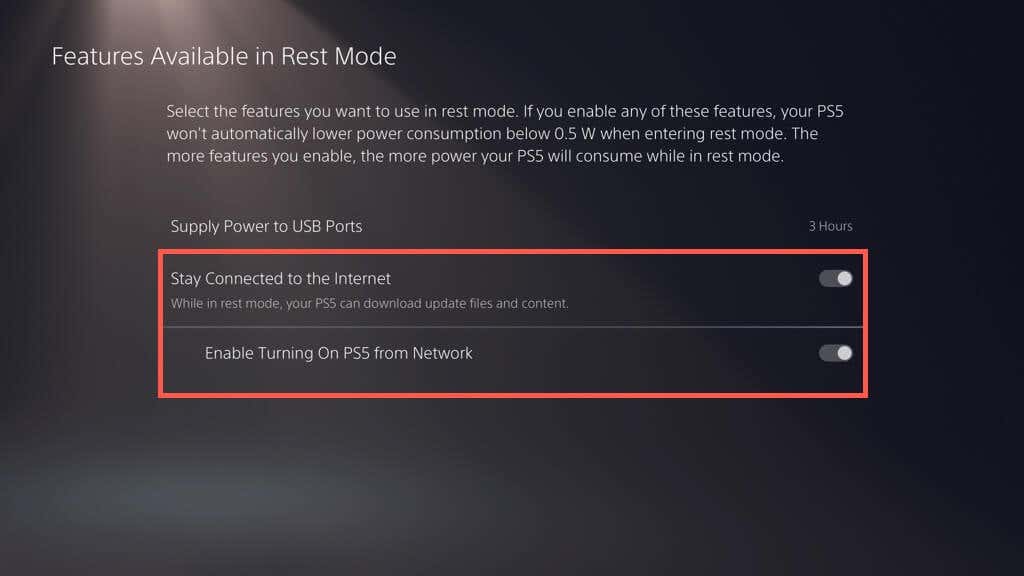
Aktivujte si Remote Play na PlayStation 4
Spusťte relaci vzdáleného přehrávání na vašem počítači
S aplikací PS Remote Play nainstalovanou na vašem PC a nastavením vašeho PS5 nebo PS4 pro Remote Play je čas se připojit a zahájit vzdálenou herní relaci ve Windows. Než začnete, ujistěte se, že je konzola zapnutá nebo v režimu Odpočinek/Spánek..
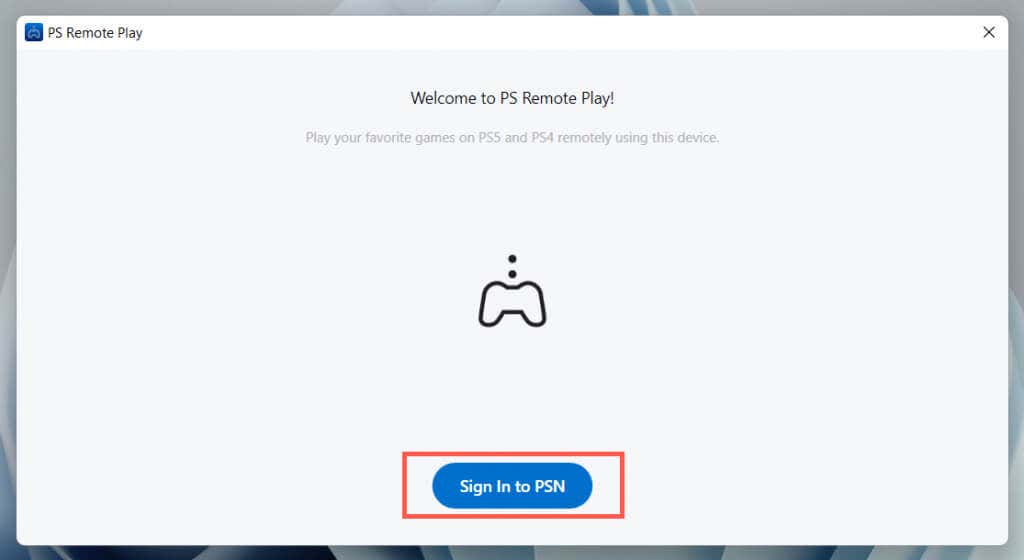
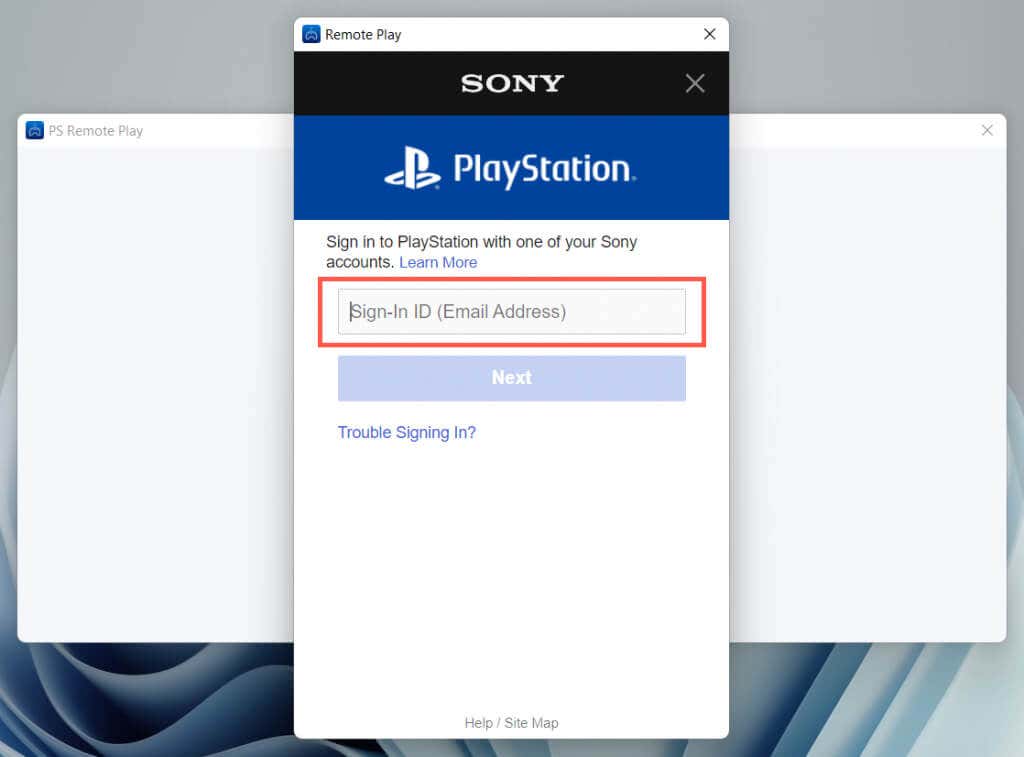

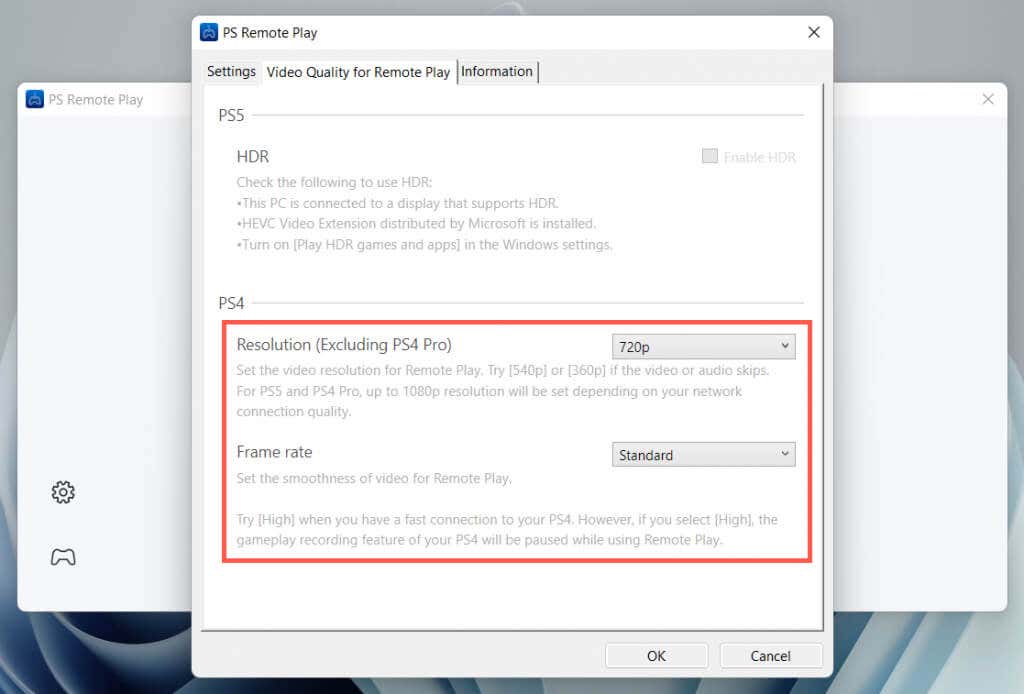
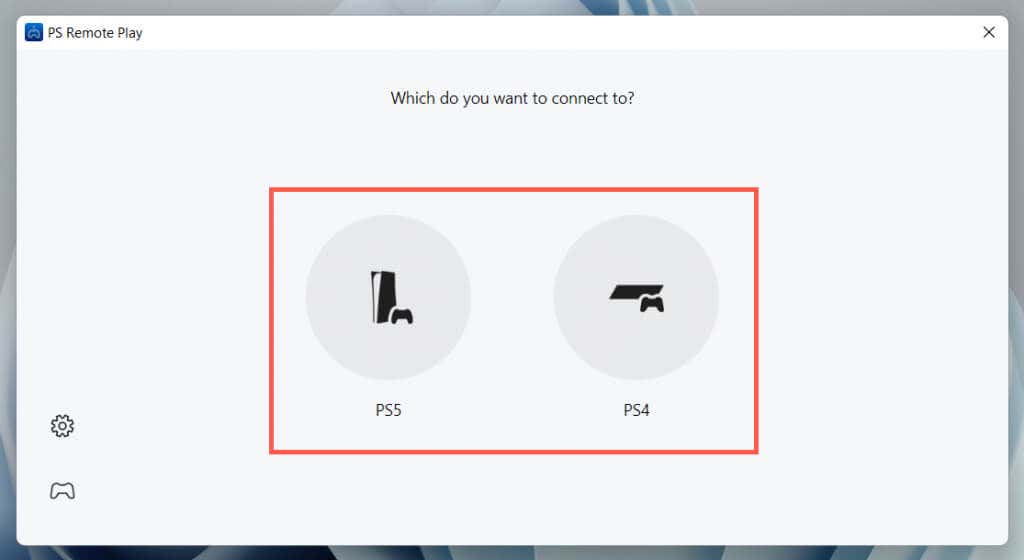
Počkejte, až aplikace PS Remote Play vyhledá konzoli PS5 nebo PS4 a nepřipojí se k ní. Mezitím zapojte ovladač PlayStation do počítače přes USB.
Připojte se k PlayStation Party Chat na PC
Nyní byste měli vidět uživatelské rozhraní PlayStation v aplikaci PS Remote Play pro PC. Můžete s ním pracovat pomocí ovladače DualSense nebo DualShock, podobně jako to děláte na konzoli.
Připojte se nebo vytvořte herní chat PS5
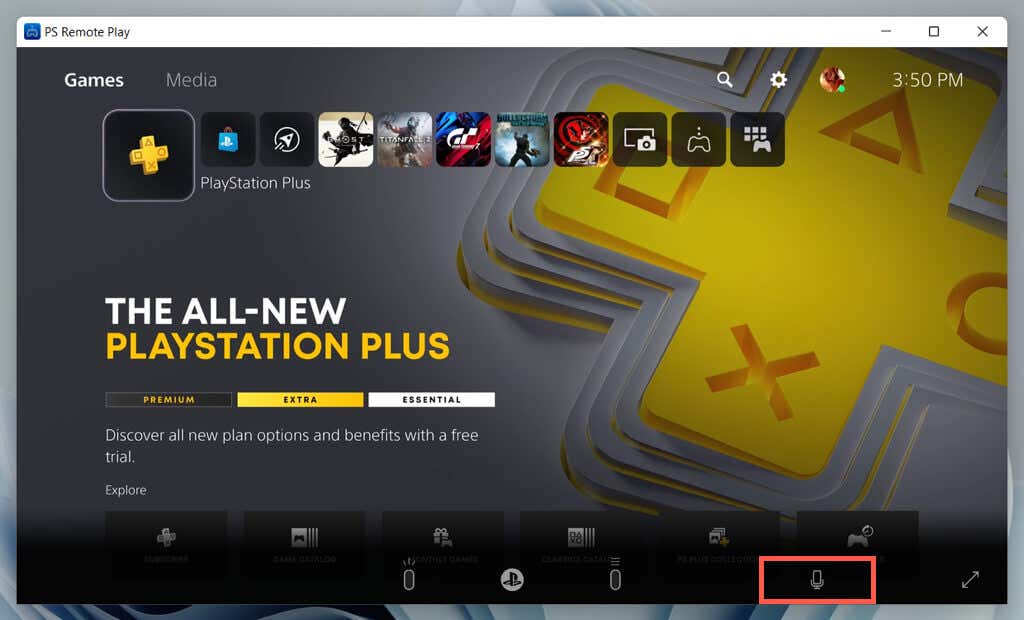
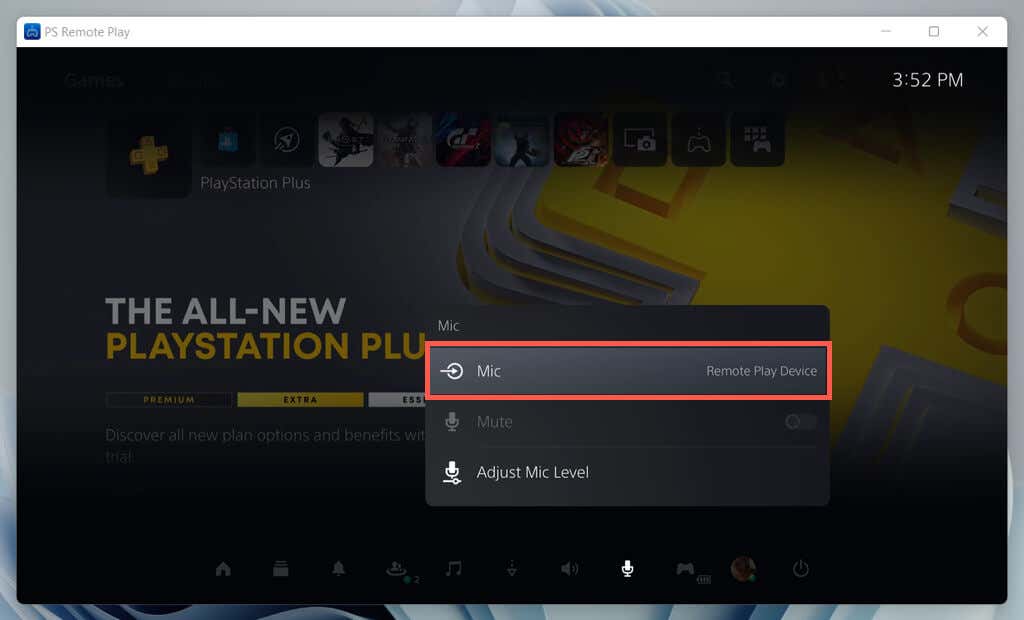
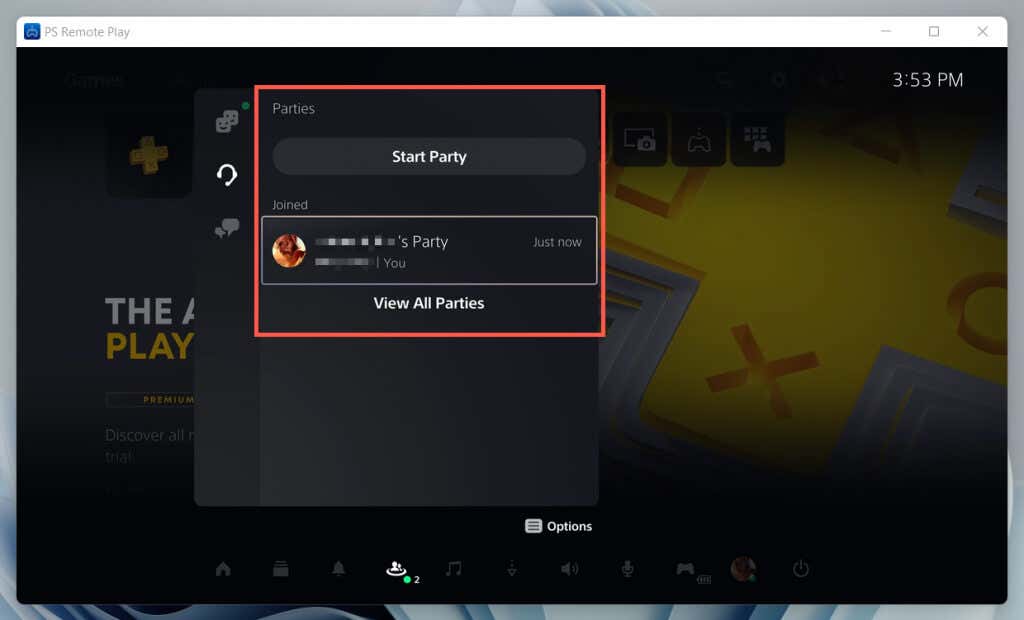
Připojte se nebo vytvořte PS4 Party Chat
Změna zvukového vstupního zařízení v systému Windows
Ve výchozím nastavení se systém Windows pokusí použít vestavěné mikrofony v bezdrátovém ovladači. Pokud to však nefunguje, musíte přepnout na mikrofony v počítači. Postup:
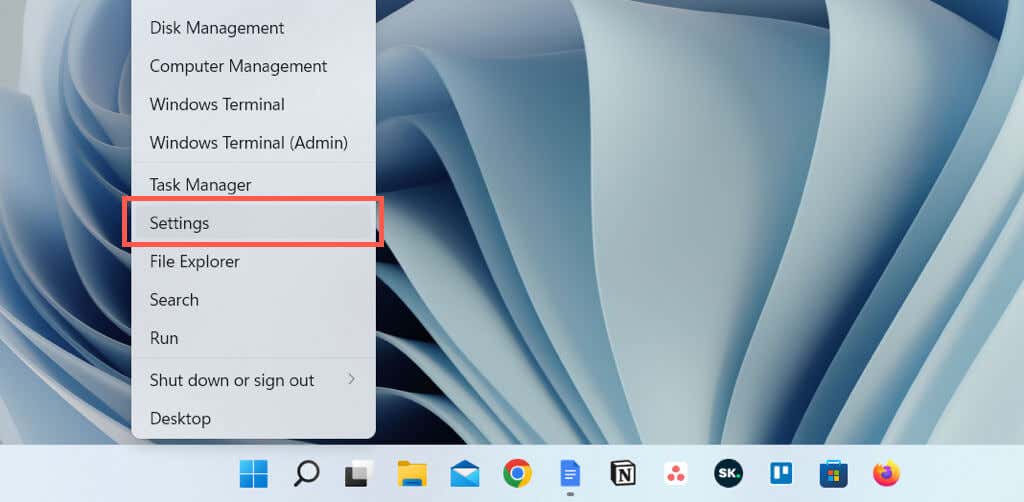
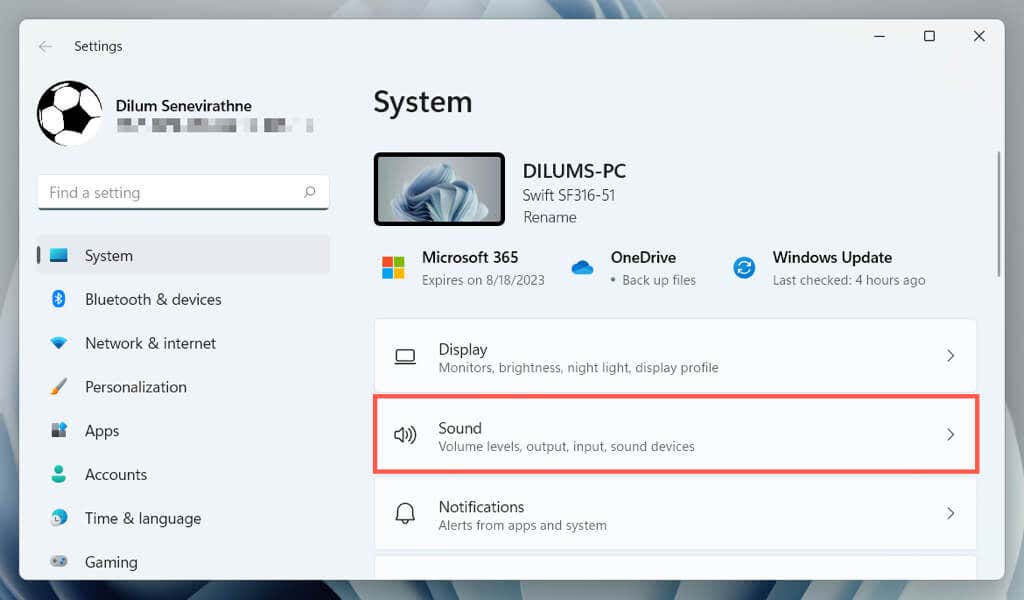
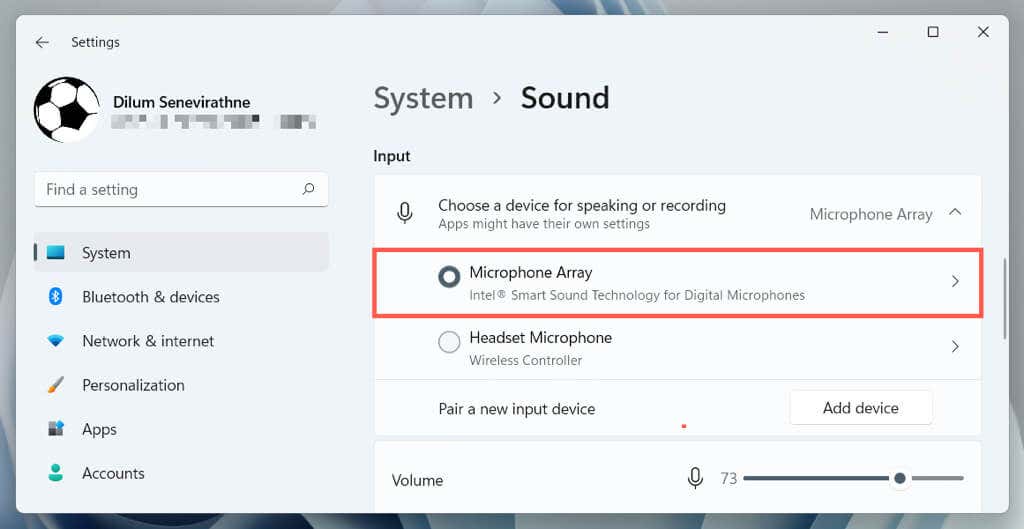
Co můžete dělat v relaci PS Remote Play
V relaci PS Remote Play pro Windows můžete:
Ukončit relaci vzdáleného hraní PS5 nebo PS4
Pokud chcete ukončit relaci PS Remote Play, ukončete aplikaci PS Remote Play, zaškrtněte políčko Uvést připojenou konzoli do klidového režimu(volitelné) a vyberte OK.
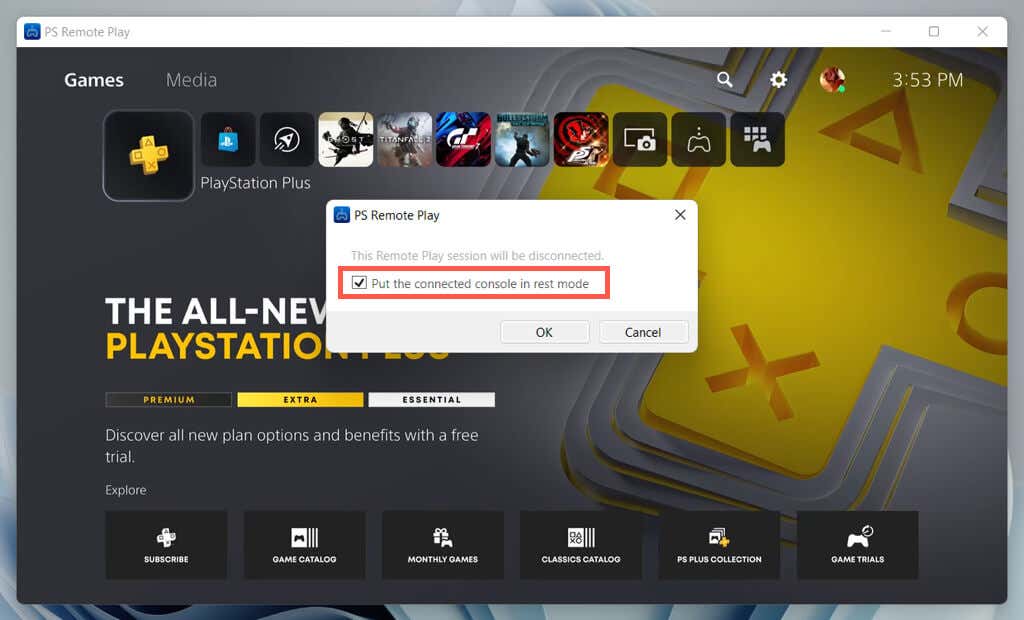
Chcete-li se znovu vzdáleně připojit k systému PlayStation, otevřete aplikaci PS Remote Play, vyberte konzolu a měli byste být připraveni vyrazit.
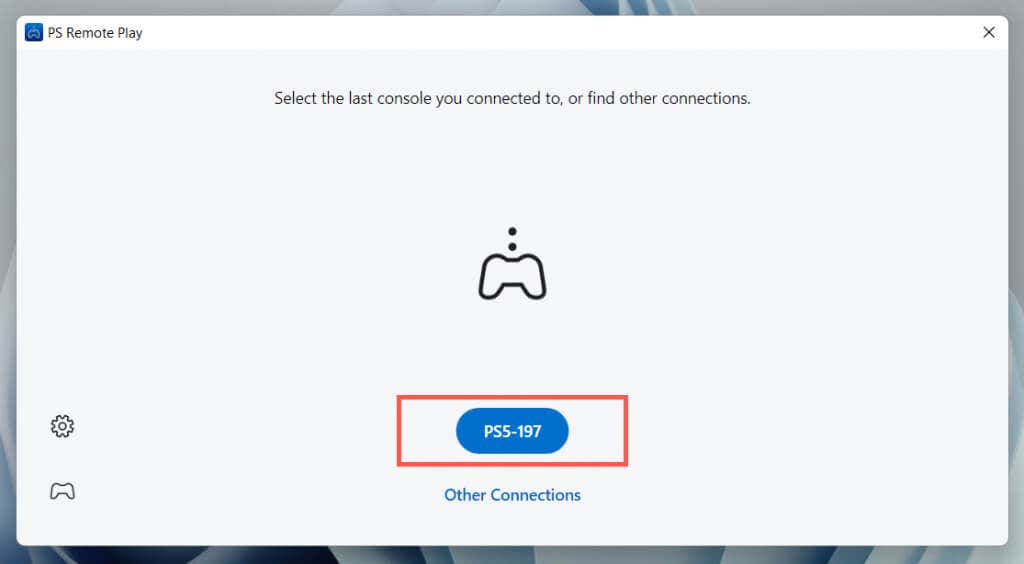
Pokud chcete nastavit relaci Remote Play s jinou konzolí, kterou vlastníte, vyberte možnost Další připojení.
Je čas na párty
Doufáme, že vám výše uvedené pokyny pomohly připojit se k PlayStation Party Chatu na vašem PC. Nejlepší na PS Remote Play je to, že ačkoliv nastavení trvá dlouho, je velmi snadné jej používat, jakmile je vše na svém místě.
Investujte do dalšího ovladače, pokud chcete zahájit relaci Remote Play na svém PC nebo notebooku, kdykoli budete chtít. Pokud nevlastníte PS5 nebo PS4, nezapomeňte, že můžete hlasový chat prostřednictvím aplikace PlayStation App pro své mobilní zařízení..
.