Když jsem byl mladý, otec mi řekl: „Pokud něco uděláte, lépe znáte všechna fakta“. Přetaktování procesoru se neliší.
Od řešení chlazení po napájení musí být při přetaktování zohledněna každá součást vašeho počítače. Je velmi důležité vědět, jaký typ chladiče budete během tohoto procesu používat, protože některé budou pro tento proces lepší než jiné.
Chladič akcií pro 1500x je Wraith Spire, což je chladič o výkonu 95 wattů ve srovnání s předchozími modely Ryzen, který poskytoval pouze chladič o výkonu 65 wattů. Věž nám umožní přetaktování na doporučené maximum a možná i více. Začněme.

Než začneme začít přetaktování, je důležité nainstalovat CPU-Z a Cinebench. To nám ukáže, zda je naše přetaktování skutečně stabilní ve zvoleném poměru hodin a ukáže relativní zvýšení výkonu CPU.
Spusťte benchmarky zpočátku, abyste viděli výchozí stav vašeho procesoru a porovnejte tyto hodnoty s následnými benchmarky. Použijte také nástroj k sledovat teplotu procesoru.
Přetížený procesor AMD Ryzen
První věcí, kterou se chystáme udělat, je zavedení systému BIOSstisknutím klávesy F2na počítači začíná. Po načtení do systému BIOS uvidíte podobnou obrazovku:
In_content_1 all: [300x250] / dfp: [640x360]->
Jediná karta, kterou jsme je třeba se zaměřit na kartu MIT(Inteligentní Tweaker základní desky). Na této kartě budeme pracovat především v Pokročilých nastaveních frekvence, Pokročilých nastaveních napětía Nastaveních Smart Fan 5.
Kliknutím na Pokročilá nastavení frekvencese dostanete na tuto obrazovku:
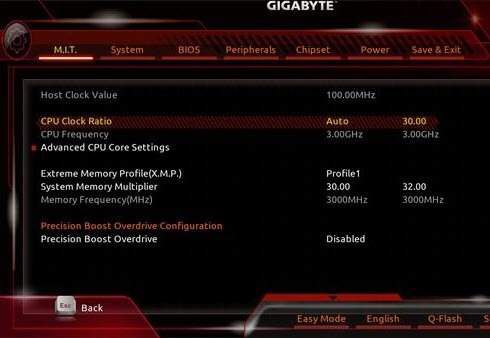
Tento bod závisí na vaší konfiguraci, ale AMD uvedl, že doporučený poměr hodin pro přetaktování je 3,70 GHz, takže jej nastavíme na tato hodinová frekvence.
Chcete-li tak učinit, vyberte CPU Clock Ratioa změňte ji z Autona 37.00(pro mé sestavení jsem nastavil toto do 39,00, protože to je nejvyšší stabilní hodinová frekvence, kterou dokážu spustit). Po úpravě hodinového poměru uvidíte, že multiplikátor BIOS automaticky změní Frekvence CPUna 3,7 GHz.
Před spuštěním systému přejděte na Pokročilé CPU CoreSettings(vpravo pod Frekvence CPU). Vaše obrazovka by měla vypadat nějak takto:

V tomto nastavení nastavíme Zvýšení výkonu jádrana Zakázáno. To zabrání kolísání frekvence a zajistí, že zůstane na konstantní 3,7 GHz. Dále se chystáme na Zakázatfunkci AMD Cool & Quieta ZakázatGlobální kontrolu stavu C.
Dále se chystáme na Zakázatfunkci AMD Cool & Quieta ZakázatGlobální Řízení ve stavu C. Cool & Quiet jednoduše omezuje rychlost ventilátoru a C-state Control v podstatě pošle vašemu procesoru příkaz, aby spotřeboval méně energie, když si myslí, že je procesor nečinný, protože nechceme omezovat výkon nebo rychlost ventilátoru, budeme je deaktivovat . Ponechejte SMT Mode, Downcore Controla Opcache Controlve výchozím nastavení.
Hit F10uložte nastavení a ukončete spouštění počítače zpět do Windows a spusťte benchmarky. POZNÁMKA: Vaše základní deska se může po úpravě nastavení několikrát cyklicky zapínat a vypínat, je to normální. Pokud se vypne a vypne více než šestkrát, zobrazí se vám výzva se zprávou, že přetaktování selhalo, a nasměruje vás zpět do systému BIOS.
Pokud se váš počítač nepodařilo spustit při poměru hodin 3,7 GHz nebo pokud jste šli na vyšší frekvenci (3,9 GHz), budete muset zvýšit napětí jádra CPU. Chcete-li upravit napětí, přejděte na Pokročilé nastavení napětí, které najdete na kartě Pokročilé nastavení frekvence. Vaše obrazovka by měla vypadat asi takto:
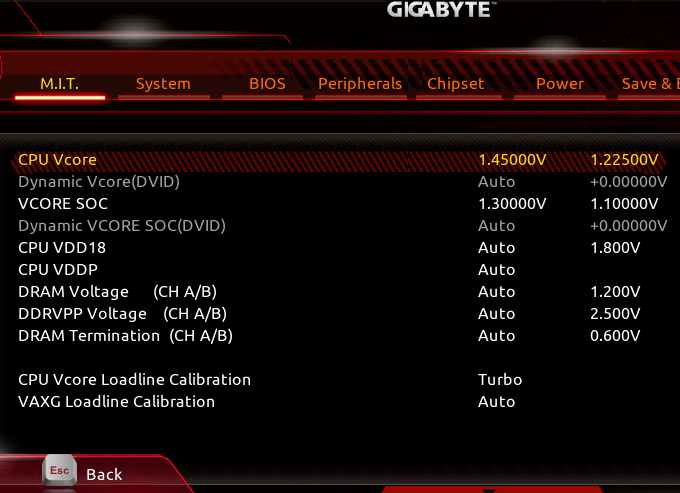
Pokročilé nastavení napětíumožní udržovat CPU stabilní na vyšších frekvencích, ale toto nastavení upravíme pouze v případě potřeby. Zvýšení napětí také zvýší množství tepla, které CPU bude produkovat, takže to uděláme naposledy a pouze v případě, že blokování nebude fungovat při výchozím napětí.
Při 3,7 GHZ pravděpodobně nebudete muset zvyšovat napětí, ale pokud ano, přejděte do nastavení CPU Vcore. AMD uvedla, že maximální doporučené napětí jádra procesoru je 1,4250 V,, ale pro svou sestavení se snažím udržet svůj procesor co nejchladnější. Nastavením na 1,4 000 Vbude trik v pořádku.
Osobně doporučujeme ponechat všechna ostatní napětí na Automaticky, ale pokud potřebujete zvýšit své, měli byste se shodovat s napětími na pravé straně obrazovky. Zde je příklad:
Restartujte a spusťte benchmarky .
V tomto okamžiku budete mít stabilní přetaktování počítače, ale váš procesor může být trochu horký. Pamatujte, že zvyšující se napětí jádra zvyšuje množství produkovaného tepla.
Zde začíná hrát rychlost ventilátoru. Po výběru možnosti Nastavení inteligentního ventilátoru 5ve spodní části karty MITby obrazovka měla vypadat takto:

Pokud váš procesor v tomto bodě běží příliš horkě, vyberte Řízení rychlosti ventilátoru CPUa nastavte ji na Plná rychlost. Uložte nastavení a spusťte benchmarky.
Po spuštění všech mých benchmarků došlo u mého procesoru ke zvýšení výkonu o 12%, což se může zdát nevýznamné, ale může u některých aplikací způsobit nebo přerušit výkon. Váš procesor je nyní připraven k použití. Pokud máte nějaké dotazy, neváhejte se zeptat!
Také se podívejte na náš příspěvek také na jak přetaktovat GPU.
Kredity obrázků: https://www.guru3d.com/articles-pages/gigabyte-aorus-z370-gaming-7-review,6.html