YouTube Omezený režim skrývá potenciálně nevhodný nebo škodlivý obsah, který není bezpečný pro děti. Tato funkce také blokuje uživatelům prohlížení nebo přidávání komentářů k videím na YouTube. Omezený režim by mělo být možné kdykoli aktivovat a deaktivovat v nabídce nastavení YouTube. Existují však případy, kdy vaše zařízení Omezený režim nezakáže, protože jej „zapnul správce sítě“.
Tento příspěvek popisuje důvody, proč se Omezený režim YouTube nevypne, a několik řešení pro odstraňování problémů.
Poznámka:Pokud je váš účet Google spravován prostřednictvím Google Family Link, může omezený režim deaktivovat pouze váš rodič nebo správce účtu.
1. Přepněte na síť Wi-Fi nebo Ethernet
Zjistili jsme, že tento problém se běžně týká uživatelů, kteří přistupují na YouTube prostřednictvím mobilních dat v sítích Sprint/T-Mobile a Boost Mobile. Někteří poskytovatelé sítí předem aktivovali nastavení rodičovské kontroly, která ve výchozím nastavení načítají YouTube v omezeném režimu.
Toto omezení můžete obejít přístup na YouTube přes Wi-Fi připojení. Připojte své zařízení k síti Wi-Fi, obnovte YouTube nebo znovu otevřete aplikaci YouTube.
Upozorňujeme, že přístup na YouTube přes Wi-Fi je pouze dočasné řešení. Obraťte se na svého poskytovatele sítě, aby odstranil všechna rodičovská omezení spojená s vaším mobilním číslem nebo mobilním účtem.
2. Použijte virtuální privátní síť (VPN)
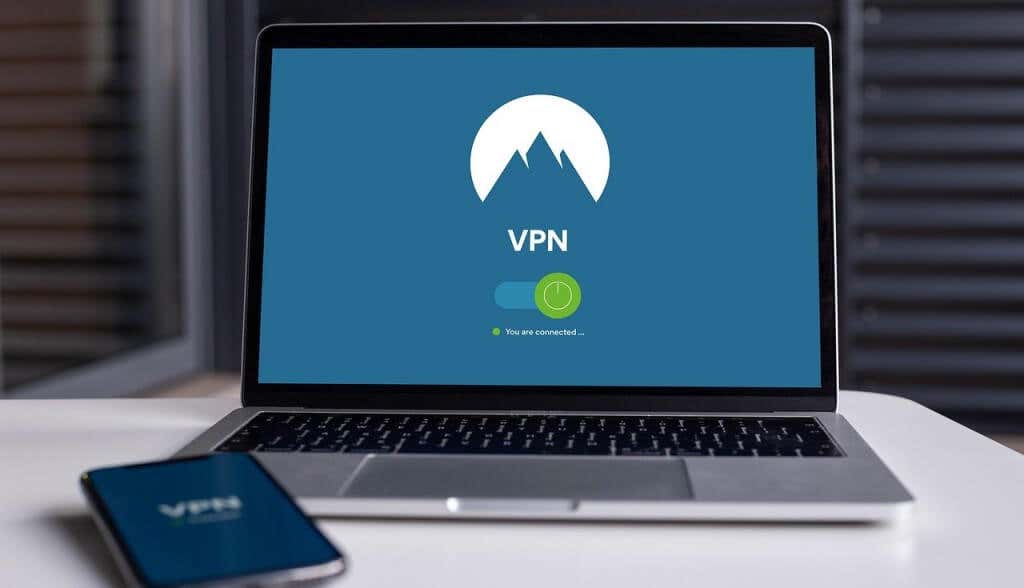
Někteří uživatelé Windows uvádí, že použití VPN může odstranit omezení generovaná sítí. Nainstalujte si do zařízení aplikaci VPN a nastavte připojení k vaší aktuální oblasti nebo libovolné zemi. Obnovte YouTube nebo znovu otevřete mobilní aplikaci YouTube a zkontrolujte, zda lze vypnout Omezený režim.
3. Vypněte antivirus a bránu firewall
Některý antivirový software má nastavení rodičovské kontroly a filtry, které blokují přístup ke konkrétním webovým stránkám. Zkontrolujte nastavení antiviru a odstraňte všechna omezení rodičovské kontroly nebo brány firewall cílená na YouTube. Ještě lépe, dočasně deaktivujte antivirový software nebo firewall.
4. Zkontrolujte omezení systému doménových jmen (DNS)
Pokud nemůžete zakázat Omezený režim přes Wi-Fi, vaše zařízení nastavení DNS routeru pravděpodobně blokuje YouTube. Navštivte Stránka Omezení obsahu YouTube a ověřte, že vaše síť nemá žádná omezení specifická pro YouTube..

Pokud nástroj hlásí jakékoli omezení sítě, kontaktujte svého správce sítě nebo změnit poskytovatele DNS vašeho zařízení. Doporučujeme použít jeden z bezplatné veřejné servery DNS společnosti Google.
5. Zakázat Bezpečné vyhledávání Google
Google má funkci „Bezpečné vyhledávání“, která před dětmi skrývá explicitní obsah a obsah pro dospělé. Pokud navštívíte YouTube přes Google s povoleným Bezpečným vyhledáváním, může správce vašeho zařízení nebo sítě povolit omezený režim na platformě pro sdílení videa. Pokud k tomu dojde, nemůžete Omezený režim vypnout, dokud deaktivovat Bezpečné vyhledávání Google a neobnovíte YouTube.
Přejděte na Stránka nastavení Bezpečného vyhledávání Google a vypněte přepínač vedle položky Filtr explicitních výsledků.

Existuje další způsob, jak zakázat Bezpečné vyhledávání Google. Vyberte ikonu ozubeného kolav pravém horním rohu stránky s výsledky Vyhledávání Google a zapněte Filtr explicitních výsledků.
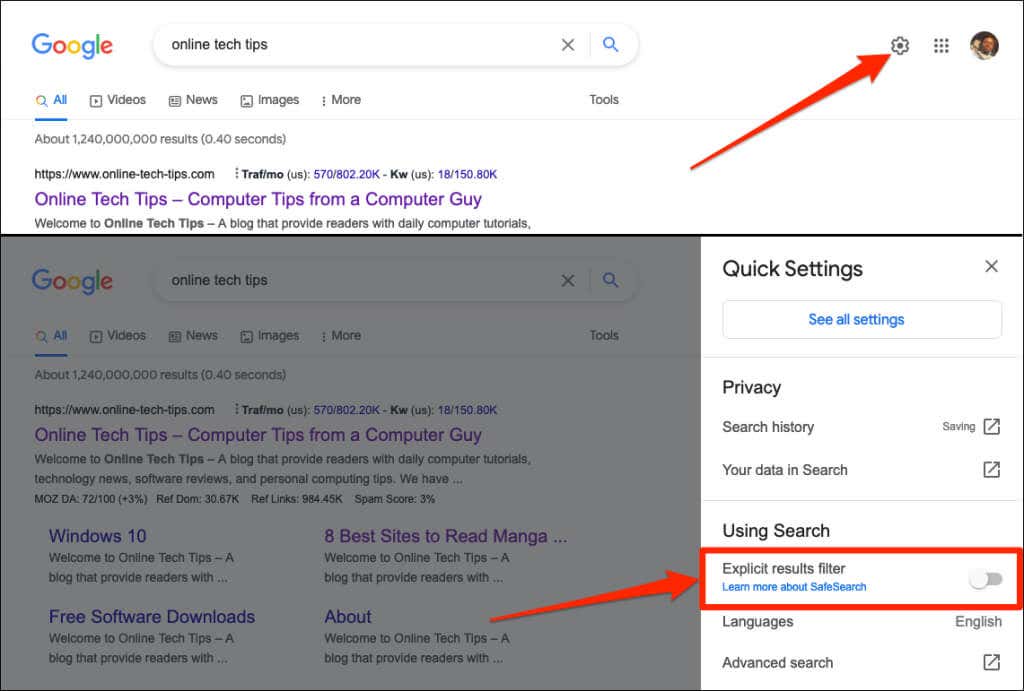
6. Vymažte mezipaměť prohlížeče
Vymazáním údajů o prohlížení můžete odstranit problémy způsobující selhání některých webových stránek. Viz naše návod na vymazání mezipaměti libovolného webového prohlížeče ve Windows, macOS, iOS a Android.
7. Vymažte data mezipaměti aplikace YouTube
Na telefonech se systémem Android aplikace selžou, když se jejich dočasné soubory nebo soubory mezipaměti poškodí. Pokud nemůžete vypnout Omezený režim v aplikaci YouTube pro Android, může pomoci smazání mezipaměti aplikace. Zavřete aplikaci YouTube a postupujte podle níže uvedených kroků.
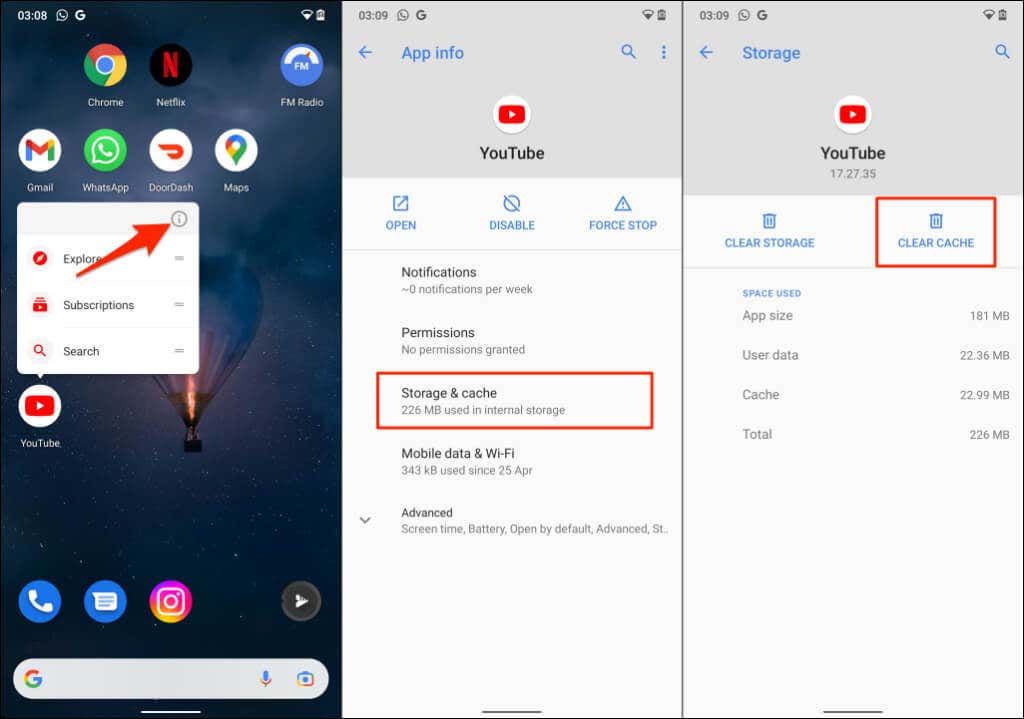
Otevřete YouTube a zkontrolujte, zda se problém vyřešil vymazáním mezipaměti aplikace. Pokud stále nemůžete vypnout Omezený režim, smažte všechna data YouTube ze svého zařízení. Vymazáním dat YouTube nedojde k odhlášení z vašeho účtu Google v aplikaci.

8. Zakázat doplňky nebo rozšíření prohlížeče
Poškozené doplňky nebo rozšíření mohou ovlivnit, jak váš webový prohlížeč načítá YouTube. Vypněte doplňky prohlížeče, znovu načtěte YouTube a zkontrolujte, zda tím deaktivujete Omezený režim.
Jak zakázat doplňky v prohlížeči Google Chrome.
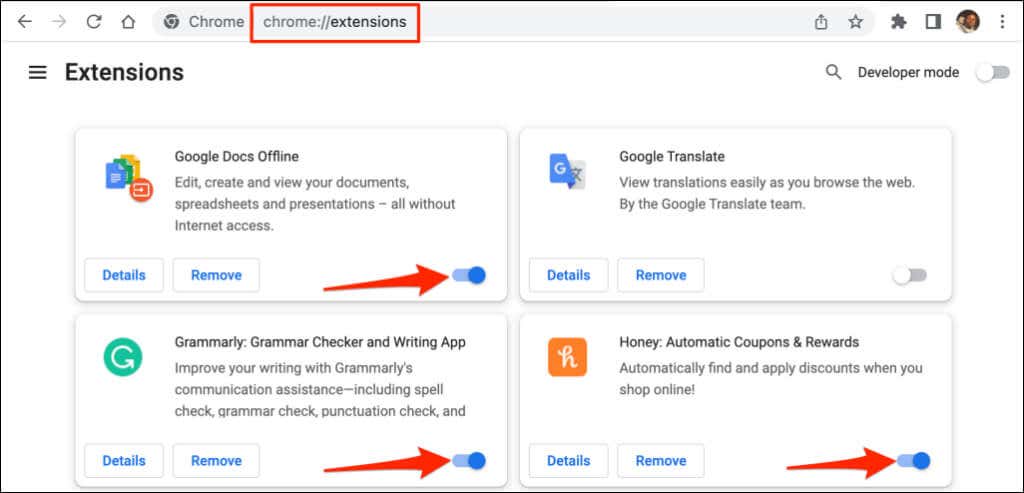
Po deaktivaci jednotlivých rozšíření obnovte YouTube. To vám pomůže určit problematický doplněk, který vám brání v deaktivaci omezeného režimu YouTube.
Jak zakázat doplňky v prohlížeči Mozilla Firefox
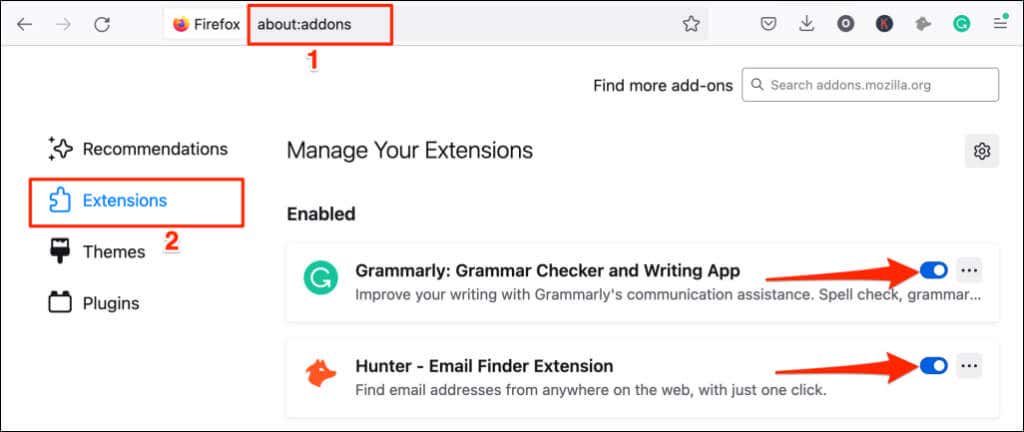
Jak zakázat doplňky v Microsoft Edge
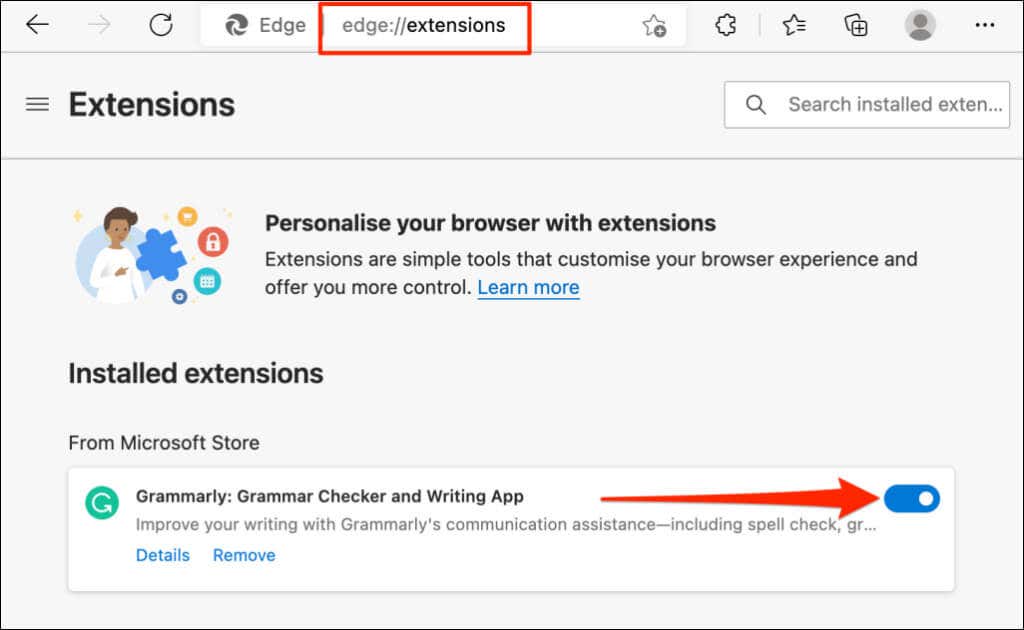
Pokud můžete vypnout omezený režim po deaktivaci všech doplňků nebo rozšíření, dalším krokem je najít problematický doplněk.
Povolte na YouTube omezený režim, otevřete stránku pro správu doplňků prohlížeče a povolte jeden doplněk. Obnovte YouTube a zkuste vypnout omezený režim. Povolte jiný doplněk, obnovte YouTube a zkuste zakázat omezený režim. Opakujte tento krok pro všechny doplňky, dokud nenajdete viníka.
Pokud nemůžete vypnout Omezený režim po povolení konkrétního doplňku, vypněte nebo odinstalujte doplněk. Také byste měli problém nahlásit vývojářům doplňku.
9. Aktualizujte svůj webový prohlížeč

Zastaralé webové prohlížeče s chybami často vykazují několik forem poruch. Váš prohlížeč může selhat nebo správně načíst webové stránky. Pokud výše uvedená doporučení pro odstraňování problémů problém nevyřeší, zkontrolujte, zda je pro váš prohlížeč k dispozici aktualizace.
10. Zavřete a znovu otevřete svůj prohlížeč
Pokud můžete zakázat a aktivovat omezený režim v různých webových prohlížečích na vašem zařízení, zavřete a znovu otevřete prohlížeč, který tuto funkci nevypne. Ujistěte se, že si ukládáte nebo přidáváte záložky, abyste nepřišli o důležité webové stránky..
Pokud Omezený režim zůstane v nabídce nastavení YouTube neaktivní, restartujte zařízení nebo kontaktujte podporu YouTube.
.