Stále se vám při pokusu o nainstalujte nebo aktualizujte ovladače NVIDIA vašeho počítače zobrazuje chyba „Instalační program NVIDIA nemůže pokračovat“? Obvykle se zobrazí, když instalační program NVIDIA zjistí nekompatibilitu se systémem Windows, grafickou kartou nebo oběma, i když by neměl.
Několik technik vám může pomoci opravit chybu „NVIDIA Installer nemůže pokračovat“ ve Windows 10 a 11. Tento průvodce odstraňováním problémů vás krok za krokem provede každou z nich.
Ukončit všechny procesy NVIDIA na pozadí
Je dobré začít tím, že ukončíte všechny procesy NVIDIA na pozadí v počítači se systémem Windows. To by mělo odstranit náhodné anomálie, které brání instalačnímu programu NVIDIA v dokončení přesné kontroly kompatibility. Postup:
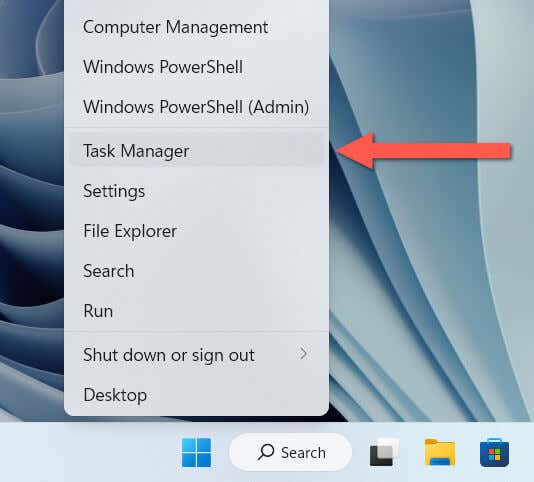
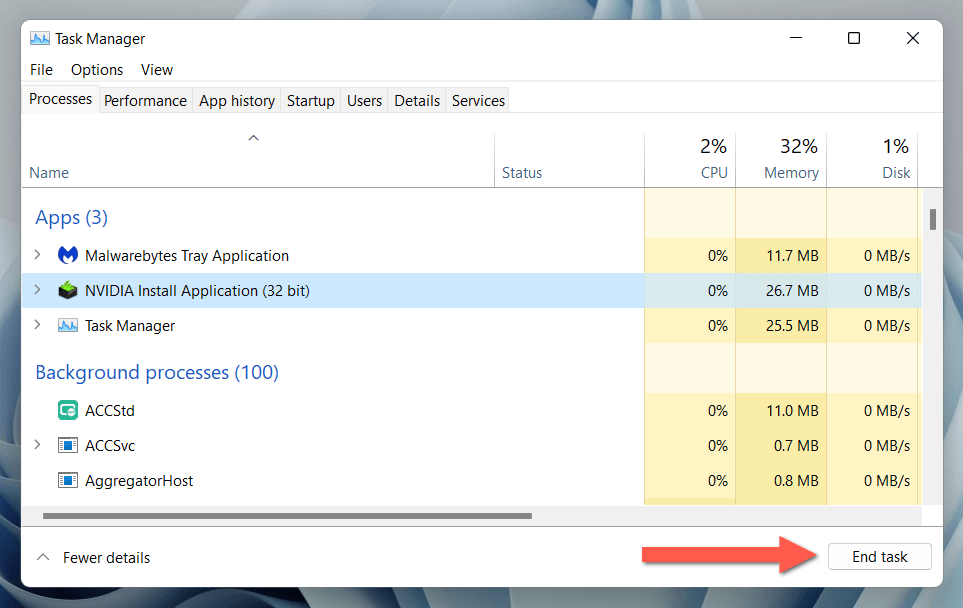
Pokud se instalace NVIDIA znovu nezdaří, před pokračováním restartujte počítač na vymažte mezipaměť ovladače hardwaru.
Dočasně pozastavit antimalwarový software
Pokud budete mít i nadále potíže se spuštěním instalačního programu NVIDIA, může to být způsobeno antivirovým softwarem třetí strany, který narušuje jeho fungování. V případě, že máte v počítači jednu z nich nastavenou, dočasně ji po dobu aktualizace pozastavte a zjistěte, zda se tím problém vyřeší.
Aktualizujte na nejnovější verzi systému Windows
Pokud se chyba „NVIDIA Installer nemůže pokračovat“ objeví hned po nové instalaci systému Windows, zkontrolujte, zda existují čekající aktualizace operačního systému, které je třeba ještě stáhnout a nainstalovat. Postup:
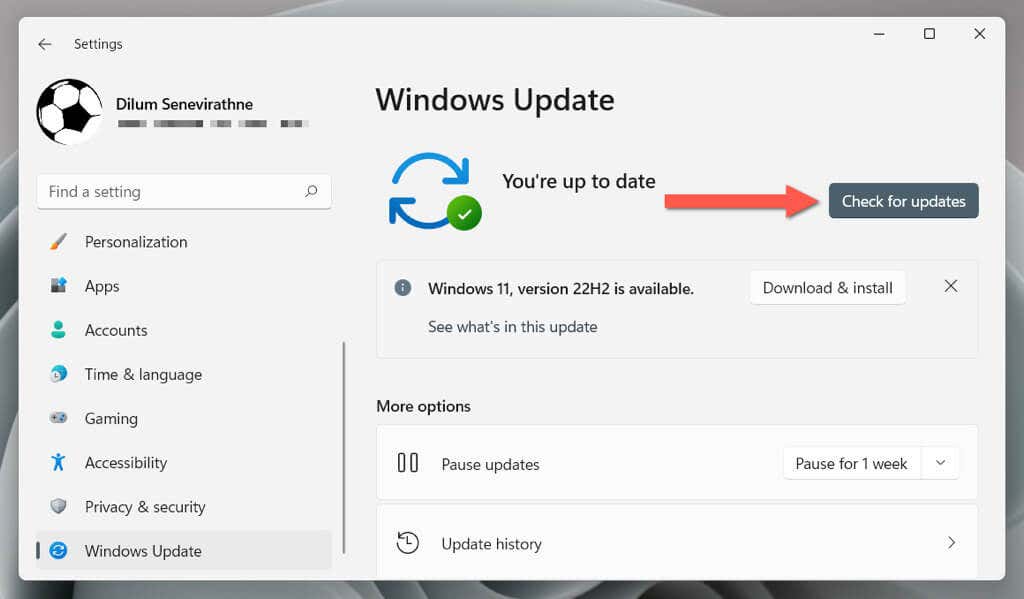
Kromě toho musíte nainstalovat všechny dostupné aktualizace ovladačů hardwaru od společnosti Microsoft. Chcete-li to provést, přejděte na obrazovce Windows Update na Pokročilé možnosti>Volitelné aktualizace, zaškrtněte políčka u každého ovladače a vyberte Instalovat..
Znovu si stáhněte software ovladače NVIDIA
Chybné stažení a pokus o instalaci nekompatibilní verze grafického ovladače NVIDIA je běžnou příčinou chyby „NVIDIA Installer nemůže pokračovat“. Znovu přejděte na Stránka NVIDIA ke stažení, určete správný model grafické karty a operační systém, znovu stáhněte instalační program ovladače NVIDIA a zkuste to znovu.
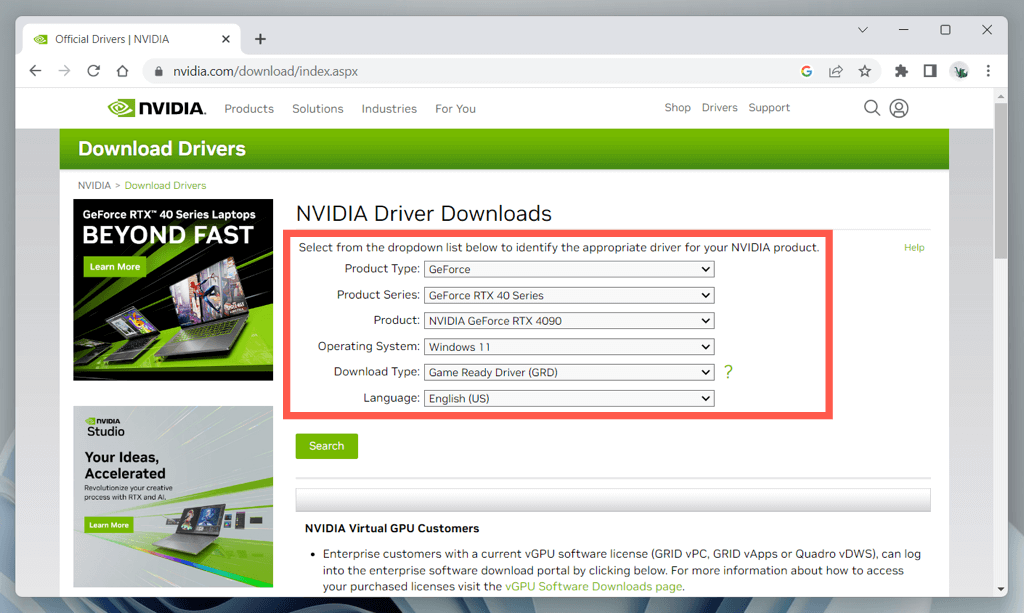
Pokud to nepomůže, použijte NVIDIA GeForce Experience nebo nástroj pro aktualizaci ovladače hardwaru třetí strany k automatické detekci a načtení příslušných ovladačů pro váš hardware NVIDIA.
Aktualizujte ovladače notebooku prostřednictvím výrobce
Pokud používáte přenosný počítač s grafickou kartou NVIDIA, jako je ASUS TUF Gaming F15, můžete pomocí grafických ovladačů přímo od výrobce předejít problémům s kompatibilitou.
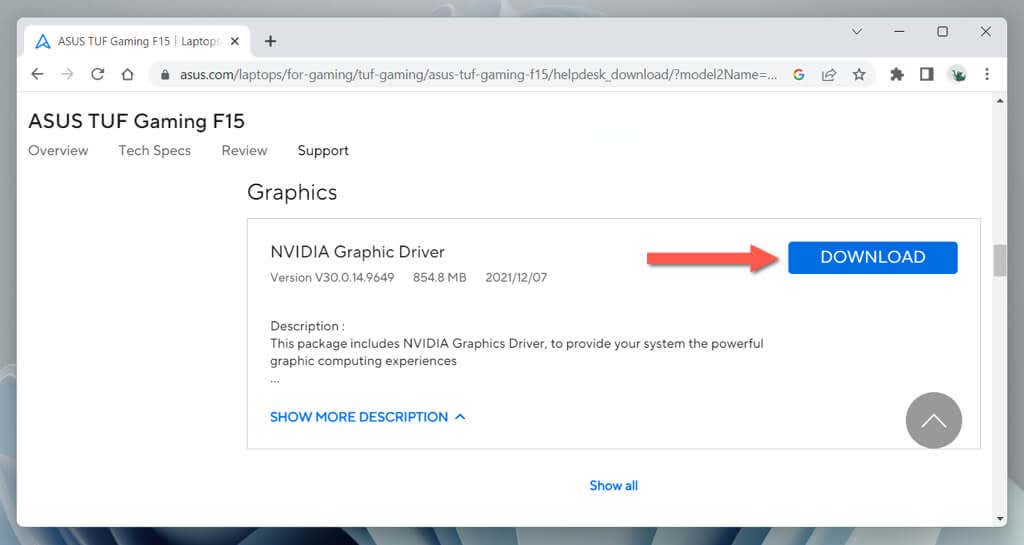
Stačí vyhledat model vašeho notebooku na webu výrobce, stáhnout příslušný grafický ovladač NVIDIA pro vaši verzi Windows a zkontrolovat, zda se během instalace nevyskytuje stejná chyba.
Nainstalujte ovladače NVIDIA prostřednictvím Správce zařízení
Pokud chyba „NVIDIA Installer nemůže pokračovat“ přetrvává, zkuste nainstalovat ovladače NVIDIA prostřednictvím Správce zařízení. Nainstalujte Nástroj pro archivaci a extrakci souborů 7-Zip a poté:

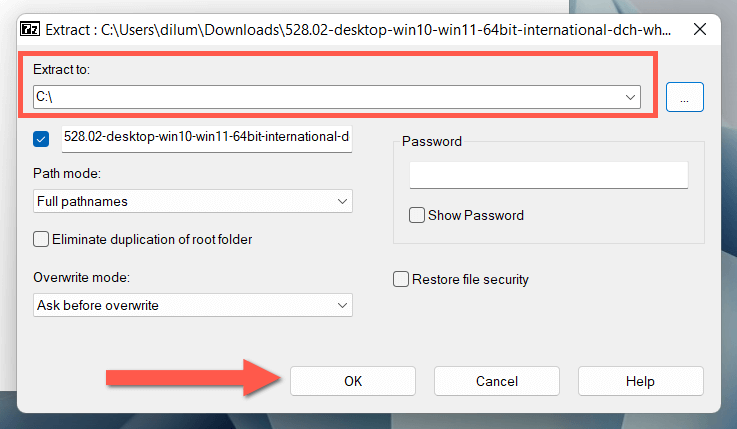
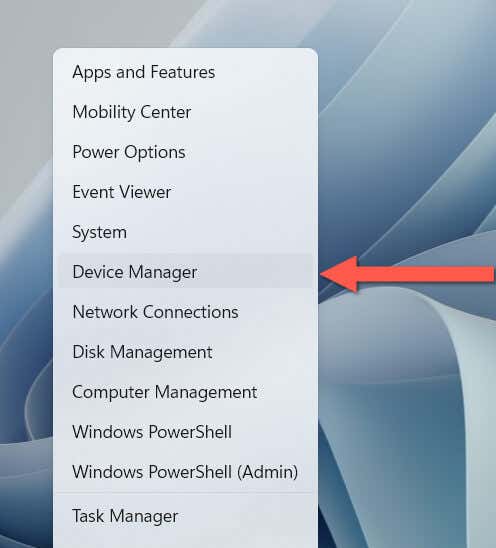
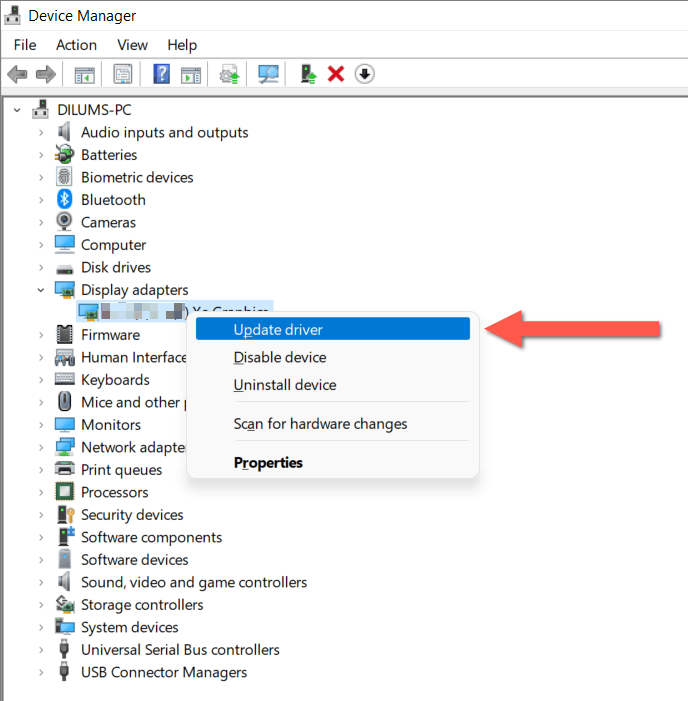

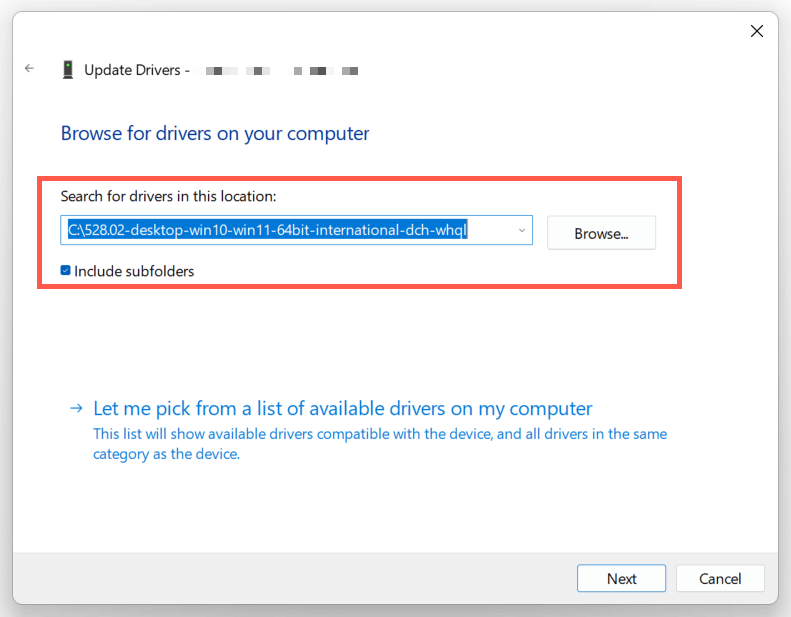
Oprava nekompatibility instalačního programu NVIDIA
Pokud se chyba „Instalační program Nvidia nemůže pokračovat“ stále objevuje, přestože používáte správný instalační program pro grafický adaptér NVIDIA, můžete zkusit vynutit instalaci ovladačů přidáním příslušných identifikátorů hardwaru.
Upozornění: Instalace potenciálně neodpovídajícího ovladače hardwaru by mohla destabilizovat systém, proto vám doporučujeme vytvořit bod obnovení systému Windows, než budete pokračovat.
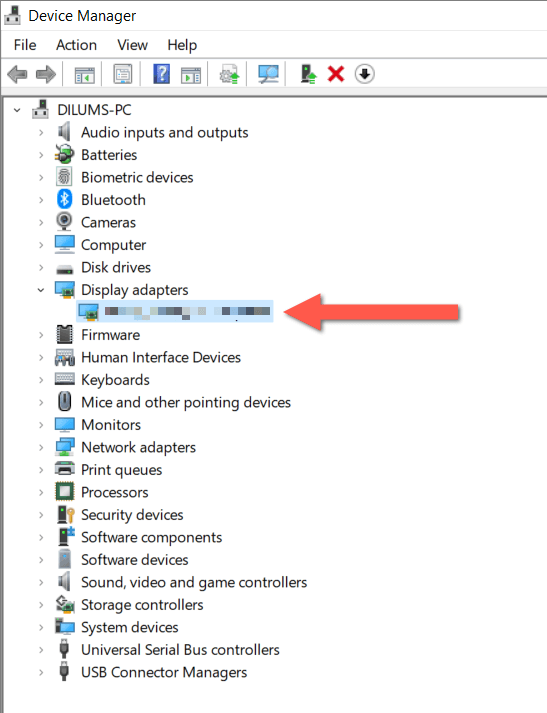
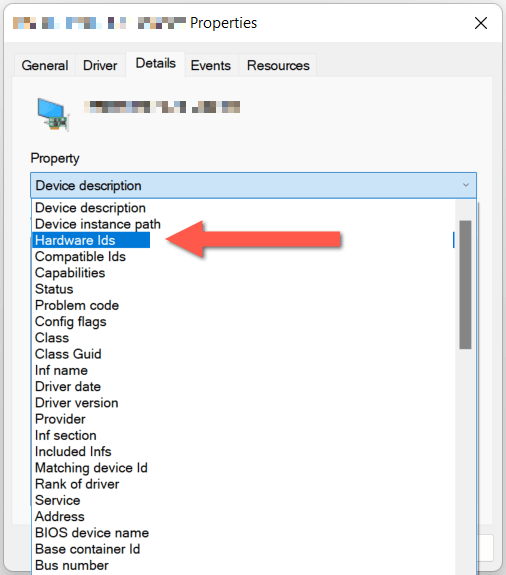
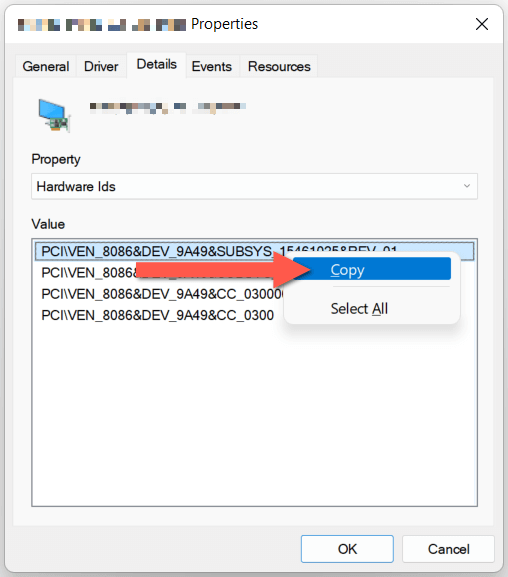
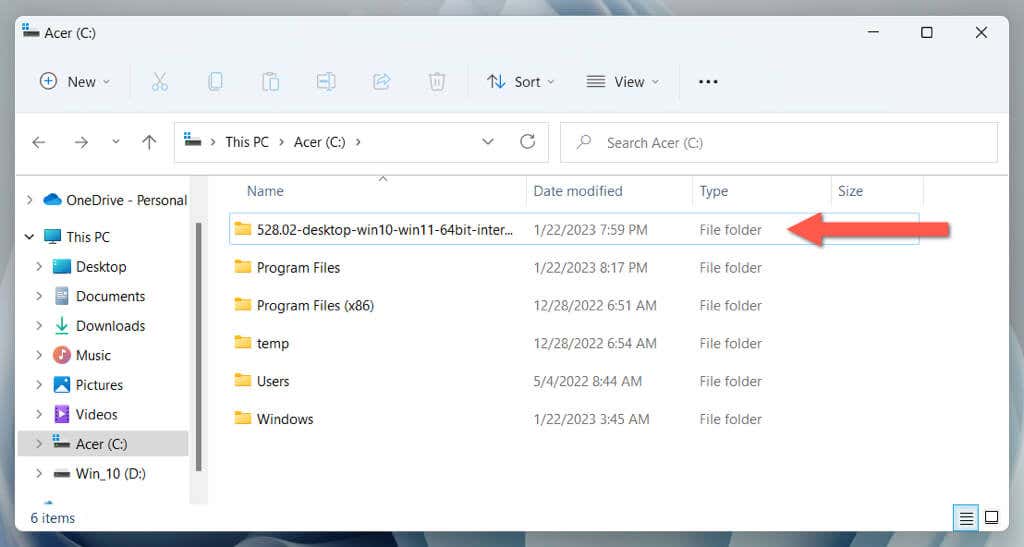

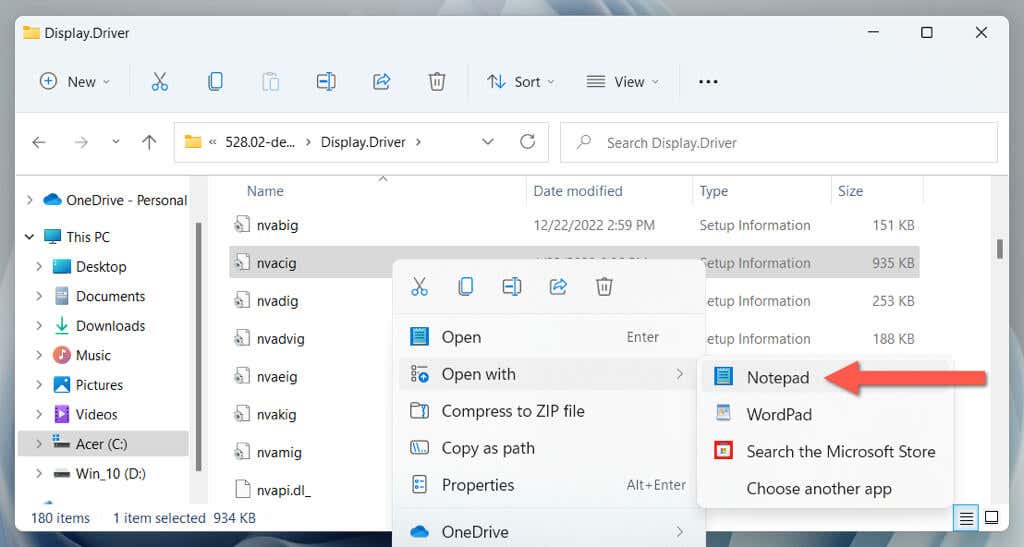
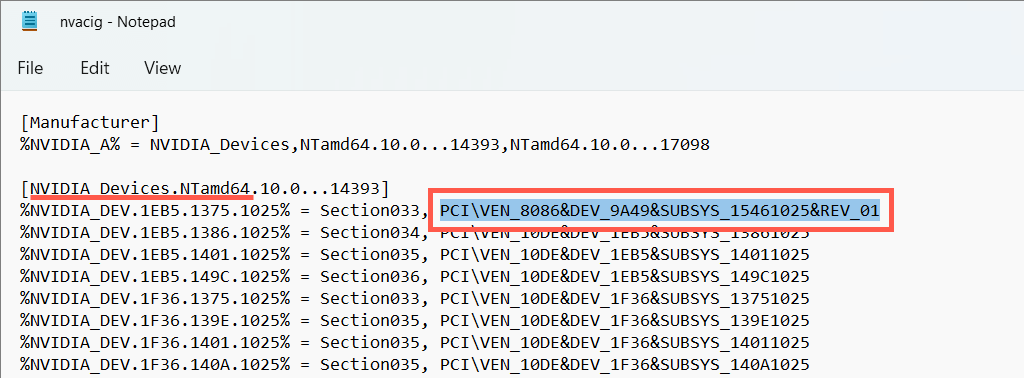
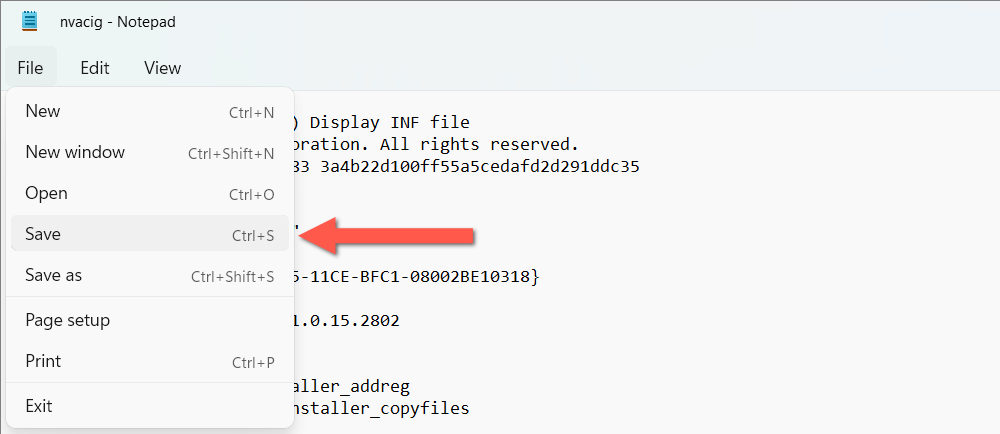
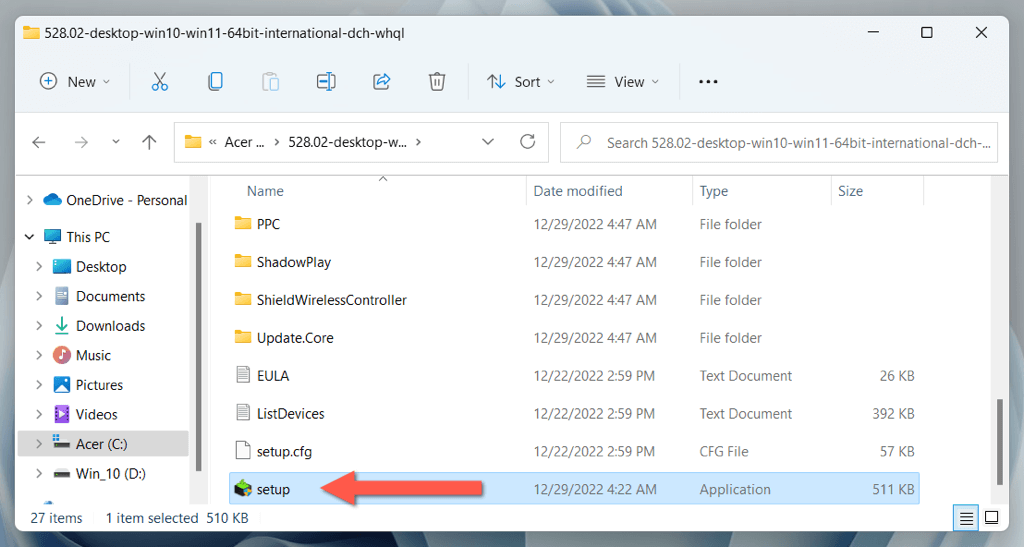
Přejmenujte složku NVIDIA
Dále přejmenujte složku, která obsahuje software NVIDIA na vašem počítači – např. Ovládací panel NVIDIA.
Chcete-li to provést, přejděte pomocí Průzkumníka souborů na Local Disk C>Program Files, klikněte pravým tlačítkem na složku označenou NVIDIA Corporationa vyberte Přejmenovat. Poté změňte název složky na NVIDIA Corporation.old, stiskněte Entera znovu spusťte instalační program NVIDIA.
Odeberte a vyčistěte instalaci ovladačů NVIDIA
Odstraňte své stávající ovladače NVIDIA, abyste vyloučili problémy s instalací a aktualizací NVIDIA, které pocházejí z poškození ovladače. Postup:
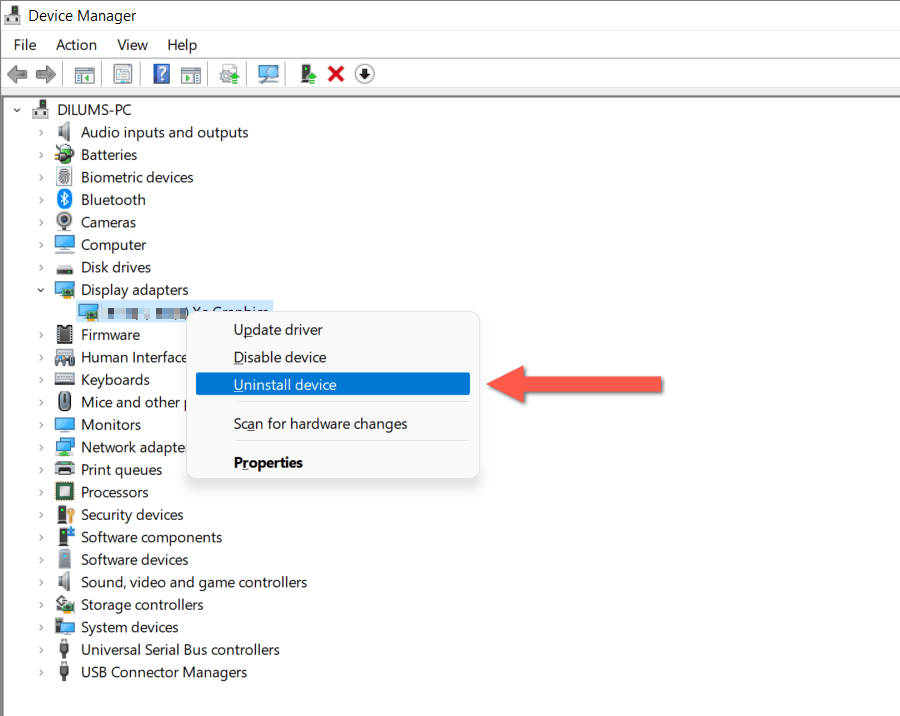
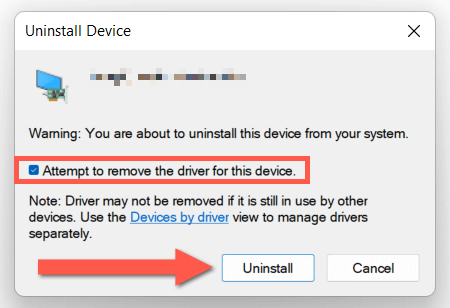
Volitelně si stáhněte a spusťte Nástroj pro odinstalování ovladače zařízení třetí strany, abyste úplně odstranili všechny stopy stávajících ovladačů grafické karty vašeho počítače, než je znovu nainstalujete.
Spusťte nástroje SFC a DISM
Pomocí Nástroje příkazového řádku SFC a DISM ve Windows opravte problémy s nekompatibilitou grafické karty způsobené poškozenými nebo chybějícími systémovými soubory.
Chcete-li to provést, klikněte pravým tlačítkem nanabídku Starta vyberte možnostWindows PowerShell (správce)nebo Windows Terminal (správce). Poté zadejte sfc /scannowa stiskněte Enter.
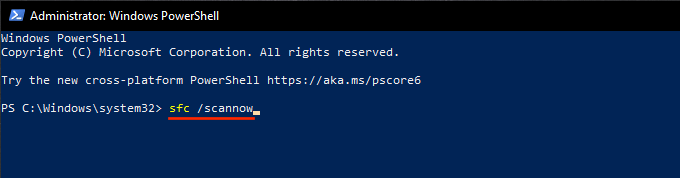
Dále spusťte následující příkaz:
DISM.exe/Online /Cleanup-Image /Restorehealth
Instalační program NVIDIA nemůže pokračovat Opravená chyba
Výše uvedené opravy snad obešly chybu „Instalační program NVIDIA nemůže pokračovat“ a zajistily instalaci nebo aktualizaci ovladačů NVIDIA na nejnovější verzi. Pokud problém nezmizí, zkuste obnovení továrního nastavení systému Windows 10 nebo 11 PC. Nebo kontaktujte podporu NVIDIA pro další rady při odstraňování problémů.
.