Softwarové aplikace, jako jsou hry nebo sady pro úpravu videa, často uvádějí minimální požadavek GPU. Abyste zajistili, že váš počítač toto minimum splňuje, budete muset určit, jakou grafickou kartu máte ve svém systému nainstalovanou.
Existuje mnoho způsobů, jak zkontrolovat grafickou kartu, a následující jsou nejjednodušší.
Porozumění názvům grafických karet
Před extrahováním informací o grafické kartě musíte vědět, co tyto informace znamenají.
Jako příklad použijeme Gigabyte AORUS GeForce RTX 3070 Master 8GB, ale tato informace platí obecně pro všechny grafické karty.
Značka GPU
Část „Gigabyte“ v názvu karty je značka. Tuto kartu vyrábí společnost Gigabyte. Samotné GPU však v tomto případě vyrábí Nvidia. To může být matoucí, ale je normální, že čipy GPU vyrábí jedna společnost a kartu montuje a prodává jiná. Existuje mnoho takzvaných „partnerů desky“, ale v současnosti existují pouze tři významné značky GPU: Nvidia, AMD a Intel.

Abychom ještě více kalili vody, všichni tři výrobci GPU také vyrábějí své vlastní karty, takže někdy je to jediná značka, kterou uvidíte. A konečně, AMD a Intel také vyrábějí CPU, takže jejich GPU najdete také integrované do těchto produktů.
Část „Master“ v názvu je dalším cvičením značky. Výrobci karet dají svým kartám jedinečné názvy a někdy tyto názvy označují speciální chlazení, přetaktování GPU nebo nějakou jinou extra funkci, která není součástí standardního designu.
Číslo modelu GPU
Část názvu „RTX 3070“ odkazuje na konkrétní GPU na grafické kartě. Toto je nejdůležitější informace, protože určuje úroveň výkonu karty. Každý výrobce má svůj styl pojmenování GPU, ale minimální požadavky na software obvykle u každého výrobce uvedou konkrétní model.

Složitější částí je zjistit, které další modely jsou ekvivalentní těm, které jsou uvedeny v podmínkách. Dobrým trikem je vygooglit váš GPU „vs. ten v minimálních požadavcích a poté se podíváte na benchmarky nebo hodnocení, abyste zjistili, zda požadavek splňujete nebo překračujete..
Paměť GPU
Nakonec, „8 GB“ označuje množství VRAM (Video Random Access Memory). To je jednoduché a je to uvedeno v minimálních požadavcích na software, který chcete spustit.
Nyní, když víte, jak interpretovat model grafické karty, pojďme se podívat na způsoby, jak najít model GPU.
Zkontrolujte Správce zařízení
Za předpokladu, že vaše Ovladače GPU jsou správně nainstalovány, nejjednodušší způsob, jak zjistit, jaký model GPU máte nainstalovaný, je zkontrolovat grafický adaptér ve správci zařízení. I když nemáte nainstaloval ovladače pro váš GPU, systém Windows obvykle nainstaluje obecný ovladač pro vaši kartu. Správce zařízení by tedy měl stále hlásit správný název modelu.


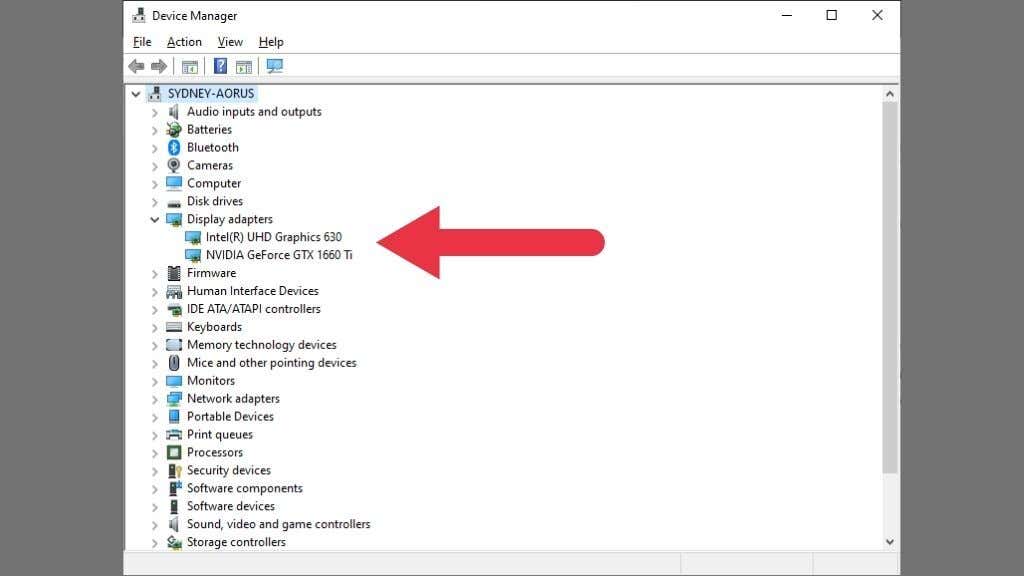
V tomto příkladu jsou uvedeny dva GPU. Počítače mohou mít v sobě více GPU současně. Zde vidíme integrované GPU Intel a diskrétní GPU Nvidia uvedené vedle sebe. Vysoce výkonné notebooky dynamicky přepínat mezi těmito GPU pro vyvážení spotřeby a spotřeby energie.
Zkontrolujte nastavení zobrazení Windows
Nastavení zobrazení vestavěného systému Windows zobrazí také model vaší grafické karty.
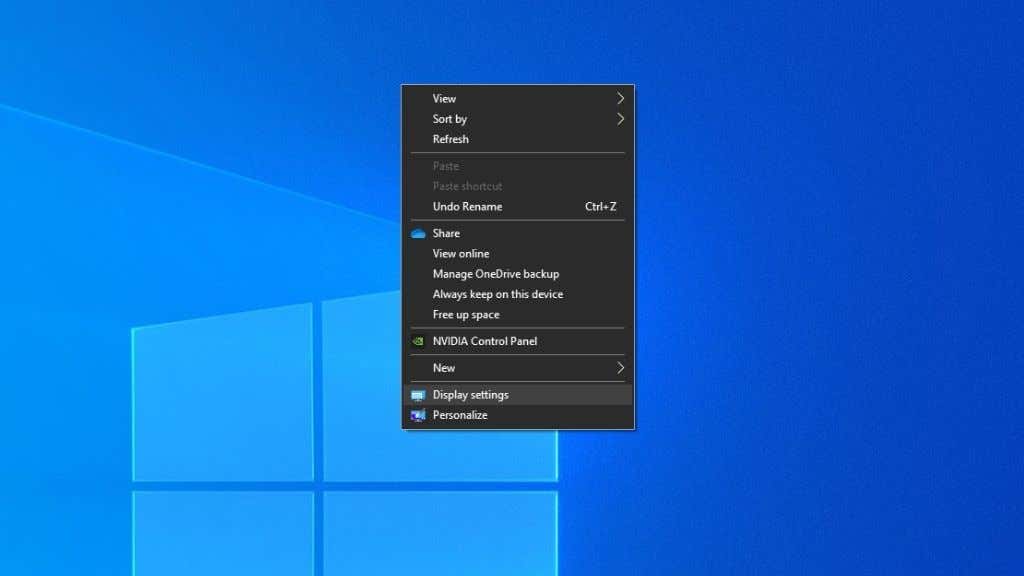
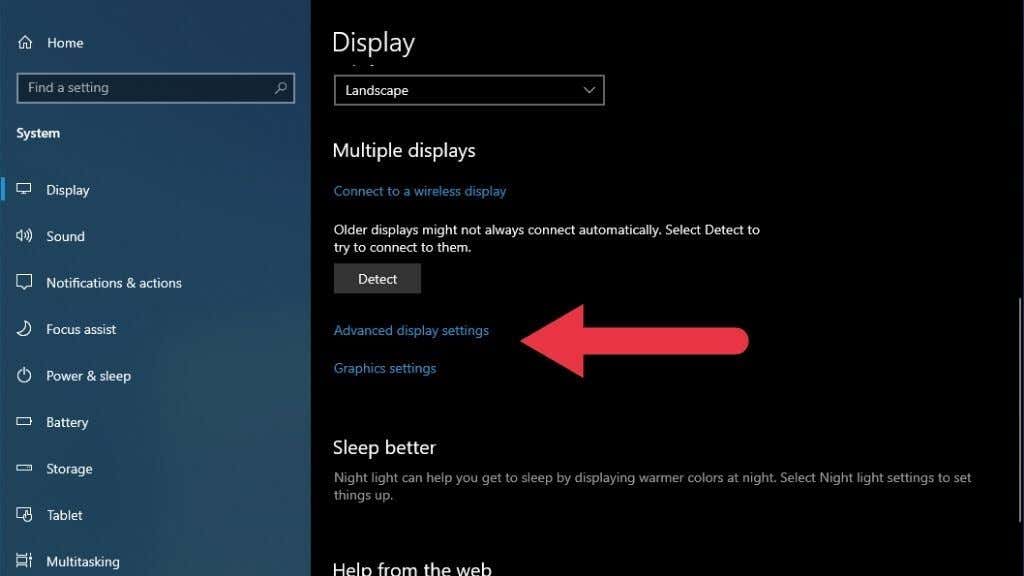
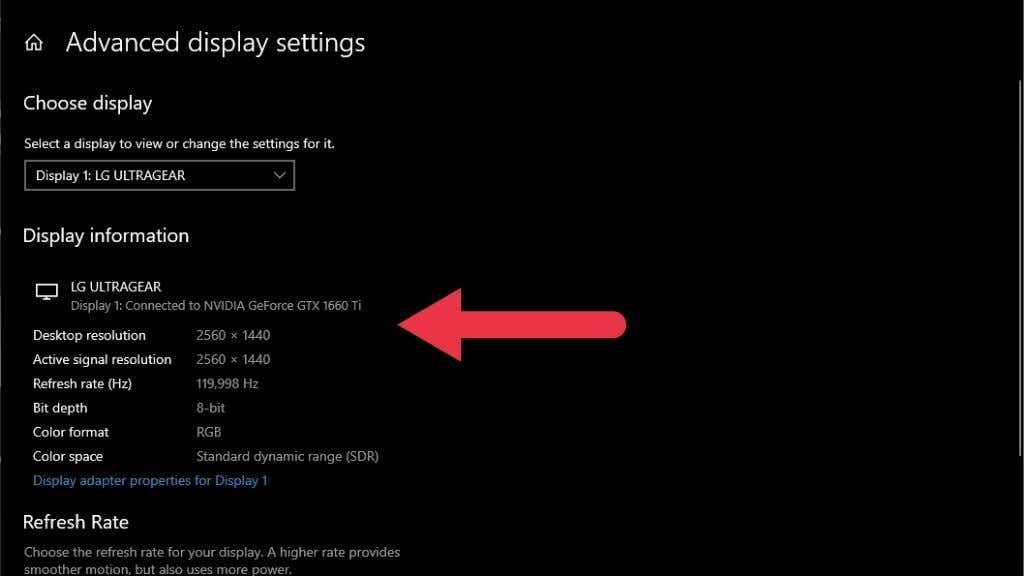
Tato metoda vám ukáže GPU připojený ke konkrétnímu displeji. Pokud kontrolujete informace pro displej připojený k jinému GPU nebo něčemu jako přenosná USB obrazovka, nemusí zobrazovat informace o vaší primární grafické kartě.
Použití nástroje GPU
GPU Intel, AMD a Nvidia mají všechny své vlastní nástroje GPU. K těmto nástrojům se dostanete kliknutím pravým tlačítkem myši na plochu a výběrem možnosti označené výrobcem GPU. V některých případech, pokud máte integrovaný a samostatný GPU, uvidíte v seznamu dva nástroje.
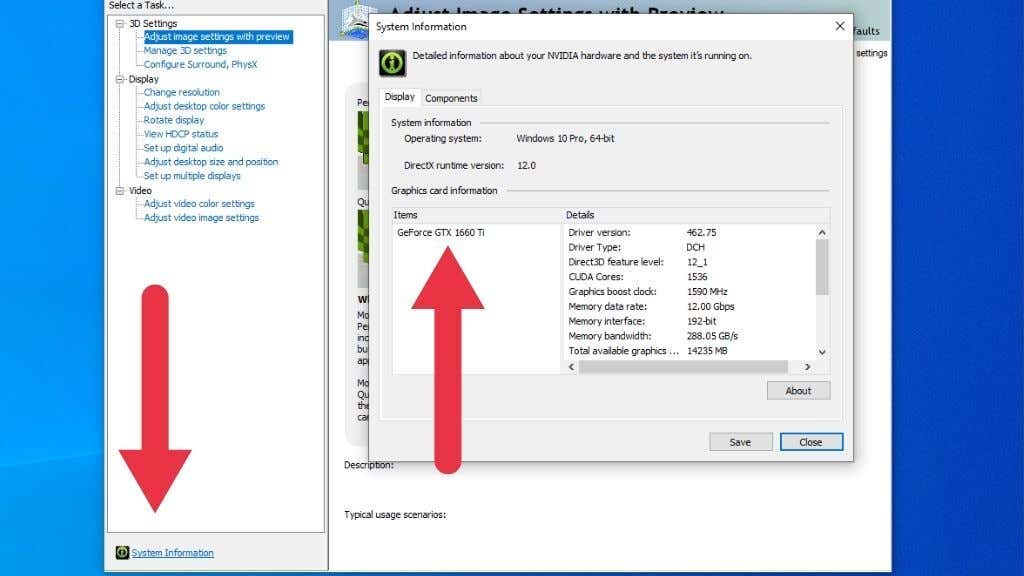 .
.
V tomto příkladu používáme ovládací panel Nvidia. Výběrem Informace o systému získáte úplný seznam specifikací GPU, včetně názvu modelu a velikosti paměti VRAM. Obslužné programy AMD a Intel mají podobné informace, takže pokud okamžitě nevidíte správnou část, nahlédněte do jejich souborů nápovědy, kde najdete přesné pokyny.
Použít GPU-Z
GPU-Z je populární nástroj pro ladění třetí strany pro Windows, který zobrazuje všechny informace, které byste od své grafické karty mohli chtít. Jednoduše si stáhněte GPU-Z a nainstalujte. Poté otevřete aplikaci a zobrazte grafické karty, které máte, a jejich podrobnosti.
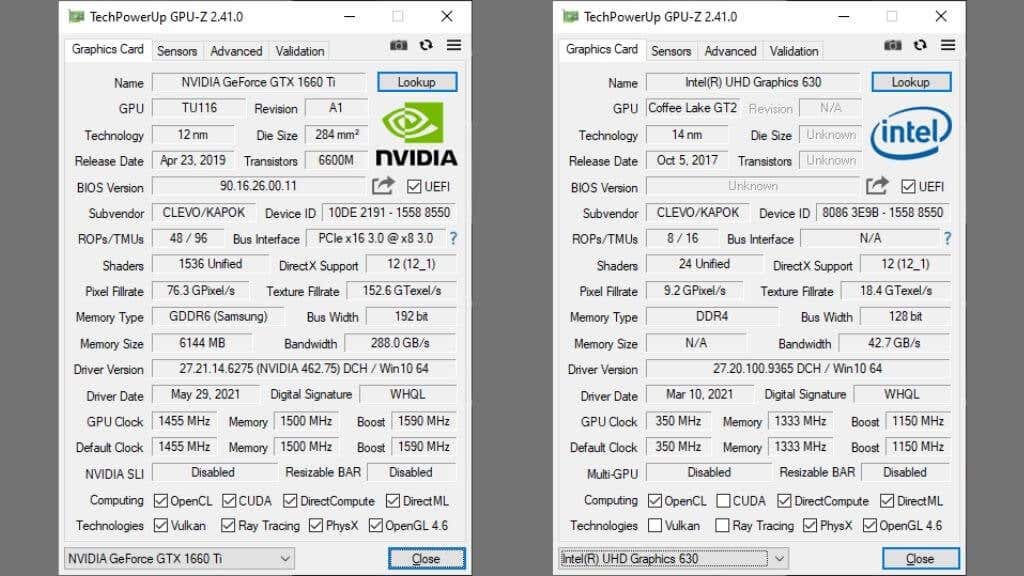
V levém dolním rohu okna uvidíte rozbalovací nabídku se seznamem všech GPU ve vašem systému. Ujistěte se, že je vybrána karta, o které chcete vědět. Nejdůležitější informace jsou zde pod Název a Velikost paměti .
Vyhledejte model počítače online
Pokud máte notebook nebo předem sestavený stolní počítač, můžete často jednoduše vyhledat model počítače a zjistit, který GPU je uveden. Dejte pozor, abyste použili přesné číslo modelu, protože verze stejného počítače mohou mít různé grafické karty.

Webové stránky pro váš model počítače mohou také obsahovat více grafických karet, aniž byste museli zjistit, která z nich byla dodána konkrétně s vaší. Pak se budete muset spolehnout na jednu z dalších zde uvedených metod.
Zkontrolujte nálepky v systému

Tento tip se týká hlavně notebooků, ale některé stolní systémy budou mít na vnější straně nálepku se seznamem základních specifikací. U notebooků je to obvykle na jednom ze spodních rohů těla notebooku. Jakmile získáte informace z těchto nálepek, možná budete chtít zvážit jejich odstranění, protože mohou být časem špinavé.
Otevřete počítač a podívejte se
V závislosti na typu vašeho počítače může být tato metoda snadná nebo obtížná. Pokud máte například herní stolní systém s bočním panelem okna, stačí se podívat z okna a přečíst si název karty. Moderní herní karty mívají někde název napsaný tučně, ale i když máte méně nápadnou kartu, název modelu na ní někde bude..
Pokud nemáte počítač s průhledným bočním panelem, možná budete muset dotyčný panel odklopit. K tomu se nemusíte potýkat s žádnými součástmi počítače! Právě sundáváte panel, abyste mohli nahlédnout do systému.

To vám moc nepomůže, pokud máte notebook, ale je to spolehlivý způsob, jak identifikovat komponenty pro stolní systémy. Pokud karta nemá svůj model ve srozumitelném jazyce, vyhledejte číslo modelu vytištěné na plášti chladiče nebo desce s obvody. Pak si vygooglujte toto číslo modelu, abyste viděli, co se objeví.
Zkontrolujte grafickou kartu, kterou máte nyní
Znáte-li více o své grafické kartě, pomůže vám to vyřešit problémy, jako je černá obrazovka smrti nebo když váš systém nezjistí nainstalovanou grafickou kartu. Pokud vás zajímá, zda vaše karta stále plní práci, kterou potřebujete, přejděte na Benchmark grafické karty a podívejte se, kde se aktuálně nachází ve srovnání s ostatními kartami na trhu.
.