Nabídka Start je jednou z nejpoužívanějších funkcí v počítačích se systémem Windows, protože poskytuje možnosti přístupu k souborům a aplikacím. Pokud se vám nelíbí výchozí dlaždice, rozvržení nebo dokonce barva nabídky, můžete skutečně přizpůsobit Windows 10 nabídku Start. Windows vám dává možnost změnit vzhled a dojem z nabídky podle vašich představ.
To vám dává příležitost odstranit nechtěné položky z nabídky a učinit je vyřazenými, přidat do seznamu své nejužitečnější aplikace. , zbavte se návrhů aplikací a dokonce zvětšete nabídku tak, aby pokrývala celou obrazovku.

Změna velikosti nabídky Start
Na většině počítačů , nabídka Start systému Windows 10 zabírá pouze část nemovitosti na obrazovce. Pokud chcete, aby se roztahoval a pokrýval více plochy na obrazovce, můžete upravit úvodní nabídku systému Windows 10 tímto způsobem přetažením do libovolného směru, do kterého se má natáhnout.
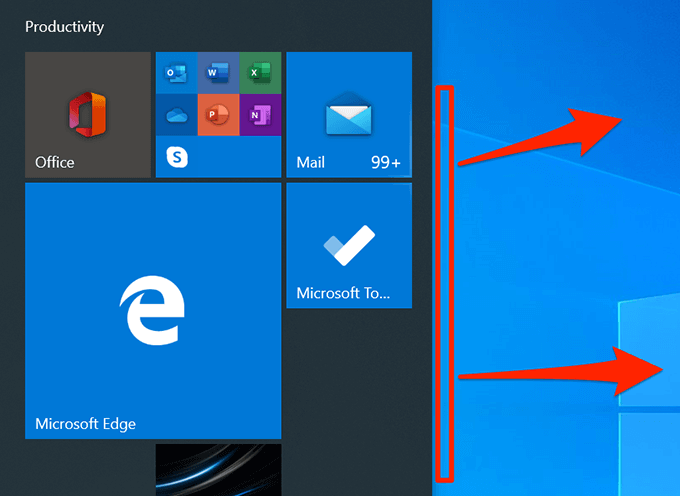
Přidat a odebrat aplikační dlaždice
Nabídka Start neobsahuje dlaždice pro každou aplikaci nainstalovanou v počítači. Pokud chcete, můžete do nabídky přidat dlaždice pro vybrané aplikace. Existující dlaždice aplikací můžete také odstranit, pokud je tam nechcete ponechat.
Přidat dlaždici aplikace
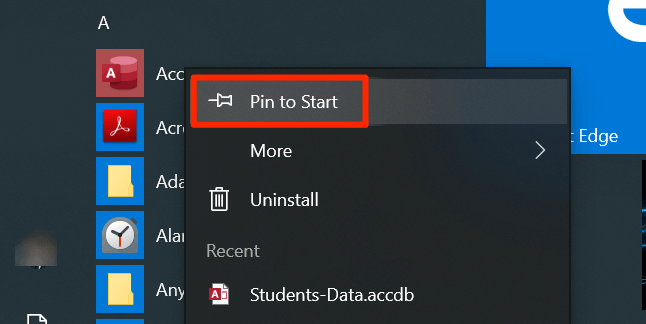
Odebrat dlaždice aplikace
Klikněte pravým tlačítkem myši na dlaždici, kterou chcete odebrat, a vyberte možnost Odepnout ze začátku.
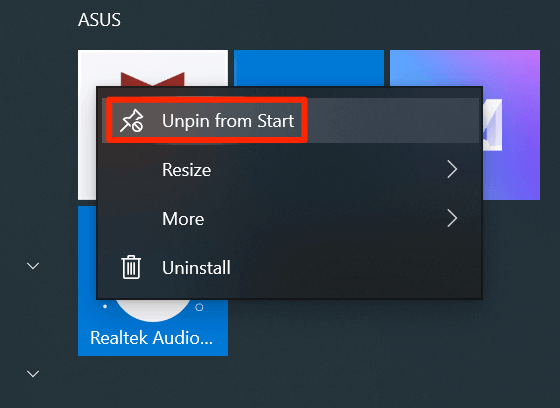
Změna uspořádání dlaždic v nabídce
Windows uspořádá ikony dlaždic samostatně, ale můžete je uspořádat ručně, aby upřednostňovaly vaše nejpoužívanější dlaždice. Můžete změnit pořadí dlaždic a vaše aplikace se zobrazí odpovídajícím způsobem.
In_content_1 všechny: [300x250] / dfp: [640x360]->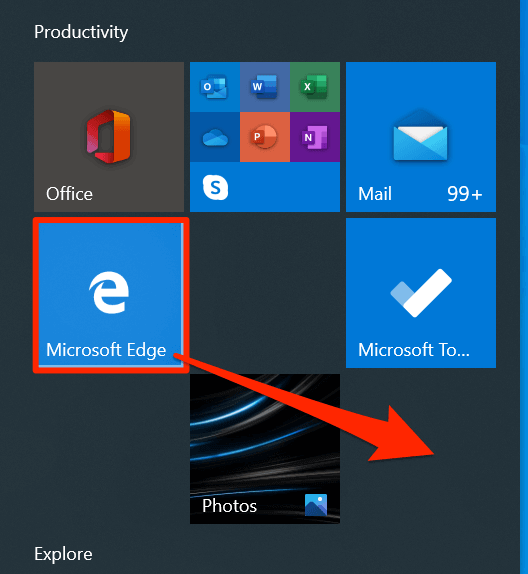
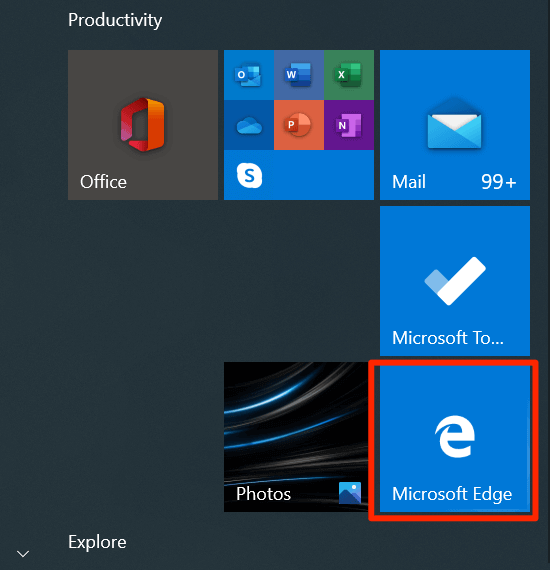
Zakázat živé dlaždice
Existují určité dlaždice v nabídce, které zobrazují živé informace, jako jsou údaje o počasí v reálném čase. Pokud tyto dlaždice nepoužíváte, můžete je vypnout, aby již nebyly živé.
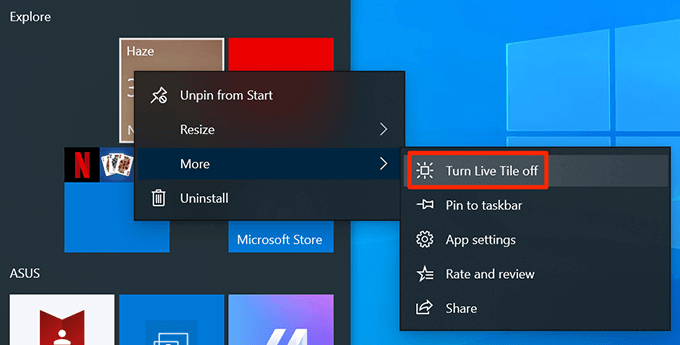
Přidat dlaždice do složek
Pokud jste do nabídky přidali více dlaždic, než kolik se na jednu obrazovku vejde, můžete seskupit vaše dlaždice, takže se všechny zobrazí v jedné struktuře podobné složce. Možná budete chtít použít pro dlaždice, které spolu souvisejí (např. Zábavní aplikace).
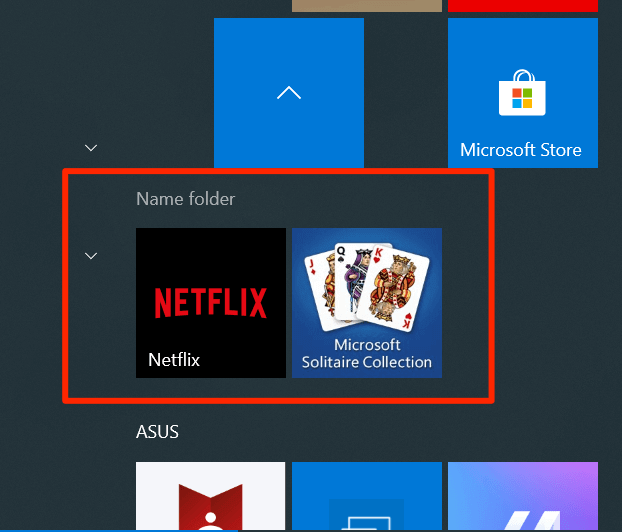
Změnit Velikost dlaždic
Stejně jako v nabídce Start můžete změnit také velikost jednotlivých dlaždic. Tímto způsobem se vybrané dlaždice mohou zobrazit větší nebo menší než jakékoli jiné dlaždice v nabídce. Možná to budete chtít udělat pro vaše často používané dlaždice, aby se daly snadno najít v nabídce.
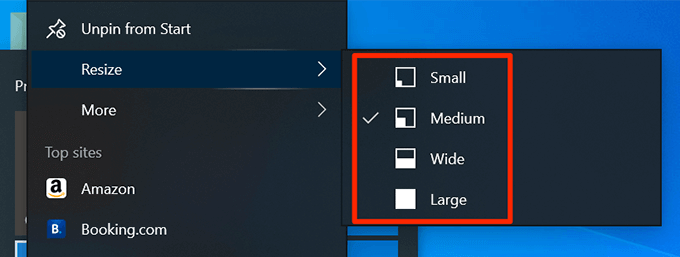
Aktivovat celou obrazovku
Pokud často vyberete položky z nabídky Start, nemusí být pro vás výchozí velikost vhodná. Naštěstí můžete přizpůsobit nabídku Start systému Windows 10 tak, aby se zobrazila celá obrazovka. Poté jej pokrývá celou obrazovku spustíte.
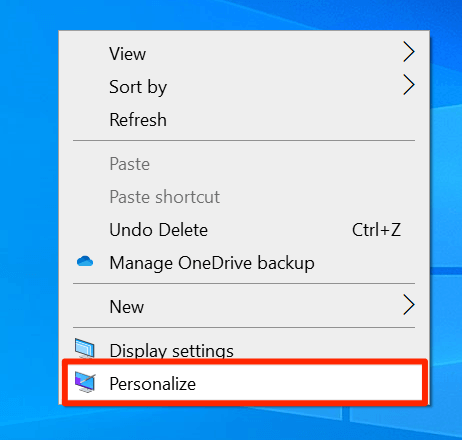
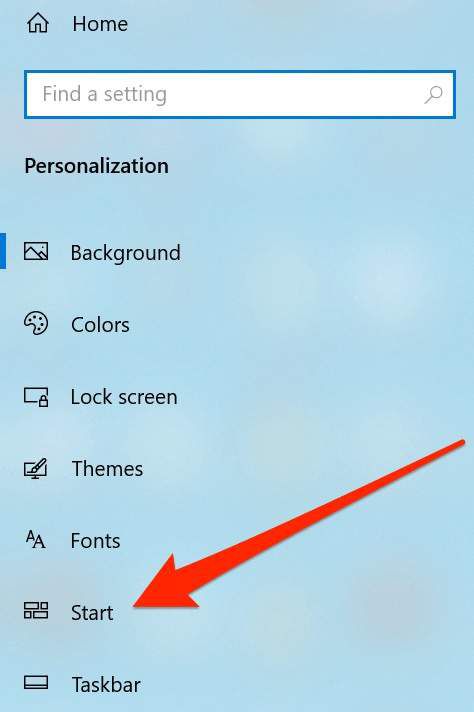
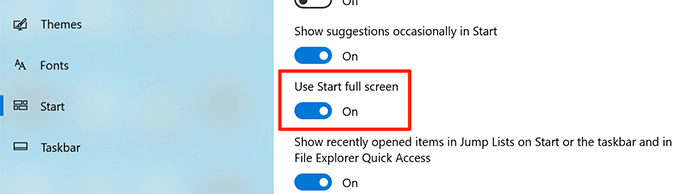
Změnit barvu nabídky Start
Nabídka Start přizpůsobí výchozí barvu systému a pokud se vám aktuální barva nelíbí, můžete změnit docela snadno. Všechny dlaždice a ikony v nabídce budou poté používat zvolenou barvu.
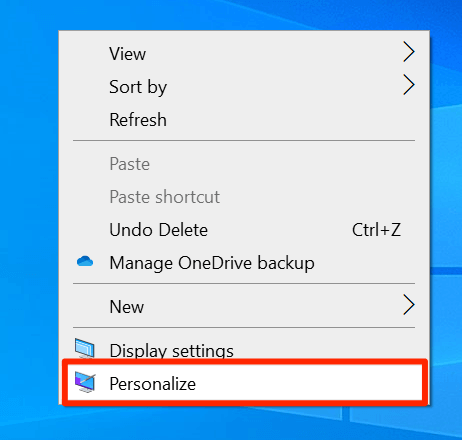
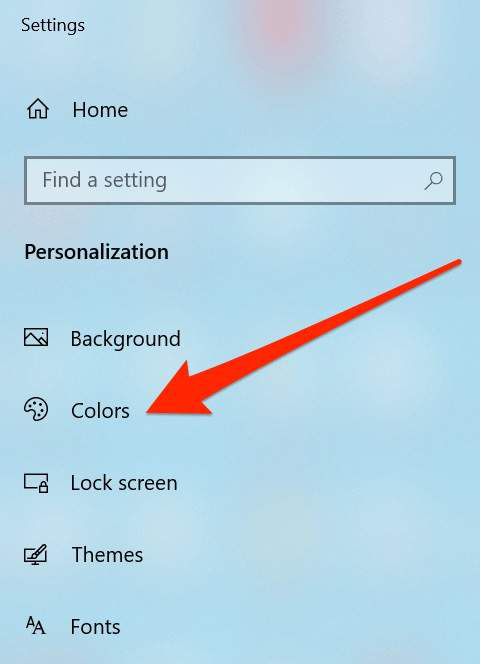
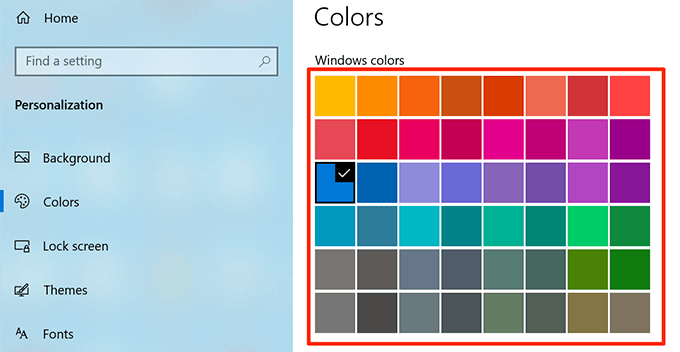
Zakázat návrhy aplikací
Někdy vám Windows navrhuje aplikace, které byste měli instalovat v počítači v nabídce Start. Pokud se vám nelíbí, můžete zakázat možnost a skrýt návrhy aplikací v nabídce.
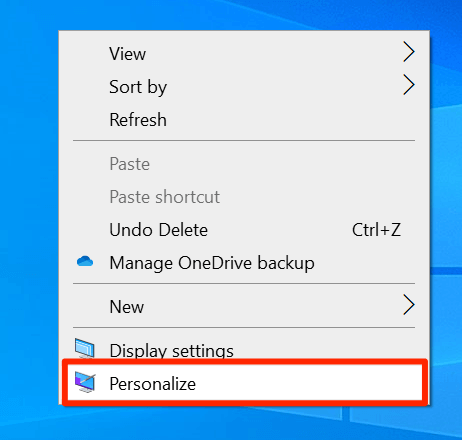
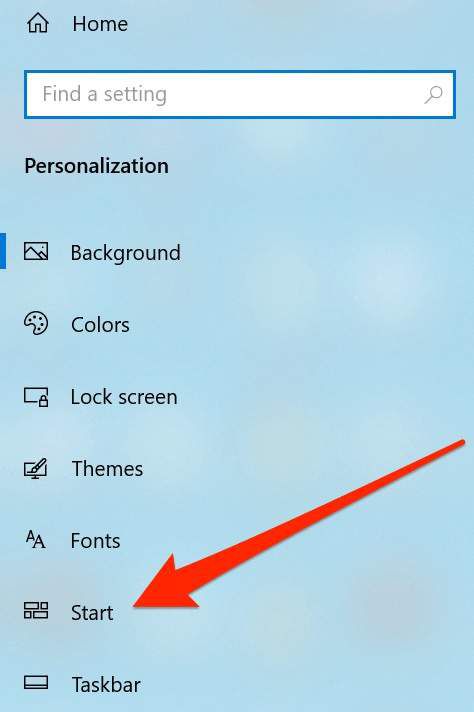

Změnit složky, které se zobrazují v nabídce
Ve výchozím nastavení systém Windows zobrazuje určité složky ve vašem nabídce, ale dává vám možnost skrýt a zobrazit tyto složky. Tímto způsobem můžete přizpůsobit nabídku Start systému Windows 10 a ponechat pouze vybrané složky v seznamu.
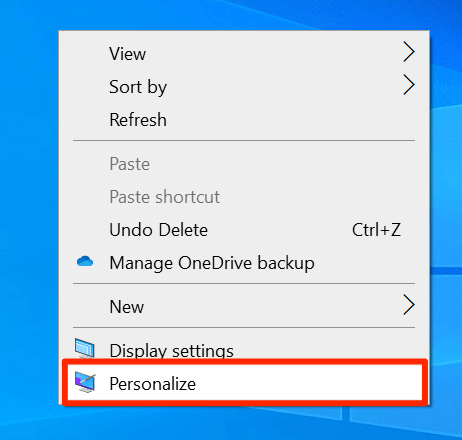
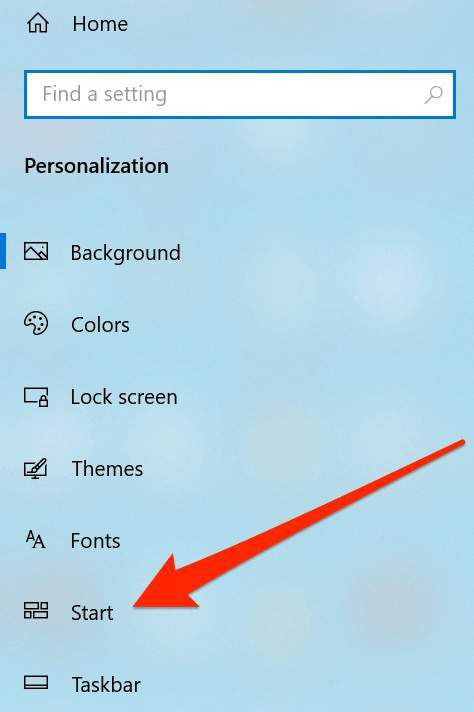
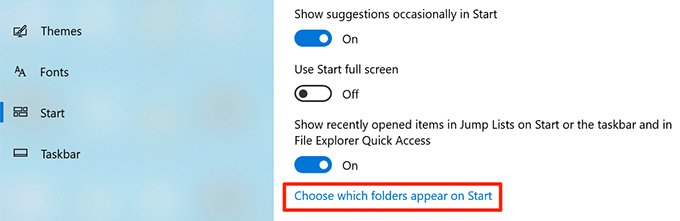
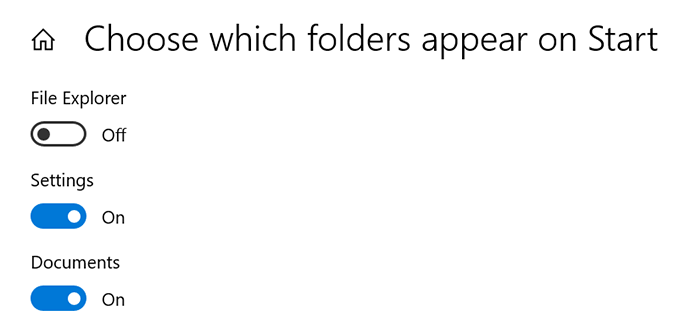
Už jste si někdy přizpůsobili nabídku Start systému Windows 10? Pokud ano, jaké změny jste v něm provedli? Chtěli bychom znát vaši osobní zkušenost vylepšením nabídky a dejte nám vědět v komentářích níže.