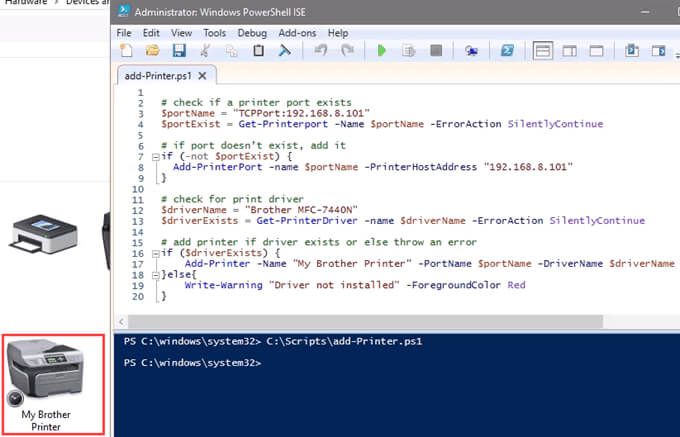Časy se mění, stejně jako Windows. Pokud jste se nedávno přestěhovali z prostředí Windows Server 2012 a Windows 7 nebo 8 do Windows Server 2019 a Windows 10, věci se trochu liší .
Staré způsoby připojení k síťové tiskárně stále existují. Mohou také vypadat trochu jinak. Ukážeme vám, jak se připojit k síťová tiskárna ve Windows 10 nebo Serveru 2019. Náš oblíbený způsob je poslední metoda.

Použít Přidat tiskárny a skenery
Nové
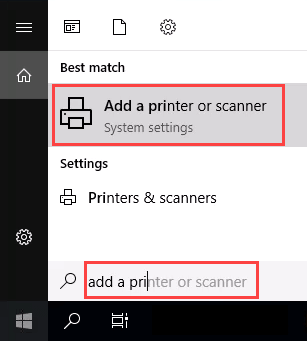
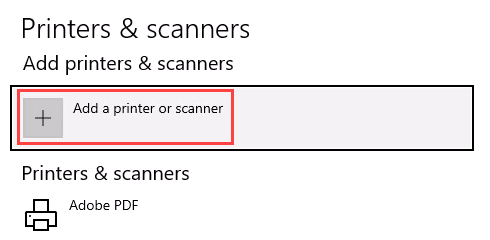
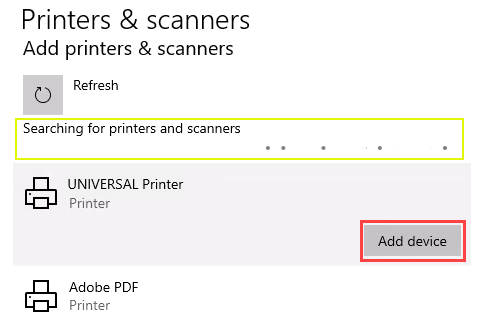
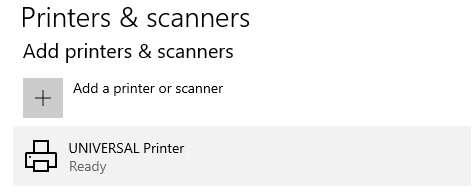
Připojení k síťové tiskárně prostřednictvím síťového sdílení
Zde je způsob instalace tiskárny, která se liší od toho, na co jste zvyklí. Vyžaduje, aby tiskárna je sdílena a v síti. Pokud nejste správcem, je třeba ovladač nainstalovat na místním počítači nebo serveru. Musíte také znát cestu ke sdílení. Bude to vypadat podobně jako \\ Print-Server-Name, kde Print-Server-name je název serveru.
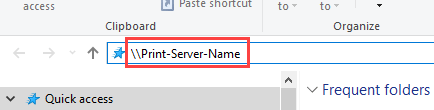
Zobrazí se všechny sdílené tiskárny.
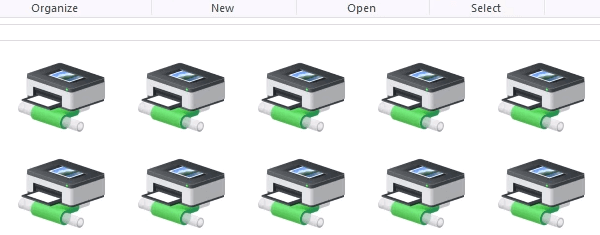
Chcete-li nainstalovat jednu tiskárnu, poklepejte na ni.

Po dokončení instalace se zobrazí okno tiskové fronty nově nainstalované tiskárny.
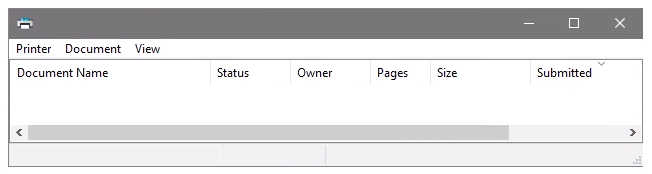
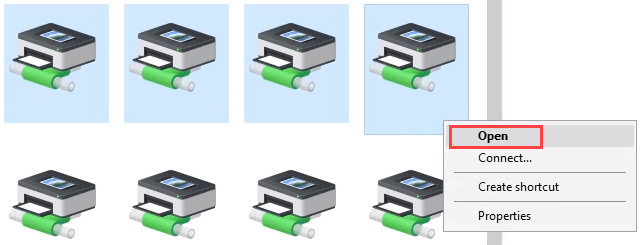
Připojení k síťové tiskárně pomocí ovládacího panelu
starý dobrý ovládací panel stále existuje. Pokud jste ji už dříve používali, víte, co dělat. Pokud ne, je to téměř stejné jako přidání tiskárny prostřednictvím Nastavení.
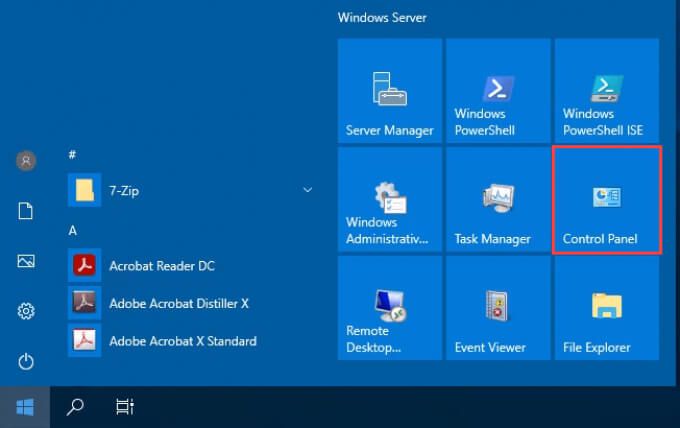
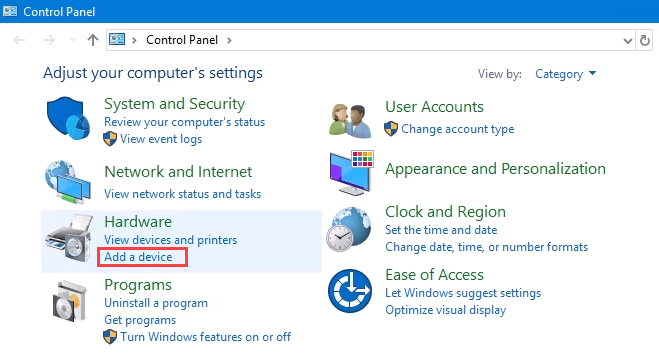
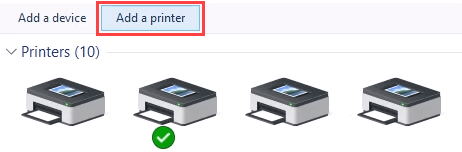
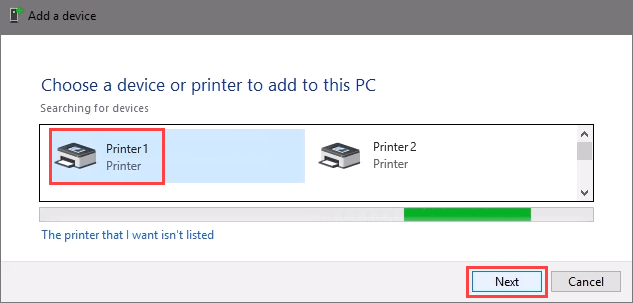
Tiskárna se začne instalovat. Může to trvat několik sekund nebo minut.

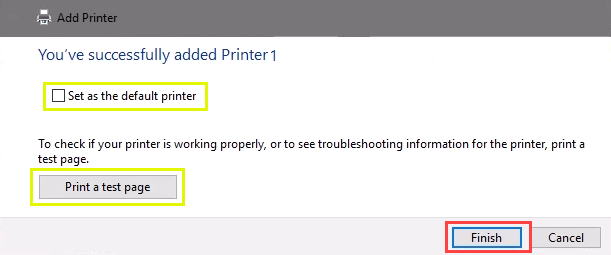
Připojit k síťové tiskárně pomocí IP adresy
Tiskárna, kterou chcete nainstalovat, nemusí být snadno viditelná, ale pokud máte IP adresu, kterou můžete použít pro připojení k tiskárně. Mohou být vyžadována práva správce. První část je stejná jako přidání tiskárny prostřednictvím ovládacího panelu, dokud se nedostanete ke kroku výběru tiskárny. Pojďme to odtud vyzvednout.
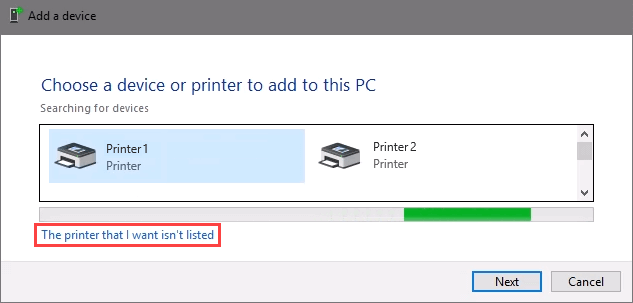
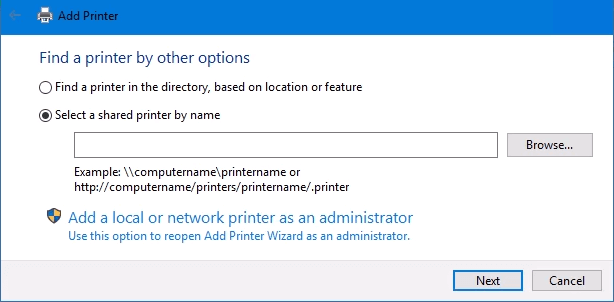
Jinak se zobrazí okno níže. Vyberte možnost Přidat tiskárnu pomocí adresy TCP / IP nebo názvu hostitelea poté vyberte možnost Další.

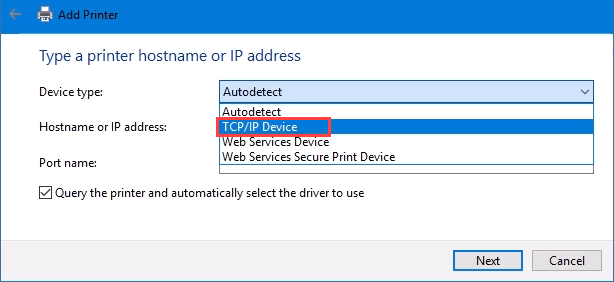
Zadejte IP adresu do pole Název hostitele nebo IP adresa:. Všimněte si, jak se pole Název portu:automaticky vyplní zadaným údajem. Název portu lze ponechat tak, jak je, nebo změnit. Ve většině případů zůstává Dotaz na tiskárnu a automatický výběr použitého ovladačezaškrtnuto.
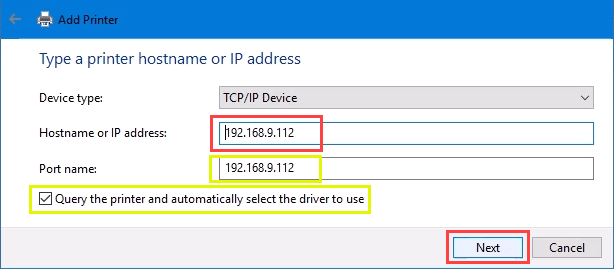
Někdy organizace použijte univerzální ovladač tiskárny, abyste věci ulehčili a ušetřili méně místa. Rovněž udržuje registr malý a časy přihlášení rychlejší. Univerzální tiskový ovladač HPfunguje dobře pro HP a mnoho dalších tiskáren. Vyberte Další>.
Zjistí port TCP / IP, aby zjistil, zda existuje.
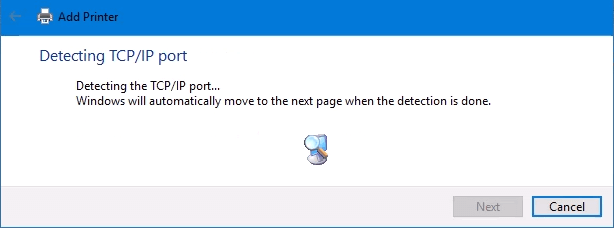
Potom zjistí potřebný model ovladače.
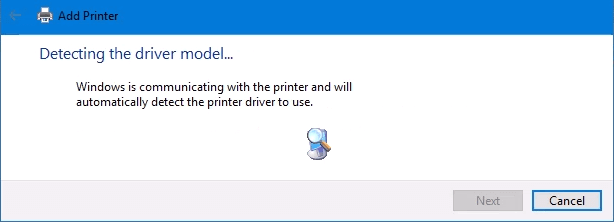
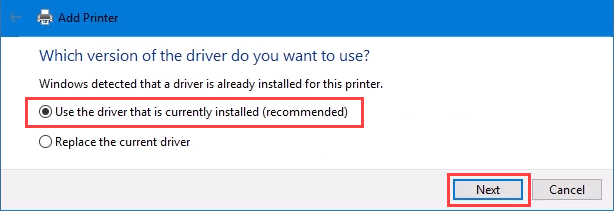
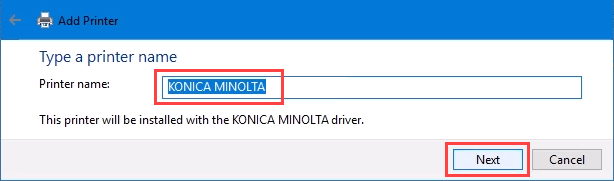
Skutečná instalace začíná.
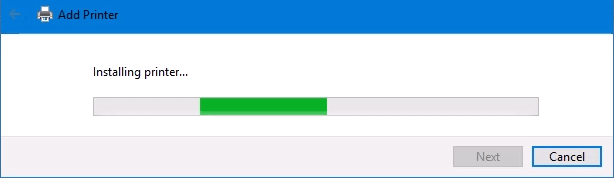
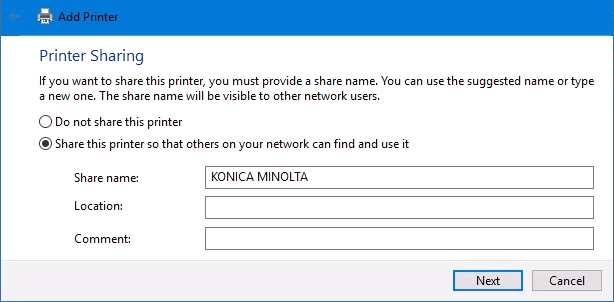
Tiskárna byla úspěšně nainstalována. Nastavte jej jako výchozí nebo ne podle potřeby. Jako vždy je dobré vytisknout zkušební stránku. Výběrem možnosti Dokončitokno zavřete.
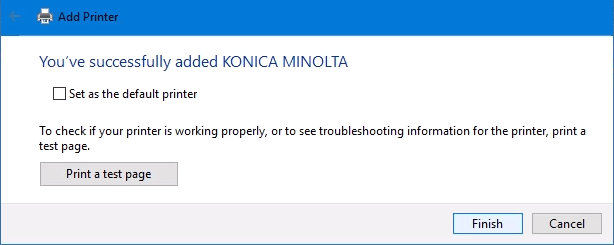
Připojte se k síťové tiskárně pomocí prostředí PowerShell
Posledním a možná nejlepším způsobem připojení síťových tiskáren je nakonec PowerShell. Proč je to nejlepší? Pokud jste Správce systému a máte desítky tiskáren k připojení, nebo pokud potřebujete zajistit, aby byla tiskárna připojena při každém spuštění serveru nebo při přihlášení někoho jiného, je nejlepší skript PowerShell. Je to rychlé, hotové jednou a mnohokrát snadno zavolatelné.
Budete potřebovat vědět:
Následuje ukázkový skript. Udělejte z něj smyčkový skript pro instalaci několika tiskáren najednou nebo z něj udělejte funkci pro volání z jiných procesů.
# zkontrolovat, zda existuje port tiskárny
$ portName = „TCPPort: 192.168.8.101“
$ portExist = Get-Printerport -Name $ portName -ErrorAction SilentlyContinue
# pokud port neexistuje, přidejte ho
if (-not $ portExists) {
Add-PrinterPort -name $ portName -PrinterHostAddress “192.168.8.101”
}
# zkontrolovat tiskový ovladač
$ driverName = “Brother MFC-7440N”
$ driverExists = Get-PrinterDriver -name $ driverName -ErrorAction SilentlyContinue
# přidat tiskárnu, pokud ovladač existuje, nebo vyvolat chybu
if ($ driverExists) {
Add-Printer -Name „My Brother Printer“ -PortName $ portName -DriverName $ driverName
} else {
Varování před zápisem „Driver not installed“ -ForegroundColor Red
}