Průzkumník souborů je výchozí nástroj pro správu souborů na zařízeních Windows. Stejně jako všechny ostatní systémové procesy v systému Windows má i Průzkumník souborů občasné okamžiky selhání. Pokud zjistíte, že Průzkumník Windows během používání neodpovídá, můžete vyzkoušet několik věcí.
Napsali jsme komplexní průvodce zahrnující tipy, které je třeba dodržet, když se Průzkumník Windows neustále zhroutí. V tomto článku probereme devět oprav, které vyzkoušíme při spuštění Průzkumníka souborů a stále načítá nebo neotevře soubory a složky.
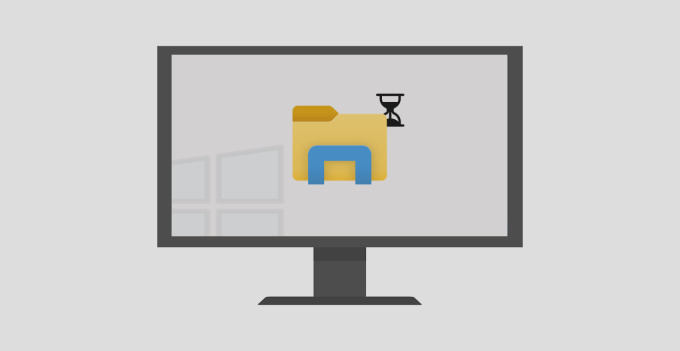
1. Upravte rozložení zobrazení vašeho počítače
Toto je docela bizarní, ale efektivní řešení, když Windows Explorer nereaguje. Zdá se, že použití nedoporučeného rozložení a rozlišení obrazovky může způsobit nefunkčnost Průzkumníka souborů.
Zkontrolujte nastavení zobrazení v počítači a ujistěte se, že používáte doporučené měřítko / rozložení. Přejděte na Nastavení>Systém>Zobrazenía zkontrolujte, zda je velikost textu, aplikací a dalších položeknastavena na 100%nebo jakákoli možnost, kterou Windows doporučuje.
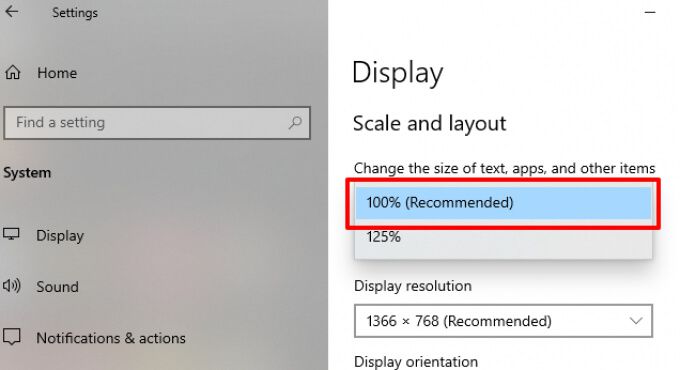
Pokud je měřítko zobrazení vašeho počítače již nastaveno na 100%, zkuste jej změnit na 125% a znovu na 100% .
2. Zabijte a restartujte Průzkumník souborů
Pokud Průzkumník Windows nereaguje ani po změně rozlišení vašeho počítače, ukončete proces Průzkumníka Windows a spusťte jej znovu. Existuje několik způsobů, jak restartovat Průzkumníka Windows:
In_content_1 vše: [300x250] / dfp: [640x360]->Používání Správce úloh
Spusťte Správce úloh systému Windows (stiskněte Ctrl + Shift + Esc), klikněte pravým tlačítkem na Průzkumník Windowsv sekci Aplikace a kliknutím na Ukončit úlohuprůzkumník souborů ukončíte.
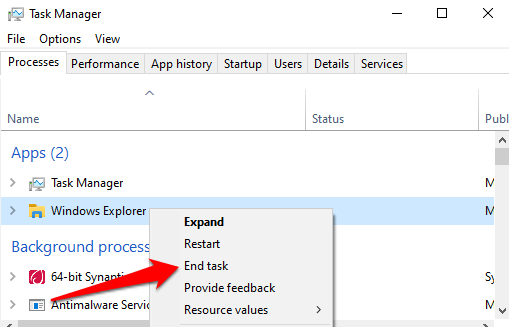
Restartujte Průzkumníka Windows kliknutím na ikonu složky v na hlavním panelu. Případně použijte Správce úloh: na panelu nabídek klikněte na Soubora vyberte Spustit nový úkol.
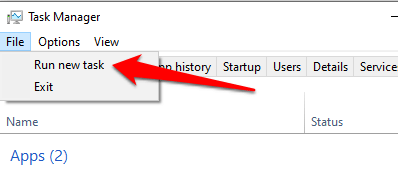
Zadejte průzkumník .exev dialogovém okně a klikněte na OK.
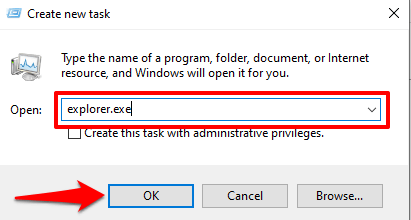
Tím se okamžitě spustí Průzkumník Windows. Nyní pokračujte v kontrole, zda máte v Průzkumníku souborů přístup ke svým souborům a složkám bez jakéhokoli zpoždění.
Používání příkazového řádku
Pomocí nástroje Příkazový řádek můžete také ukončit a znovu spustit Průzkumníka Windows. Klepněte pravým tlačítkem na ikonu Windows a v nabídce Rychlý přístup vyberte příkazový řádek (správce). Zadejte taskkill / f / im explorer.exedo konzoly a stiskněte Enter.
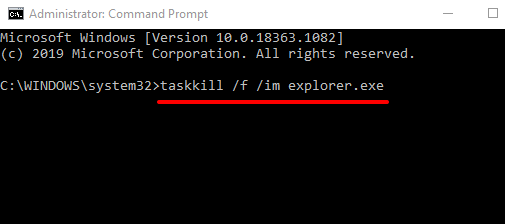
Ikony na hlavním panelu a ploše vašeho počítače zmizí, když ukončíte Průzkumníka Windows. To je normální a pouze dočasné. Chcete-li restartovat Průzkumník souborů, zadejte do okna příkazového řádku příkaz start explorer.exea pokračujte stisknutím klávesy Enter
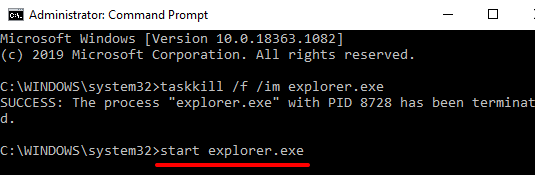
Restartujte Průzkumník souborů pomocí souboru BAT
Soubory BAT vám umožní snadno automatizovat úkoly a akce. Pokud Průzkumník souborů nereaguje poměrně často a restartování procesu obvykle problém vyřeší, měli byste vytvořit soubor BAT určený k restartování Průzkumníka souborů kliknutím na tlačítko.
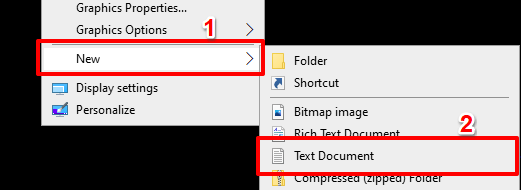

taskkill / f / IM explorer.exe
start explorer.exe
exit24
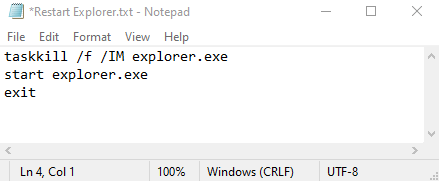
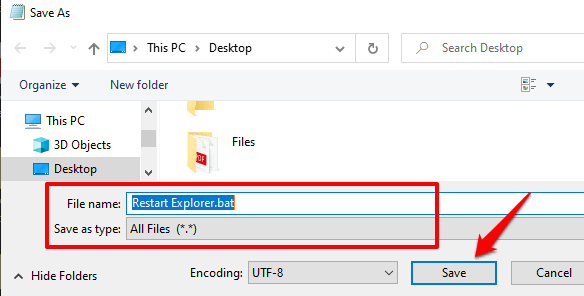
Chcete-li použít nově vytvořený soubor BAT k restartování Průzkumníka Windows, vraťte se na plochu a klepněte pravým tlačítkem v souboru a vyberte možnost Spustit jako správce.
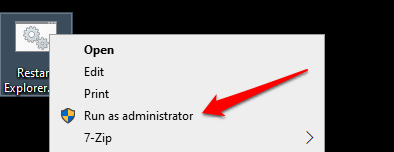
Systém Windows spustí příkaz v souboru BAT prostřednictvím příkazového řádku a restartuje Průzkumníka Windows.
3. Zkontrolovat poškozené systémové soubory
Pokud dojde k poškození, chybě nebo poškození některých systémových souborů, mohou začít fungovat některé základní funkce systému Windows (například Průzkumník souborů). Naštěstí je to snadné opravit. Kontrola systémových souborů je vyhledejte poškozené PC nebo chybějící systémové soubory a odpovídajícím způsobem je opraví nebo nahradí.
Podle následujících pokynů spusťte Kontrola systémových souborů v počítači se systémem Windows 10.
1. Klikněte pravým tlačítkem na ikonu nabídky Start a vyberte možnost Příkazový řádek (správce).
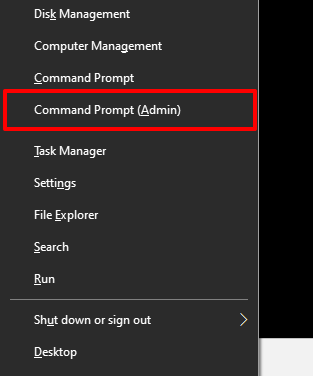
2. Zadejte nebo vložte níže uvedený příkaz do konzoly příkazového řádku a stiskněte Enter>.
sfc / scannow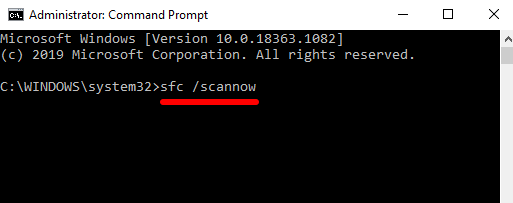
Pokud Průzkumník souborů Windows nereaguje ani po provedení příkazového řádku při provádění příkazu, restartujte počítač a zkuste to znovu.
4. Vymazat historii Průzkumníka souborů
Průzkumník souborů Windows uchovává protokol o všech předchozích akcích a činnostech - naposledy otevřených souborech a složkách, vyhledáváních, položkách adresního řádku atd. Průzkumník souborů Windows může reagovat pomalu nebo selhat, když historie nástroje se hromadí do určitého bodu. Zkuste vymazat historii Průzkumníka souborů a zkontrolujte, zda se tím problém vyřeší.
1. Do vyhledávacího panelu systému Windows napište možnosti průzkumníka souborůa ve výsledcích klikněte na Možnosti průzkumníka souborů.
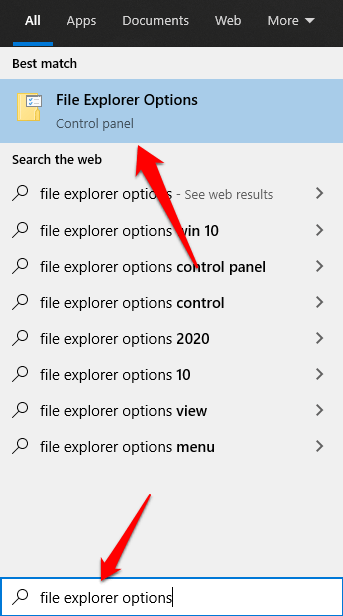
2. Na kartě Obecnéklikněte na tlačítko Vymazatnapravo od možnosti s textem Vymazat historii Průzkumníka souborů. Zjistíte to v sekci Ochrana osobních údajů.
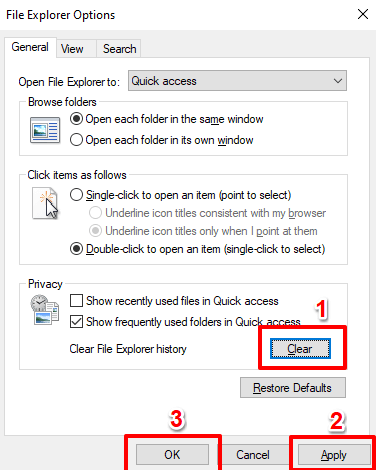
3. Kliknutím na tlačítko Použíta poté na tlačítko OKzměny uložte.
Průzkumník souborů by nyní měl být při opětovném spuštění stabilní a funkční. Jinak přejděte k dalšímu řešení.
5. Aktualizujte grafický ovladač vašeho počítače
Podle Podpora společnosti Microsoft může Průzkumník Windows přestat fungovat, pokud je grafický ovladač vašeho počítače poškozen nebo zastaralý. Pokud stále nemůžete procházet soubory a složkami, protože Průzkumník souborů Windows nereaguje, zkuste stáhnout a nainstalovat nejnovější aktualizaci ovladače videa pro váš počítač. Připojte počítač k internetu a postupujte podle následujících pokynů.
Klikněte pravým tlačítkem na ikonu Start nebo Windowsa vyberte možnost Správce zařízení.
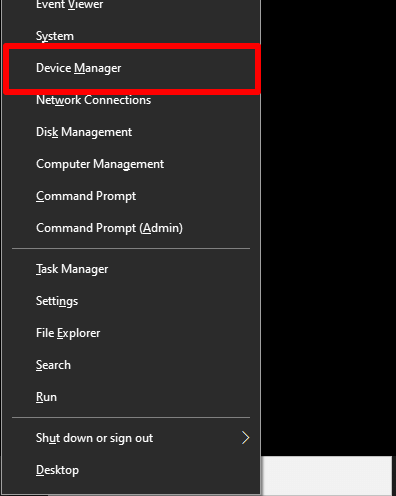
Rozbalte kategorii Grafické adaptéry, klepněte pravým tlačítkem myši na grafický nebo grafický adaptér počítače a vyberte možnost Aktualizovat ovladač.
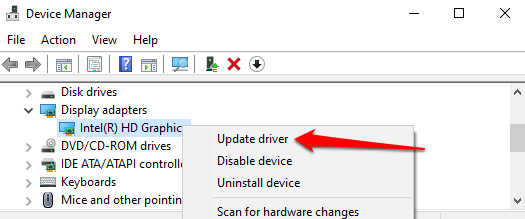
Vyberte Vyhledat automaticky aktualizovaný software ovladače.

To vyzve Windows, aby na internetu a ve vašem počítači vyhledali nejnovější ovladač videa váš počítač.
6. Aktualizujte operační systém svého počítače
Průzkumník souborů může selhat a nemusí reagovat, pokud je vaše verze Windows 10 zastaralá. Stáhněte a nainstalujte všechny dostupné aktualizace a zkontrolujte, zda se tím problém vyřeší.
Aktualizace systému Windows se často dodávají s opravnými aktualizacemi, aktualizacemi ovladačů, opravami chyb a řešením dalších funkčních problémů ovlivňujících aplikace a procesy systému Windows. Pokud Správce zařízení nenajde aktualizaci ovladače videa, zvažte aktualizaci operačního systému počítače.
Přejít na Nastavení>Aktualizace a zabezpečení>Windows Updatea klikněte na Zkontrolovat aktualizace.
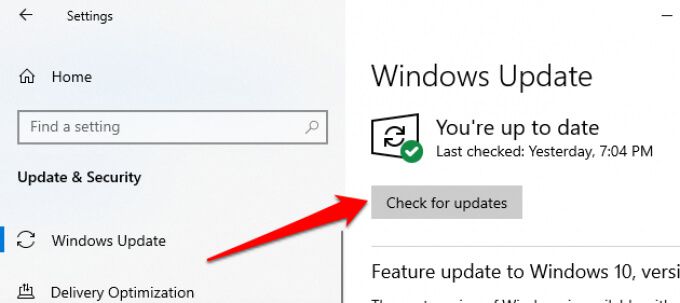
7. Vyhledejte v počítači viry a malware
Pokud máte v počítači nainstalován antivirový nebo antimalwarový software, proveďte důkladnou kontrolu skrytých virů a malwaru. V této příručce si přečtěte Naučte se, jak úplně odstranit tvrdohlavý malware z vašeho počítače pomocí důvěryhodného softwaru, jako je Malwarebytes.
Můžete také použít vestavěný antivirový nástroj Windows Defender k nuke malware a viry.
8. Zkontrolujte problémy s pamětí
V případě potíží s pamětí s náhodným přístupem může dojít k poruše několika aplikací na vašem počítači. Spusťte nástroj Windows Memory Diagnostics na zkontrolujte, zda počítač nemá problémy s pamětí. Než budete pokračovat, nezapomeňte svou práci uložit a zavřít všechny otevřené aplikace.
1. Do vyhledávacího panelu systému Windows napište paměťa ve výsledku vyberte Diagnostika paměti Windows.
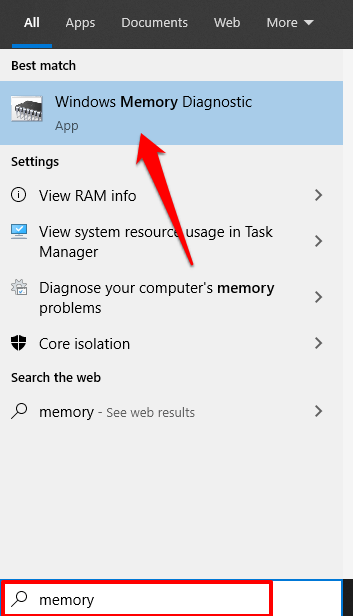
2. Ti dva vám nabídnou dvě možnosti. Vyberte možnost „Restartovat nyní a zkontrolovat problémy (doporučeno)“.

Diagnostika paměti Windows prohledá váš počítač a opraví případné problémy související s pamětí že najde.
9. Proveďte Obnovení systému
Spustil se Průzkumník souborů po instalaci aplikace, ovladače, aktualizace softwaru nebo po změně určitých konfigurací systému? Zkuste vrátit počítač zpět na předchozí konfiguraci (nebo bod obnovení).
Pamatujte, že návrat k předchozímu bodu obnovení změní některá nastavení systému. Nedávno nainstalované programy a ovladače budou také odstraněny z vašeho počítače. Postupujte podle následujících kroků a vraťte se zpět k bodu obnovení.
1. Do vyhledávacího panelu systému Windows napište ovládací panela ve výsledcích klikněte na Ovládací panely.
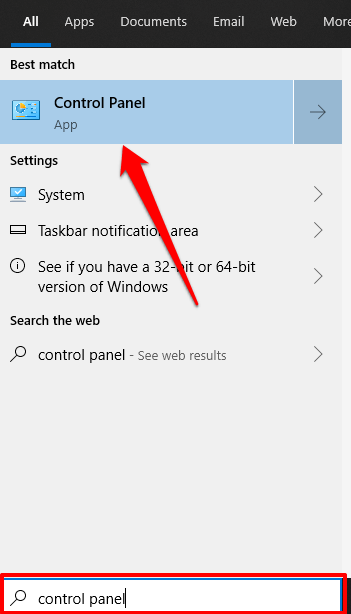
2. Klikněte na Obnovení.
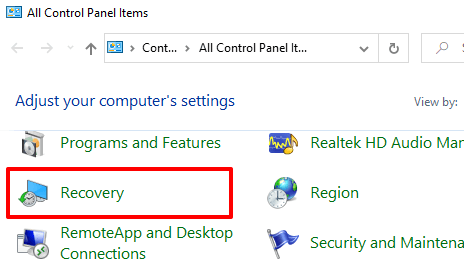
3. Vyberte Otevřít Obnovení systému.
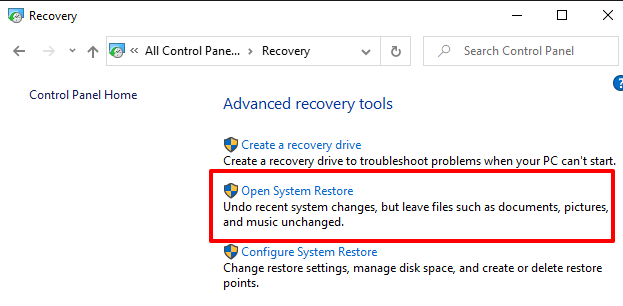
4. V okně Obnovení systému pokračujte kliknutím na tlačítko Další.

5. V seznamu se zobrazí nejnovější / nejnovější bod obnovení systému. Vyberte jej a pokračujte kliknutím na Další.
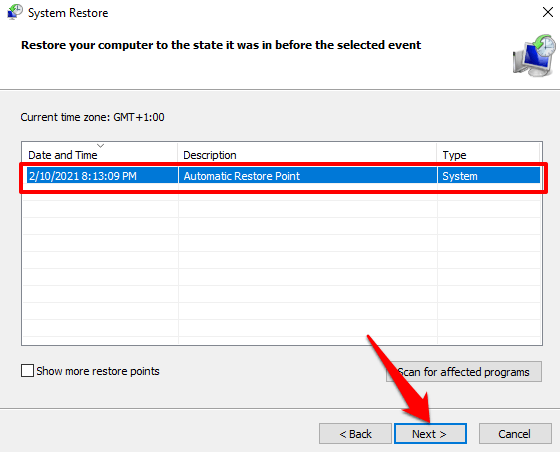
Zaškrtnutím možnosti „Zobrazit více bodů obnovení“ odhalíte další (starší) body obnovení .
6. Obnovu systému zahájíte kliknutím na tlačítko Dokončit.
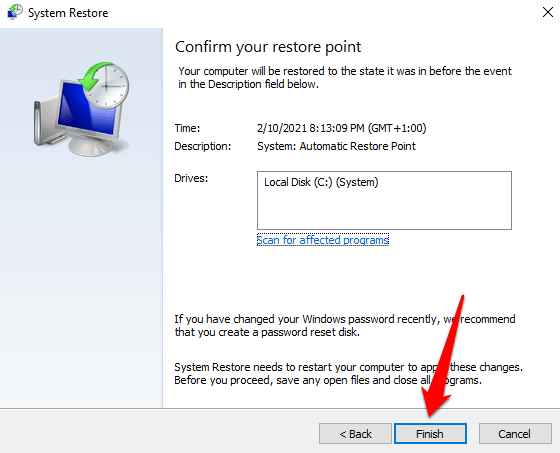
Pokud nenajdete bod obnovení, je to pravděpodobně proto, že ve vašem počítači není aktivní funkce Obnovení systému . Naučte se jak povolit nebo zakázat Obnovení systému v systému Windows zařízení.
Získejte znovu Průzkumníka souborů
Jsme si docela jistí, že alespoň jedna z výše uvedených metod řešení problémů by měla vyřešit problémy s Průzkumník Windows neodpovídá. Pokud problém přetrvává, měla by pomoci restartování počítače v nouzovém režimu nebo provedením čistého spuštění.