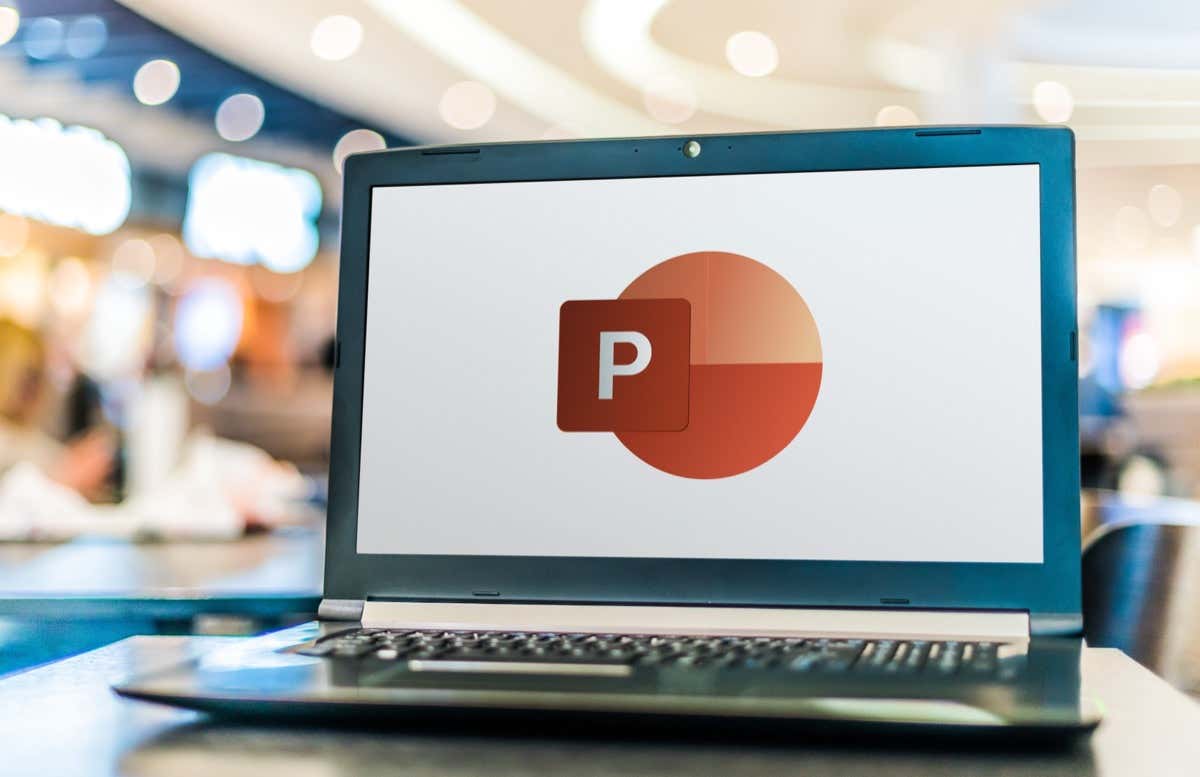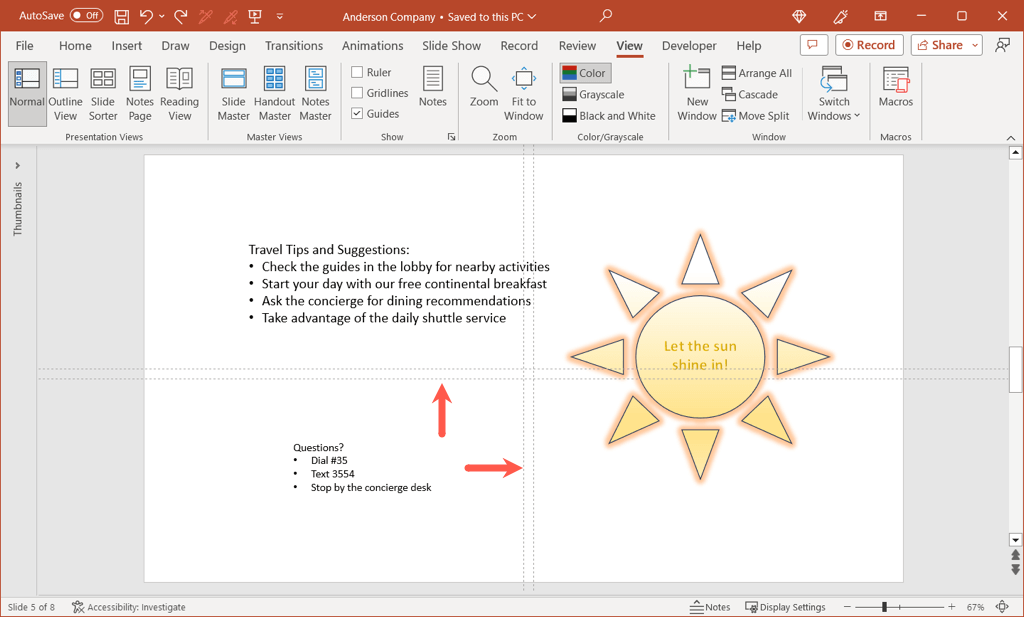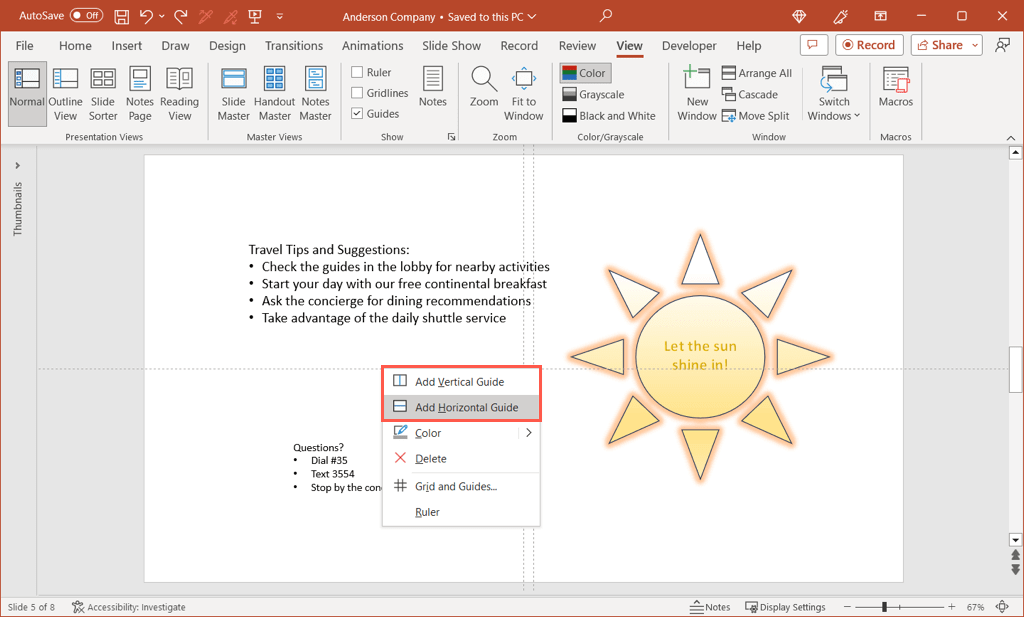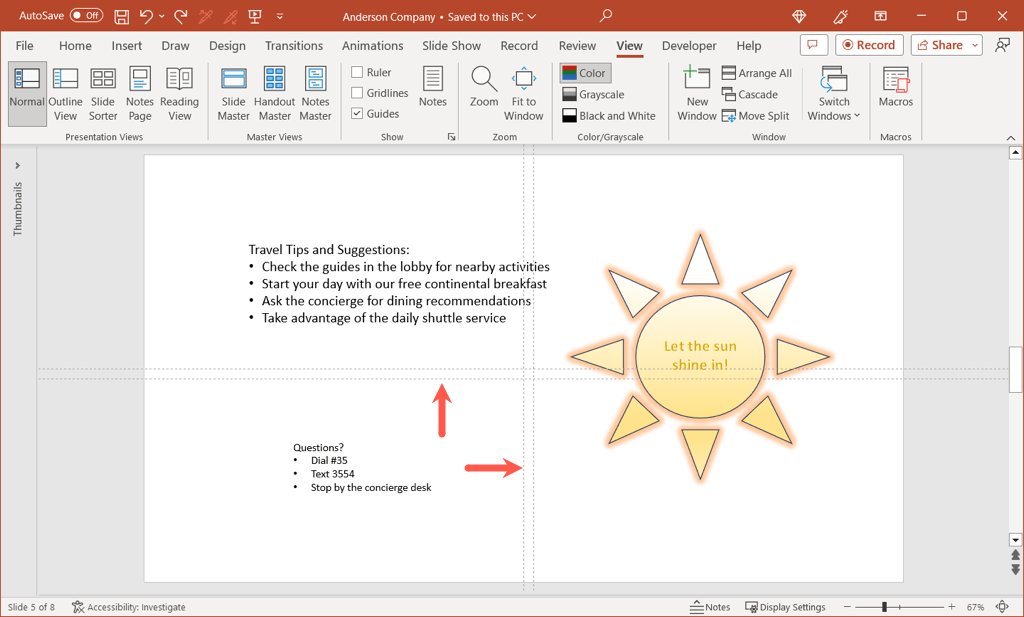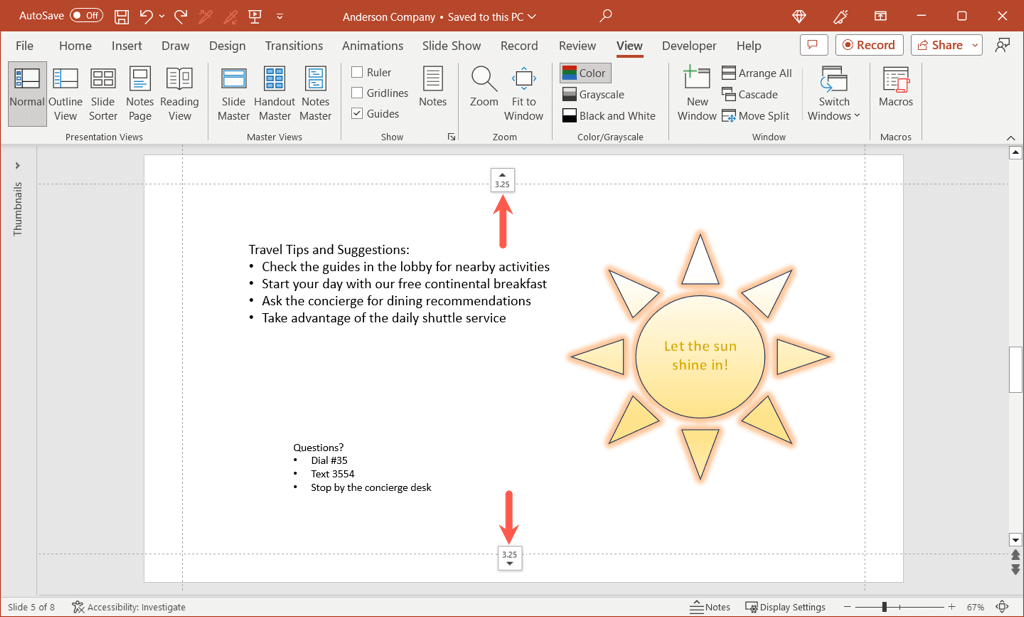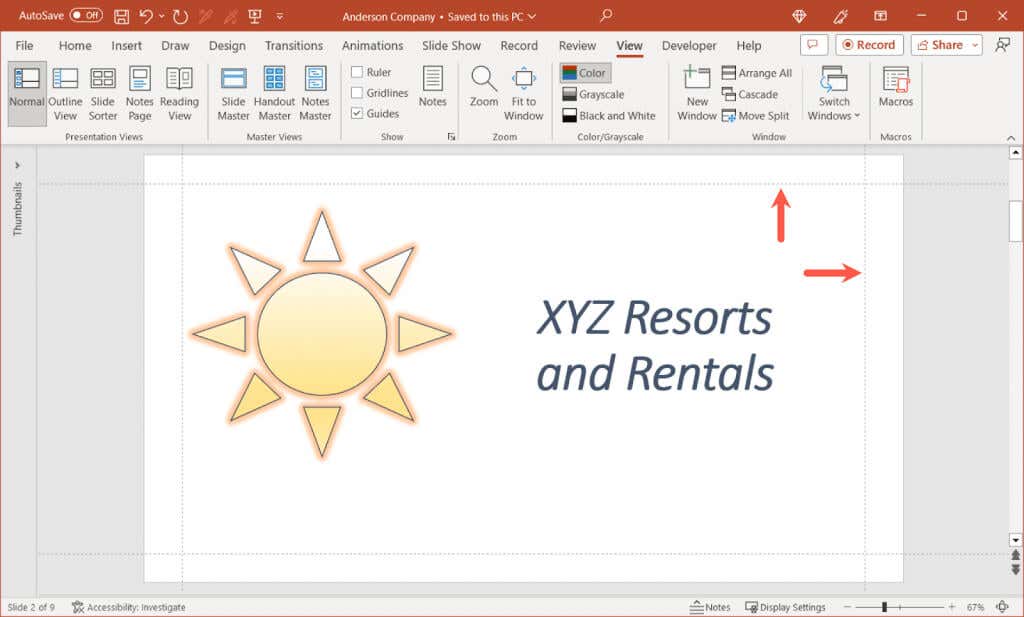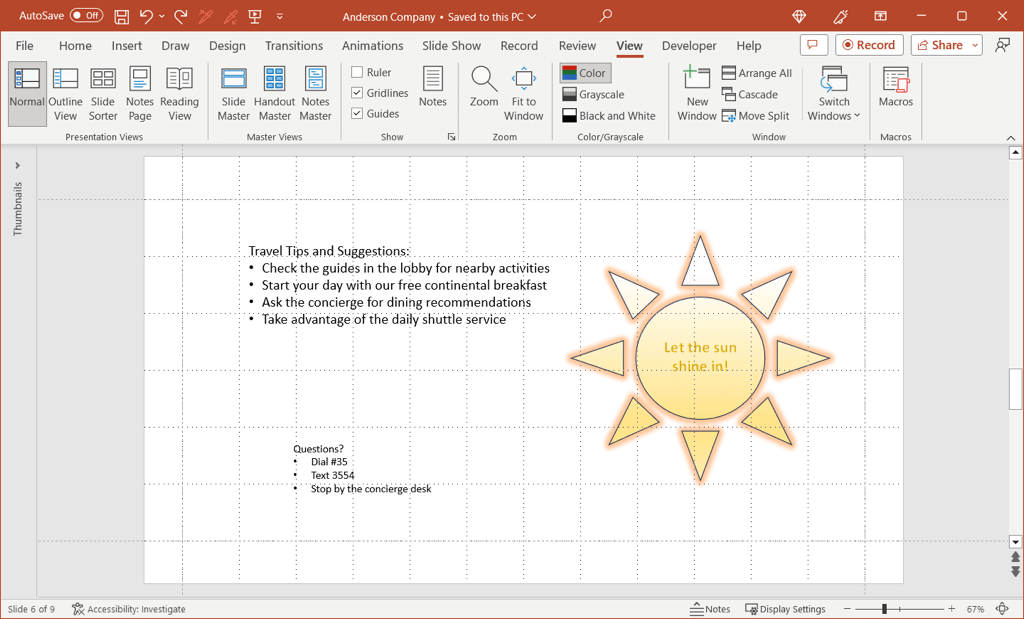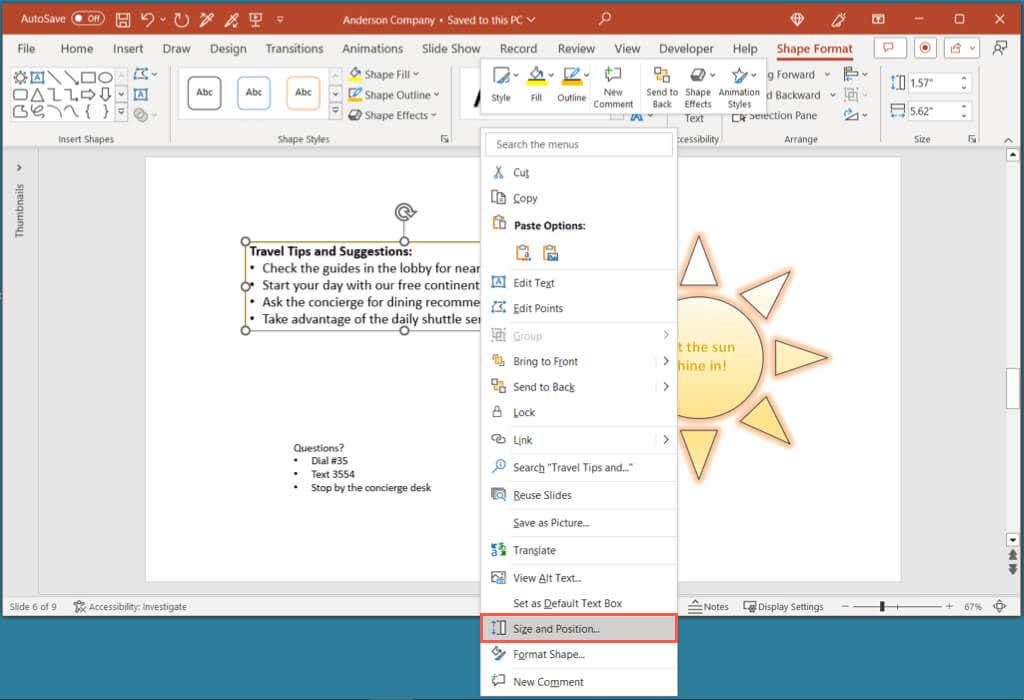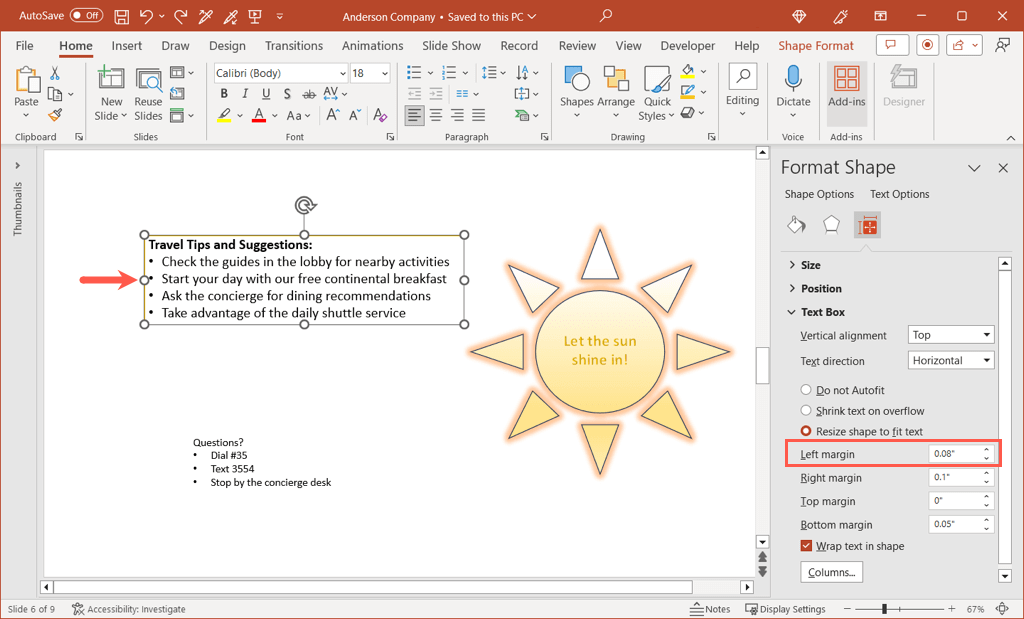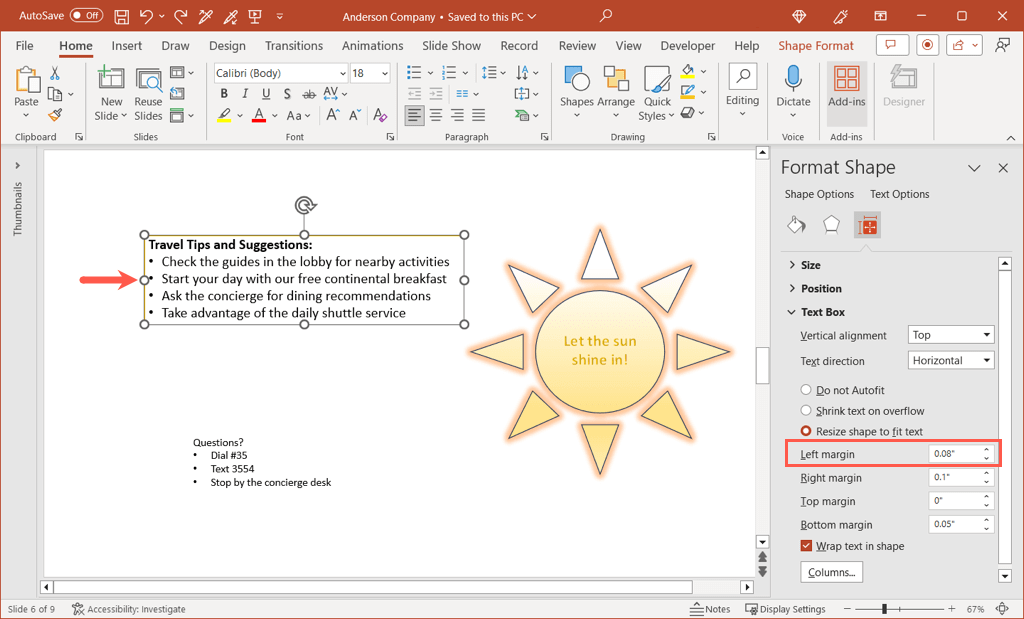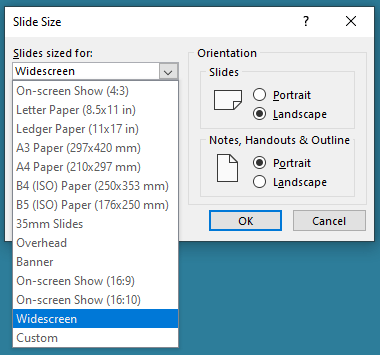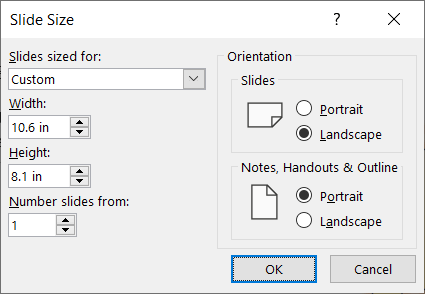Vytváření prezentace Microsoft PowerPoint znamená více než vkládání obsahu. Budete chtít vytvořit poutavou prezentaci, které jsou snadno čitelné a pochopitelné. S ohledem na to se podívejme na úpravu okrajů snímku a objektu spolu s velikostí snímku.
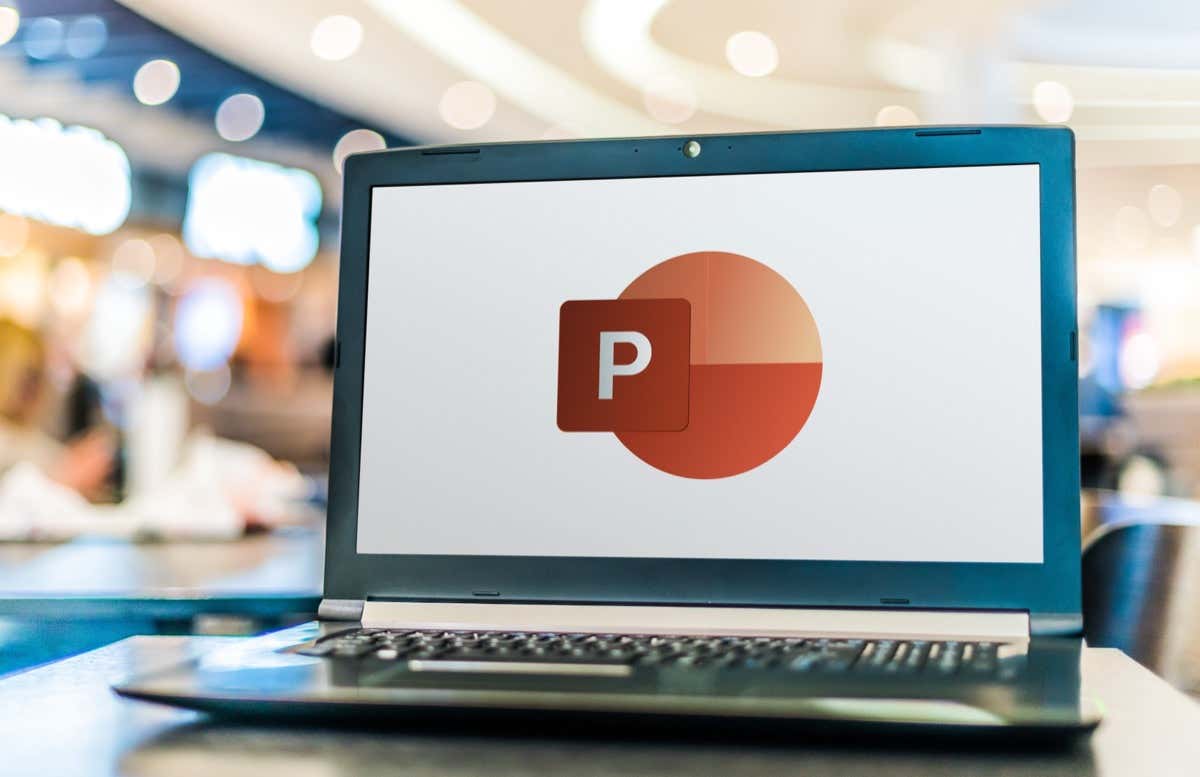
Přizpůsobení okrajů snímku v PowerPointu
Na rozdíl od aplikace Microsoft Word nenabízí PowerPoint funkci okrajů. Ve výchozím nastavení mohou vaše prvky a objekty zabírat celou šířku a výšku snímku.
I když se vám to může na každý snímek vejít více, může to vytvořit nepřehledný vzhled. Místo toho můžete kolem okrajů snímků přidat trochu bílého místa, například okraje, pomocí vestavěné funkce Vodítka.
Přejděte na kartu Zobrazita zaškrtněte políčko Průvodciv části Zobrazit na pásu karet. Vodítka se na snímku zobrazí jako tečkované čáry.
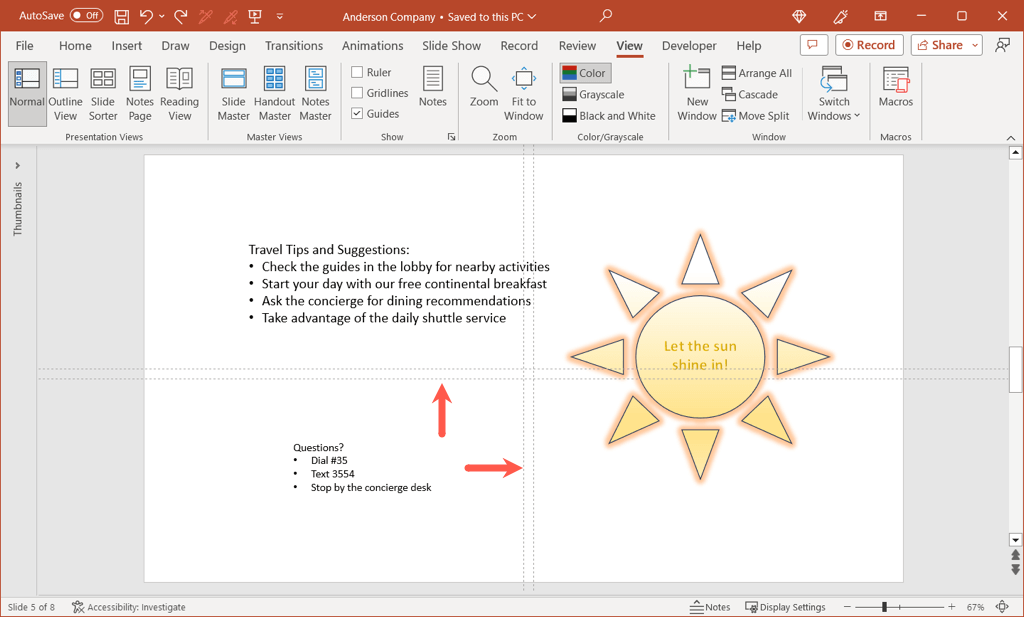
Vodorovné vodítko můžete přetáhnout nahoru nebo dolů a svislé vodítko doleva nebo doprava. Pokud chcete označit okraje na všech čtyřech stranách, můžete přidat další vodítka. Proveďte jednu z následujících akcí:
Klikněte pravým tlačítkem na vodítko a zvolte Přidat svislé vodítkoa poté Přidat vodorovné vodítko, chcete-li přidat jedno vodítko.
Podržte Ctrl(Windows) nebo Option(Mac) při přetahování jednoho z vodítek, abyste zkopírovali aktuálního průvodce. Poté proveďte totéž pro druhého průvodce.
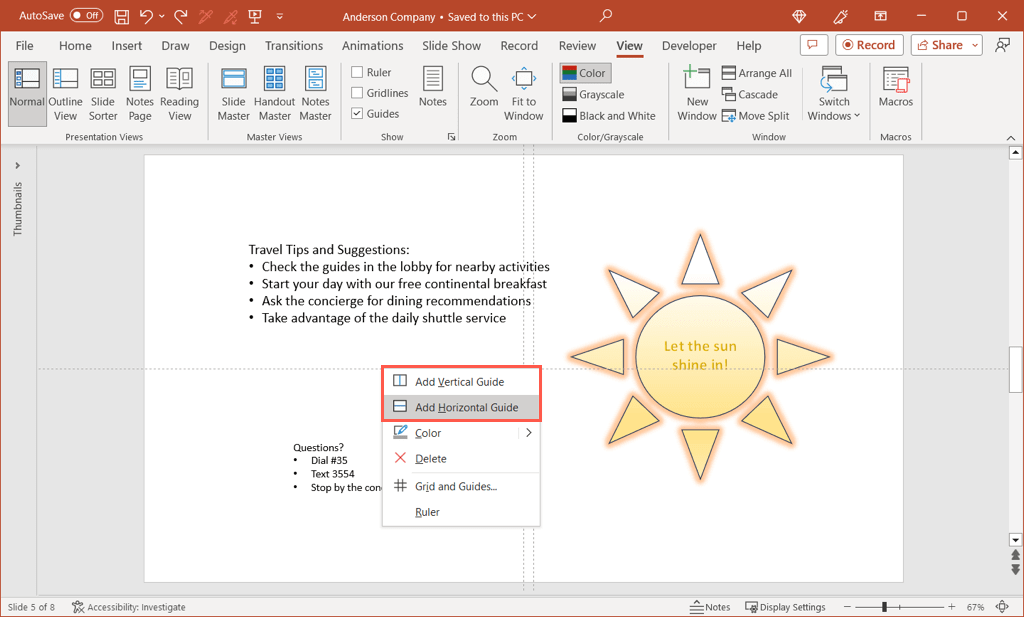
Jakmile budete mít dvě svislá a dvě vodorovná vodítka, můžete je přetáhnout na místo a vytvořit tak okraje.
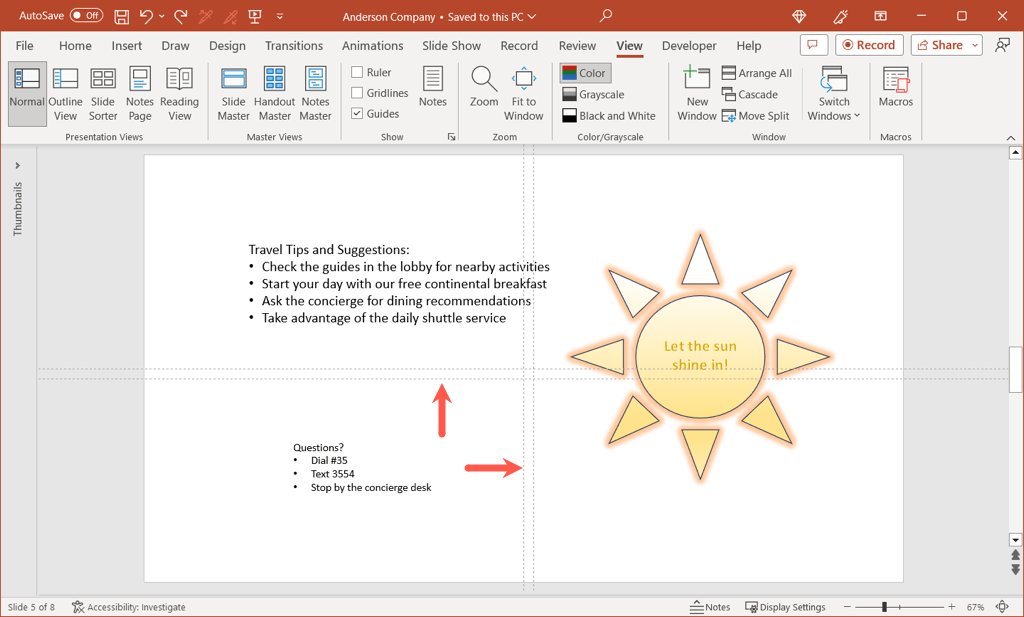
Při přetahování uvidíte vzdálenost od středu snímku, kde jsou vodítka původně umístěna. Pomocí tohoto měření pak můžete nastavit stejné vzdálenosti pro vertikální i horizontální vodítka.
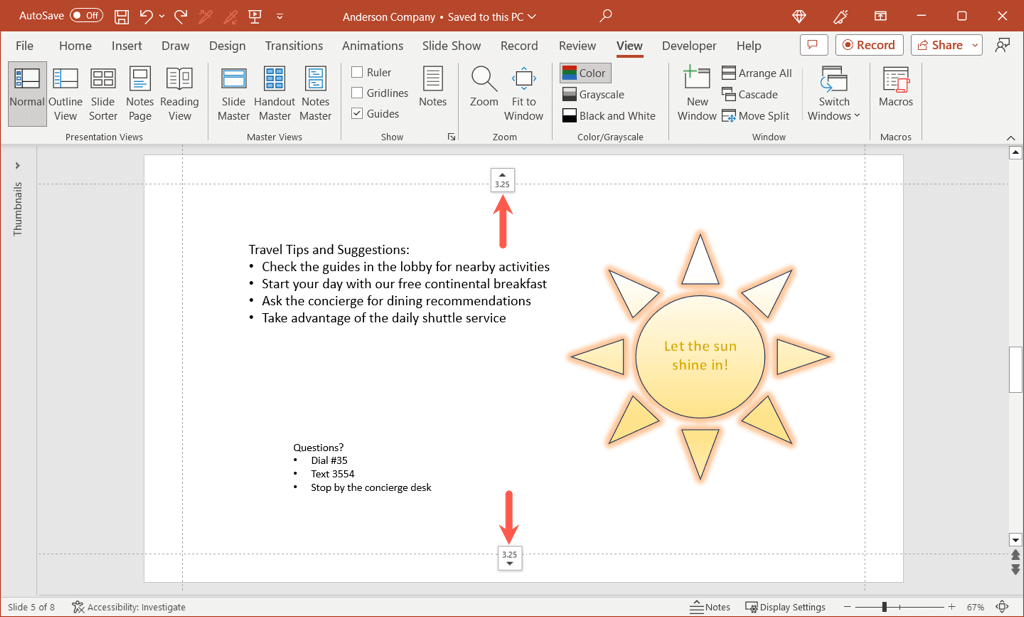
Na každém snímku prezentace uvidíte vodítka, která vám pomohou udržet položky v rámci hranic.
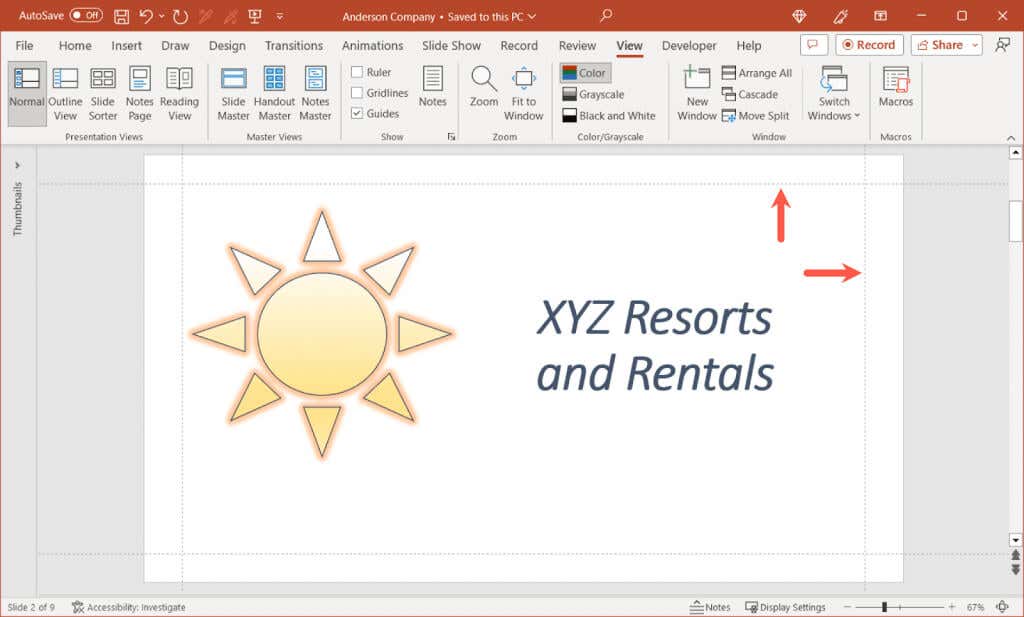
Až s nimi skončíte, jednoduše zrušte zaškrtnutí políčka Průvodcina kartě Zobrazit.
Tip: Můžete také zaškrtnout políčko Mřížkanad Průvodcina pásu karet. I když to není nutné, mřížky vám mohou pomoci přesněji seřadit vodítka, pokud máte potíže.
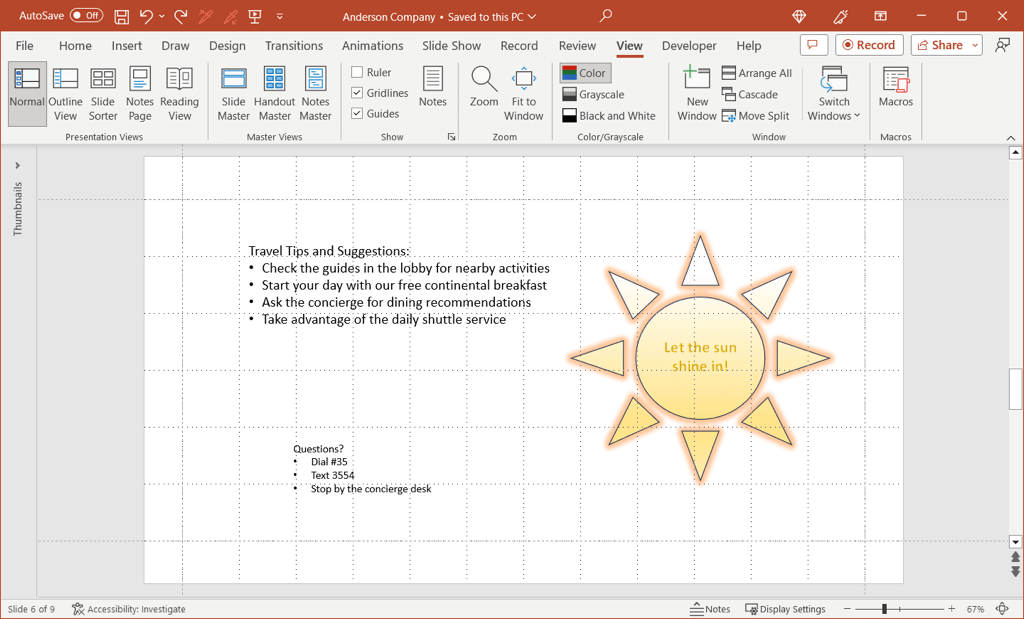
Změna okrajů mezi textem v objektech.
Možná nebudete moci použít funkci okrajů pro snímky aplikace PowerPoint, ale můžete upravit okraje pro objekty, jako jsou textová pole a obrazce. To usnadňuje čtení položek obsahujících text, zejména pokud objekty obsahují ohraničení.
Klikněte pravým tlačítkem na textové pole nebo tvar a vyberte Velikost a umístění.
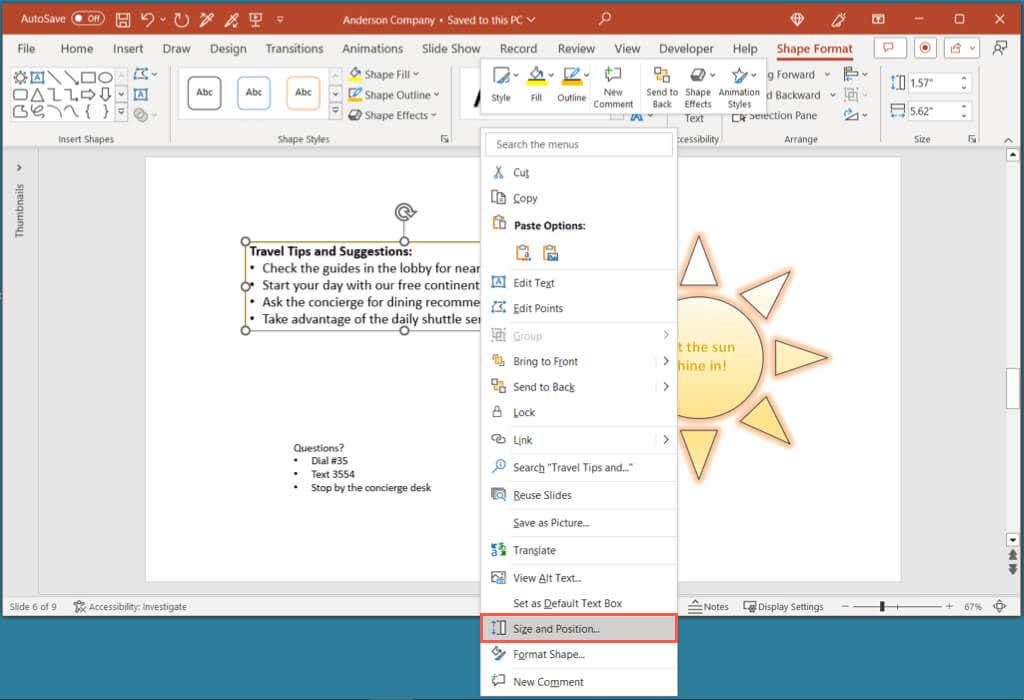
Když se postranní panel Formát tvaru otevře na kartě Velikost a vlastnosti, rozbalte sekci Textové pole.
V dolní části sekce uvidíte nastavení levého, pravého, horního a dolního okraje. Míry můžete zadat do polí nebo se pomocí šipek po malých krocích pohybovat nahoru a dolů.

Jako příklad můžete vidět, že náš text a odrážky jsou trochu blízko levého okraje.
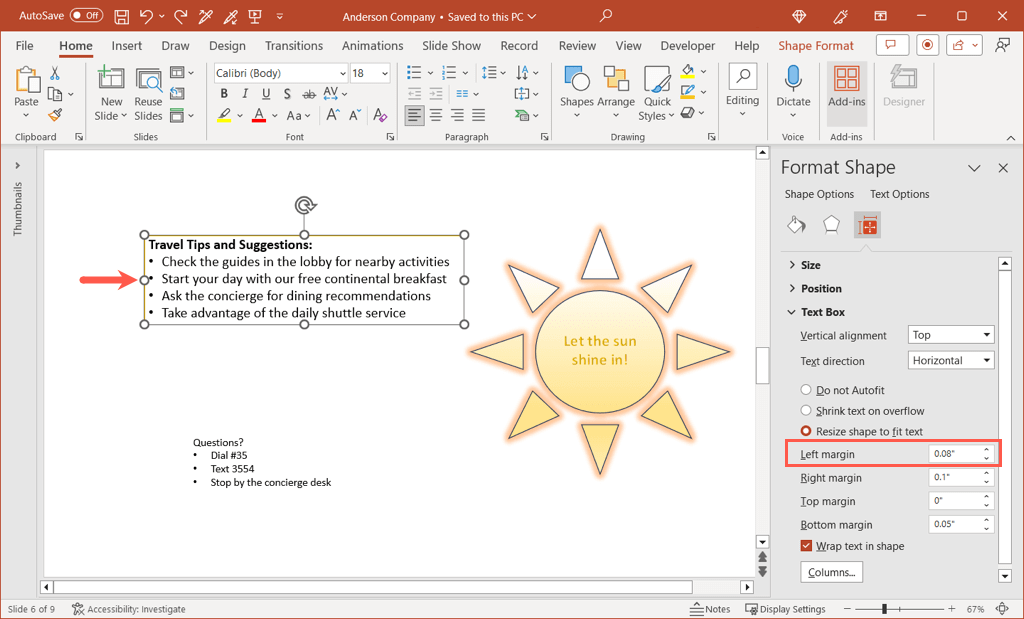
Jednoduchým zvětšením levého okraje můžeme přidat trochu více místa mezi ohraničení a text.
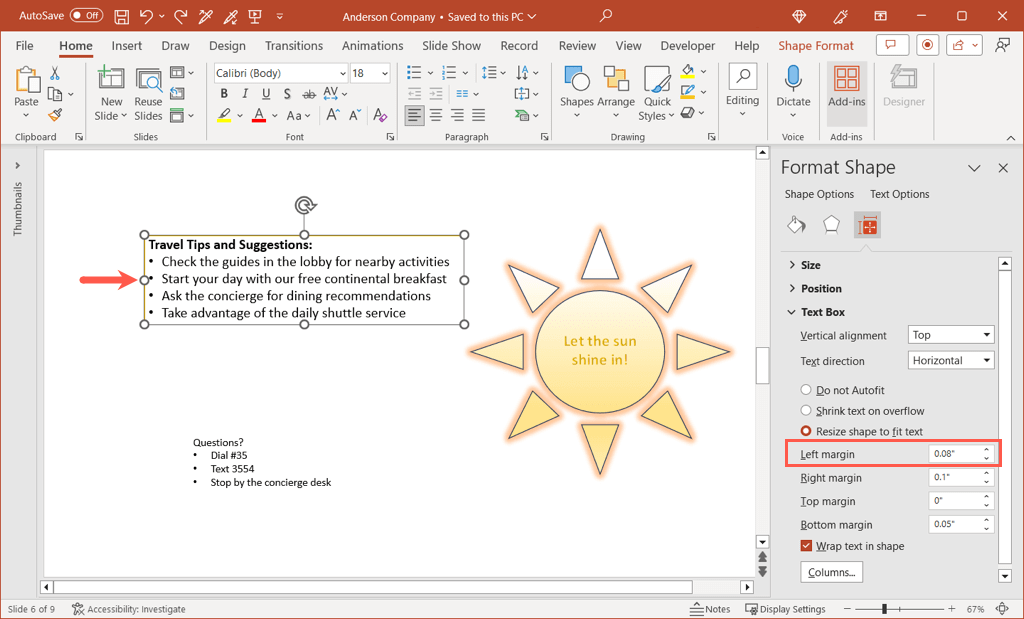
Až dokončíte úpravu okrajů prvků, pomocí Xv pravém horním rohu postranního panelu Formát tvaru jej zavřete.
Upravit velikost snímku v PowerPointu
Další položkou, kterou je třeba v prezentaci zvážit, je velikost snímku. Zatímco jedna velikost se hodí pro většinu obsahu a prezentací, může se stát, že jinou velikost snímku bude fungovat lépe.
Přejděte na kartu Návrha v části Přizpůsobit na pásu karet otevřete rozbalovací nabídku Velikost snímku.
Uvidíte přednastavené možnosti pro Standardnía Širokoúhlýs jejich příslušnými rozměry a pravděpodobně vybraným širokoúhlým.
15s>
Chcete-li použít Standardní, vyberte tuto možnost. Poté máte možnost Maximalizovat obsah, který jej zachová v aktuální velikosti, nebo Zajistit přizpůsobení, který zmenší prvky snímku tak, aby odpovídaly velikosti snímku. Podle svých preferencí vyberte Maximalizovatnebo Zajistit přizpůsobení.

Chcete-li použít Vlastní velikost snímku, vyberte tuto možnost. Poté můžete vybrat typ rozvržení stránky pomocí rozbalovací nabídky Velikost snímků pro. Máte možnosti, jako je Zobrazení na obrazovce, Letter Paper, Režie a další, stejně jako možnost Vlastní.
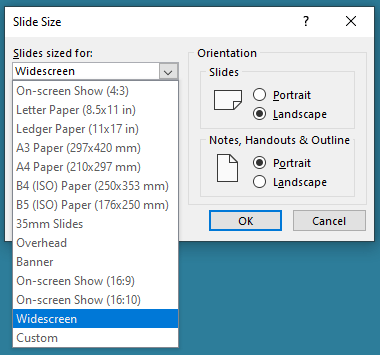
Pokud zvolíte Vlastní, nastavte velikosti pomocí polí Šířka a Výška. Všimněte si, že můžete také změnit Orientaci snímků spolu s poznámkami, podklady a osnovou, pokud chcete..
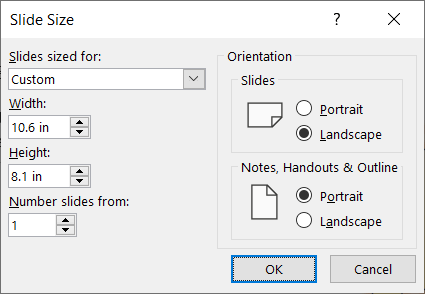
V dialogovém okně vyberte OKa vaše snímky se aktualizují na novou velikost.
Pomocí několika jednoduchých úprav můžete zlepšit svou prezentaci v PowerPointu vypadat profesionálněji, konzistentněji a vizuálně příjemnější. Mějte tyto návrhy na paměti při příští prezentaci.
Podobné výukové programy naleznete na jak najít nové nápady na design PowerPoint.
.
Související příspěvky: