Problém systému Windows 10, který často vypadá matoucí, je, když vidíte černou obrazovku bez chybové zprávy, pouze kurzor sedící uprostřed. Ač se to může zdát zvláštní, mnoho uživatelů to zažilo. K chybě mohlo dojít kvůli řadě problémů, od sníženého jasu obrazovky po problémy s hardwarem.
Při absenci jasného chybového kódu nebo zprávy může být odstraňování problémů složité. Pokud máte černou obrazovku systému Windows 10 a problém s kurzorem, vyzkoušejte následující opravy.
Zkontrolujte jas obrazovky
Nejprve byste měli upravte jas, pokud je viditelný pouze kurzor. Zbývající obrazovka nemusí být viditelná, protože je extrémně tmavá.
Pokud používáte notebook, budete moci upravit jas obrazovky pomocí některé kombinace klávesy Fn. Obvykle budete muset stisknout klávesu Fn + klávesu s obrázkem slunce a šipkou nahoru.
Můžete také použít pruh jasu ve spodní části panelu oznámení, ale vhodnější je klávesa Fn, protože na obrazovce nic nevidíte.
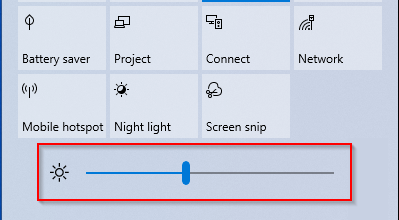
Pokud jste na ploše a nevidíte nastavení jasu pod oznamovacím panelem nebo klávesami na klávesnici, zkuste upravit nastavení jasu pomocí tlačítek na monitoru.
Resetování napájení notebooku
Pokud se s tímto problémem setkáte na notebooku, resetujte jej tak, že jej vypnete a vyjmete baterii. Stiskněte a podržte tlačítko napájení po dobu 60 sekund. Znovu vložte baterii a restartujte.
Pokud to nefunguje, zkuste další opravu. Výzvou však je, že to budete muset udělat, aniž byste na obrazovce nic viděli. Je to složité, ale provedeme vás kroky, abyste mohli provést přepnutí.
Přepnout displeje
Pokud se váš režim zobrazení změnil na Pouze druhá obrazovka , vyřešte problém podle níže uvedených kroků.
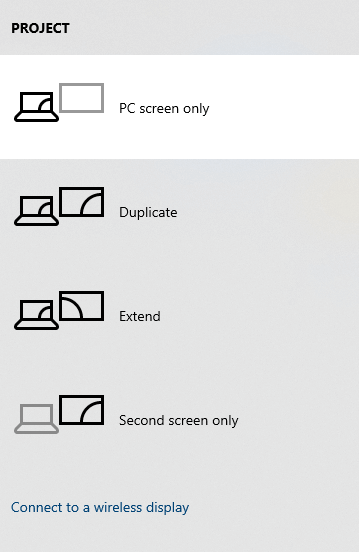
Pokud se tím problém nevyřeší, opakujte kroky 1–3 několikrát, než se pokusíte o další opravy. Možná jste vynechali krok, protože jste neviděli obrazovku.
Přihlaste se pomocí jiného uživatelského účtu
Pokud je příčinou černé obrazovky s kurzorem poškozený uživatelský profil, může jít o jednoduchou opravu.
C:\Users\{pracovní-uživatelský-účet}\AppData\Local\Microsoft\Windows\Caches
Nahraďte {working-user-account } jménem uživatele.
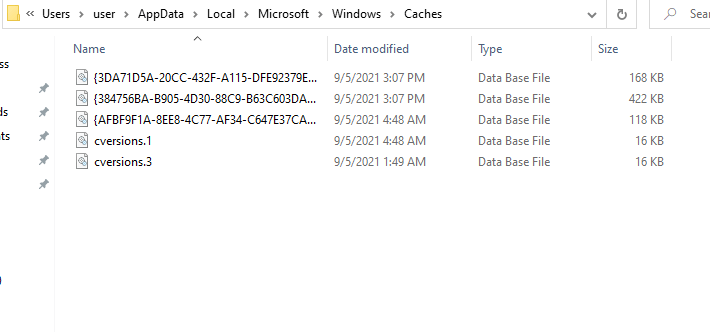
Zkopírujte všechny soubory v této složce stisknutím kláves Ctrl + A a Ctrl + C .
Do této složky můžete také přejít ručně, ale budete muset zobrazit skrytou složku AppData. Chcete-li zobrazit skryté složky, přejděte na kartu Zobrazit z horního pásu karet a zaškrtněte políčko vedle položky Skryté položky ve skupině Zobrazit/skrýt . p>
Nahraďte {váš-uživatelský-účet } názvem uživatelského účtu, který se pokoušíte opravit.
Zkopírované soubory vložte do této složky stisknutím Ctrl + V.
Co když má váš počítač pouze jeden účet?
Pokud jste jediným uživatelem počítače, možná nemáte žádné další uživatelské účty. Pokud jste správce, vytvořte si nový účet. Přejděte do aplikace Nastavení stisknutím kláves Win + I a výběrem Účty .
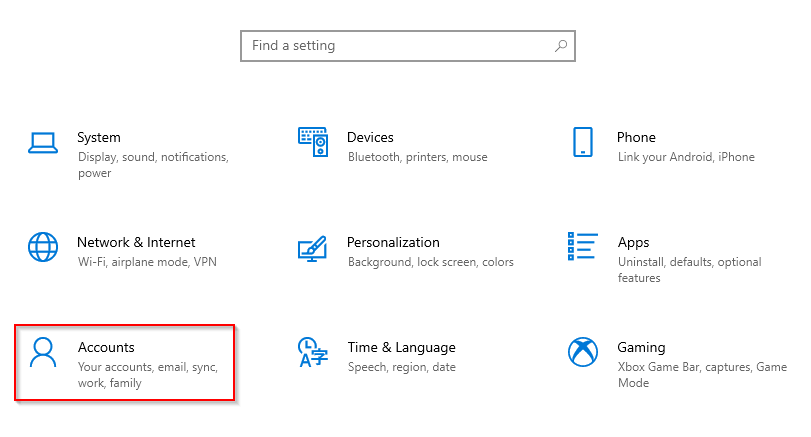
V levém podokně vyberte Rodina a další uživatelé a v pravém podokně vyberte Přidat člena rodiny /Přidat někoho dalšího do tohoto počítače .
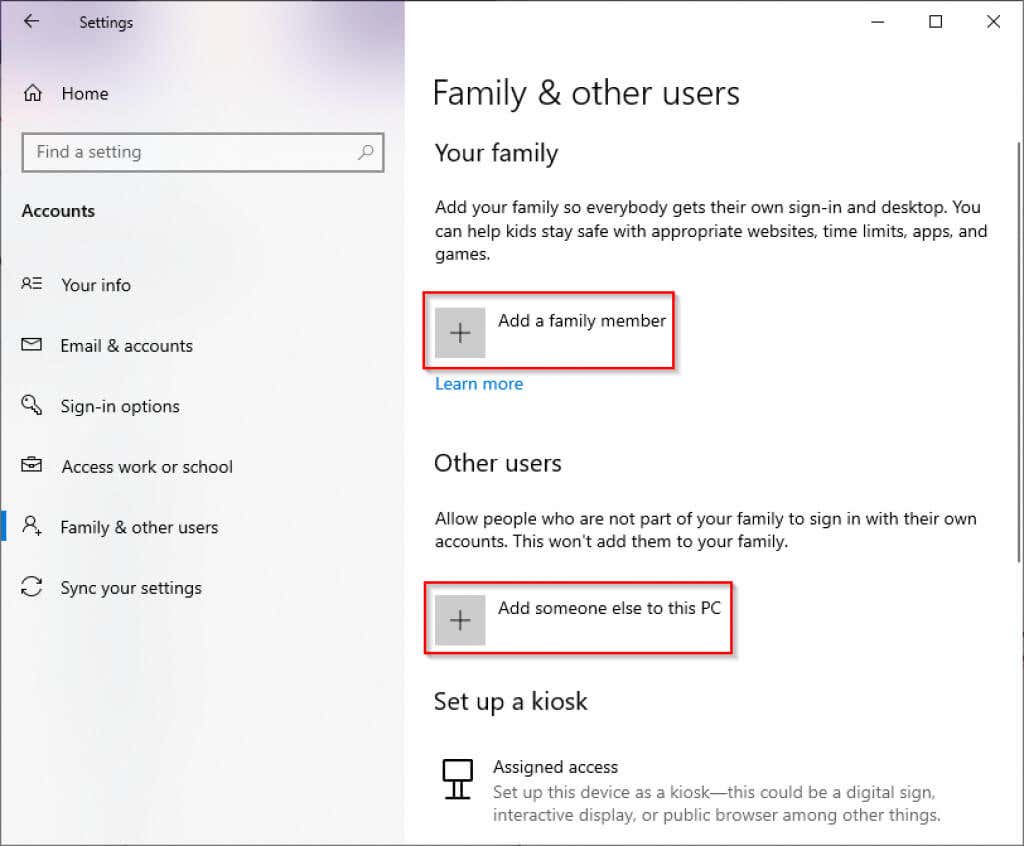
Podle pokynů vytvořte uživatelský účet a přihlaste se k novému účtu, abyste zjistili, zda černá obrazovka s chybou kurzoru zmizí.
Co když nejste správce?
Pokud nejste správce, aktivujte vestavěného správce systému Windows a vytvořte nový účet..
Otevřete zvýšený příkazový řádek vyhledáním cmd v nabídce Start a výběrem Spustit jako správce .
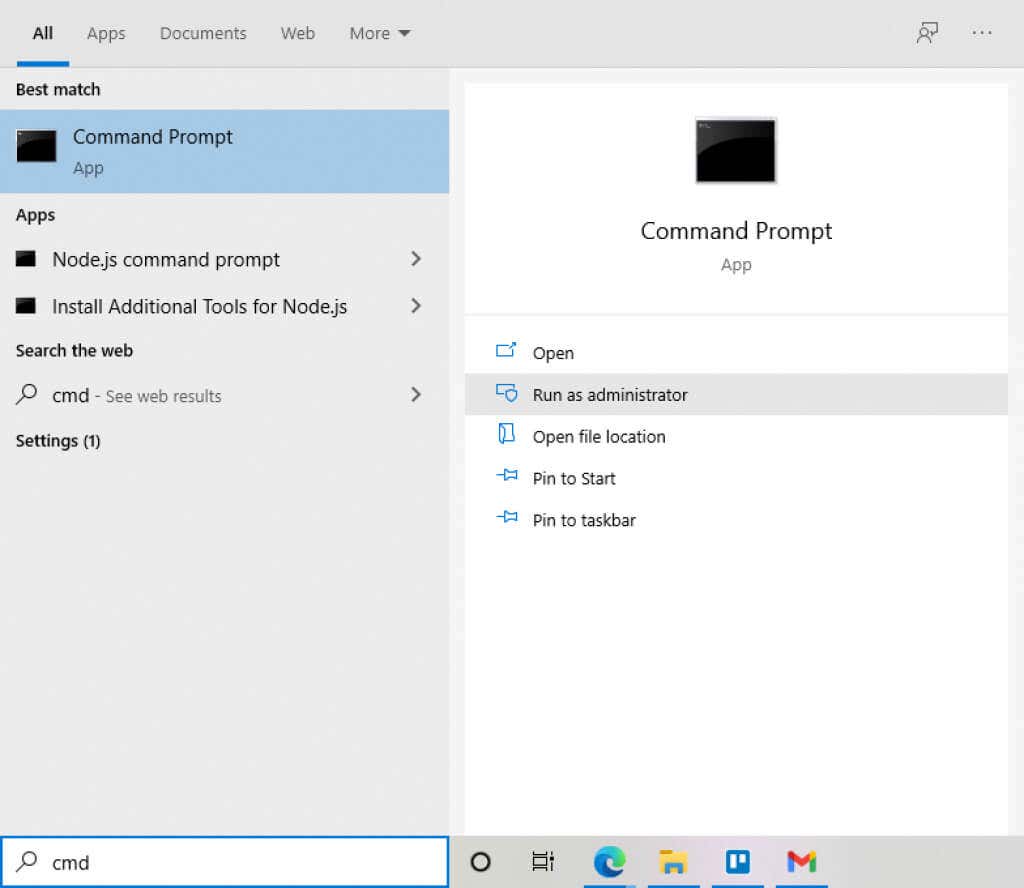
Spusťte následující příkaz:
správce síťových uživatelů /active:yes
Restartujte počítač a nyní byste se měli moci přihlásit jako správce. Podle výše uvedených kroků vytvořte nový uživatelský účet a poté zkopírujte soubory uživatelských účtů.
Spusťte skenování SFC
Pokud problém stále nebyl vyřešen, vyplatí se věnovat několik minut kontrole problémů s integritou souborů vašeho systému pomocí Kontrola systémových souborů. Tato metoda by měla fungovat, i když nemůžete používat nabídku Start kvůli černé obrazovce, protože příkazový řádek můžete otevřít pomocí správce úloh.
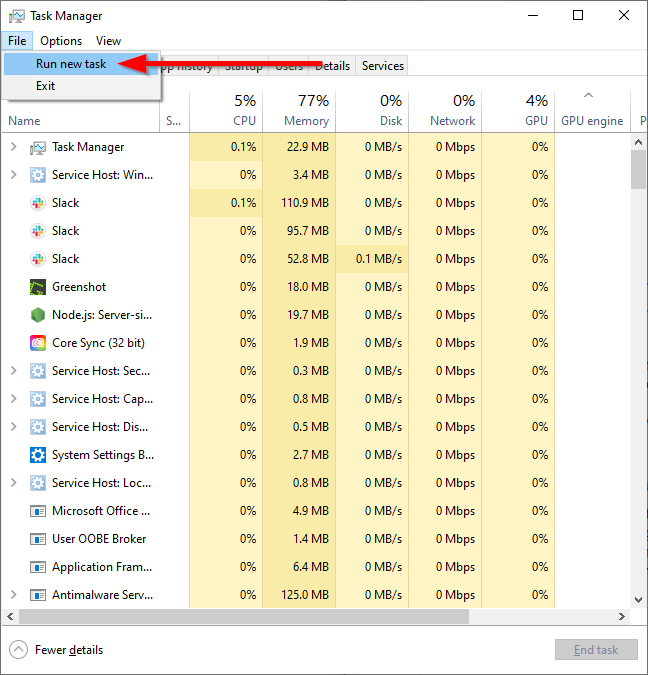
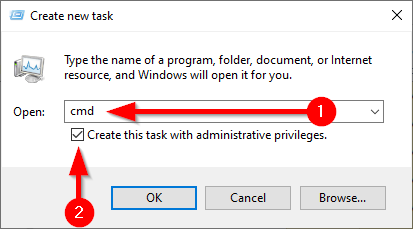
sfc /scannow
Po dokončení kontroly se buď zobrazí zpráva, která říká, že nebyla nalezena žádná porušení integrity systémových souborů, nebo zpráva, která říká, že porušení byla opravena. Restartujte počítač, abyste zjistili, zda byla chyba vyřešena.
Aktualizovat ovladače zařízení
Udržování aktuálních ovladačů je dobrou praxí i bez černé obrazovky s kurzorem. Tento problém mohou způsobit poškozené nebo zastaralé ovladače, takže jejich aktualizace může problém vyřešit.
Vzhledem k tomu, že na obrazovce nic nevidíte, budete muset nejprve zavést systém v nouzovém režimu se sítí. Až budete spouštění do nouzového režimu, jednoduše vyberte možnost číslo 5 (Povolit nouzový režim se sítí) na obrazovce Nastavení spouštění a postupujte podle následujících kroků:

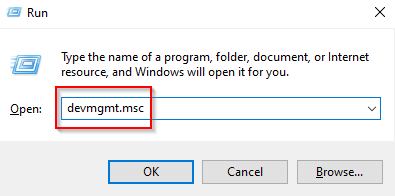
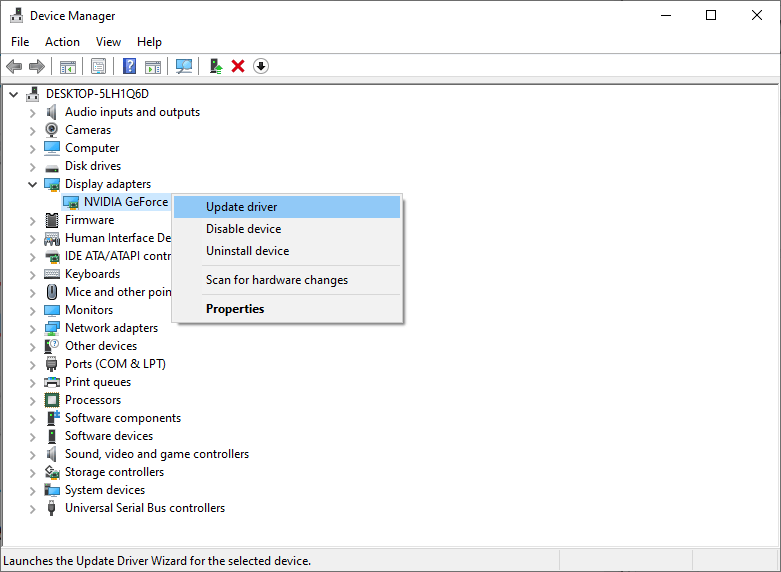
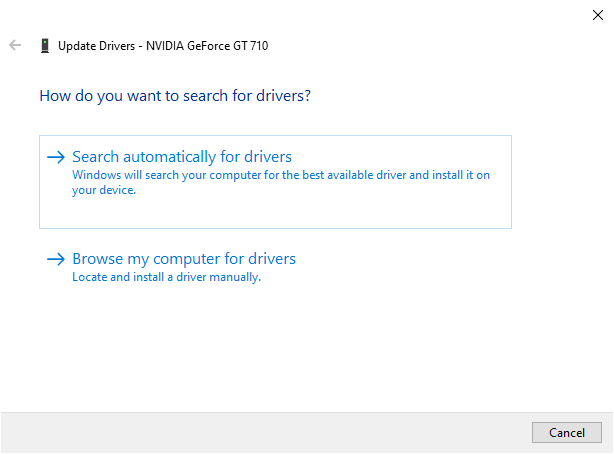
Jakmile nainstalujete nejnovější ovladače grafické karty, restartujte a zjistěte, zda to pomůže odstranit problém. Pokud ne, zkuste místo Aktualizovat ovladač vybrat možnost Odinstalovat zařízení . Po restartování počítače se ovladač automaticky přeinstaluje.
Zakázat sekundární výstup
Když jste ve správci zařízení, může být užitečné deaktivovat jakýkoli sekundární výstup a zjistit, zda to problém nevyřeší. Chcete-li to provést, vyberte v horní liště Správce zařízení možnost Zobrazit a vyberte možnost Zobrazit skrytá zařízení .
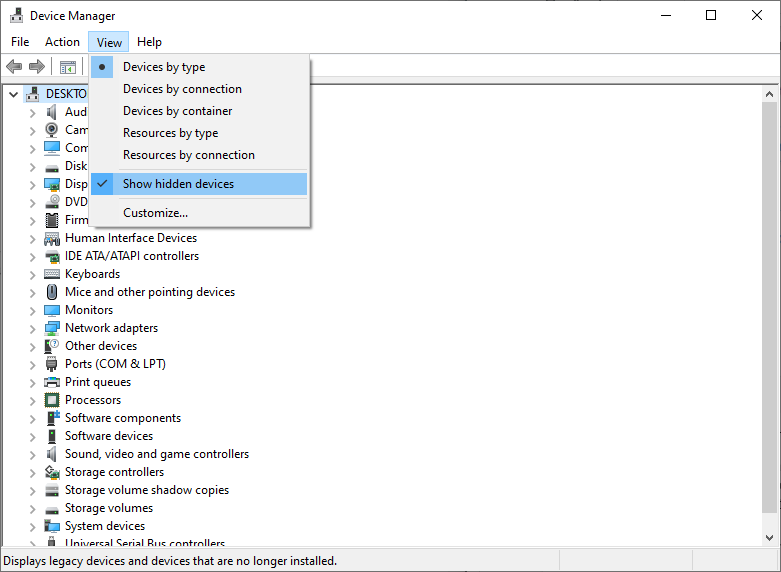
Rozbalte seznam Ovladače zobrazení , a pokud vidíte sekundární výstupní zařízení, klikněte na něj pravým tlačítkem a vyberte možnost Zakázat .
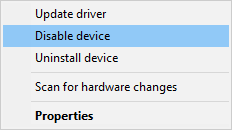
Změna výstupu zobrazení v systému BIOS
Mnoho uživatelů tvrdí, že změna výstupu zobrazení z BIOSu by mohla pomoci vyřešit problém černé obrazovky s kurzorem. Pokud jste problém dosud nevyřešili, možná budete chtít zkusit, zda to pomůže.
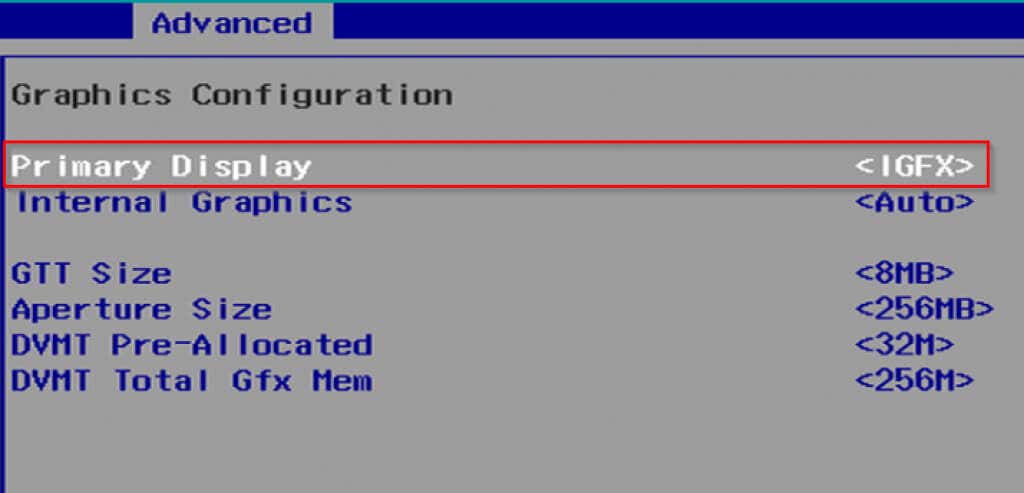
Odpojit další displeje
Pokud jste při instalaci systému Windows měli k počítači připojeny další displeje, například jiný monitor nebo televizor, operační systém možná používá jako primární displej jinou obrazovku. Zkuste odpojit všechny ostatní displeje a zjistěte, zda se tím problém nevyřeší.
Přepnutí na HDMI z DVI
Někteří uživatelé tvrdí, že použití HDMI místo DVI řeší problém černé obrazovky s kurzorem. Po připojení displeje přes HDMI:.

Odstranit podezřelé programy
Tento problém mohou ve vašem počítači způsobit některé programy. Pokud vám černá obrazovka brání v přístupu k čemukoli na počítači, použijte Správce úloh.
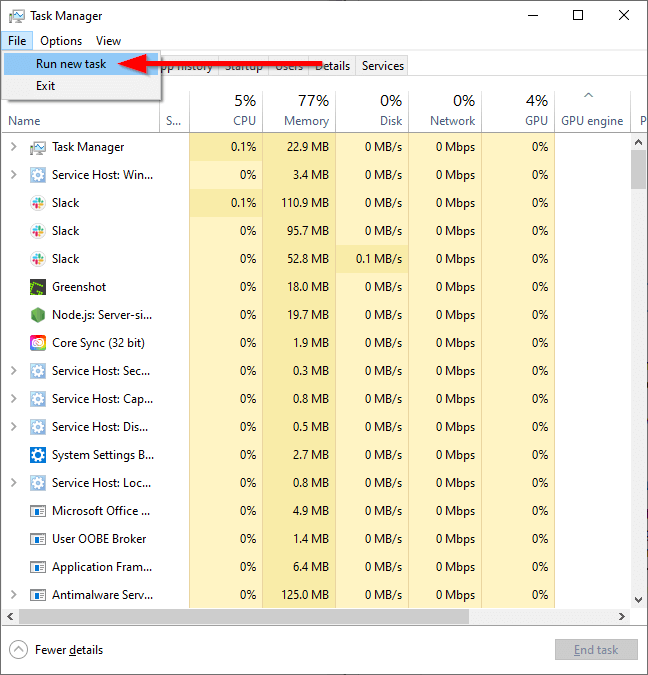
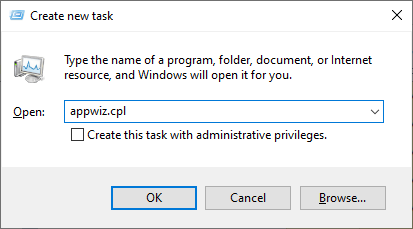
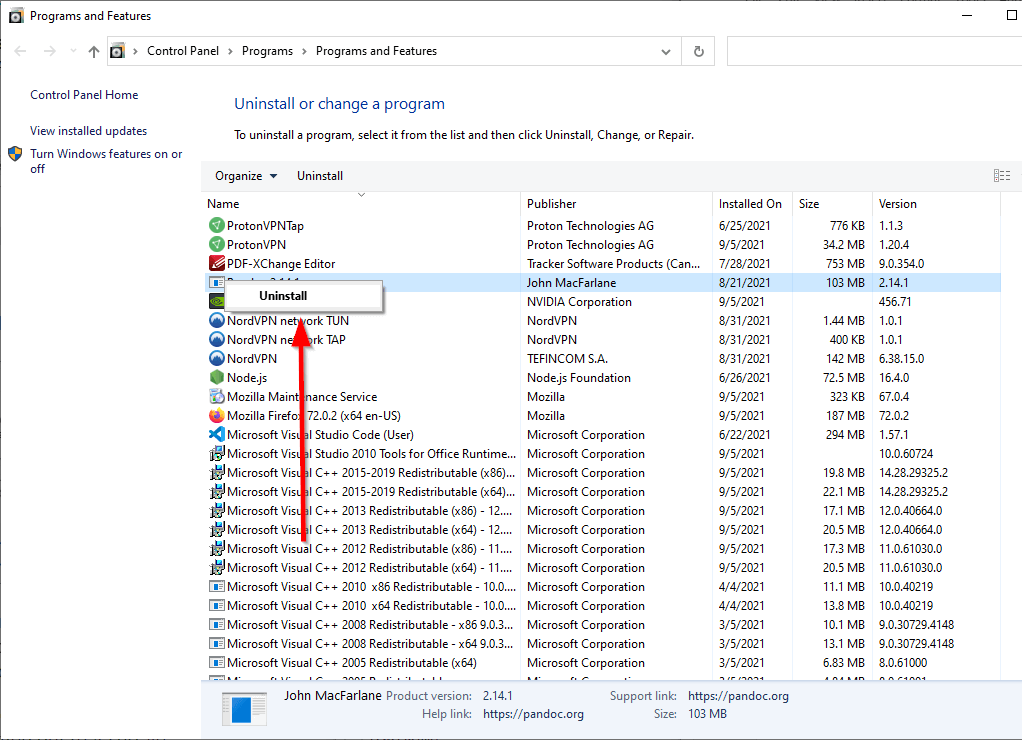
Někdy mohou v některých adresářích, jako je adresář System32, zůstat zbytky odinstalovaného programu. Zvažte použití programu třetí strany, jako je Odinstalační program IObit, k úplnému odstranění programů a jejich souborů.
Spusťte Průzkumníka souborů jako správce
Příležitostně se zdá, že problém pro některé uživatele vyřešilo pouhé spuštění Průzkumníka souborů jako správce.
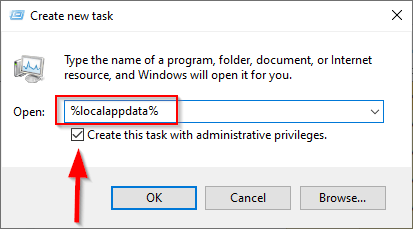
Zakázat rychlé spuštění
Rychlé spuštění způsobilo v některých případech černou obrazovku s problémy s kurzorem. Zakažte rychlé spuštění pomocí níže uvedených kroků.
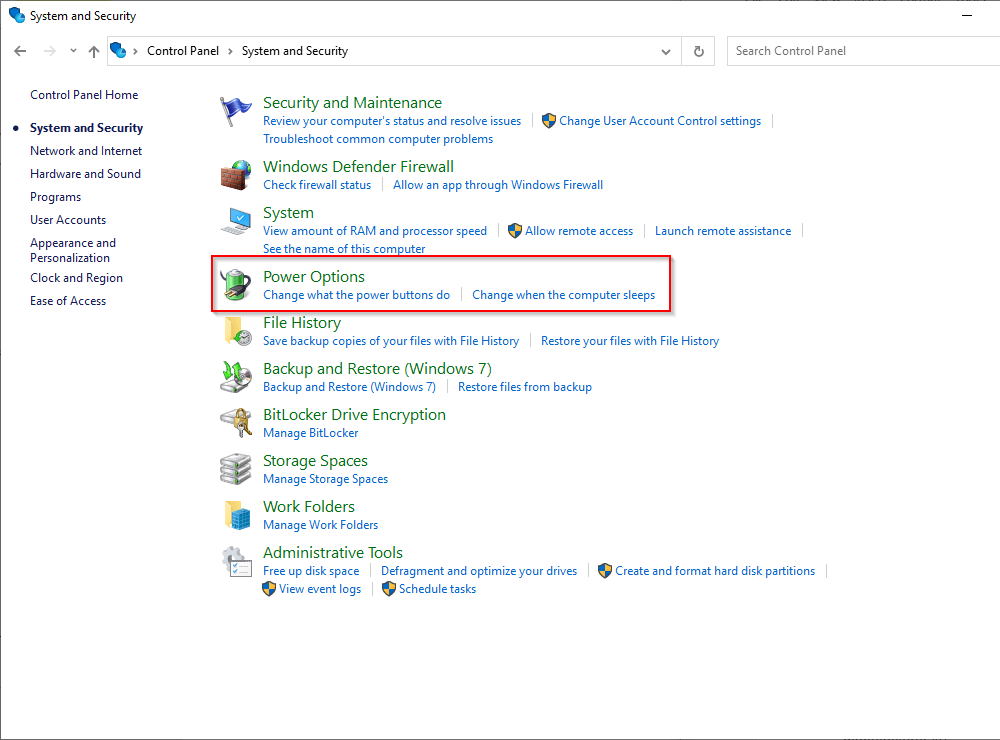

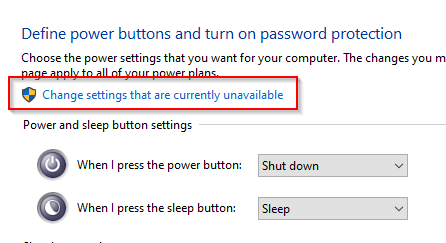
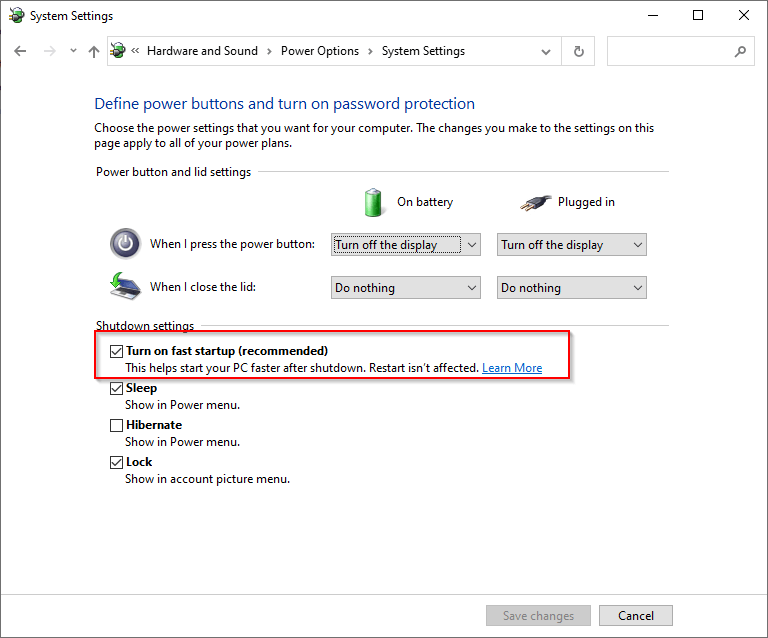
Použít více konektorů
Zde je další neobvyklá oprava. Někteří uživatelé uvádějí, že připojení jejich displejů pomocí konektorů HDMI a DVI vyřešilo problém černé obrazovky s kurzorem. Aby to fungovalo, váš monitor samozřejmě musí mít konektor HDMI i DVI.
Až jste u toho, zkuste k počítači připojit další monitor, pokud jej máte. Pokud funguje jiný monitor, můžete jej použít alespoň k odstraňování problémů s prvním monitorem.
Zakázat funkce dvou nebo více monitorů v systému BIOS
Budete muset přejít do systému BIOS a zakázat tyto funkce při spouštění počítače stisknutím klávesy F12 nebo Del (nebo jiné klávesy v závislosti na tom, kdo výrobce je).
Aktualizujte systém BIOS
Aktualizace systému BIOS je radikální krok, ale některým uživatelům se tímto způsobem podařilo problém vyřešit. Nejprve zkontrolujte verzi systému BIOS a stáhněte si nejnovější verzi z webu výrobce, pokud je zastaralá.
Upozorňujeme, že tento proces není vhodný pro začátečníky. Pokud nevíte, co děláte, je nejlepší vyhledat pomoc odborníka. Pokud jste si jisti, že to dokážete, nezapomeňte se seznámit s možnostmi, které máte pro aktualizaci systému BIOS.
Doufáme, že se vám některá z těchto oprav osvědčila a nyní můžete na obrazovce vidět vše, nikoli jen kurzor. Pokud váš počítačový monitor nezobrazuje vůbec nic, dokonce ani kurzor, možná budete muset zkusit jiné způsoby, jak opravit prázdnou nebo černou obrazovku monitoru.
.