Stále narážíte na prázdné ikony ve Windows 10? Problém by mohl být omezen na několik zástupců na ploše. Nebo může být rozšířený a ovlivnit další oblasti, jako je nabídka Start a hlavní panel.
Vzhledem k tomu, jak zásadní jsou ikony, které vám pomáhají rozlišovat mezi aplikacemi a typy souborů, musíte to co nejdříve opravit.
Projděte si níže uvedený seznam řešení a opravte prázdné ikony ve Windows 10. Pokud máte také problémy s prázdnými miniaturami, podívejte se na naše průvodce opravou náhledů miniatur ve Windows 10, kde najdete další opravy.
Restartujte Průzkumníka souborů
Pokud se problém s prázdnými ikonami ve Windows 10 objevil teprve nedávno, je nejlepší začít restartováním Průzkumníka souborů. To by mohlo skončit vyřešením problému nadobro.
1. Stisknutím Ctrl + Shift + Esc otevřete Správce úloh.
2. Výběrem možnosti Další podrobnosti rozbalíte výchozí zobrazení Správce úloh.
3. Vyhledejte a vyberte Průzkumník Windows na kartě Proces .
4. Vyberte možnost Restartovat . Plocha a hlavní panel zmizí a znovu se objeví během několika sekund, jakmile operační systém restartuje Průzkumníka souborů.

5. Ukončete Správce úloh.
Pokud se tím problém nevyřeší, restartujte počítač a poté pokračujte se zbytkem oprav.
Resetovat mezipaměť ikon
Pokud nepomůže restart Průzkumníka souborů nebo počítače, nejpravděpodobnějším důvodem problému je poškozená mezipaměť ikon. Pomoci může odstranění mezipaměti ikon. Nejrychlejší způsob, jak toho dosáhnout, je spustit několik příkazů prostřednictvím zvýšené konzoly příkazového řádku.
1. Stisknutím Windows + R otevřete pole Spustit.
2. Napište cmd a stiskněte Control + Shift + Enter . Tím se načte příkazový řádek s oprávněními správce.

3. Zadejte následující příkaz a stisknutím klávesy Enter ukončete Průzkumníka souborů:
taskkill /f /im explorer.exe
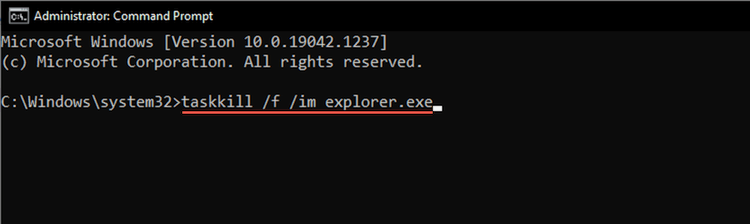
4. Spusťte dva níže uvedené příkazy, jeden po druhém, abyste odstranili mezipaměť ikon:
cd %homepath%\AppData\Local\Microsoft\Windows\Explorer .
del iconcache*
5. Spuštěním níže uvedeného příkazu znovu spusťte Průzkumníka souborů:
explorer.exe
Restartujte počítač a systém Windows 10 začne časem obnovovat mezipaměť ikon.
Aktualizujte ovladač zobrazení
Zastaralý ovladač zobrazení může způsobit grafické anomálie a bránit systému Windows 10 ve správném vykreslování ikon. Na webu výrobce hardwaru zkontrolujte a nainstalujte všechny novější verze. Nebo použijte bezplatný nástroj pro aktualizaci ovladačů a aktualizujte ovladače grafické karty v počítači.
Ověření vlastností grafické karty prostřednictvím Správce zařízení v systému Windows 10 vám navíc poskytuje příležitost zjistit verzi ovladače. Můžete také nainstalovat všechny stažené aktualizace (pokud máte potíže s jejich normální instalací) nebo vrátit se k předchozí verzi ovladače (pokud k problému došlo po poslední aktualizaci ovladače).
1. Stiskněte Windows + X nebo klikněte pravým tlačítkem na tlačítko Start . V zobrazené nabídce Power User Menu vyberte Správce zařízení .
2. Rozbalte Display Adapters a poklepáním na grafický adaptér otevřete jeho panel Vlastnosti.
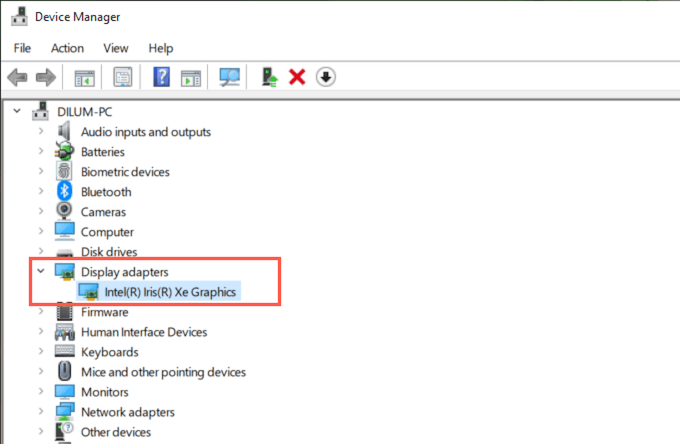
3. Přepněte na kartu Ovladač a zobrazte podrobnosti ovladače a možnosti aktualizace nebo vrácení ovladače displeje.
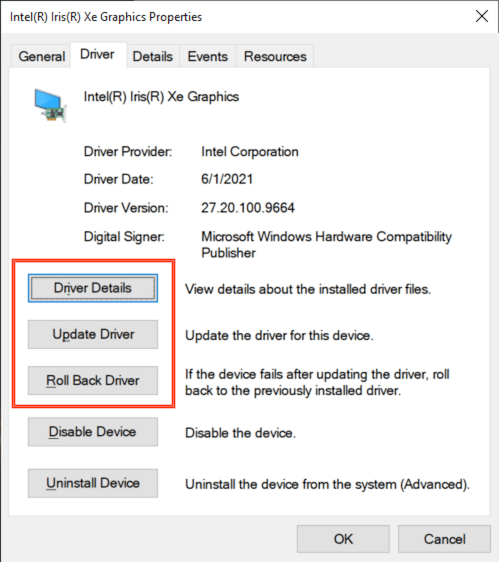
Aktualizujte systém Windows 10
Pochybné nebo zastaralé systémové soubory jsou dalším důvodem, který může bránit správnému fungování plochy, hlavního panelu nebo nabídky Start. Instalace nejnovějších aktualizací může pomoci opravit věci, jako jsou prázdné ikony ve Windows 10.
1. Otevřete nabídku Start a přejděte na Nastavení >Aktualizace a zabezpečení >Windows Update .
2. Vyberte Zkontrolovat aktualizace .

3. Chcete-li použít dostupné aktualizace, vyberte možnost Stáhnout nebo Instalovat .
Pokud máte potíže s aktualizací Windows 10, přečtěte si, jak opravit Windows Update.
Aktualizovat aplikaci
Pokud je problém omezen na konkrétní ikonu nebo zástupce související s aplikací, zkuste ji aktualizovat. Otevřete nabídku Další v obchodě Microsoft Store (vyberte ikonu se třemi tečkami) a vyberte možnost Stahování a aktualizace , chcete-li nainstalovat nejnovější aktualizace aplikací z obchodu Microsoft Store..
U aplikací, které jste stáhli mimo Microsoft Store, vyhledejte možnosti aktualizace v aplikaci. Například některé programy – například iTunes – mají také vyhrazené správce aktualizací, ke kterým máte přístup přímo z nabídky Start.
Přeinstalujte nebo opravte aplikaci
Pokud aktualizace aplikace nepomůže, zkuste ji opravit nebo přeinstalovat. V závislosti na programu můžete mít možnost provést obojí.
1. Stiskněte Windows + X a vyberte Aplikace a funkce .
2. Vyhledejte a vyberte příslušnou aplikaci.
3. Vyberte Pokročilé možnosti nebo Upravit .
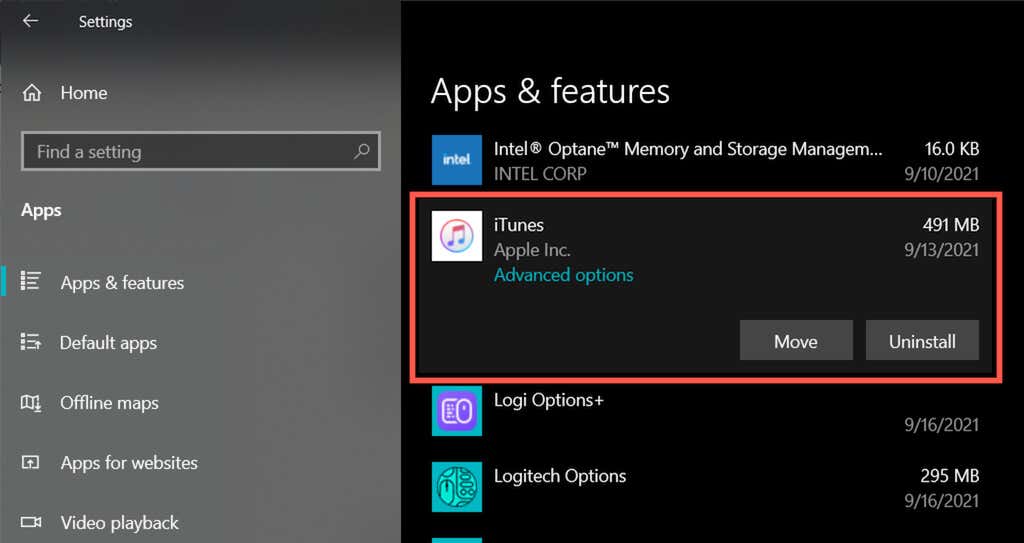
4. Chcete-li instalaci opravit, vyberte možnost Opravit .

Pokud přeinstalace aplikace nic neudělá (nebo pokud tato možnost není k dispozici), vyberte možnost Odinstalovat a aplikaci odeberte. Poté musíte program znovu stáhnout z obchodu Microsoft Store nebo z webu vývojáře.
Nastavit vlastní ikonu
U prázdných ikon ve Windows 10, které se zobrazují na ploše, můžete zkusit je přizpůsobit. K tomu můžete použít kteroukoli z předpřipravených ikon ve Windows 10.
1. Klikněte pravým tlačítkem na prázdnou ikonu a vyberte Vlastnosti .
2. Přejděte na kartu Zkratka a vyberte možnost Změnit ikonu .
3. Vyberte odpovídající ikonu nebo vyberte ikonu Procházet a vyberte stažený soubor ikony.
4. Vyberte OK .
5. Vyberte Použít a poté OK .
Zkontrolujte přítomnost malwaru
Pokud váš počítač nadále sužují prázdné ikony (nebo se problém po chvíli opakuje), doporučujeme vám věnovat čas vyloučení malwaru z rovnice.
K vyhledání a odstranění škodlivého softwaru z počítače použijte vestavěný aplet Zabezpečení systému Windows nebo vyhrazený bezplatný nástroj proti malwaru.
Spusťte nástroj SFC a DISM
Pokud žádná z výše uvedených oprav nefungovala, zkuste spustit Kontrola systémových souborů a nástroj DISM. Oba nástroje příkazového řádku pomáhají opravit systémové chyby a problémy se stabilitou ve Windows 10. Mohou pomoci opravit problémy způsobující prázdné ikony ve Windows 10.
1. Otevřete zvýšenou konzolu příkazového řádku.
2. Zadejte následující příkaz a stisknutím klávesy Enter spusťte nástroj Kontrola systémových souborů:.
sfc /scannow
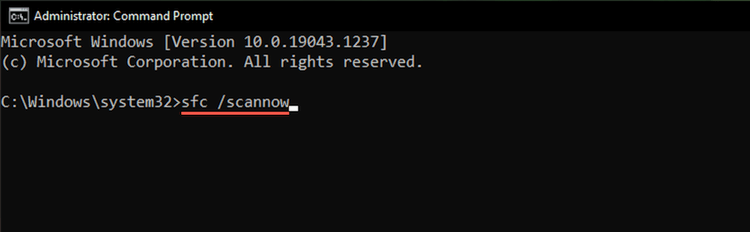
3. Jakmile Kontrola systémových souborů dokončí skenování systému, zadejte následující příkaz ke spuštění nástroje DISM:
dism /online /cleanup-image /restorehealth
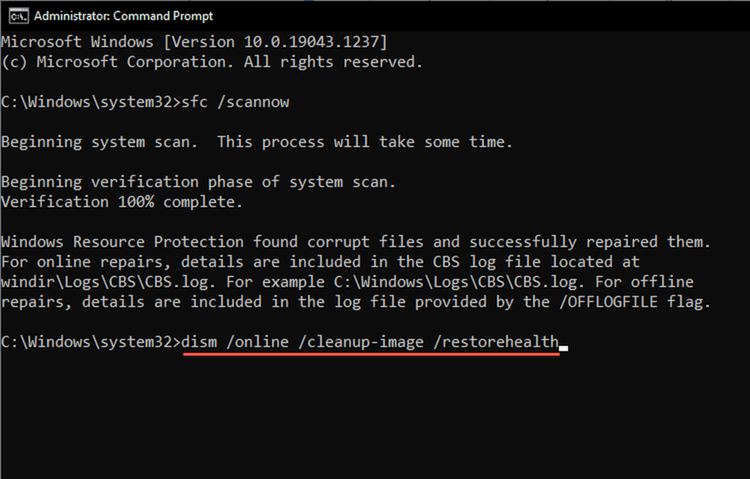
Dokončení nástroje DISM může trvat značnou dobu. Poté restartujte počítač a zkontrolujte, zda systém Windows 10 znovu začne vykreslovat ikony správně.
Co dalšího můžete dělat?
Výše uvedené opravy vám měly pomoci opravit prázdné ikony v systému Windows 10. Pokud však problém přetrvává, možná budete chtít vrátit operační systém zpět, kdy jste problém neměli. Můžete také zkusit resetování Windows 10, zvláště pokud se v GUI (grafickém uživatelském rozhraní) nadále objevují prázdné ikony. K tomu ale pravděpodobně nedojde.
.