V dnešní době funguje Windows 10 dobře na téměř jakémkoli počítači, který si můžete koupit, ale to neznamená, že budete mít vždy pohotový výkon. Pokud si Windows 10 dává čas, proč nezkusit některý z těchto způsobů zrychlit Windows 10?

1. Restartujte počítač
Je snadné udržovat relaci Windows v provozu několik dní, týdnů nebo dokonce měsíců. Windows jsou v dnešní době právě tak stabilní. To je skvělé, ale nevýhodou je, že aplikace mohou pomalu začít ucpávat věci tím, že nebudou hrát hezky s pamětí a prostředky CPU. Pokud je váš počítač se systémem Windows pomalý, zkuste nejprve počítač vypnout a znovu zapnout, abyste zjistili, zda to pomůže.
2. Použijte SSD
I když vás to bude stát trochu peněz, jedním z největších zvýšení rychlosti, které můžete systému Windows poskytnout, je jeho instalace na disk SSD (Solid State Drive). Tyto disky jsou mnohonásobně rychlejší než mechanické pevné disky.

Ani vy nemusíte utrácet jmění. Pokud jde o cenu, zvažte nákup relativně malého SSD (např. 250 GB) a jeho použití jako instalační jednotky systému Windows spolu s několika vašimi základními aplikacemi. Výměna na SSD přináší téměř na každém počítači okamžité a dramatické vylepšení rychlosti.
SSD disky mohou být trochu komplikované, proto vám doporučujeme, abyste si před vybitím své kreditní karty přečetli několik doporučení. Podívejte se na SATA 3 vs M.2 vs NVMe, Průvodce nákupem SSD a Vše, co potřebujete vědět o SSD Wear & Tear.
3. Nainstalovat více paměti RAM
Paměť s náhodným přístupem (RAM) je rychlé pracovní paměťové místo vašeho počítače. Pokud toho není dost na to, aby obsahoval všechna aktivní data aplikace a operačního systému, je systém Windows nucen vyměnit data v paměti RAM za na váš pevný disk. Jedná se o jednu z největších katastrof v oblasti výkonu, se kterou se počítač může setkat, a zpomaluje vše na bolestivé procházení. Nejpřímějším řešením je přidat do svého systému více paměti RAM.

Nejprve se seznamte s Požadavky Windows na RAM, abyste měli dostatek. Zkontrolujte také požadavky na RAM aplikací, které chcete současně spustit, abyste získali představu o tom, kolik RAM potřebujete.
Možná ještě nemusíte utrácet peníze za upgrade, zkuste to návrhy v 7 způsobů vymazání paměti a zvýšení RAM v systému Windows a Jak přidělit více RAM konkrétním aplikacím v systému Windows.
4. Nalaďte si stránkovací soubor pro lepší výkon
Pokud se pro aktuální pracovní zátěž musíte spolehnout na stránkovací soubor RAM a věci se příliš zpomalují, měli byste zvážit optimalizaci stránkovacího souboru. Naštěstí máme jednoduchého průvodce, jak to udělat, takže přejděte na Jak optimalizovat stránkovací soubor v systému Windows a věnujte nějaký čas správnému vyvážení velikosti stránkovacího souboru.
5. Spusťte vyčištění disku
Existuje mnoho zákoutí, kde se na pevném disku hromadí náhodný odpad. Tyto dočasné soubory mohou zpomalit váš systém dlouho poté, co vaše potřeby zmizí, ale jejich ruční vyhledání a odebrání by bylo docela fuška. Místo toho zkuste spustit nástroj Vyčištění disku, který tyto soubory automaticky vyhledá a odebere. Průvodce pro vyčištění disku máme na Jak spustit Vyčištění disku v systému Windows 10.
6. Změňte nastavení výkonu systému Windows
Windows mají mnoho atraktivních vizuálních nastavení, ale mají určitou cenu! U počítačů nižší třídy může vypnutí některých nebo všech vizuálních dekorací systému Windows uvolnit systémové prostředky:
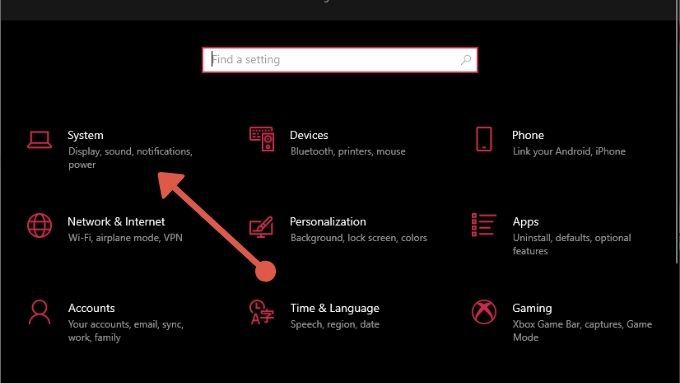
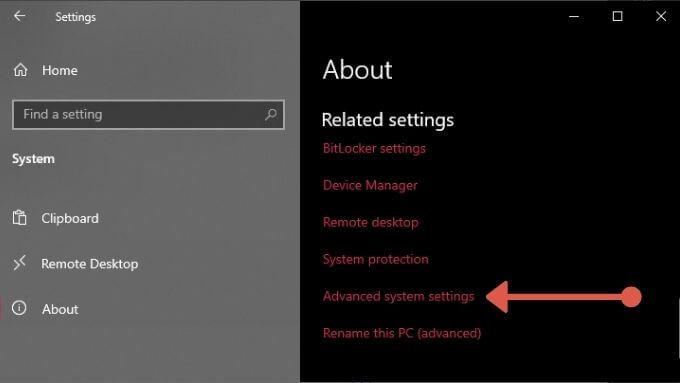
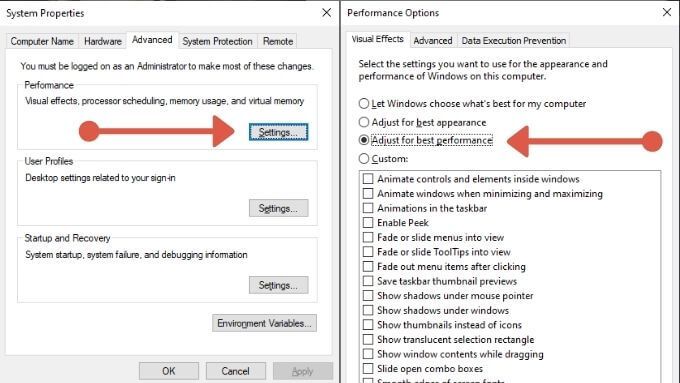
Nyní Windows nebudou tak okázalé, ale měl by být rychlejší.
7. Zefektivněte spouštěcí aplikace
Při každém restartu systému Windows pravděpodobně existuje dlouhý seznam aplikací, které čekají na spuštění při spuštění. Mnoho z nich může mít obrovský dopad na to, jak dlouho trvá, než začnete počítač používat. Je dobré projít si všechny aplikace, které jsou nastaveny tak, aby se automaticky spouštěly v systému Windows, a deaktivovat ty, které nepotřebujete. Podívejte se na Jak zakázat nebo změnit spouštěcí programy ve Windows 10.
8. Povolit vysoký výkon
Windows je operační systém s velkou spotřebou energie, který může omezovat výkon vašeho počítače, aby šetřil energii baterie nebo snížil váš měsíční účet za elektřinu. Pokud je však váš systém zapojen do zdi, proč neodemknout jeho plný potenciál? Jediné, co musíte udělat, je:
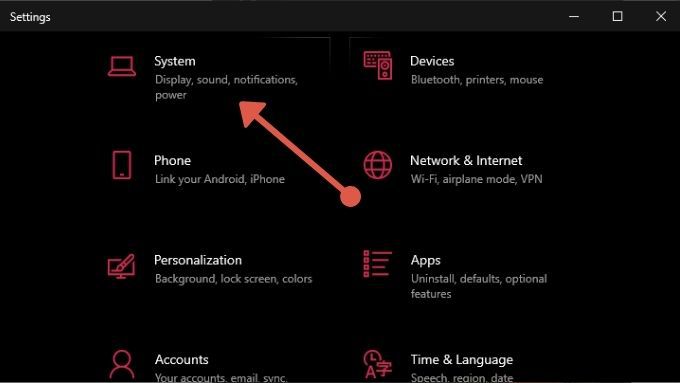
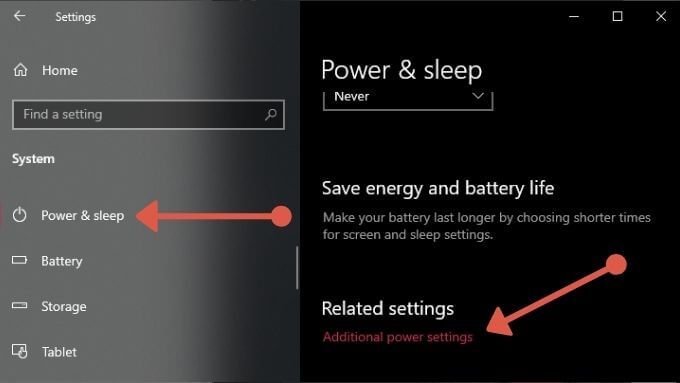

Váš počítač nyní dostane tolik energie, kolik potřebuje k dosažení svého špičkového výkonu.
9 . Povolit rychlé spuštění v systému BIOS
Většina základních desek má možnost rychlého spuštění, kterou můžete použít k omezení počtu věcí, které systém BIOS provádí při spuštění, a k odstranění jakýchkoli umělých zpoždění, například čeká na stisknutí tlačítka, které spouští BIOS. Konkrétní podrobnosti o tom, jak to ve vašem systému provést, najdete v příručce k základní desce.
10. Použít režim spánku nebo hibernace
Místo toho, abyste počítač zcela vypnuli, zvažte použití režimů spánku nebo hibernace, které jsou oba rychlejší než od studeného spuštění. Pokud nevíte, co je který z těchto režimů, přečtěte si Jaký je rozdíl mezi režimem spánku a hibernace ve Windows 10?
11. Pozastavení nebo zastavení synchronizace cloudových aplikací
Cloudové aplikace, jako je OneDrive, Disk Google a Dropbox, jsou pohodlnými způsoby, jak zálohovat a sdílet soubory v počítači, ale pokud používají váš disk, když se pokoušíte udělat něco jiného může to způsobit problémy s výkonem.

Takže pokud v počítači používáte některou z těchto nebo podobných aplikací pro synchronizaci cloudu, zvažte deaktivaci automatické synchronizace nebo naplánování synchronizace přes noc, když se nepokoušíte použít počítač.
Příklad toho, jak to funguje, najdete v Jak zakázat OneDrive na počítači se systémem Windows 10.
12. Zakázat indexování vyhledávání
Aby bylo zajištěno, že ve Windows získáte okamžité výsledky vyhledávání, je v určitých intervalech na pozadí spuštěn program indexování souborů. Na některých počítačích může indexování vyhledávání způsobit problémy s výkonem, ale můžete jej bez větších potíží deaktivovat. Podrobnosti si přečtěte Vypněte indexování ve Windows pro lepší výkon.
13. Zkontrolovat malware

Existují různé druhy malwaru, které mohou váš počítač zastavit, takže je vždy dobré používat antivirový a antimalwarový software, který by škodlivý software vyloučil. jako viník zpožděné zkušenosti s Windows. Pokud si nejste jisti, jak to udělat, přečtěte si Jak zcela odstranit malware pomocí bezplatných nástrojů.
14. Aktualizujte své ovladače
Nesprávné nebo zastaralé ovladače mohou být často příčinou špatného výkonu. Ruční kontrola, zda jsou vaše ovladače aktuální, je námahou, takže si pravděpodobně budete chtít přečíst našeho průvodce, jak automatizovat aktualizace ovladačů zařízení.
15. Zakažte aplikace na pozadí
Pokud váš počítač není nijak zvlášť špičkový, mohou programy běžící na pozadí přejít do fondu výkonu hardwaru. Zakázání aplikací na pozadí:
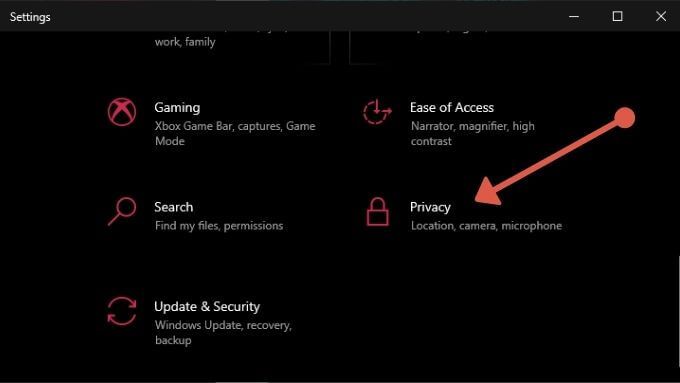
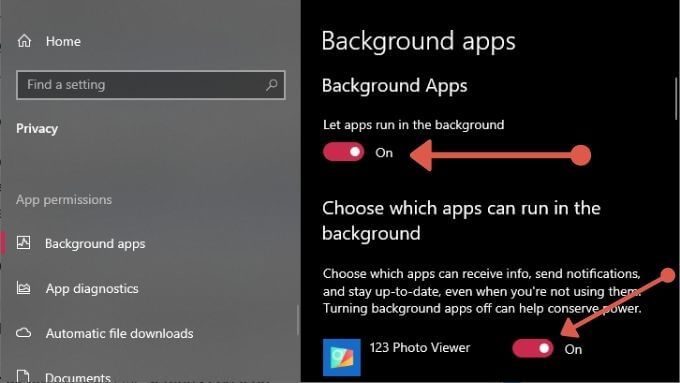
U většiny moderních počítačů to nemusíte dělat to, ale na silně omezených počítačích je to jedno z těch malých zvýšení výkonu, které se nakonec může opravdu přidat.
Tím je shrnut náš seznam tipů pro Windows 10 zvyšujících rychlost. Neváhejte se podělit o své vlastní znalosti zvyšující výkon se zbytkem komunity v komentářích níže. Jako bonus si prohlédněte našeho super průvodce na 99 způsobů, jak zrychlit počítač.